Cara Memindahkan Profil Pengguna Windows ke PC Windows 10 yang Berbeda
Diterbitkan: 2020-11-19Apakah Anda pengguna Windows dan beralih ke PC Windows 10 lain? Jika ya, artikel ini ditujukan untuk semua pengguna yang mencari cara untuk mentransfer profil pengguna mereka antar PC. Sebelumnya, Microsoft dulu memiliki alat bawaan yang disebut, Easy Transfer yang memudahkan dan nyaman untuk memindahkan akun pengguna dari satu komputer ke komputer lain. Sejak sekarang, Easy Transfer telah dihapus, ada opsi lain seperti Transwiz dan PCmover yang membantu Anda melakukan yang diperlukan.
Transfer Mudah Windows
Di versi Windows sebelumnya, Microsoft memperkenalkan Windows Easy Transfer, alat yang memberi Anda opsi gratis untuk menampilkan profil pengguna lokal dan pengaturan Anda dari satu komputer ke komputer lain. Prosesnya sangat cepat dan mudah sehingga mengganti komputer bukanlah masalah besar. Sayangnya Microsoft menghentikan Windows Easy Transfer dengan Windows 10. Ini dimulai dengan Windows Vista dan mendukung Windows 7, 8, dan 8.1. Setelah itu, Microsoft terikat dengan LapLink untuk memberikan penggunanya akses gratis ke PCmover. Sayangnya, ini juga tidak berhasil.
Untuk bermigrasi dari satu (lama) Windows PC ke yang lain, Anda harus menggunakan alat seperti PCmover dan untuk ini Anda harus menghabiskan setidaknya $30 sekarang.
Cara Terbaik Untuk Memindahkan Profil Pengguna ke PC Windows 10 Lain
Sementara kami mencari cara untuk memigrasikan profil pengguna dari satu PC ke PC lain, berikut adalah beberapa cara yang dicoba dan diuji untuk memilih saat mentransfer profil pengguna ke PC Windows 10 lainnya. Metode yang akan dibahas meliputi:
- Dengan mengonversi akun microsoft lokal Anda.
- Menggunakan alat gratis seperti TransWiz.
- Menggunakan PCmover- opsi paling kuat dan andal.
Metode 1: Gunakan Akun Microsoft dan Transfer File
Apakah Anda pengguna Windows dengan versi Windows 8.1 atau Windows 10? Anda dapat langsung masuk ke akun Microsoft. Metode ini berguna jika Anda menggunakan akun lokal di Windows, bukan akun Microsoft. Anda dapat mencoba mengonversinya ke akun Microsoft. OneDrive dan enkripsi perangkat seperti fitur hanya akan berfungsi dengan akun Microsoft. Karena itu, pastikan Anda memilikinya. Hanya dengan mengubahnya menjadi akun Microsoft, Anda tidak dapat mentransfer profil pengguna Anda ke komputer lain. Pada titik tertentu Anda perlu mentransfer beberapa file penting secara manual dan menginstal ulang program menggunakan hard drive eksternal.
Proses transfer profil pengguna menjadi mudah jika Anda memiliki akun Microsoft. Untuk memulai proses migrasi profil pengguna di komputer Windows lain, Anda harus memiliki akun Microsoft. Ini akan membantu Anda memigrasikan pengaturan Windows yang sama dan menjalankan sinkronisasi Cloud. Berikut cara melakukannya:
- Buka Pengaturan (atau Menangkan+I) dari menu Mulai .
- Buka tab Akun .
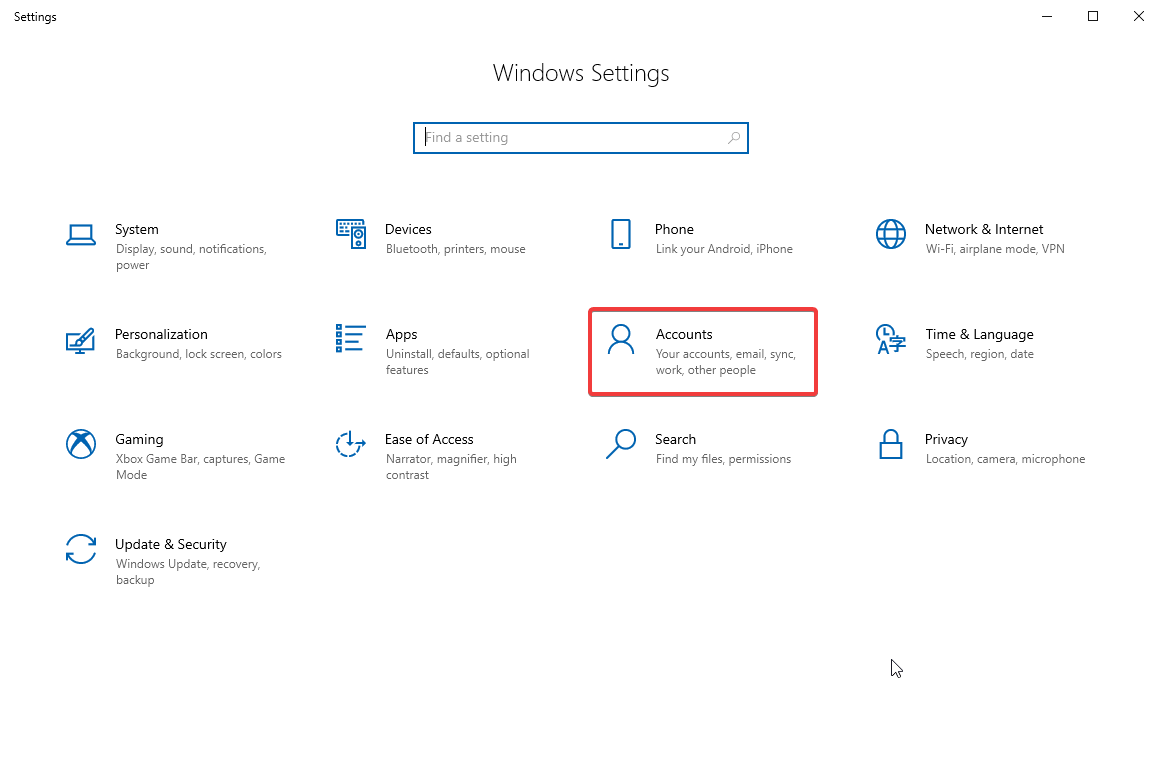
- Klik Masuk dengan akun Microsoft .
- Ikuti wizard pengaturan dan petunjuk di layar.
Setelah itu, Anda harus mentransfer data pengguna secara manual menggunakan alat Riwayat File Windows 10 . Setelah menghubungkan hard drive, buka Settings > Update & Security > Backup . Pilih tambahkan drive, lalu hard drive eksternal Anda.
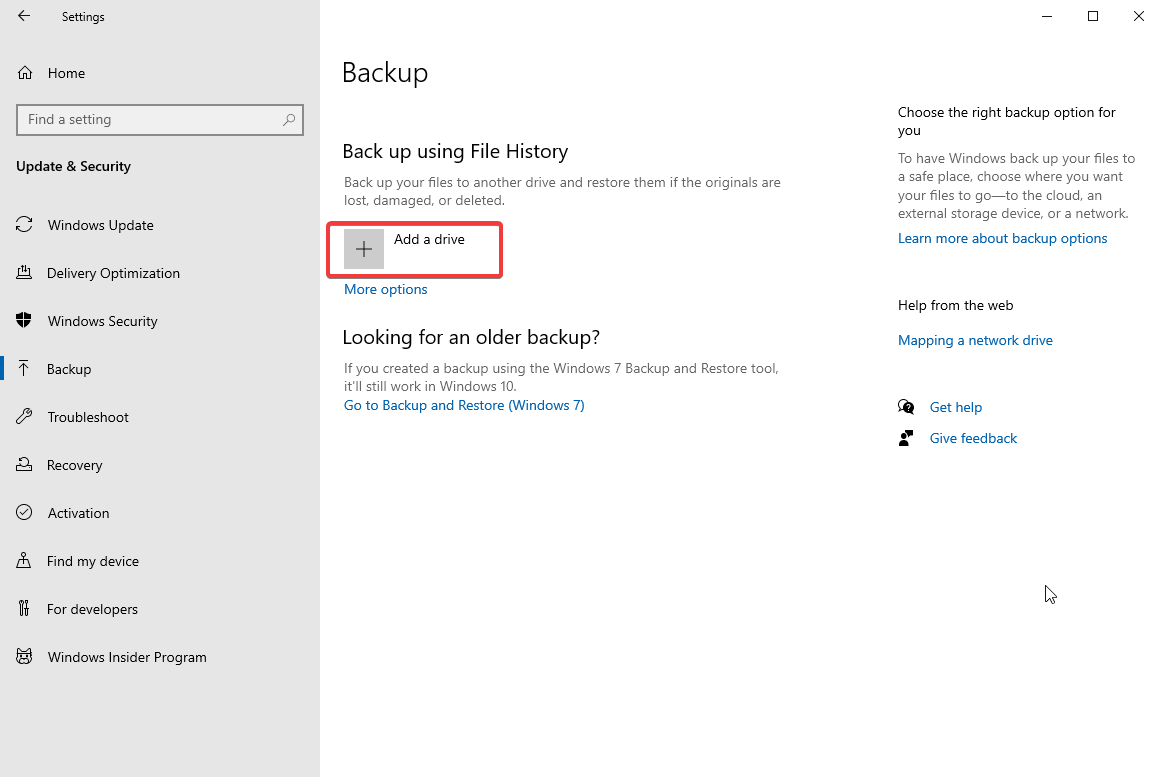
Saat Anda menambahkan drive eksternal, Windows Anda akan memproses pencadangan secara otomatis. Pengaturan default Windows mencadangkan folder Desktop, Unduhan, Dokumen, Gambar, Musik, Video. Anda juga dapat membuat cadangan folder tambahan dengan mengklik Opsi Lainnya . Pilih folder yang ingin Anda tambahkan.
Sekarang, cukup bawa drive eksternal Anda ke komputer baru dan colokkan. Setelah itu, kembali ke Pengaturan > Perbarui & Keamanan > Cadangan , dan atur kembali riwayat file menggunakan drive eksternal.
Klik Opsi Lainnya , dan pilih 'pulihkan file dari cadangan saat ini'.
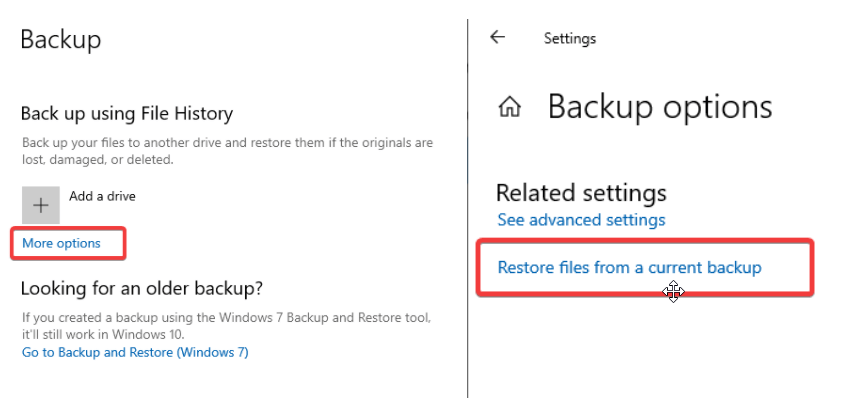

Pilih file cadangan terbaru dan pulihkan ke komputer baru Anda. Anda akan melihat kotak dialog pemulihan riwayat file yang menunjukkan folder yang telah disimpan.
Metode 2: Unduh TransWiz (Gratis)
Transwiz adalah alat luar biasa yang gratis untuk digunakan dan membantu Anda mentransfer satu atau dua akun lokal dengan cepat tanpa mengonversi ke akun Microsoft. Saat Anda menggunakan alat ini untuk mentransfer profil pengguna, Anda entah bagaimana harus memindahkan sesuatu secara manual ke PC Windows 10 baru Anda untuk memproses hal-hal yang Anda perlukan dari hard drive eksternal juga.
Untuk mulai memigrasikan profil pengguna dari satu PC ke PC lain, unduh dan instal Transwiz di komputer lama dan baru. Program ini sepenuhnya gratis untuk digunakan.
Jika Anda memiliki satu profil, buat profil lain menggunakan hak admin atau jika Anda memiliki lebih banyak profil, pastikan Anda memiliki setidaknya dua profil dengan hak admin. Meskipun Anda perlu mentransfer profil pengguna ke PC Windows 10 baru, pastikan Anda tidak masuk dengan akun serupa. TransWiz tidak dapat mentransfer profil pengguna saat Anda masuk ke dalamnya. Berikut cara melakukannya:
- Jalankan Transwiz dan pilih 'Saya ingin mentransfer data ke komputer lain'.
- Klik Berikutnya dan pilih profil yang ingin Anda alihkan dan sekali lagi klik Berikutnya .
- Sekarang, pilih drive eksternal Anda sebagai tujuan untuk menyimpan file. Klik Berikutnya .
- Masukkan kata sandi jika Anda menginginkannya. Jika Anda tidak ingin melindungi kata sandi, biarkan kedua bidang kosong dan klik OK .
Dengan cara ini, Transwiz akan membuat file .zip di drive eksternal Anda. Sekarang, colokkan drive eksternal Anda ke mesin baru Anda. Sekarang, buka Transwiz di sana, dan pilih opsi restore data . Arahkan pointer Anda ke file .zip, TransWiz akan meng-unzip file tersebut. Nyalakan ulang mesin Anda untuk menyelesaikan penambahan profil. Transwiz hanya membawa profil pengguna, tetapi tidak data apa pun.
Catatan: Jika Anda ingin data Anda termasuk semua file dan folder, gunakan proses riwayat file yang dijelaskan dalam metode 1. Instal ulang program untuk menyelesaikan proses.
Metode 3: Beli PCmover Untuk Mentransfer Profil Pengguna Ke Windows 10 Baru
Jika Anda mencari cara yang tidak hanya dapat mentransfer profil pengguna Anda ke komputer baru, tetapi juga data di dalamnya, Anda dapat menggunakan PCmover. Alat luar biasa ini tidak hanya akan memigrasikan profil pengguna ke Windows 10 baru tetapi juga mentransfer file dan data. Jika Anda mencari alat yang lebih mahal, mungkin membantu Anda mentransfer aplikasi juga. untuk mulai menggunakan penggerak PC, unduh dan bayar terlebih dahulu. Jika Anda perlu mentransfer semua pengguna dan aplikasi, kami akan merekomendasikan Anda untuk memilih versi Express dengan biaya $30. Program Lap Link ini mentransfer data melalui jaringan dan mempercepat proses transfer data dari satu PC ke PC lainnya. Berikut cara menggunakan penggerak PC untuk mentransfer profil dan data pengguna di komputer Windows 10 baru:
- Instal penggerak PC di kedua PC.
- Buka dan klik melalui tombol Berikutnya.
- Selanjutnya, berikan nomor seri. Sambungkan juga kabel transfer ke kedua komputer jika ada. Jika Anda memiliki kabel transfer, Anda mendapatkan dua opsi yaitu koneksi jaringan dan koneksi kabel.
- Pilih salah satu dari ini sesuai ketersediaan. Di kedua PC, pilih PC lain untuk dihubungkan.
- Klik OK untuk melanjutkan.
- Penggerak PC akan otomatis mendeteksi arah pemindahan data, jika terjadi kesalahan, klik Switch Transfer Direction.
- Di PC baru, klik Analisis PC.
Itu dia! Tergantung pada jumlah data, Anda harus menunggu beberapa saat dan whoa! data Anda telah dipindai untuk ditransfer ke PC baru. klik Lihat detail dan pilih apa yang akan ditransfer dan apa yang tidak. Setelah diurutkan, klik Mulai Transfer.
Ketika penggerak PC menyelesaikan proses, restart komputer Anda. Setelah restart, Anda selesai.
Membungkus
Itu saja! Dengan panduan ini, kami telah membuat Mentransfer profil pengguna menjadi mudah dan nyaman bagi pengguna pemula dan pro. Anda dapat memilih salah satu dari cara ini dan menyelesaikan pekerjaan Anda dengan cepat dalam waktu singkat. Semua metode yang dijelaskan di atas dicoba dan diuji. periksa dan bagikan pandangan Anda dengan kami di bagian komentar di bawah.
Untuk panduan serupa lainnya, teruslah membaca Tweak Library.
