4 Cara Multitask di Ponsel Samsung Galaxy Layaknya Profesional
Diterbitkan: 2024-05-30One UI Samsung mengemas banyak fitur multitasking. Jika Anda memiliki ponsel Galaxy, terutama ponsel dengan layar besar, seperti salah satu model Plus atau Ultra, mengetahui cara melakukan banyak tugas akan membantu Anda memaksimalkan tampilan layarnya dan menyelesaikan berbagai hal secara efisien.
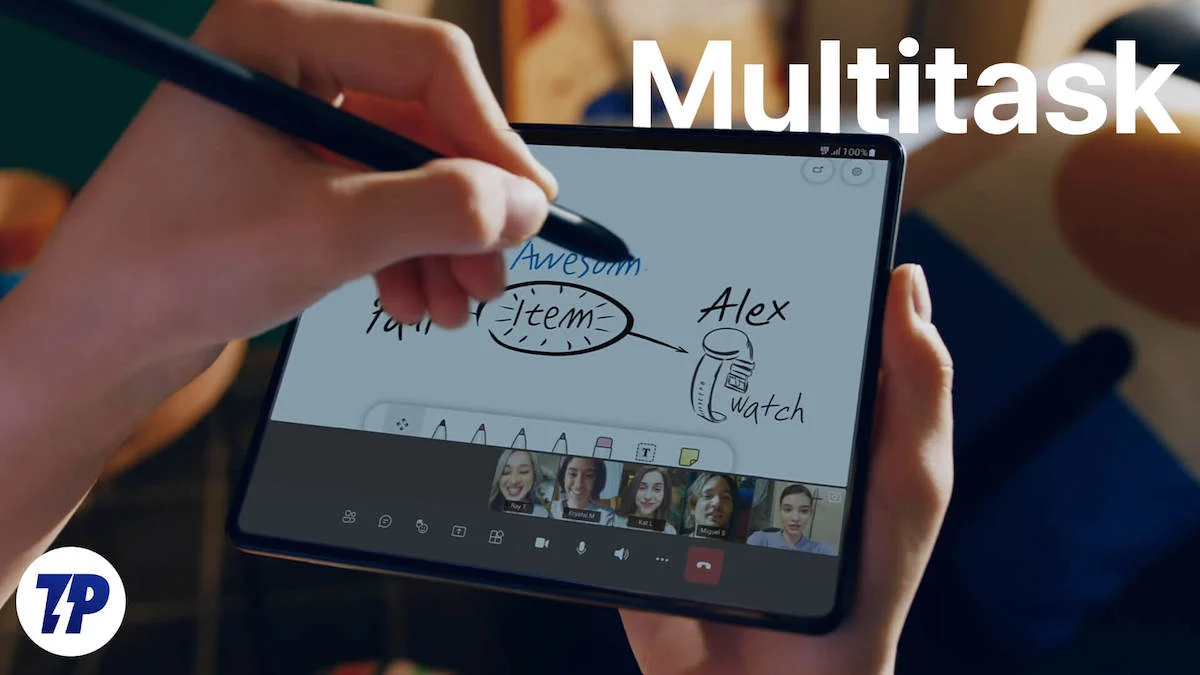
Mari selami dan lihat cara melakukan banyak tugas di ponsel Samsung Galaxy.
Daftar isi
Cara Multitask di Ponsel Samsung Galaxy
Tidak | metode | Keterangan |
|---|---|---|
1 | Letakkan Aplikasi dalam Tampilan Layar Terpisah | Memungkinkan menjalankan dua aplikasi secara bersamaan dengan membagi layar secara horizontal menjadi dua bagian. |
2 | Buka Aplikasi dalam Tampilan Pop-Up | Buka aplikasi di jendela kecil yang dapat diperkecil atau dipindahkan di sekitar layar. |
3 | Ubah Aplikasi menjadi Gelembung Mengambang | Buat gelembung mengambang agar aplikasi dapat mengaksesnya dengan cepat melalui aplikasi lain. |
4 | Gunakan Panel Tepi untuk Tindakan Cepat | Akses aplikasi favorit, kontak, alat, dan lakukan tindakan multitasking dengan cepat dari panel Edge. |
Letakkan Aplikasi dalam Tampilan Layar Terpisah
Menempatkan dua aplikasi dalam Tampilan Layar Terpisah adalah cara multitasking paling sederhana dan paling jelas di perangkat Galaxy. Tampilan Layar Terpisah memungkinkan Anda membagi layar secara horizontal menjadi dua bagian untuk menjalankan dua aplikasi secara bersamaan.
Misalnya, Anda dapat menggunakan fitur layar terpisah Samsung untuk membuat catatan (di aplikasi pencatatan favorit Anda) sambil menonton video di YouTube. Atau berkolaborasi pada dokumen di Google Dokumen sambil menghadiri panggilan tim di Google Meet. Anda juga dapat merasakan manfaatnya ketika Anda ingin menarik dan melepas file dari, misalnya, pengelola file favorit Anda ke WhatsApp.
One UI memungkinkan Anda menempatkan aplikasi dalam Tampilan Layar Terpisah dari menu Terbaru serta panel Edge. Begini cara kerjanya.
Menempatkan Aplikasi dalam Tampilan Layar Terpisah Menggunakan Menu Terbaru
- Pastikan salah satu aplikasi yang ingin Anda masukkan ke mode layar terbagi sudah terbuka di perangkat Anda.
- Buka menu Terbaru dengan menggesek bilah navigasi ke atas atau mengetuk tombol multitasking di ponsel Anda.
- Ketuk ikon aplikasi yang ingin Anda masukkan ke mode layar terpisah dan pilih Buka dalam Tampilan Layar Terpisah dari menu.
- Terakhir, pilih aplikasi kedua yang ingin Anda masukkan ke dalam Tampilan Layar Terpisah, dan keduanya akan terbuka di layar Anda.
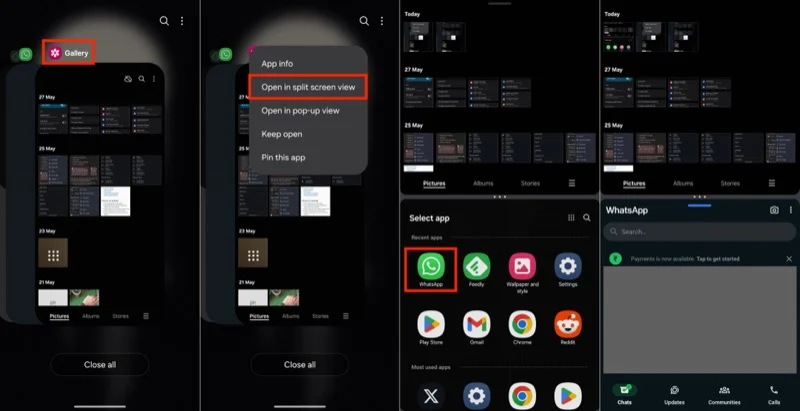
Menempatkan Aplikasi dalam Tampilan Layar Terpisah Menggunakan Panel Tepi
Jika Anda sudah memiliki salah satu dari dua aplikasi yang ingin Anda gunakan dalam Tampilan Layar Terpisah yang terbuka di layar Anda, menggunakan panel Edge adalah cara termudah untuk meletakkannya bersama aplikasi lain dalam mode layar terpisah. Begini caranya:
- Pastikan aplikasi pertama yang ingin Anda gunakan terbuka di layar Anda.
- Gesek ke kiri pada pegangan panel Edge untuk menggeser panel Edge di perangkat Anda, dan Anda akan melihat semua aplikasi yang terbuka.
- Ketuk dan tahan aplikasi hingga Anda merasa haptic. Lalu, seret aplikasi ke separuh atas atau separuh bawah layar untuk membukanya dalam Tampilan Layar Terpisah dengan aplikasi pertama.
- Jika Anda tidak melihat aplikasi yang ingin Anda buka di panel Edge, ketuk tombol menu (dengan ikon kotak permen) untuk melihat semua aplikasi Anda dan pilih dari sana.
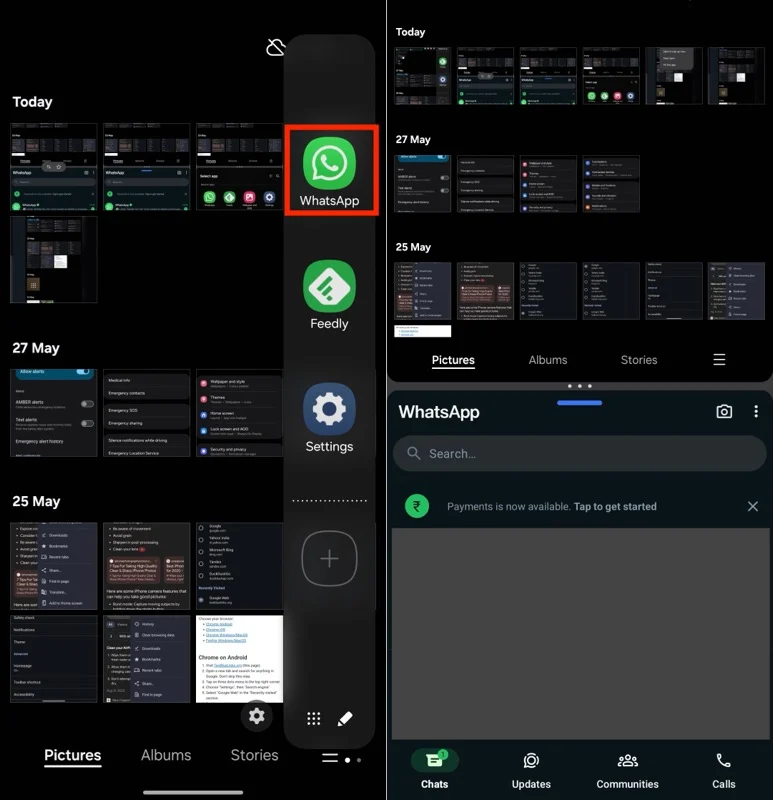
Ubah Urutan Aplikasi dalam Tampilan Layar Terpisah
Urutan dalam memilih dua aplikasi yang akan dibuka dalam Tampilan Layar Terpisah menentukan aplikasi mana yang berada di bagian atas dan mana yang berada di bagian bawah layar. Namun, Anda dapat mengubah tampilannya, berdasarkan preferensi Anda, kapan pun Anda mau.
Cukup ketuk menu tiga titik di antara dua aplikasi dalam Tampilan Layar Terpisah dan tekan tombol panah untuk mengubah posisi aplikasi.
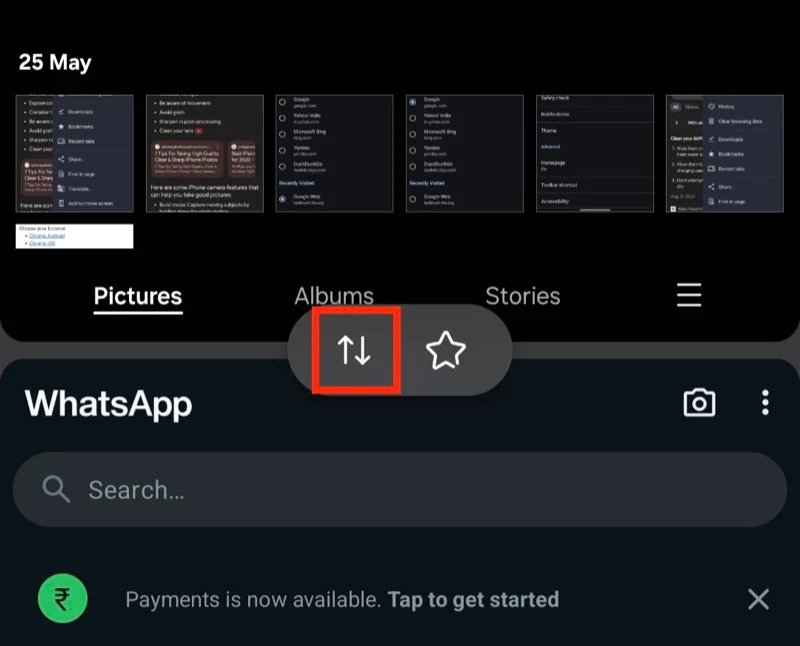
Sesuaikan Area Layar Terpisah
Saat Anda menempatkan dua aplikasi dalam mode layar terpisah, masing-masing aplikasi menempati setengah area layar secara default. Namun, saat Anda menggunakan aplikasi tertentu, Anda mungkin ingin menyesuaikan area layar ini. Untuk melakukan ini, ketuk menu tiga titik di antara kedua aplikasi dan seret ke atas atau ke bawah sesuai kebutuhan.
Buat Pasangan Aplikasi untuk Aplikasi Anda yang Paling Sering Digunakan dalam Tampilan Layar Terpisah
Jika ada sepasang aplikasi yang sering Anda gunakan dalam Tampilan Layar Terpisah, Anda dapat menandainya sebagai favorit dan menambahkannya ke Layar Utama atau panel Edge untuk membukanya dengan cepat saat Anda membutuhkannya lagi.
Untuk melakukan ini, dengan dua aplikasi terbuka di Split Screen View, ketuk menu tiga titik di tengah dan pilih ikon bintang. Sekarang, tergantung pada preferensi Anda, pilih Layar Beranda atau panel Tepi Aplikasi untuk meletakkan grup aplikasi Layar Terpisah di sana.
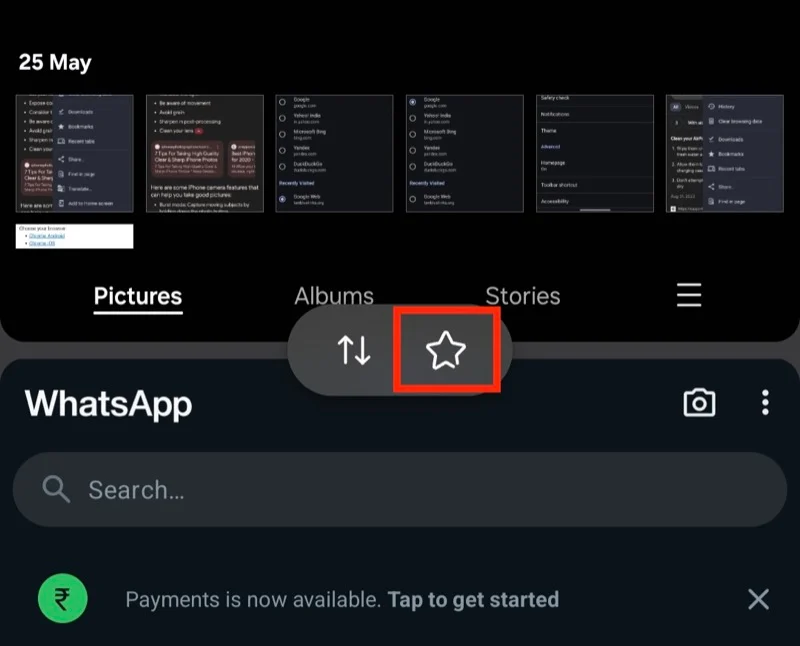
Keluar dari Tampilan Layar Terpisah
Setelah selesai menggunakan aplikasi dalam mode layar terbagi, ketuk tombol Kembali atau lakukan gerakan Kembali dua kali untuk keluar dari Tampilan Layar Terpisah. Melakukan hal ini akan membuat Anda memiliki aplikasi pertama yang terbuka di layar Anda.
Bacaan Terkait: Cara Membagi Layar di iPad dan Menggunakan Dua Aplikasi dalam Tampilan Terpisah

Buka Aplikasi dalam Tampilan Pop-Up
Multitasking layar terpisah sangat bagus ketika Anda ingin menggunakan dua aplikasi di layar secara bersamaan, namun ini mungkin tidak ideal untuk setiap kasus penggunaan. Misalnya, jika Anda tidak mampu membagi area layar, karena hal tersebut akan menyulitkan untuk melihat kontennya, Anda tidak ingin membuka aplikasi dalam Tampilan Layar Terpisah. Demikian pula, fitur multitasking layar terpisah tidak membantu ketika Anda ingin melakukan multitask dengan tiga aplikasi sekaligus.
Di sinilah Pop-Up View berperan. Sesuai dengan namanya, fitur multitasking ini memungkinkan Anda membuka aplikasi dalam tampilan pop-up kecil. Anda kemudian dapat memperkecilnya atau memindahkannya di sekitar layar sesuai kebutuhan. Selain itu, Anda juga dapat membuka aplikasi dalam Tampilan Pop-Up sambil membuka dua aplikasi dalam Tampilan Layar Terpisah.
Ada dua cara untuk membuka aplikasi dalam Tampilan Pop-Up. Anda dapat melakukannya dari menu Terbaru atau panel Edge. Mari kita lihat caranya.
Buka Aplikasi dalam Tampilan Pop-Up Menggunakan Menu Terbaru
- Pastikan aplikasi yang ingin Anda buka di Tampilan Pop-Up sudah terbuka di ponsel Galaxy Anda.
- Buka menu Terbaru.
- Temukan aplikasinya, ketuk ikonnya, dan pilih Buka dalam Tampilan Pop-Up dari menu, dan Anda akan melihatnya di jendela kecil di layar Anda.
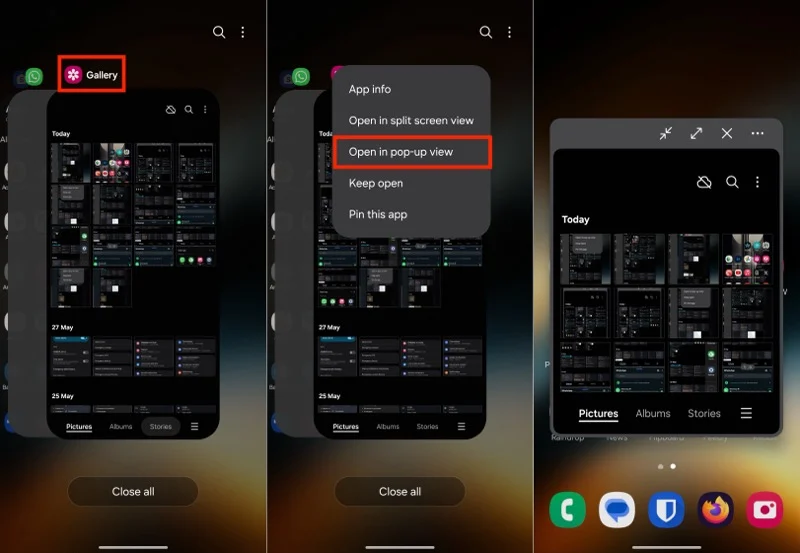
Buka Aplikasi dalam Tampilan Pop-Up Menggunakan Panel Tepi
- Akses panel Edge di ponsel Anda.
- Ketuk dan tahan aplikasi (yang ingin Anda buka dalam Tampilan Pop-Up) dan letakkan di tengah layar yang bertuliskan Drop it here for Pop-Up View .
- Jika Anda tidak dapat menemukan aplikasi di layar utama panel Edge, ketuk tombol menu dan pilih aplikasi dari perpustakaan.
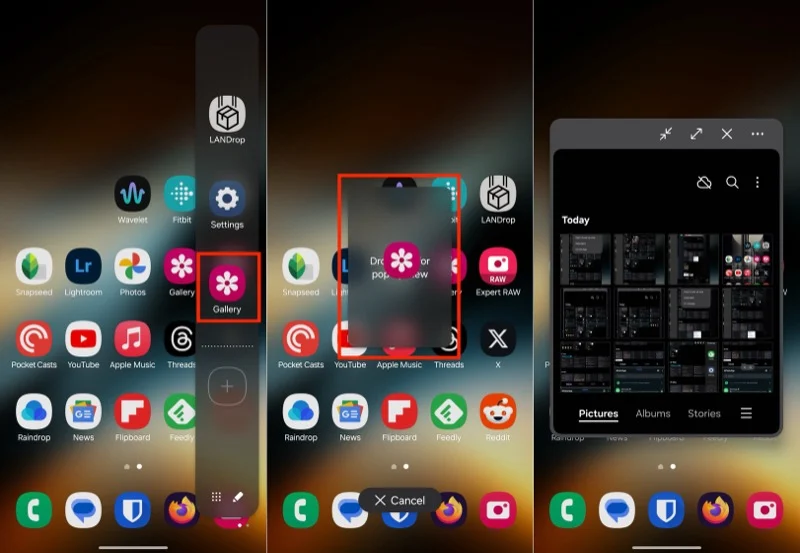
Pindahkan Tampilan Pop-Up dan Lainnya
Setelah Anda membuka aplikasi dalam Tampilan Pop-Up di ponsel Samsung, Anda dapat menempatkannya di mana saja pada layar sesuai keinginan Anda. Untuk melakukan ini, ketuk dan tahan bilah di bagian atas jendela Tampilan Pop-Up dan seret ke tempat yang Anda inginkan di layar.
Selain memindahkan jendela, Anda juga dapat menutup atau memperkecilnya. Jika diperlukan, Anda juga dapat beralih ke tampilan layar penuh. Demikian pula, Anda juga dapat membuka aplikasi dengan aplikasi lain dalam Tampilan Layar Terpisah, mengubah transparansi jendela, atau menyembunyikan bilah atasnya. Semua ini dapat dilakukan dengan menggunakan tombol di bilah atas jendela Tampilan Pop-Up. Gunakan tombol elipsis horizontal (dengan tiga titik) untuk menampilkan semua tombol.
Keluar dari Tampilan Pop-Up
Ada dua cara untuk menutup aplikasi yang terbuka di Tampilan Pop-Up di perangkat Galaxy Anda. Anda dapat melakukan ini dengan mengetuk ikon X yang terletak di bilah atas jendela pop-up atau, jika Anda telah memperkecilnya (dan mengubahnya menjadi gelembung mengambang—seperti yang akan Anda lihat di bawah), dengan menahan dan menyeret gelembung ke teks bertuliskan Hapus di bagian bawah layar.
Ubah Aplikasi Menjadi Gelembung Mengambang
Mengubah aplikasi menjadi gelembung mengambang bukanlah fitur multitasking yang terpisah namun merupakan bagian dari fitur Tampilan Pop-Up yang kita lihat di atas. Namun, Anda bisa mendapatkan manfaatnya dalam banyak hal.
Misalnya, Anda dapat membuka aplikasi Kalkulator dalam gelembung mengambang di atas pasangan aplikasi, misalnya, aplikasi pencatat dan aplikasi Google Spreadsheet, yang dibuka dalam Tampilan Layar Terpisah di perangkat Anda. Ide lainnya adalah membuat gelembung mengambang pada aplikasi WhatsApp untuk terus mengobrol dengan seseorang sambil mengerjakan aplikasi lain.
Untuk mengubah aplikasi menjadi gelembung mengambang, Anda harus membukanya terlebih dahulu di Tampilan Pop-Up. Anda dapat mempelajari cara melakukannya di poin sebelumnya. Setelah ini, ketuk ikon dengan dua tombol panah yang saling menunjuk, dan Anda akan melihat gelembung mengambang di aplikasi.
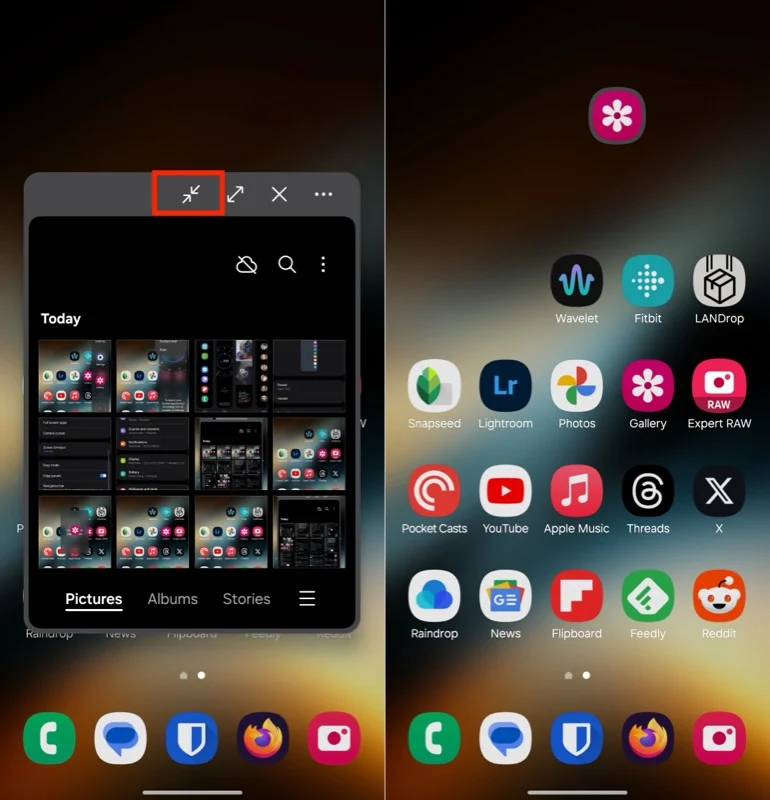
Sekarang, Anda dapat meletakkan gelembung ini di mana saja pada layar hanya dengan mengetuk dan menyeretnya. Saat Anda ingin menggunakan aplikasi ini, ketuk gelembungnya, dan gelembung itu akan terbuka dalam Tampilan Pop-Up.
Anda dapat membuka beberapa gelembung mengambang di layar Anda sekaligus. Saat Anda melakukannya, Anda akan melihat semuanya dalam satu gelembung. Ketuk untuk menampilkan semua aplikasi. Seret gelembung ke teks Hapus di bagian bawah layar untuk menutupnya.
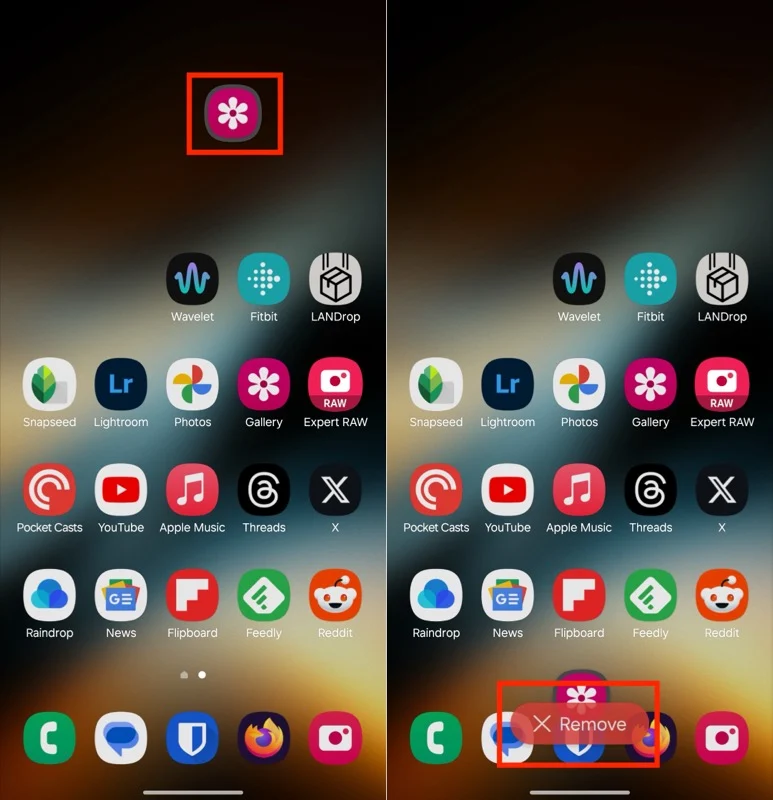
Gunakan Panel Tepi untuk Tindakan Cepat
Panel Edge mungkin merupakan fitur multitasking paling berguna di ponsel Galaxy. Dapat diakses dari tepi kanan layar (kecuali Anda telah mengubah pengaturannya), ini memberi Anda akses cepat ke aplikasi, kontak, dan alat favorit Anda, antara lain, tanpa menutup aplikasi yang sedang Anda gunakan. Anda juga telah melihat bagaimana Anda dapat menggunakan panel Edge untuk membuka aplikasi di Layar Terpisah dan Tampilan Pop-Up.
Namun, untuk mendapatkan hasil maksimal dari panel Edge, penting untuk menyesuaikannya. Untuk melakukan ini, buka Pengaturan > Tampilan > Panel Tepi . Di sini, ketuk Panel dan pilih panel yang Anda inginkan di panel Edge Anda. Beberapa yang saya gunakan secara pribadi termasuk Aplikasi, Papan Klip, Pilihan Cerdas, dan Alat. Panel Tools, khususnya, cukup berguna, dengan peralatan seperti Compass, Surface Level, Ruler, dan Torch, yang dapat Anda pilih berdasarkan kebutuhan Anda.
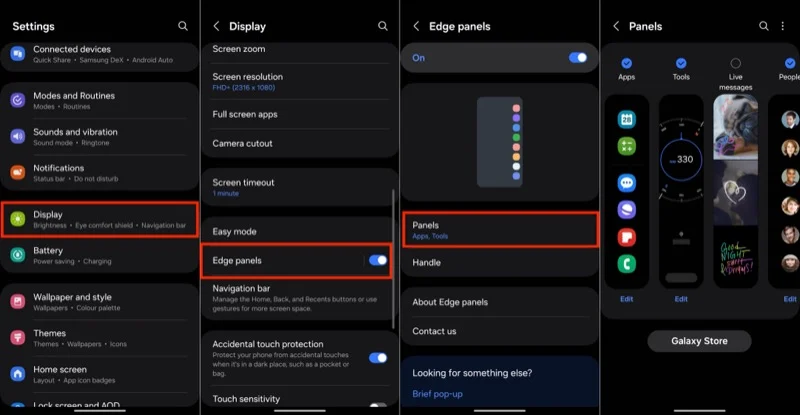
Ingat, pilihan Anda tidak hanya terbatas pada panel bawaan. Samsung Galaxy Store memiliki banyak panel berguna yang dapat Anda unduh dan tambahkan ke perangkat Anda. Beberapa diantaranya adalah Edge QuickNotes, Edge Volume, GIPHY Edge, RSS Panel for Edge, dan masih banyak lagi.
Selain itu, Anda juga dapat menempatkan kombinasi aplikasi—yang sering Anda gunakan dalam mode layar terpisah—di panel Edge untuk akses cepat, seperti yang telah kita bahas sebelumnya dalam panduan ini.
Lihat Juga: Cara Memeriksa Riwayat Pemberitahuan Anda di Ponsel Samsung
Fitur Multitasking Samsung ditujukan untuk Semua Orang
Memanfaatkan fitur multitugas One UI dapat membuka pengalaman penelusuran yang lebih baik di ponsel Galaxy Anda dan membantu Anda menjadi lebih produktif dalam berbagai tugas dalam kehidupan sehari-hari. Tentu saja, fitur-fitur seperti itu paling masuk akal di tablet, dan Anda mungkin menganggap ide untuk menggunakannya di ponsel berlebihan. Namun, begitu Anda mengalaminya sendiri, Anda akan mulai menyadari betapa mudahnya melakukan operasi tertentu bahkan di ponsel Anda meskipun ukuran layarnya kecil.
