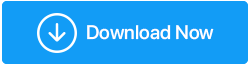Cara Mengoptimalkan Windows 10 untuk Gaming
Diterbitkan: 2019-08-29Tidak ada yang mengalahkan permainan video yang intens pada mesin yang dioptimalkan dengan baik dan Microsoft memahami hal ini. Windows 10 sistem operasi terbaru membuat para gamer menjadi yang terdepan. Dari game kasual terbaik hingga game PC generasi berikutnya, Windows 10 dirancang untuk semua orang. Tetapi untuk mencapai semua ini, Anda perlu mengoptimalkannya untuk Gaming. Karena Windows 10 tidak dioptimalkan untuk Gaming secara default.
Di sini kami menghadirkan tweak yang akan membantu Anda mengoptimalkan Windows 10 dan menjadikannya PC gaming terbaik.
Bagaimana cara meningkatkan FPS pada PC Anda untuk meningkatkan kinerja game?
Mengoptimalkan PC hanyalah bagian dari persamaan, Anda juga perlu meningkatkan FPS untuk meningkatkan kinerja game. Untuk melakukannya, Anda perlu terus melakukan hal-hal berikut.
Sebelum itu mari kita pahami apa itu FPS dan apa yang dimaksud dengan FPS.
Apa itu FPS?
Bingkai per detik umumnya disebut sebagai FPS. Ini menjelaskan bingkai yang ditampilkan di layar Anda setiap detik. Secara teknis, ini semua tentang bingkai yang dapat dirender oleh kartu grafis Anda setiap detik dan/atau berapa banyak bingkai yang dapat ditampilkan oleh monitor Anda setiap detik. Yang pertama didasarkan pada kekuatan pemrosesan kartu grafis Anda, sedangkan yang kedua bergantung pada kecepatan refresh monitor.
FPS memainkan peran penting dalam bermain game, semakin banyak FPS semakin baik kinerja game.

Biasanya, FPS dibulatkan sebagai berikut:
- 30 FPS – Ini adalah framerate yang paling sering digunakan dan dianggap sebagai kecepatan dasar di mana sebuah game dimainkan.
- 60 FPS – adalah frame rate yang ideal untuk game yang dioptimalkan dengan baik. Monitor dan TV biasa bekerja pada framerate ini.
- 120 FPS – hanya dapat dicapai pada PC gaming kelas atas yang terhubung ke monitor kecepatan refresh 144Hz. Semakin tinggi FPS, semakin lancar pengalaman bermain game. Yang satu ini populer di kalangan penggemar game.
- 240 FPS – Ini adalah framerate puncak tertinggi yang dapat Anda harapkan dengan monitor kecepatan refresh 240Hz.
Sekarang, setelah kita mengetahui apa itu FPS, mari pelajari cara mengoptimalkan Windows 10 untuk performa gaming yang lebih baik.
Tip: Menjalankan Tune-up Utility bersama dengan mengikuti tip yang disebutkan di bawah ini akan membantu mempercepat dan meningkatkan Windows 10 Anda untuk Gaming. Alat pihak ketiga yang kami sarankan untuk digunakan adalah Pengoptimal Sistem Tingkat Lanjut. Ini adalah alat pengoptimalan sekali klik yang akan membantu membersihkan file sampah, duplikat, cache, dan data lain yang tidak diinginkan. Selain itu, Game Optimizer memberi Anda lingkungan virtual untuk memainkan game bebas gangguan. Seperti Razer Cortex: Game Booster, Pengoptimal Game Advanced System Optimizer juga dibuat untuk semua PC Windows. Ini membantu untuk mendapatkan kinerja game yang lebih baik, lebih cepat dan lebih lancar dari PC Anda.
Unduh Pengoptimal Sistem Tingkat Lanjut
Dimana Razer Game Booster meningkatkan kinerja PC, Game Optimizer membunuh perangkat lunak yang membutuhkan RAM yang tidak perlu sehingga membebaskan lebih banyak RAM untuk memberikan kinerja gaming yang lebih lancar.
Jika Anda suka, Anda dapat mencobanya Hari Ini!
Bagaimana cara mengoptimalkan Windows 10 untuk Gaming?
Dari menonaktifkan pembaruan, mengubah opsi daya, memperbarui driver GPU, mendefrag drive, mengelola pengaturan uap, dan banyak lagi. Kami sudah menutupi semuanya.
1. Perbarui driver GPU Anda
Sebelum Anda menggunakan GPU untuk bermain game atau beban kerja intensif lainnya, pastikan Anda telah menginstal driver GPU terbaru di mesin Windows Anda. Ini akan membantu komunikasi yang efektif antara perangkat lunak dan kartu. Untuk mengunduh dan menginstal, Anda dapat mengklik tautan atau dapat menggunakan modul Pembaruan Driver Pengoptimal Sistem Lanjutan .
Atau, dapat mengunduh dan menginstal driver untuk kartu NVIDIA atau AMD baru:
driver NVIDIA
driver AMD
Ini akan membantu mengoptimalkan Windows 10 untuk bermain game.
2. Optimalkan Windows 10 untuk Gaming
Rilis terbaru Windows 10 menampilkan mode permainan dan pengoptimalan bawaan untuk para gamer yang menggunakan Windows 10. Opsi ini akan membantu meningkatkan kinerja permainan di Windows 10. Untuk mengetahui lebih lanjut tentang Mode Permainan, tekan Tombol Windows + I, ketik mode permainan > Kontrol Game Mode untuk mengoptimalkan PC Anda untuk game.
Untuk menggunakan Mode Game untuk mengoptimalkan windows 10 untuk bermain game, alihkan tombol ke kanan dan aktifkan Mode Game di Windows 10.
Catatan: Jika PC Anda mendukung mode Game, pembaruan Windows akan ditunda karena sumber daya game akan dikelola untuk mencapai kecepatan bingkai optimal.
3. Ubah opsi daya Windows 10
Untuk mengoptimalkan Windows 10 Anda untuk bermain game, Anda harus mengubah pengaturan daya. Untuk melakukannya, buka menu mulai> ketik opsi daya di bilah pencarian> pilih Daya & tidur. Di jendela berikut, klik Pengaturan daya tambahan. Ini akan membuka jendela baru dengan pengaturan daya lanjutan. pilihan. Di sini ubah rencana daya ke Performa tinggi. Setelah selesai, opsi daya tutup ini akan membantu meningkatkan kinerja game.
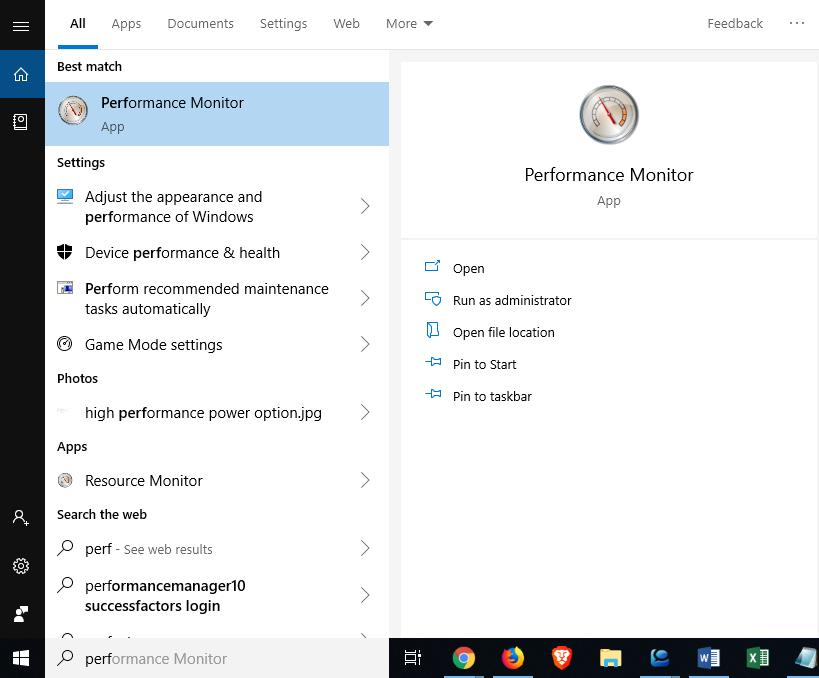
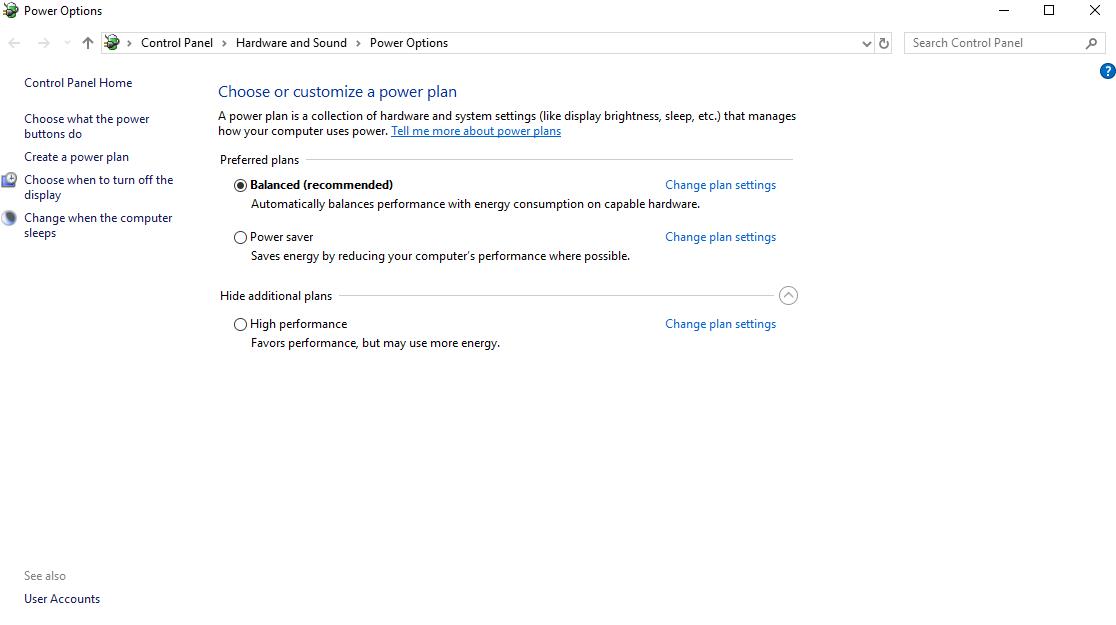
4. Nonaktifkan Algoritma Nagel
Dinamakan setelah penciptanya, algoritma Nagel menggabungkan sejumlah pesan buffer kecil untuk meningkatkan efisiensi jaringan. Saat diaktifkan di komputer Anda, ini mungkin berkontribusi pada masalah latensi saat bermain game online. Untuk menonaktifkannya dan meningkatkan kinerja game di Windows 10 tekan Win +R > di jendela run ketik Regedit.
Catatan: Berhati-hatilah saat membuat perubahan apa pun pada registri Windows.
Untuk menghindari masalah apa pun, ambil cadangan registri. Setelah selesai salin-tempel jalur berikut di registri Windows:
HKEY_LOCAL_MACHINE\SYSTEM\CurrentControlSet\Services\Tcpip\Parameters\Interfaces


Di sisi kiri, Anda akan berbeda folder dengan huruf dan angka. Untuk mengakses file yang benar, cari DhcpIpAddress yang memiliki alamat IP Anda.
Untuk memeriksa alamat IP tekan Windows + X > pilih Windows PowerShell. Di sini ketik ipconfig. Sekarang cari alamat IPv4 untuk mendapatkan alamat IP Anda.
Setelah Anda memiliki alamat IP, klik kanan pada folder yang benar > Baru > Nilai DWord (32-bit).
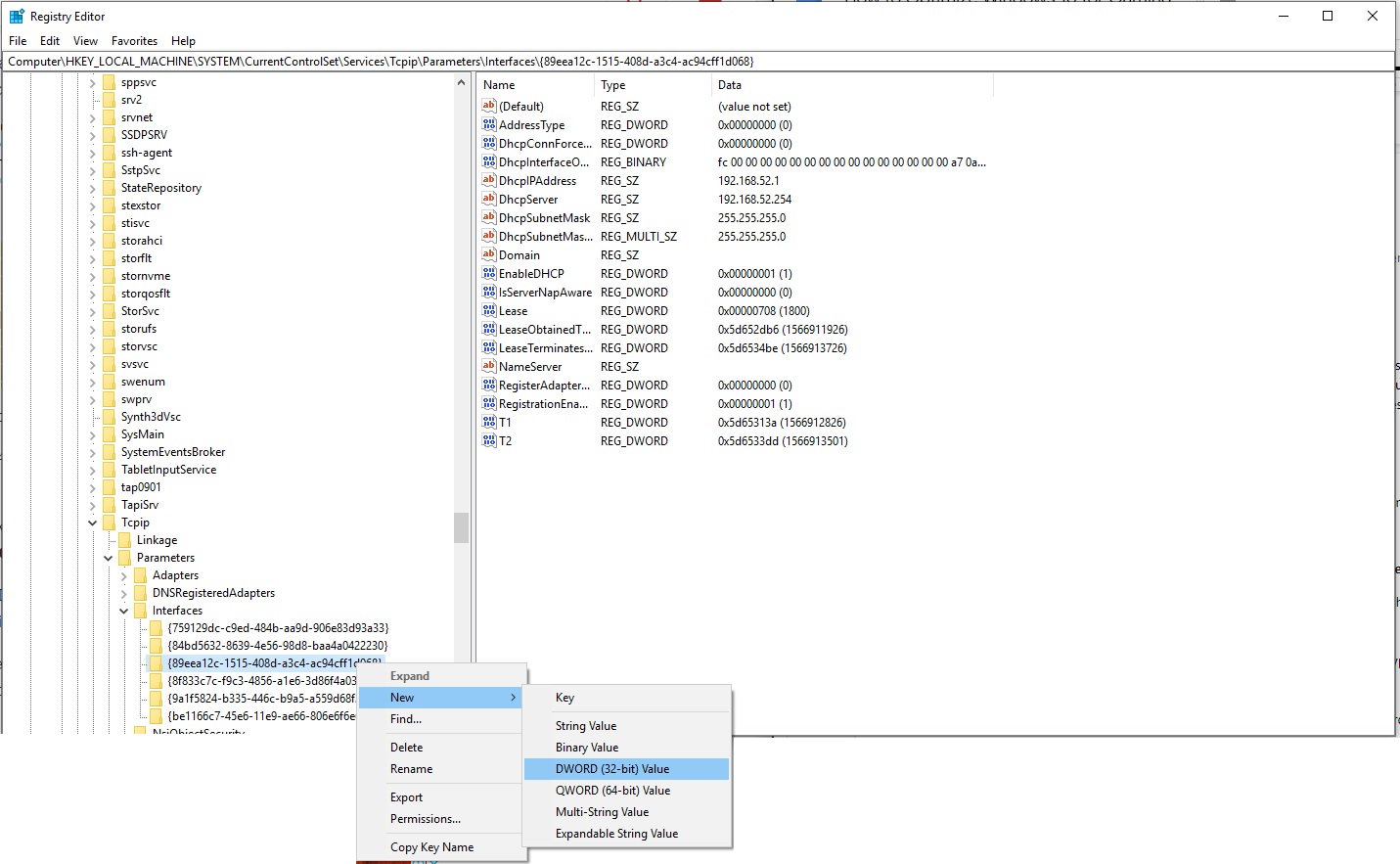
Buat dua nilai DWORD dan beri nama TcpAckFrequency dan TCPNoDelay lainnya. Setelah selesai klik dua kali pada masing-masing dan atur parameter ke 1.
Ini akan mengaktifkan dua parameter yang Anda buat, sehingga menonaktifkan Algoritma Nagle dan meningkatkan kinerja game di Windows 10. Jika Anda menghadapi masalah, Anda perlu mengatur nilai parameter ke 0.
5. Nonaktifkan pembaruan otomatis dan Mulai Ulang
Fitur pembaruan otomatis Windows 10 sangat membantu tetapi terkadang itu mempertaruhkan data kami. Katakanlah misalnya saat bermain game jika Windows Anda restart secara otomatis progres game Anda bisa hilang. Selain itu, mengunduh Windows di latar belakang membatasi konektivitas jaringan. Ini adalah hal terakhir yang ingin Anda temui saat bermain game.
Untuk menghindari masalah ini, Anda dapat menunda pembaruan Windows sehingga tekan tombol Windows + I > Perbarui dan keamanan > Pembaruan Windows > Opsi lanjutan > Opsi Pembaruan. Di sini nonaktifkan “Unduh pembaruan secara otomatis, bahkan melalui koneksi data terukur (mungkin dikenakan biaya). Ini akan membantu mengatasi gangguan pembaruan Windows. Saat Anda melihat pengingat, Anda dapat mengubah jam aktif, ini akan mencegah Windows mengunduh dan menginstal pembaruan saat Anda menggunakannya.
Selain itu, Anda dapat menjeda pembaruan otomatis hingga 35 hari. Untuk melakukannya, alihkan tombol ke kanan di bawah Jeda pembaruan. Ini untuk sementara akan menghentikan Windows mengunduh dan menginstal pembaruan secara otomatis dan akan mengubah Windows 10 untuk bermain game dan produktivitas.
6. Kelola pembaruan otomatis Steam
Sama seperti pembaruan Windows, pembaruan Steam dapat mengganggu dan dapat mengacaukan gameplay Anda. Oleh karena itu, kita perlu mencegah steam dari auto-update game.
Untuk menghentikan Steam memperbarui game di latar belakang, buka klien Steam Anda dan buka opsi akses Steam> Pengaturan> Unduhan. 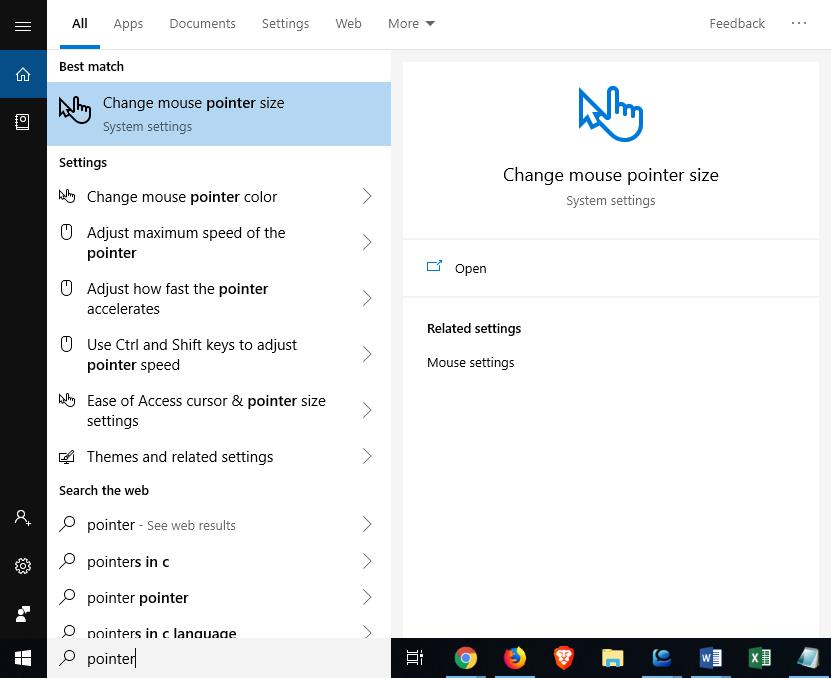
Di sini hapus centang Izinkan unduhan selama bermain game untuk menghentikan Steam memperbarui konten di latar belakang saat Anda bermain.
Selanjutnya, klik kanan pada setiap game yang diinstal yang Anda miliki di perpustakaan Anda > Properties. Di jendela berikut pilih tab ketukan > PEMBARUAN > Pembaruan Otomatis.

Perubahan ini akan menghentikan Steam dari mengunduh, menginstal, dan menjalankan pembaruan di latar belakang.
7. Nonaktifkan akselerasi mouse
Fitur akselerasi mouse di Windows membantu menyesuaikan gerakan mouse, berdasarkan deteksi gerakan fisik dan kecepatan. Mengubah gerakan mouse membuat mouse Anda lebih akurat dalam game, terutama game first-person shooter (FPS). Untuk mengubah gerakan mouse tekan Windows + Q
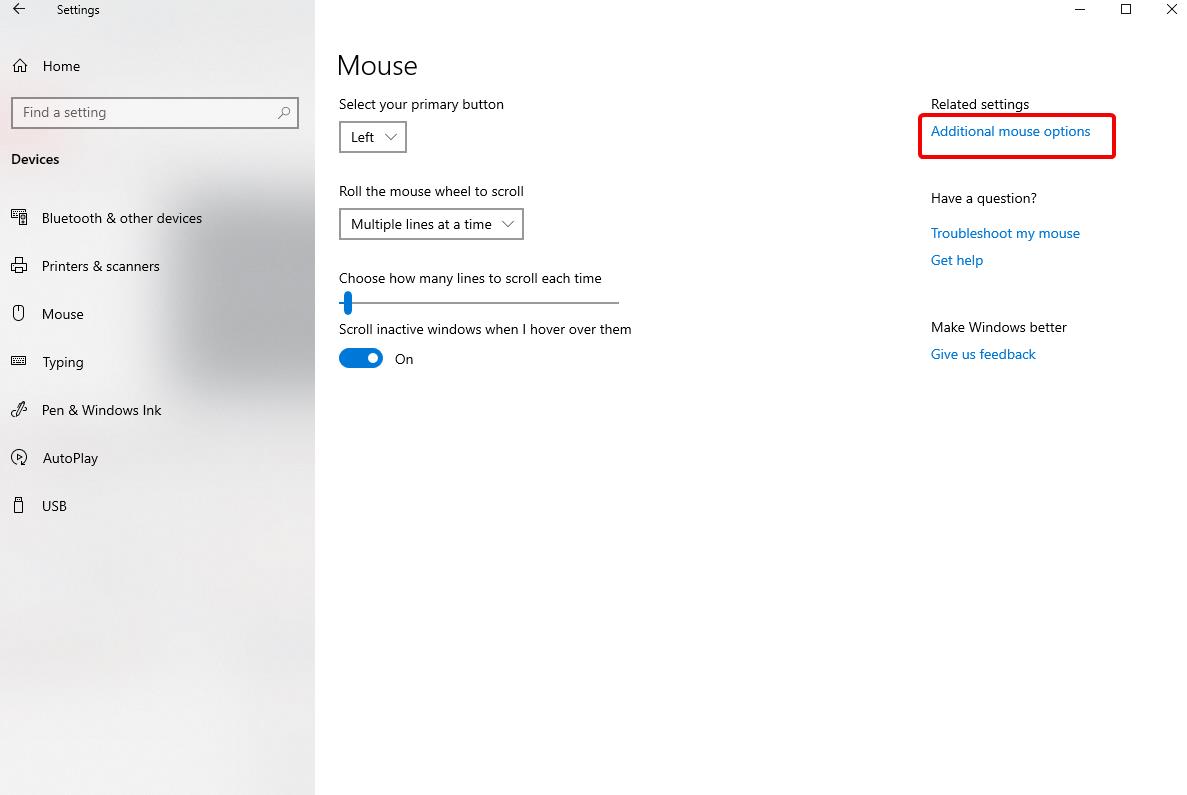
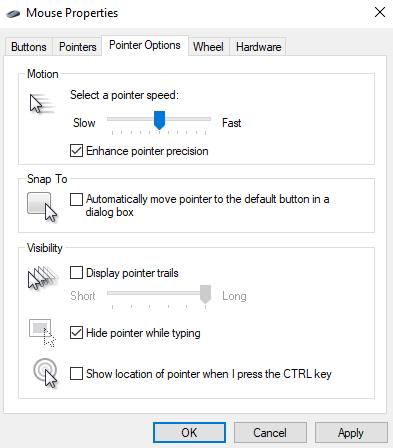
- Tekan Windows Key + Q > ketik pointer di jendela pencarian.
- Pilih ubah ukuran penunjuk mouse dari hasil pencarian.
- Di jendela baru yang terbuka, klik Opsi mouse tambahan di sebelah kanan.
- Ini akan membuka jendela baru di sini klik tab Opsi Daya dan hapus centang Tingkatkan presisi penunjuk.
Ini akan membantu untuk mengontrol akselerasi mouse. Selain itu, Anda dapat mengubah kecepatan penunjuk tetikus.
8. Sesuaikan efek visual
Antarmuka Pengguna Grafis juga dapat menjadi penghalang dalam kekuatan pemrosesan. Oleh karena itu, kita perlu menyesuaikan efek visual. Secara default pengaturan tampilan Windows 10 diatur untuk menarik pengguna tetapi untuk gamer, ini bukan yang mereka inginkan. Oleh karena itu kita perlu menyesuaikan pengaturan ini dan mengoptimalkan Windows 10 untuk bermain game. Untuk melakukannya tekan Windows + I > ketik performance. Ini akan membuka jendela Opsi Kinerja di sini klik Kustom dan hapus centang pada tepi halus font layar menunjukkan thumbnail alih-alih ikon, Tampilkan konten jendela saat menyeret. Ini akan mengoptimalkan windows 10 untuk bermain game.
9. Nonaktifkan Program Mulai Otomatis
Sekitar setengah dari program yang diinstal pada Windows Anda berjalan saat Anda mem-boot Windows, ini memengaruhi kinerja sistem. Untuk mengatasinya Anda harus menyingkirkan item startup yang tidak diinginkan. Untuk ini, Anda dapat menggunakan modul Startup Manager dari Pengoptimal Sistem Lanjutan yang dapat Anda temukan di Pemeliharaan Reguler.
Atau, jika Anda ingin melakukannya secara manual, Anda dapat mengikuti langkah-langkah di bawah ini:
- Tekan tombol Ctrl + Shift + Esc secara bersamaan.
- Ini akan membuka Task Manager> di sini klik pada tab Startup dan nonaktifkan aplikasi yang tidak penting agar tidak berjalan saat startup. Langkah kecil ini akan membantu mengoptimalkan Windows 10 untuk Gaming.
10. Gunakan Pengoptimal Game untuk meningkatkan kinerja game
Game Optimizer adalah alat luar biasa seperti razer cortex yang akan membantu meningkatkan performa game Anda. Ini akan memberi Anda lingkungan virtual yang dapat digunakan untuk menikmati permainan tanpa gangguan dengan frame rate dan efek grafis yang lebih baik.
Modul Advanced System Optimizer ini akan meningkatkan performa game Anda secara otomatis. Dengan mengelola mikro Windows 10 Anda, itu akan meningkatkan FPS dan akan mengoptimalkan Windows 10 Anda untuk bermain game.
Kiat-kiat ini pasti akan membantu mengoptimalkan Windows 10 dan meningkatkan kinerja game. Satu hal yang pasti Anda tidak akan menyesal menggunakan Game Optimizer dan tips lainnya. Cobalah tweak dan Game Optimizer ini dan lihat bagaimana mereka akan membantu meningkatkan kinerja game Anda dan akan mengoptimalkan Windows 10 Anda untuk bermain game.