Bagaimana Mengoptimalkan Browser Anda (Chrome, Firefox, Edge dan Opera) di Windows 10 Menggunakan Langkah Sederhana?
Diterbitkan: 2019-10-21Mengoptimalkan Browser adalah tugas yang sangat sederhana, asalkan Anda melakukan semua langkah yang diperlukan dan relevan. Untuk mengidentifikasi langkah-langkah tersebut, pertama-tama kita harus memahami bagaimana kecepatan internet digunakan di komputer Anda. Saya telah mencoba menjelaskannya pada gambar di bawah ini:
Dari gambar di atas menjadi jelas bahwa untuk meningkatkan kecepatan Browsing kita perlu mengoptimalkan komputer dan browser.
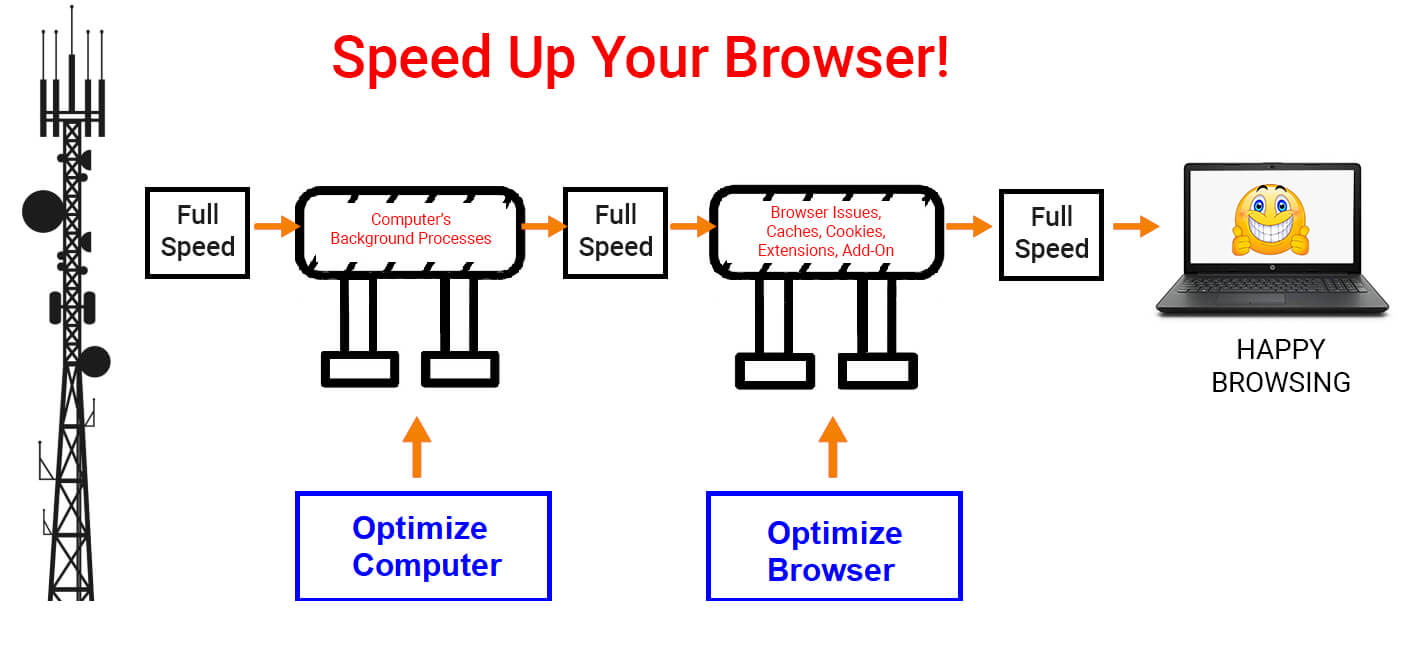
Langkah-langkah untuk Mengoptimalkan komputer

Ada banyak cara untuk membersihkan dan merawat komputer Anda. Beberapa langkah terpenting tercantum di bawah ini:
- Hindari menjalankan beberapa aplikasi secara bersamaan.
- Hentikan tugas yang tidak diinginkan
- Perbarui Windows secara teratur
- Periksa komputer Anda untuk Malware
- Perbarui Driver
Untuk panduan lengkap tentang langkah-langkah dan proses untuk mengoptimalkan komputer Anda, klik di sini.
Direkomendasikan juga: Cara Meningkatkan Kecepatan Internet di Windows 10 secara gratis
Langkah-langkah Cara mengoptimalkan browser di Windows 10
Perbarui Peramban Anda
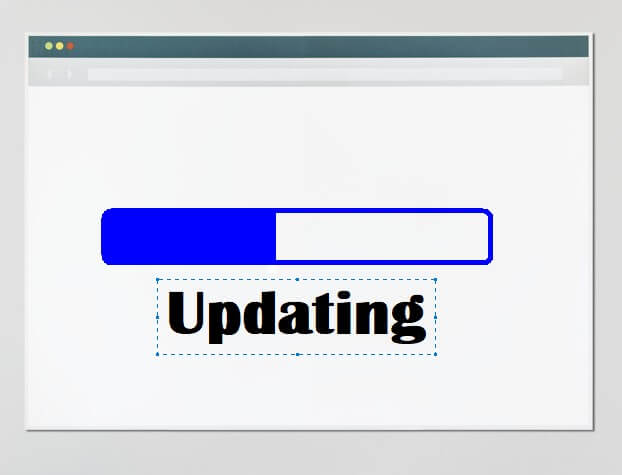
Langkah pertama yang harus dipertimbangkan saat optimasi browser adalah memperbarui program. Setiap aplikasi baik di PC atau seluler menerima pembaruan konstan setiap beberapa hari. Memperbarui perangkat lunak Anda adalah cara untuk memastikan bahwa perangkat lunak itu bebas dari semua masalah dan bahkan bebas dari malware yang mencoba menghalangi kinerjanya. Semua browser memiliki fungsi pembaruan otomatis yang memperbarui aplikasi setelah diluncurkan setiap saat. Anda dapat, bagaimanapun, secara manual memeriksa setiap browser untuk pembaruan.
Untuk Chrome: Jika Anda ingin memeriksa pembaruan yang tertunda, buka tab baru dan ketik Chrome://help di bilah alamat. Klik pada opsi afirmatif dan pembaruan akan diinstal.
Untuk Firefox: Klik pada tiga baris di sudut kanan atas layar Firefox dan pilih 'Bantuan' dari daftar. Klik 'Tentang Firefox' dari menu Bantuan dan Firefox akan secara otomatis memeriksa pembaruan.
Untuk Opera: Klik simbol Opera di pojok kanan atas Browser Opera dan pilih 'Perbarui & Pemulihan' dari daftar menu. Klik tombol 'Periksa Pembaruan' untuk memperbarui browser ke versi terbaru.
Untuk Edge: Pembaruan sistem Windows juga menyertakan pembaruan Edge jika ada. Tetap perbarui windows 10 Anda dan ini akan memastikan bahwa browser Edge juga diperbarui.
Tetap Buka Tab Terbatas

Memang benar bahwa Anda dapat membuka Tab sebanyak yang Anda inginkan dan mencapai multitasking, namun, semakin banyak tab yang dibuka, semakin banyak pula yang akan menempati RAM Anda. Setiap program yang diunduh dan diinstal memakan ruang hard drive Anda (Memori Sekunder) tetapi ketika aplikasi dijalankan maka itu membutuhkan memori virtual atau RAM (Memori Utama). Jadi jika Anda membuka banyak tab maka itu akan memperlambat kinerja komputer secara keseluruhan. Nomor ini berlaku hanya jika Anda membuka lebih dari 10 tab secara bersamaan. Dua hingga tiga tab bahkan tidak akan membuat Anda merasakan perbedaan.
Jika Anda merasa browser Anda berjalan lambat, periksa jumlah tab serta jumlah jendela yang terbuka di browser Anda. Tahukah Anda bahwa Anda dapat membuka banyak jendela browser, misalnya Chrome, lalu membuka banyak tab di setiap jendela? Ini bagus untuk mengetahui informasinya tetapi mengikuti ini pasti akan memperlambat browser dan kecepatan internet Anda. Halaman web tidak tetap statis dan dengan alat canggih yang digunakan untuk mendesain halaman ini, halaman tersebut secara konstan memperbarui dirinya sendiri setiap menit dan menerima data dari server tanpa Anda harus me-refresh halaman tersebut. Skor, tajuk berita, iklan terus berubah setiap 30 detik, yang berarti bahwa setiap halaman web dinamis seperti itu menghabiskan sumber daya Anda tanpa Anda sadari.
Jika Anda telah membuka banyak tab saat mencari sesuatu dan ingin membaca semuanya, Anda dapat menggunakan salah satu dari dua opsi untuk menyimpan tab Anda:
1) Tandai halaman. Anda dapat membuka setiap halaman dan menekan CTRL dan huruf D bersama-sama pada keyboard Anda dan halaman saat ini akan di-bookmark. Tutup halaman itu dan lanjutkan ke halaman berikutnya dan ikuti langkah yang sama. Halaman tersebut nantinya dapat diakses dengan membuka bagian bookmark pada browser Anda.
2) Ekstensi. Beberapa ekstensi telah dirancang untuk menyimpan semua halaman saat ini yang dibuka dalam satu sesi dan mengambilnya nanti sesuai kebijaksanaan pengguna. Tab Suspender, Auto unload tabs, Tab Wrangler adalah beberapa di antaranya.
Gunakan Lebih Sedikit Ekstensi dan Pengaya

Apa pun yang ditambahkan ekstra akan membuat segalanya lebih mudah tetapi dengan mengorbankan sumber daya komputer Anda. Hal ini juga berlaku untuk Extensions/Add-ons/Plugins yang dipasang sebagai tambahan di browser Anda untuk mempermudah pekerjaan Anda. Ada banyak fungsi dasar kecil yang diabaikan oleh pengembang browser dan kemudian dibuat oleh pengembang pihak ketiga untuk membantu dalam kehidupan sehari-hari. Anda tentu saja bebas untuk menggunakannya tetapi terlalu banyak dari mereka akan memperlambat komputer Anda secara keseluruhan. Salah satu langkah penting untuk mengoptimalkan browser Anda adalah mengelola ekstensi Anda dengan mencopot pemasangan atau menonaktifkan ekstensi yang tidak Anda gunakan. Karena menginstal terlalu banyak aplikasi akan memperlambat komputer Anda, hal yang sama terjadi ketika menginstal terlalu banyak ekstensi di browser Anda. Untuk memeriksa dan menghapus ekstensi adalah tugas yang mudah untuk semua browser.
Untuk Chrome: Klik pada tiga titik di sudut kanan atas dan pilih 'Alat Lainnya' dari daftar. Pilih 'Ekstensi' dari menu dan tab baru dengan opsi untuk mengelola ekstensi akan terbuka.
Untuk Firefox: Klik pada tiga baris di pojok kanan atas dan pilih 'Add-Ons' dari daftar. Atau, Anda dapat menekan CTRL + Shift + A dari keyboard. Tab baru akan terbuka dengan opsi pengelolaan Add-on dan ekstensi.
Untuk Opera: Klik simbol Opera merah di pojok kiri atas dan pilih Ekstensi dari daftar. Tab baru akan terbuka di browser Opera tempat Anda dapat mengelola ekstensi.
Untuk Tepi: Klik pada tiga titik di sudut kanan atas dan pilih 'Ekstensi' dari daftar. Tab baru akan terbuka yang akan menyarankan ekstensi terbaik.
Tidak ada pedoman untuk pengelolaan ekstensi, dan ini lebih merupakan eksperimen hit and run. Selama mengoptimalkan browser Anda, periksa daftar ekstensi yang diinstal dan hapus yang tidak Anda gunakan dan terutama yang tidak Anda kenal. Jika Anda ingin mencoba pembersihan drastis, hapus semuanya sekaligus dan instal ulang satu per satu yang menurut Anda penting.
Hapus Cache dan Riwayat Penjelajahan Anda


Untuk meningkatkan kecepatan browsing. pengembang browser mulai menyimpan potongan-potongan konten situs web di komputer pengguna. Ini akan terbukti bermanfaat ketika pengguna akan mengunjungi halaman web di lain waktu dan akan memuat lebih cepat dari sebelumnya. Rahasianya adalah bahwa halaman web akan membuka dirinya sendiri dari cache yang disimpan di komputer pengguna dan hanya mengunduh potongan-potongan baru. Proses ini meningkatkan kecepatan pemuatan halaman web, tetapi masalah muncul ketika jumlah cache meningkat dan situs web membutuhkan waktu untuk mencari file di komputer pengguna. Dalam kasus tersebut, tampaknya memuat semua konten lebih cepat dari server itu sendiri, tetapi tidak akan melakukannya karena diprogram untuk mencari hard drive terlebih dahulu.
Untuk menghindari masalah ini, disarankan untuk menghapus cache browser Anda sekali dalam dua bulan dan menyingkirkan file-file sementara. Satu-satunya masalah kecil yang akan Anda hadapi adalah setelah browser dibersihkan dari cache yang tersimpan, kinerjanya akan sangat lambat untuk hari pertama karena akan membutuhkan waktu untuk mengumpulkan kembali dan memulai penumpukan database cache-nya.
Cache selalu disertai dengan Cookie yang merupakan bit data tidak berbahaya yang menyimpan informasi Anda tentang mesin Anda dan preferensi berdasarkan riwayat Anda. Mereka sangat berguna dan memungkinkan login otomatis ke banyak situs dan menampilkan iklan dan rekomendasi sesuai kunjungan Anda sebelumnya. Pembersihan cache dan cookie dua bulanan akan memengaruhi pengalaman menjelajah Anda untuk beberapa kali pertama dan Anda harus menunggu situs web memuat atau memasukkan kredensial Anda. Tetapi manfaat berharga yang akan Anda capai adalah Anda akan menyingkirkan banyak file sementara dan sampah yang tidak diinginkan yang tidak hanya akan mengoptimalkan browser Anda tetapi juga komputer Anda.
Untuk Chrome: Klik pada tiga titik di sudut kanan atas dan pilih 'Pengaturan'. Klik 'Lanjutan' dan kemudian 'Privasi dan Keamanan' dari menu sebelah kiri. Dari berbagai opsi, pilih 'Hapus Data penjelajahan' dan hapus cache dan cookie.
Untuk Firefox: Klik pada tiga baris di pojok kanan atas dan pilih 'Opsi'. Klik 'Privasi & Keamanan' dari menu kiri dan gulir halaman di sebelah kanan hingga Anda mencapai 'Cookie dan Data Situs'. Anda dapat mengatur izin untuk mengelola cache dan cookie Anda.
Untuk Opera: Klik pada tiga titik di sudut kiri atas dan pilih 'Pengaturan'. Klik 'Lanjutan' dan kemudian 'Privasi dan Keamanan' dari menu sebelah kiri. Dari berbagai opsi, pilih 'Hapus Data penjelajahan' dan hapus cache dan cookie.
Untuk Tepi: Klik pada tiga titik di sudut kiri atas dan pilih 'Pengaturan'. Klik 'Privasi dan Keamanan' dari menu kanan. Dari berbagai opsi, pilih 'Hapus Data penjelajahan' dan hapus cache dan cookie.
Setel ulang atau Instal ulang browser Anda

Semua langkah yang diperlukan untuk mengoptimalkan browser Anda memang membutuhkan waktu dan usaha dan ada jalan pintas untuk menyelesaikan semua langkah sekaligus. Cara mudah itu adalah dengan mencopot dan menginstal ulang browser Anda. Setelah selesai, Anda akan memiliki versi terbaru dan browser baru di komputer Anda. Itu tidak akan memiliki cache, cookie, ekstensi, add-on, dll. Tetapi karena langkah ini menghapus semua data browser, itu juga menghapus riwayat penelusuran dan bookmark. Disarankan untuk mengekspor bookmark Anda terlebih dahulu dan menyimpannya ke file eksternal yang dapat diimpor nanti di versi browser yang diinstal.
Mengekspor bookmark ke file HTML adalah prosedur yang hampir sama di semua browser dan ditemukan dengan mengakses 'Pengaturan' dan 'Bookmark'. 'Bookmark' disebut sebagai 'Perpustakaan' di Mozilla Firefox dan diubah menjadi 'Favorit' di Microsoft Edge.
Untuk menghapus instalan browser apa pun, akses Pengaturan Windows 10 dengan menekan CTRL dan 'I' dari keyboard Anda. Pilih 'Aplikasi' dari berbagai opsi pengaturan dan klik aplikasi apa pun yang ingin Anda copot pemasangannya dan klik tombol copot pemasangan.
Untuk menginstal ulang browser apa pun, ketik nama browser di pencarian Google dan akses halaman web browser dan unduh penginstal terbaru.
Bergerak satu langkah lebih jauh, beberapa browser menanamkan fitur reset di browser yang mengembalikan browser ke keadaan default tanpa harus mencopot dan menginstal ulang. Chrome dan Firefox adalah yang pertama menambahkan tombol reset.
Untuk Chrome: Ketik "chrome://settings/reset" di tab baru dan itu akan memberi Anda opsi untuk mengatur ulang browser Chrome Anda.
Untuk Firefox: Klik pada tiga baris di kanan atas browser firebox dan pilih 'help' dari daftar opsi. Klik pada informasi pemecahan masalah dan tab baru akan terbuka. Klik tombol Segarkan Firefox.
Keuntungan besar dari opsi reset adalah bahwa itu akan memberi Anda manfaat dari browser baru yang diinstal ulang tetapi tidak akan memengaruhi bookmark dan riwayat penelusuran Anda.
Beberapa Opsi Ekstra
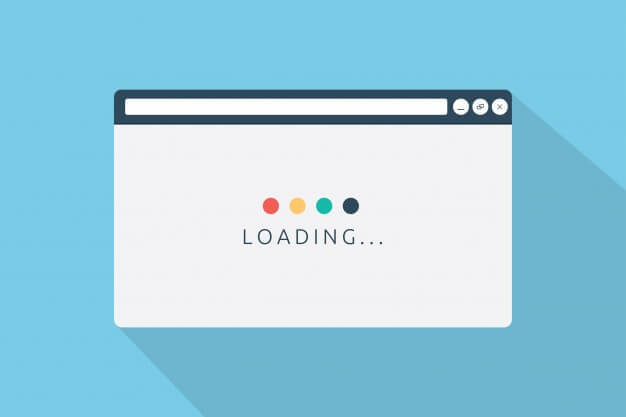
Semua langkah yang disebutkan di atas dapat diikuti di semua browser. Namun, pengembang browser memiliki beberapa alat khusus khusus untuk merawat produk mereka yang mungkin hanya berlaku untuk browser mereka sendiri. Alat-alat ini tidak lebih dari alat otomatis untuk langkah-langkah di atas. Meskipun mungkin tidak membawa banyak perbedaan karena saya lebih suka pembersihan manual daripada otomatis, ada baiknya mencoba dan melihat apakah itu membawa perbedaan pada pengalaman menjelajah kami.
Untuk Chrome: Clean Chrome adalah alat otomatis yang ditanamkan ke dalam browser Chrome itu sendiri. Ini membersihkan riwayat browser, cache, cookie, dan file tidak penting lainnya.
Untuk Firefox: Mozilla telah mengembangkan ekstensi dengan nama Speed Tweaks, yang dapat memberikan pengalaman lebih cepat kepada penggunanya dengan meminimalkan file sementara browser.
Beralih ke browser lain

Setelah Anda mencoba semua langkah di atas untuk membersihkan, memelihara, dan mengoptimalkan browser Anda, Anda pasti akan menemukan perbedaan dalam pengalaman menjelajah Anda. Namun, jika perbedaannya tidak terlalu signifikan, maka Anda dapat mempertimbangkan untuk mengganti browser web Anda dan memeriksa hasilnya. Ini direkomendasikan untuk orang yang masih menggunakan Internet Explorer untuk mencoba dan menggunakan Chrome atau Firefox untuk berselancar lebih cepat di internet.
Mengoptimalkan browser memiliki beberapa langkah dan pedoman yang ditentukan, tetapi ini tidak selalu dapat meningkatkan kecepatan penelusuran Anda. Ada faktor lain yang juga bisa menjadi penyebab. Anda juga dapat memeriksa hasil internet Anda di perangkat lain atau mempertimbangkan untuk meningkatkan paket Anda dari penyedia layanan Anda. Ada faktor lain seperti jumlah perangkat yang terhubung ke satu jaringan bertanggung jawab untuk setiap perangkat yang menerima kecepatan rendah. Jika Anda menghadapi masalah kecepatan internet, sebutkan di bagian komentar di bawah dan tim kami akan mencoba dan menemukan solusi untuk Anda,
Baca juga: Bagaimana Cara Meningkatkan Kecepatan Wi-Fi?
Ikuti kami:
