Cara melindungi file Excel dengan kata sandi & 4 Cara Gratis Membuka proteksi lembar Excel
Diterbitkan: 2022-02-13Artikel ini adalah semua tentang cara melindungi file Excel dengan kata sandi untuk menjadikannya Read-Only. Anda juga akan melihat metode yang memungkinkan untuk membuka proteksi lembar Excel dengan dan tanpa menggunakan kata sandi.
Daftar isi
Apa itu Excel?
Microsoft Excel adalah spreadsheet yang dikembangkan oleh Microsoft untuk Windows, macOS, Android, dan iOS. Ini fitur untuk melakukan perhitungan, alat grafik, tabel pivot, dan banyak lagi untuk Aplikasi. Excel adalah program yang berguna dan kuat untuk analisis dan dokumentasi data. Microsoft Excel memiliki semua fitur dasar dari semua spreadsheet, menggunakan kisi sel yang disusun dalam baris bernomor dan kolom bernama huruf untuk mengatur manipulasi data seperti operasi aritmatika.
Mengapa kita harus membuat Excel hanya-baca?
File jaringan Windows tersedia untuk setiap pengguna atau siapa saja yang memiliki akses untuk melakukan apa saja ke drive jaringan bersama. Jika Anda ingin melarang atau membatasi pengeditan ke file Excel di jaringan, itu akan dilakukan seperti yang dijelaskan di bawah ini. Jika Anda ingin membatasi orang lain dalam memodifikasi excel Anda, Anda dapat melakukannya dengan sangat mudah.
Lembar Excel menyertakan keamanan proteksi "Hanya Baca" dalam pengaturan buku kerja. Ini sangat berarti bagi Anda karena pengguna hanya dapat membaca konten file Excel, tetapi mereka tidak dapat membuat perubahan apa pun tanpa izin yang sesuai.
Dengan ini, file Excel Anda dilindungi dengan aman dari akses yang tidak sah dan itu hanya-baca tidak mengizinkan siapa pun untuk melakukan perubahan pada konten Anda.
Bagaimana kata sandi melindungi File Excel
Video tutorial:
Kami menyediakan artikel ini dalam bentuk video tutorial untuk kenyamanan pembaca kami. Jika Anda tertarik untuk membaca, maka Anda dapat melewati video dan mulai membaca.
Di bawah ini adalah langkah-langkah yang membantu Anda membuat lembar Excel hanya-baca dengan proteksi Kata Sandi.
- Buka buku kerja Excel yang ingin Anda buat dan atur sebagai baca-saja di jaringan.
- Secara default, tab 'File' akan dipilih segera setelah Anda membuka Excel.
- Sekarang klik pada tab 'Tinjau' dari menu utama atas.
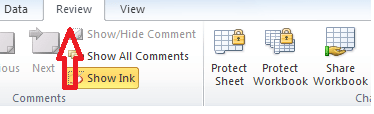
- Anda dapat melihat grup 'Lindungi dan Bagikan Buku Kerja'.
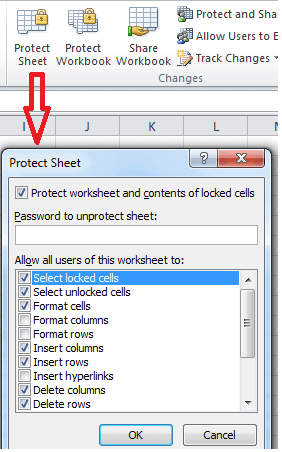
- Klik opsi 'Lindungi Lembar'. Ini akan membuka jendela kecil Protect Sheet dengan banyak pilihan di dalamnya.
- Secara default, opsi Lindungi lembar kerja dan konten sel yang dikunci akan dicentang.
- Akan ada kotak teks berlabel 'Kata sandi untuk membuka proteksi lembar:'.
- Pilih daftar opsi yang ingin Anda lindungi dari akses tidak sah dan masukkan kata sandi yang Anda inginkan di kotak teks.
- Klik tombol OK untuk menyimpan pengaturan.
- Setelah Anda mengklik tombol OK dengan kata sandi, maka kotak dialog 'Konfirmasi Kata Sandi' kecil akan terbuka.
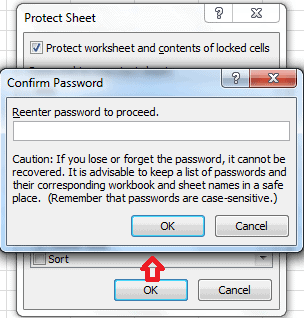
- Ini akan meminta Anda untuk 'Masukkan kembali kata sandi untuk melanjutkan'. Masukkan kata sandi yang sama dengan yang Anda masukkan di kotak teks pertama.
- Anda dapat melihat di sini opsi 'Lindungi Lembar' akan berubah menjadi opsi 'Buka Proteksi Lembar'.
- Simpan buku kerja excel setelah pengaturan Anda selesai.
- Sekarang jika ada yang mencoba melakukan perubahan apa pun pada lembar kerja Anda, maka itu akan meminta mereka pesan "Sel atau bagan yang Anda coba ubah dilindungi dan oleh karena itu hanya-baca" dan mereka tidak dapat melakukan modifikasi apa pun di lembar.

Jadi lembar kerja Excel Anda sekarang dilindungi dan hanya-baca.
Metode untuk membuka proteksi lembar excel
Di bawah ini adalah metode yang akan menjelaskan secara rinci cara membuka proteksi lembar excel dengan dan tanpa kata sandi.
Metode-1: Cara membuka proteksi lembar Excel dengan kata sandi
Jika Anda mengetahui kata sandi untuk lembar excel yang dilindungi, maka menghapus perlindungan darinya hanya dalam hitungan detik.
Untuk membuka proteksi lembar Excel, ikuti langkah-langkah berikut:
- Pertama, buka lembar kerja excel yang ingin Anda buka proteksinya.
- Kemudian klik pada tab 'Tinjau' dari menu utama atas.
- Di ruang 'Lindungi dan bagikan Buku Kerja', Anda dapat melihat opsi 'Buka Proteksi Lembar' jika sudah diproteksi.

- Anda juga dapat melihat opsi 'Unprotect Sheet' ketika Anda menavigasi melalui tab File dari menu utama atas, klik opsi Protect dari daftar opsi dan kemudian
- Pilih opsi 'Buka Proteksi Lembar'.
- Klik opsi 'Unprotect Sheet', maka akan muncul kotak dialog kecil.
- Masukkan kata sandi yang telah Anda gunakan untuk lembar ini di kotak dialog Buka Proteksi Lembar.
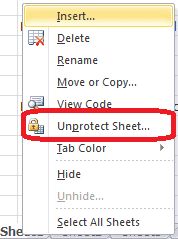
- Anda bahkan dapat memilih 'Unprotect Sheet' dari menu konteks dengan mengklik kanan pada lembar yang ingin Anda buka proteksinya. Opsi ini akan tersedia di bawah menu Perlindungan.
- Pada tab Beranda juga, di grup Sel, klik Format, dan pilih 'Buka Proteksi Lembar' dari menu tarik-turun.
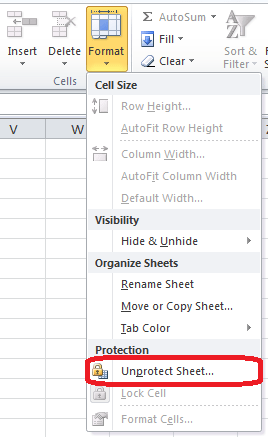
- Dalam hal ini, Anda berurusan dengan lembar yang dilindungi kata sandi, jadi masukkan kata sandi saat diminta.
- Jika lembar kerja tidak dilindungi dengan kata sandi, maka mengklik tombol Buka Proteksi Lembar semua akan membantu Anda membuka kunci lembar excel.
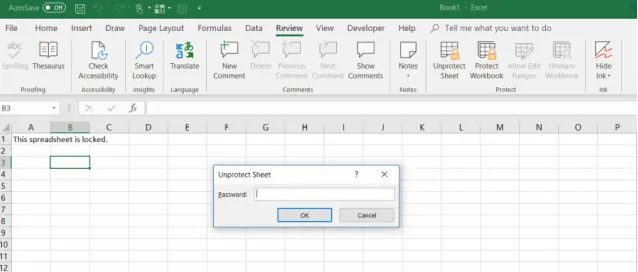
- Klik tombol 'OK', maka lembar excel Anda sekarang tidak terlindungi.
- Terkait: 5 Software editor PDF terbaik untuk Mac dan Windows
- Bagaimana mengkonversi Word, Excel, Gambar ke PDF
Metode-2: Cara membuka file Excel yang terkunci tanpa kata sandi (versi 2010 dan yang lebih lama)
Buka kunci spreadsheet Excel dengan kode VBA:

Jika Anda menggunakan Excel 2010 atau versi yang lebih lama, Anda pasti dapat membuka kunci lembar yang dilindungi kata sandi dengan makro berikut.
- Pertama. Buka dokumen Excel Anda dan alihkan ke lembar yang dilindungi kata sandi. Harap dicatat bahwa itu harus aktif ketika Anda menjalankan makro.
- Tekan kombinasi tombol Alt + F11 untuk membuka Visual Basic Editor (VBA).
- Klik kanan nama buku kerja di panel kiri (panel Proyek-VBAProyek) dan pilih Sisipkan lalu opsi Modul dari menu konteks.
- Di jendela berikutnya yang muncul, rekatkan kode berikut:
Sub Pemecah Kata Sandi()
'Menghancurkan perlindungan kata sandi lembar kerja.
Dim i Sebagai Integer, j Sebagai Integer, k Sebagai Integer
Dim l Sebagai Integer, m Sebagai Integer, n Sebagai Integer
Redupkan i1 Sebagai Integer, i2 Sebagai Integer, i3 Sebagai Integer
Redupkan i4 Sebagai Integer, i5 Sebagai Integer, i6 Sebagai Integer
Pada Kesalahan Lanjutkan Selanjutnya
Untuk i = 65 Hingga 66: Untuk j = 65 Hingga 66: Untuk k = 65 Hingga 66
Untuk l = 65 Hingga 66: Untuk m = 65 Hingga 66: Untuk i1 = 65 Hingga 66
Untuk i2 = 65 Hingga 66: Untuk i3 = 65 Hingga 66: Untuk i4 = 65 Hingga 66
Untuk i5 = 65 Hingga 66: Untuk i6 = 65 Hingga 66: Untuk n = 32 Hingga 126
ActiveSheet.Unprotect Chr(i) & Chr(j) & Chr(k) & _
Chr(l) & Chr(m) & Chr(i1) & Chr(i2) & Chr(i3) & _
Chr(i4) & Chr(i5) & Chr(i6) & Chr(n)
Jika ActiveSheet.ProtectContents = False Kemudian
MsgBox “Password adalah ” & Chr(i) & Chr(j) & _
Chr(k) & Chr(l) & Chr(m) & Chr(i1) & Chr(i2) & _
Chr(i3) & Chr(i4) & Chr(i5) & Chr(i6) & Chr(n)
Keluar Sub
Berakhir jika
Berikutnya: Berikutnya: Berikutnya: Berikutnya: Berikutnya: Berikutnya
Berikutnya: Berikutnya: Berikutnya: Berikutnya: Berikutnya: Berikutnya
Akhir Sub
- Tekan tombol keyboard F5 di keyboard, atau klik tombol Run pada toolbar dan tunggu beberapa menit.
- Makro yang dibuat sekarang akan melaporkan kata sandi yang retak untuk Anda, yang tidak sama dengan yang asli (akan selalu berupa kombinasi A dan B),
- Anda tidak perlu mengingat kata sandi yang dilaporkan makro ini atau memasukkannya di mana pun.
- Cukup klik tombol OK dan sekarang lembar tidak terlindungi! untuk kamu.
- Misalkan jika file Excel Anda berisi lebih dari satu lembar yang dilindungi, maka Anda harus menjalankan makro untuk setiap lembar satu per satu untuk membuka proteksinya.
Metode-3: Cara membuka file Excel yang terkunci tanpa kata sandi (versi modern)
- Satu hal lagi yang penting untuk membuka proteksi lembar Excel tanpa kata sandi di versi modern seperti Excel 2019 , Excel 2016, dan Excel 2013 , Anda harus menyimpan dokumen sebagai buku kerja Excel 97-2003 (*.xls) terlebih dahulu. Kemudian, tutup Excel dan buka kembali buku kerja – buku tersebut akan dibuka dalam mode kompatibilitas.
- Jalankan makro di atas yang disebutkan dalam metode 2 untuk membuka proteksi lembar kerja, lalu simpan kembali buku kerja sebagai file .xlsx.
Metode-4: Cara membuka proteksi buku kerja Excel online gratis dengan Google Spreadsheet
Misalkan jika Anda lupa atau kehilangan password pada lembar kerja Excel yang dilindungi, pasti Anda bisa menakutkan.
Pikiran pertama Anda mungkin bahwa Anda telah benar-benar kehilangan semua data yang ada di lembar excel.
Tetapi kabar baiknya adalah ada solusi kreatif yang memungkinkan Anda untuk membuka proteksi lembar Excel. Anda akan memerlukan akun Google Drive untuk melakukan ini dan itu akan membantu dengan cara berikut.
- Buka akun Google Drive Anda, lalu pilih New dan pilih Google Sheet untuk membuka sheet baru.
- Di lembar, pilih opsi File dan pilih Impor.
- Di kotak dialog atau jendela Impor file, pilih Unggah dari menu.
- Klik Pilih file dari perangkat Anda.
- Jelajahi spreadsheet Excel di komputer Anda di mana lembar excel Anda berada. Pilih, lalu klik tombol Buka.
- Di jendela Impor file, Anda dapat memilih Ganti spreadsheet dan pilih Impor Data.
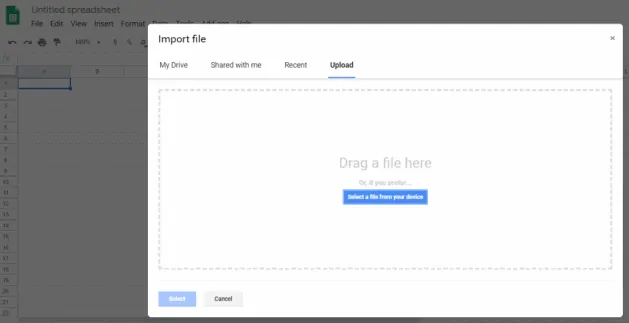
- Ini akan mengimpor Anda lembar kerja Excel yang dilindungi ke lembar kerja Google Sheets Anda.
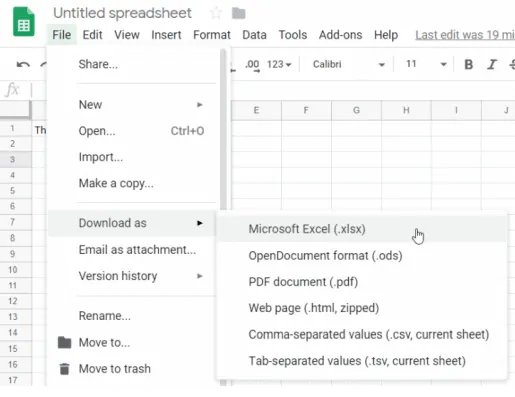
- Hal yang mengejutkan di sini adalah, sekarang Anda akan melihat bahwa lembaran itu tidak lagi dilindungi.
- Anda dapat mengeditnya sesuka Anda.
Sekarang karena tidak terlindungi dan Anda dapat mengekspor lembar kembali ke format Excel lagi.
Pertama, di Lembar yang tidak dilindungi, pilih tab File dari menu utama atas dan pilih Unduh sebagai Excel untuk menyimpannya sebagai lembar kerja excel.
Pilih Save As, beri nama file sesuai keinginan dan pilih Save.
Sekarang Anda memiliki lembar Excel yang sama persis dengan Anda, tetapi perlindungan dihapus seperti yang Anda harapkan dan sekarang tidak terlindungi.
- Baca : 3 tips yang sangat berguna untuk mengompres file pdf
- Cara membuat file pdf dengan software gratis
Saya harap Anda menyukai tutorial saya tentang cara melindungi File Excel dengan kata sandi dan membuka proteksi lembar Excel . Menjadikan Excel Anda terlindungi dan hanya-baca. Jika kamu menyukainya!! maka silakan Bagikan. Jika Anda ingin menambahkan sesuatu, beri tahu kami melalui bagian komentar.
Ingin pembaruan rutin, ikuti WhatVwant di Facebook, Twitter, dan YouTube.
Bagaimana cara memproteksi file Excel dengan kata sandi & 4 Cara Gratis Membuka proteksi lembar Excel-FAQ
Bisakah saya membuat lembar Excel hanya baca?
Ya.
Bagaimana cara membuka file Excel yang terkunci tanpa kata sandi?
Tekan kombinasi tombol Alt + F11. Klik kanan nama buku kerja di panel kiri dan pilih Sisipkan lalu opsi Modul dari menu konteks. Salin dan tempel kode di atas di jendela dan klik tombol jalankan atau tekan F5.
Apakah ada solusi online untuk memecahkan lembar Excel yang dilindungi tanpa kata sandi?
Ya. Lembar Google adalah solusi terbaik untuk membuka proteksi lembar kerja Excel online tanpa kata sandi.
