Cara Melindungi Folder dengan Kata Sandi di Mac
Diterbitkan: 2023-12-23Kata sandi secara universal dianggap sebagai garis pertahanan pertama dalam dunia perangkat lunak. Baik saat menyiapkan perangkat baru atau bahkan saat membuka akun online, — mengamankannya dengan kata sandi adalah hal pertama yang harus Anda lakukan. Kata sandi dipersonalisasi sepenuhnya oleh Anda, sehingga sangat sulit untuk dipecahkan.
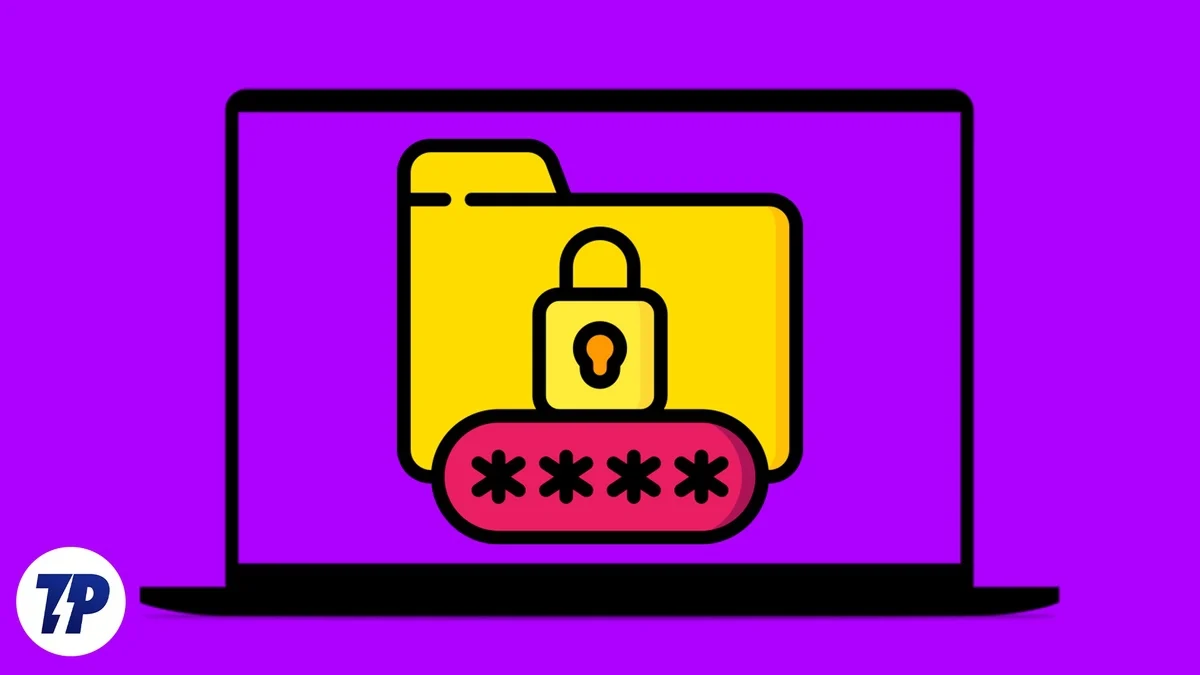
Tentu saja, Anda juga ingin melindungi folder di Mac Anda di luar sistem keamanan tradisional, seperti mengunci Mac Anda dengan Touch ID atau kata sandi. Sayangnya, hal itu tidak mudah dilakukan di macOS, dan di situlah artikel ini membantu Anda. Baca terus untuk mengetahui cara melindungi folder di Mac Anda.
Daftar isi
4 Cara Melindungi Folder dengan Kata Sandi di Mac
Menggunakan Utilitas Disk
Disk Utility adalah alat resmi yang sudah diinstal sebelumnya di setiap Mac. Memang agak membosankan, tetapi cara ini paling aman karena Anda tidak perlu memasang plugin atau aplikasi pihak ketiga apa pun. Ikuti prosedur dengan hati-hati untuk melindungi folder di Mac dengan mudah.
- Buka Disk Utility menggunakan Pencarian Spotlight (perintah + spasi) atau Launchpad.
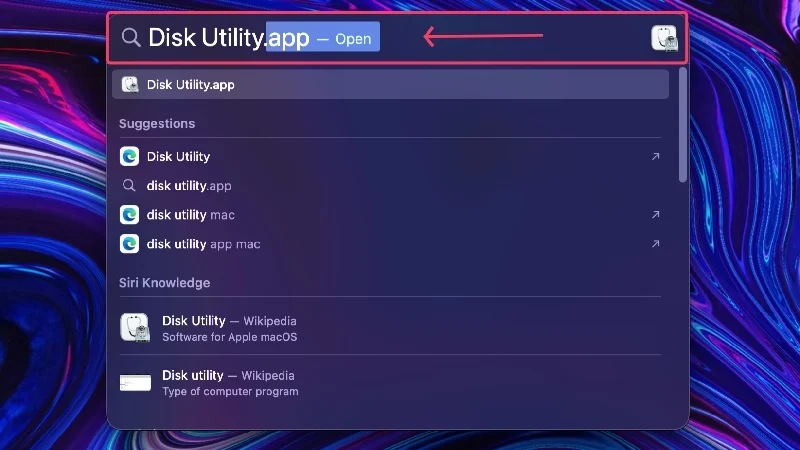
- Pilih File dari bilah status Mac Anda.
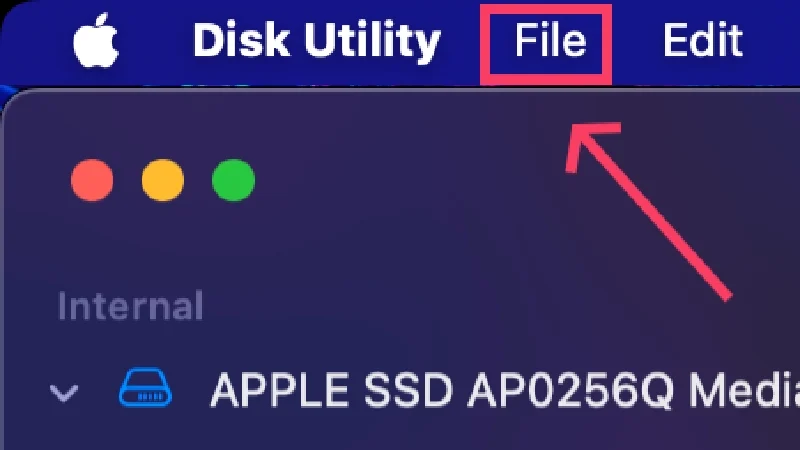
- Arahkan kursor ke Gambar Baru dan pilih Gambar dari Folder .
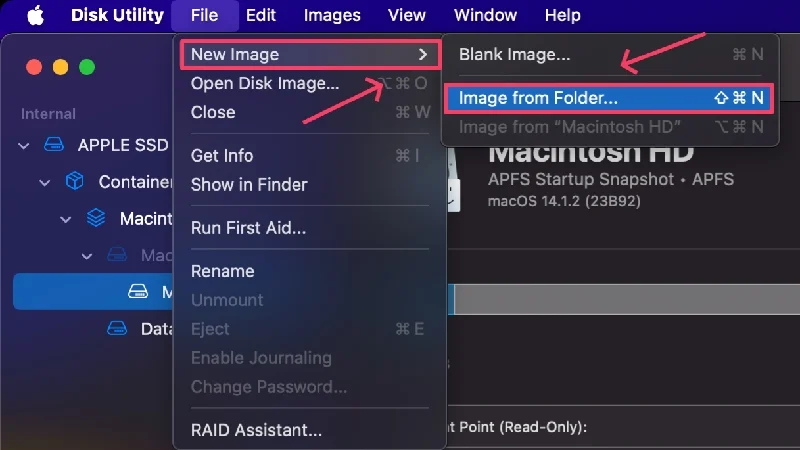
- Pilih folder pilihan Anda dari jendela Finder dan klik Pilih .
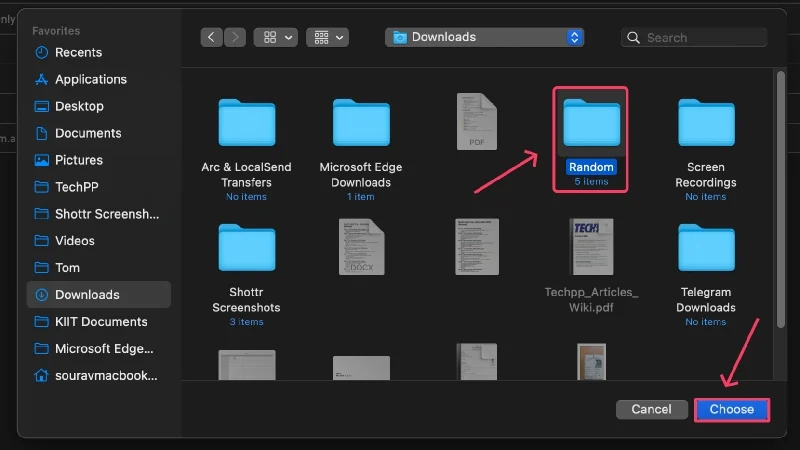
- Finder baru akan terbuka di mana Anda harus memilih jenis enkripsi dari menu dropdown. Enkripsi AES 128-bit berfungsi untuk sebagian besar skenario karena cepat dan cukup aman. Enkripsi AES 256-bit sebaiknya dipilih untuk folder yang berisi dokumen sensitif, meskipun jenis ini sedikit lebih lambat dibandingkan jenis sebelumnya.
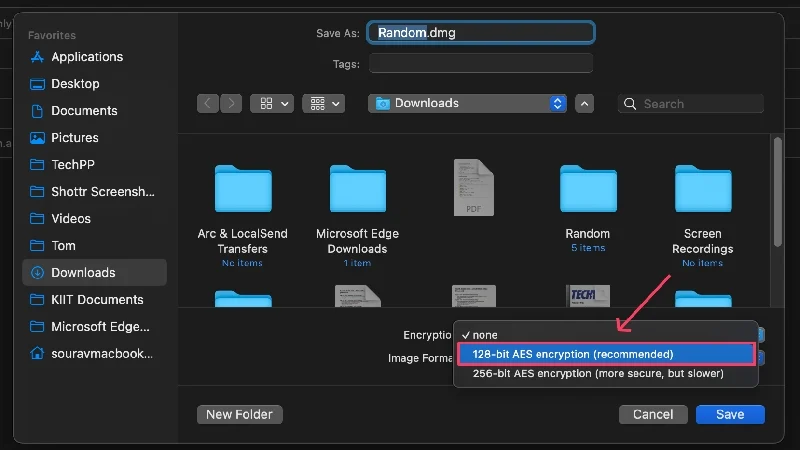
- Berikan kata sandi yang kuat, atau klik ikon kunci agar macOS menyarankan frasa sandi acak. Anda dapat lebih meningkatkan kekuatan kata sandi yang disarankan dengan mengubah panjang dan jenisnya. Masukkan kembali kata sandi yang dipilih di samping Verifikasi untuk mengonfirmasinya.
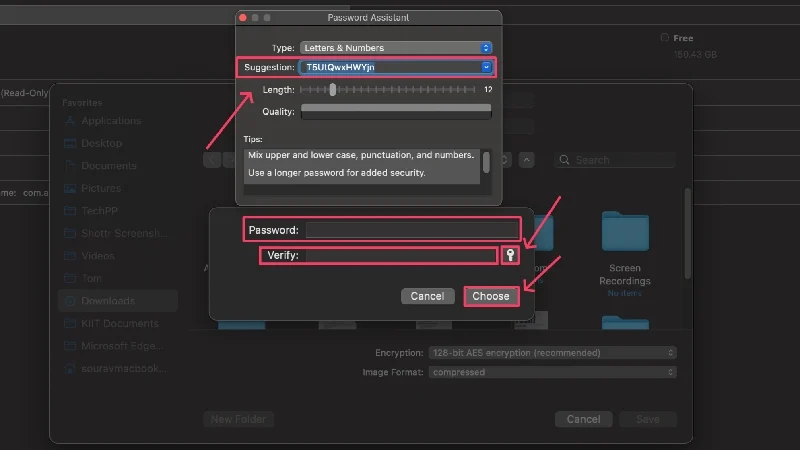
- Ubah Format Gambar dari Terkompresi menjadi baca/tulis dari menu tarik-turun. Ini memungkinkan Anda untuk mengedit konten folder setelah diamankan menggunakan kata sandi.
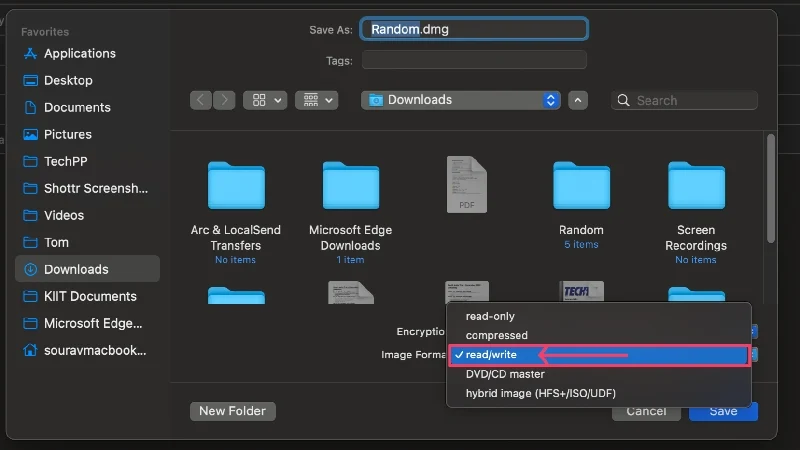
- Anda dapat mengubah nama file dan lokasi penyimpanannya dengan mengubah direktori dari panel kiri. Tekan Simpan di akhir.
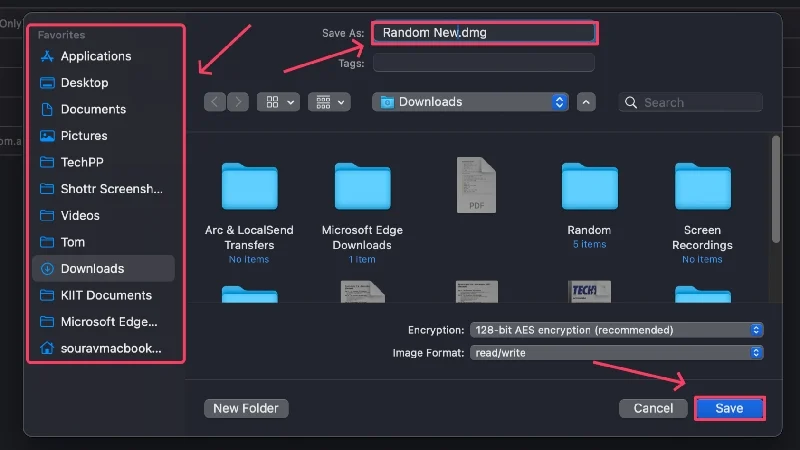
- macOS sekarang akan membuat file .dmg terenkripsi. Anda dapat melanjutkan dan menghapus file asli jika diperlukan.
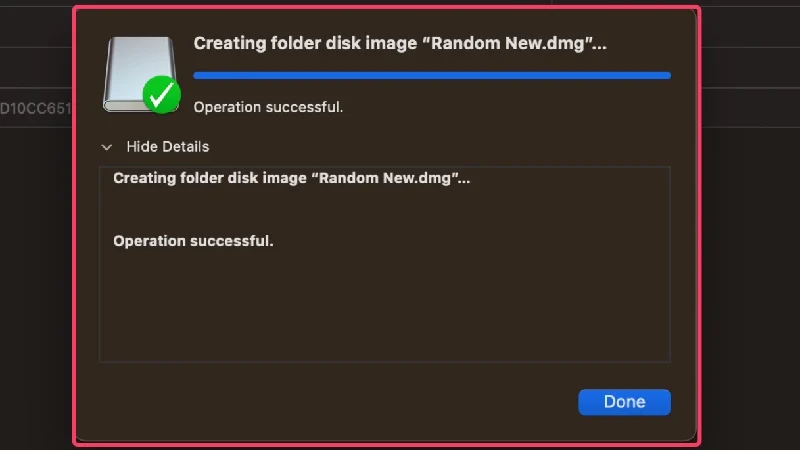
Menjadi file .dmg, macOS akan memasangnya setiap kali sebelum dibuka. Setelah mengakses file, Anda harus meng-unmount file dengan mengklik ikon panah ke atas di samping nama file di Sidebar. Kami tidak perlu membuat Anda menyadari konsekuensinya jika Anda lupa kata sandi Anda, namun jika Anda takut, berikut adalah panduan tepat tentang pengelola kata sandi.
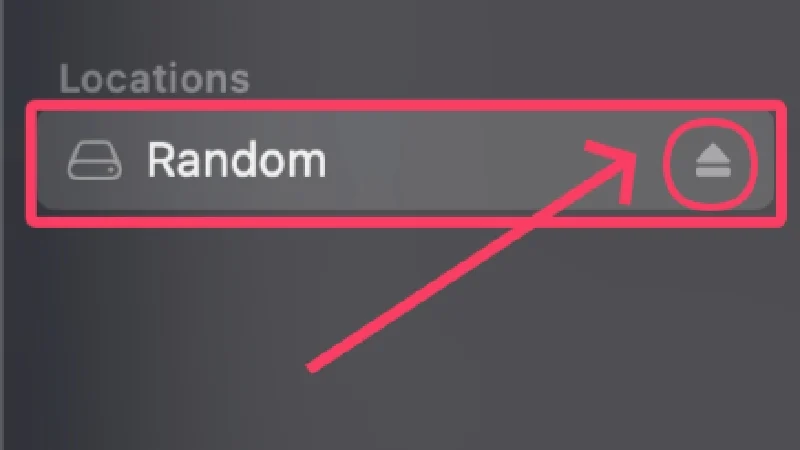
Membuat File ZIP Terenkripsi Menggunakan Terminal
Cara cerdas untuk melindungi folder di Mac adalah dengan mengubahnya menjadi file zip terenkripsi. File zip hanya memerlukan dua hingga tiga baris kode di Terminal dan mudah diakses di platform lain seperti Windows, Linux, dan Android. Pelajari cara membuat file zip terenkripsi di sini,
- Buka Terminal menggunakan Pencarian Spotlight (perintah + spasi) atau Launchpad.
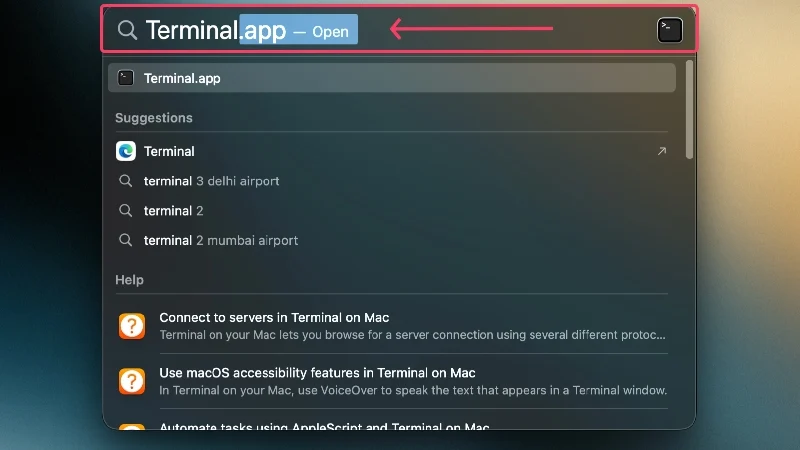
- Secara default, direktori akan disetel ke SSD default Mac Anda, tetapi Anda dapat beralih ke lokasi lain menggunakan perintah ~cd/name of the location . Misalnya, jika Anda bekerja dengan file yang ada di desktop Mac Anda, Anda dapat mengubah direktori Terminal menggunakan perintah ~cd/Desktop .
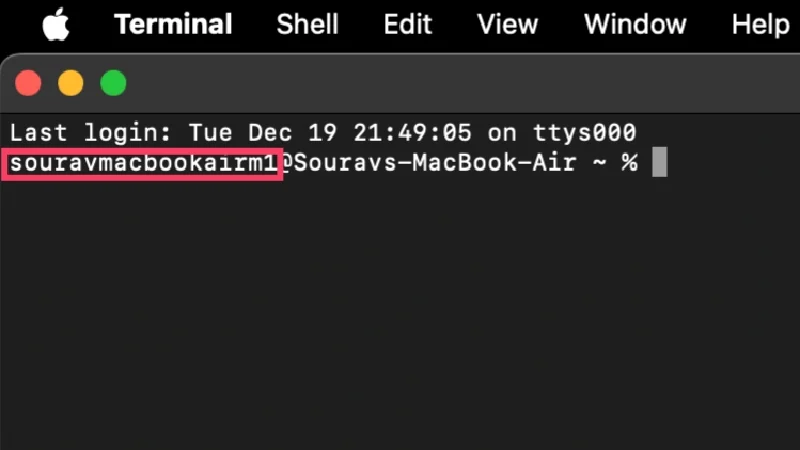
- Ketik perintah berikut: zip -er output.zip input
Di sini, e berarti terenkripsi , r berarti rekursif , keluaran mengacu pada nama yang ingin Anda gunakan untuk menyimpan file zip terenkripsi, dan masukan mengacu pada nama folder yang akan dilindungi kata sandi. Tekan r eturn setelah memasukkan perintah.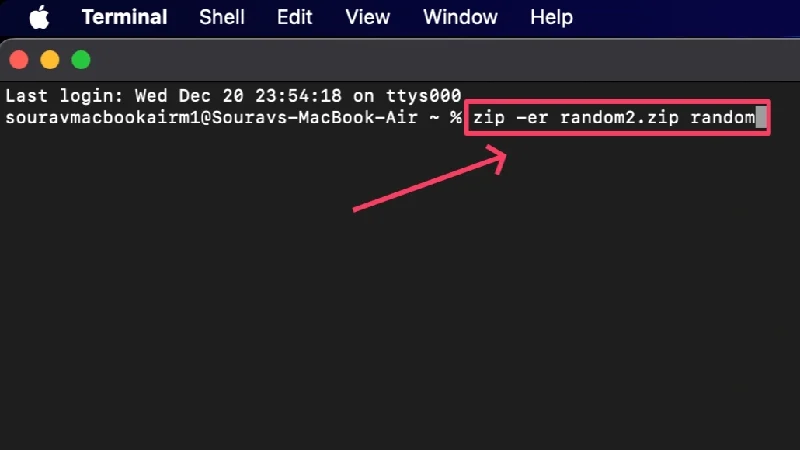
- Berikan kata sandi yang kuat dan masukkan kembali untuk mengonfirmasi pilihan Anda. PS: Anda tidak akan diperlihatkan kata sandi saat mengetik, jadi jangan bingung jika tidak ada yang muncul saat Anda mengetik.
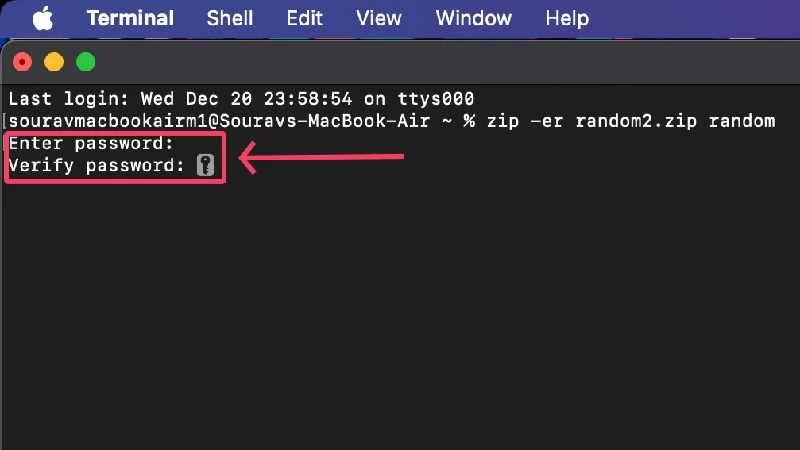
- File zip terenkripsi akan dibuat di lokasi yang Anda gunakan di Terminal. Anda dapat memilih untuk menghapus file asli jika Anda menginginkannya.
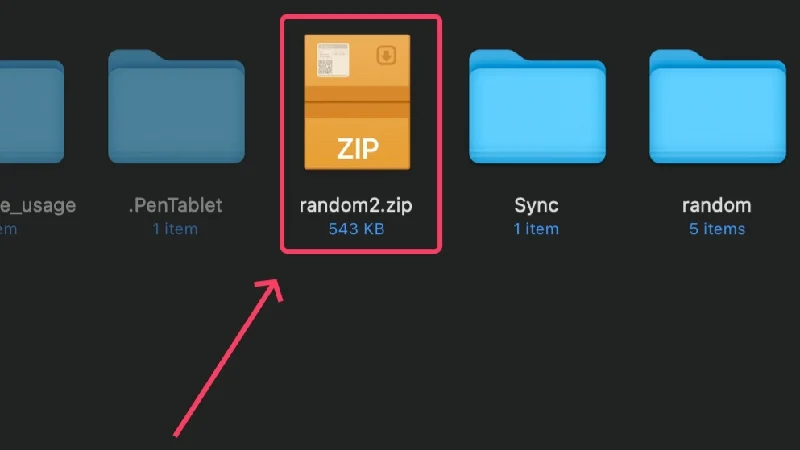
Anda akan diminta memasukkan kata sandi setiap kali Anda membuka file zip. Setelah memasukkan kata sandi yang benar, konten akan diekstraksi tepat di lokasi Anda dapat mengaksesnya. Berbeda dengan macOS, nama file dari konten file zip akan ditampilkan di platform lain, seperti Windows dan Linux. Namun, mereka tetap tidak dapat diakses sampai Anda memasukkan kata sandi yang benar.
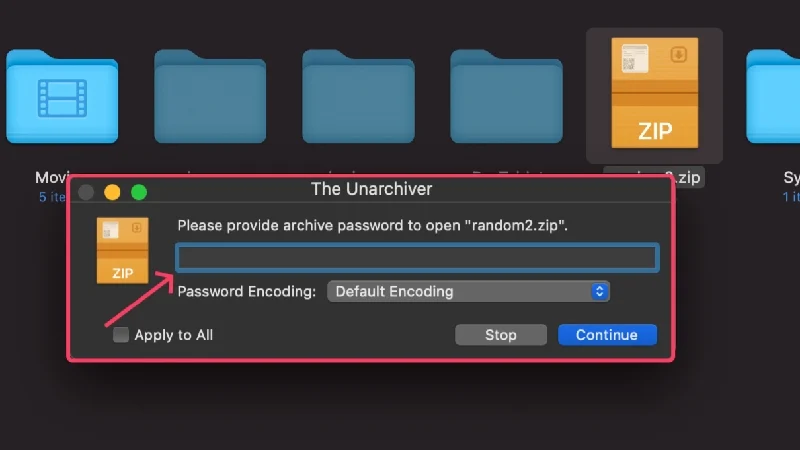
Menggunakan Aplikasi Pihak Pertama
Aplikasi pihak pertama dari Apple, seperti Notes, Pratinjau, Foto, Numbers, Keynote, dan Pages, menawarkan kemampuan untuk mengunci file yang Anda gunakan menggunakan Touch ID dan kata sandi. Ini sangat mulus dan relatif mudah diatur.
(a) Catatan
Catatan adalah aplikasi pencatatan default untuk perangkat Apple dan sudah diinstal sebelumnya di setiap Mac.
- Buka aplikasi Catatan dan pilih catatan yang ingin Anda kunci.
- Pilih File dari bilah status Mac Anda.
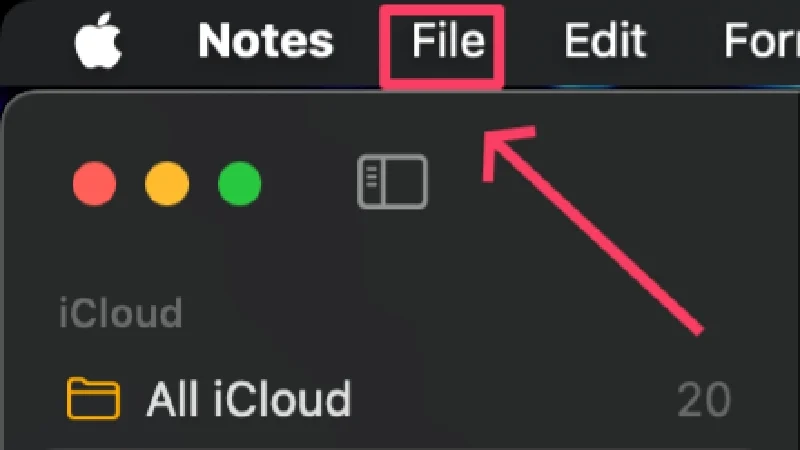
- Klik pada Kunci Catatan .
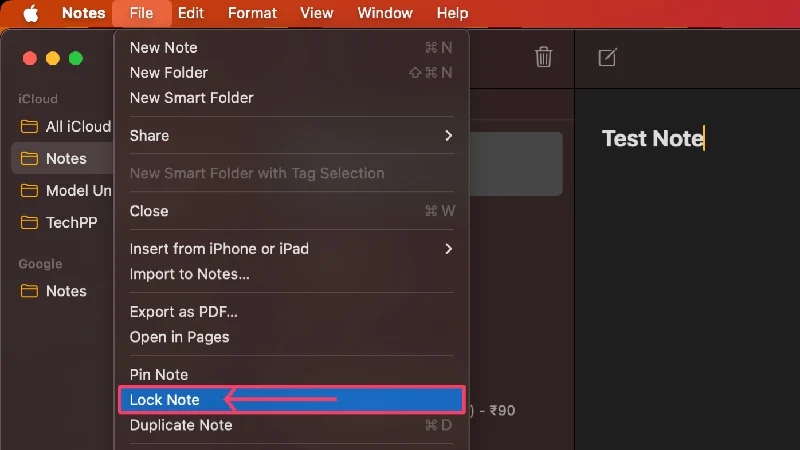
- Anda dapat mengatur kata sandi yang benar-benar baru atau tetap menggunakan kata sandi default Mac Anda. Yang terakhir ini juga memungkinkan Anda mengakses catatan terkunci menggunakan TouchID. Ini dapat diubah nanti di pengaturan.
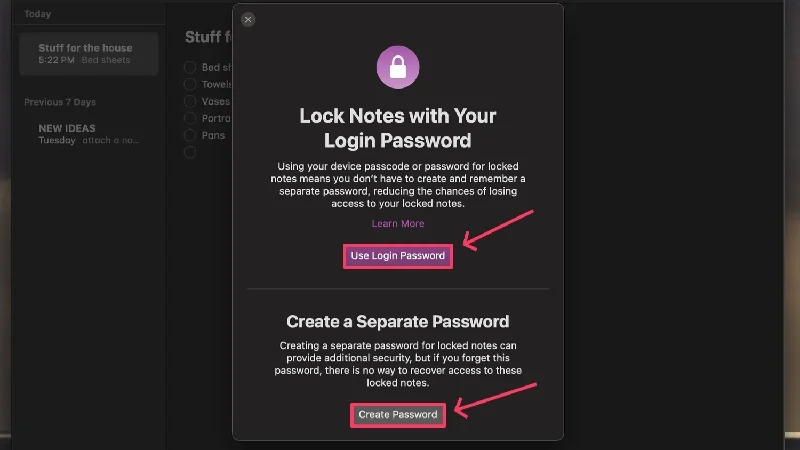
Kredit: MakeUseOf - Jika Anda memilih untuk menetapkan kata sandi yang benar-benar baru, ketikkan kata sandi yang kuat dan masukkan kembali untuk mengonfirmasi pilihan Anda.
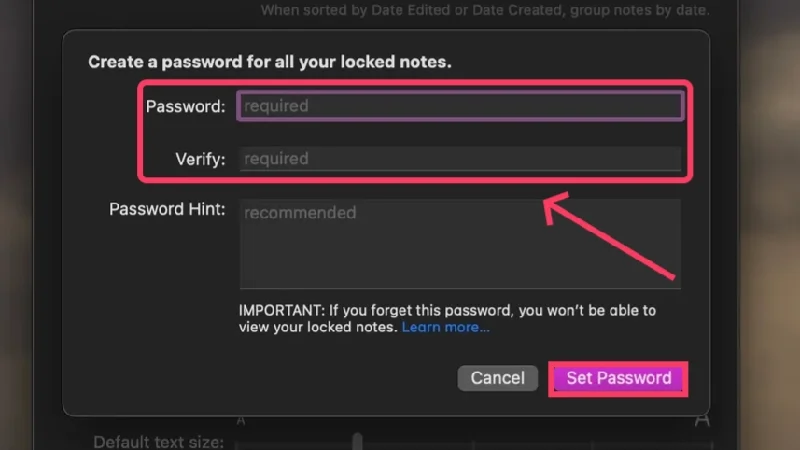
Kredit: MakeUseOf - Ikon gembok di samping catatan saat ini menunjukkan apakah kunci sudah diatur.
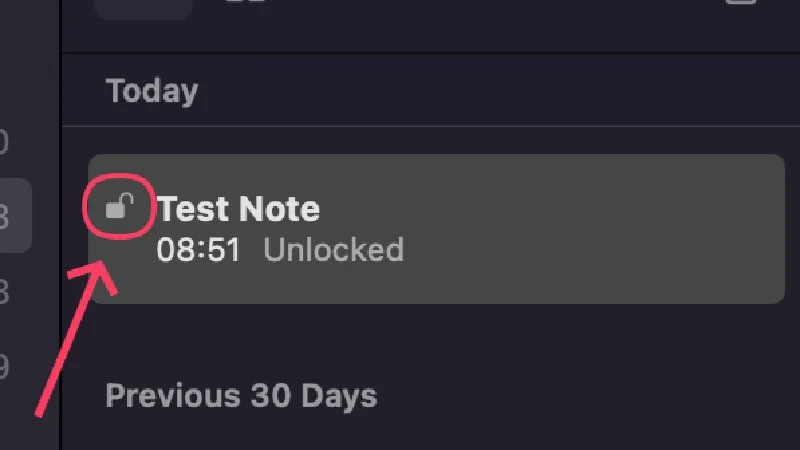
Sekarang kunci Anda sudah diatur, Anda dapat mengunci catatan apa pun dengan mengklik ikon kunci di toolbar dan memilih Kunci Catatan . Hal ini juga dapat dilakukan dengan menggunakan prosedur di atas, namun Anda tidak perlu melalui proses pengaturan kata sandi lagi.
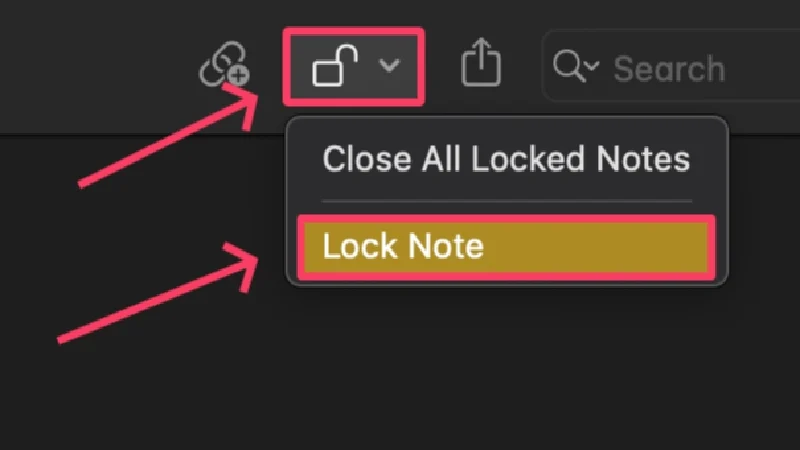
Catatan yang terkunci tetap tidak terkunci hingga terkunci sendiri setelah tidak aktif selama beberapa waktu. Catatan juga dapat dikunci secara manual, namun Anda harus mengatur kunci terlebih dahulu menggunakan prosedur yang dijelaskan di atas. Jika ini sudah dilakukan, pilih ikon kunci di toolbar dan klik Tutup Semua Catatan Terkunci . Ini akan mengunci semua catatan yang telah Anda atur kuncinya dan Anda sekarang harus memasukkan kata sandi atau menggunakan Touch ID untuk membukanya.
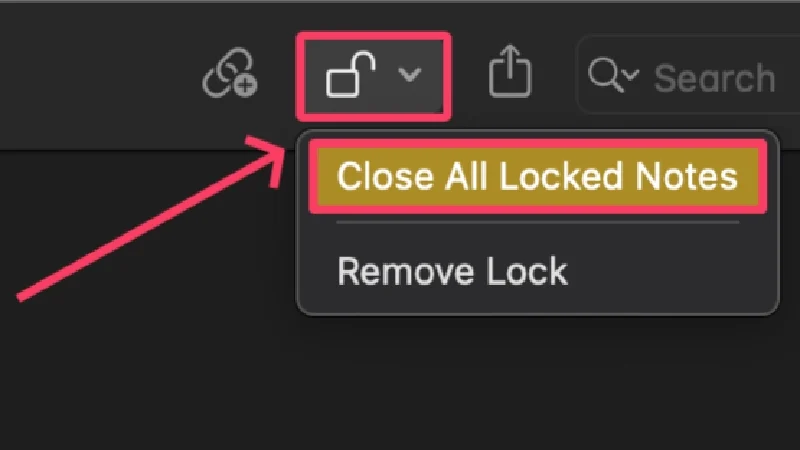
(b) Halaman
Pages adalah aplikasi pengolah kata dari Apple yang mirip dengan Microsoft Word. Itu dapat membuat dan membuka dokumen, termasuk dokumen bertipe .docx (Microsoft Word).
- Instal Halaman dari App Store.
- Buka Finder dan temukan file yang didukung yang ingin Anda kunci. Pages mendukung beberapa ekstensi file, termasuk .docx, .pages, .text, dan .rtf.
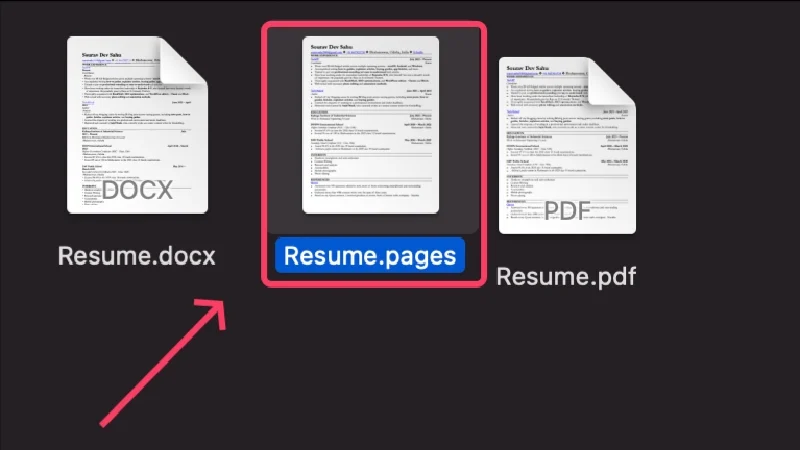
- Klik kanan file dan arahkan kursor ke Open With . Pilih Pages.app dari menu tarik-turun.
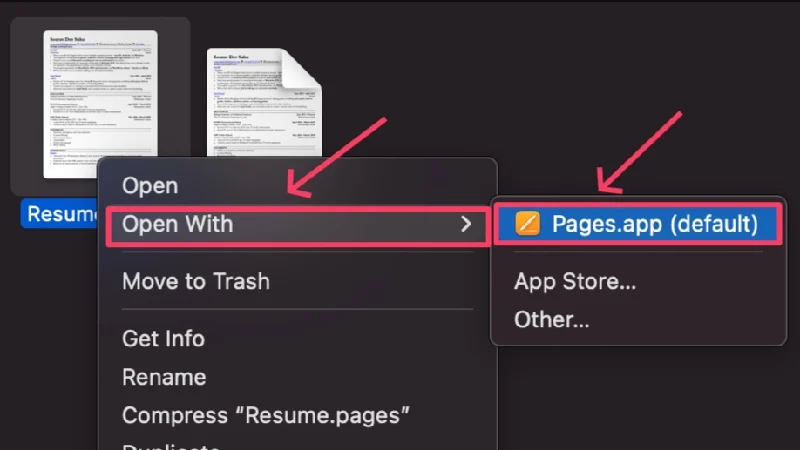
- Setelah aplikasi terbuka, pilih File dari bilah status Mac Anda.

- Klik Setel Kata Sandi .
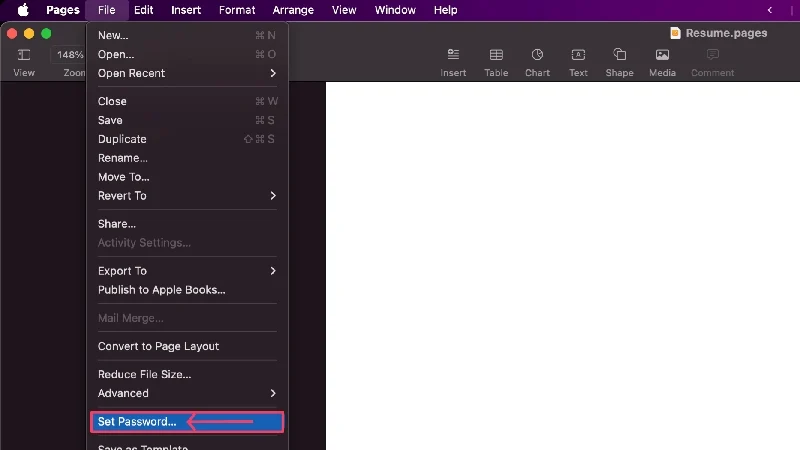
- Ketik kata sandi yang kuat dan masukkan kembali di samping Verifikasi untuk mengonfirmasi pilihan Anda. Selain itu, Anda dapat memberikan Petunjuk Kata Sandi dan mengaktifkan Buka melalui Touch ID untuk menambah kenyamanan. Klik Setel Kata Sandi setelah Anda selesai.
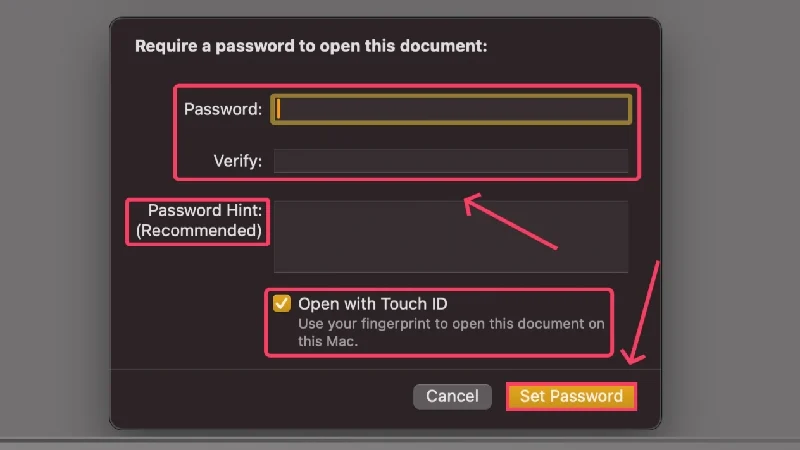
- Setelah diatur, tekan command + S untuk menyimpan perubahan yang dilakukan pada dokumen Anda dan keluar dari aplikasi. File Anda sekarang akan dikunci dan ditampilkan di lokasi yang sama persis seperti sebelumnya.
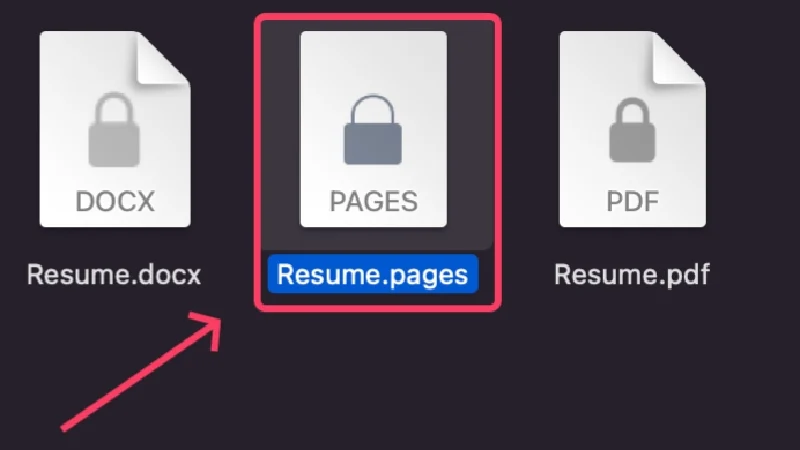
Secara default, Pages mengekspor dokumen dengan ekstensi kepemilikan – . halaman , tetapi memungkinkan mengekspor dokumen ke PDF atau Word (.docx), dan itu juga dengan enkripsi. Dengan cara ini, Anda tidak akan dibatasi untuk menggunakan Pages nanti untuk mengakses file terenkripsi Anda karena file PDF dan Word dapat diakses dari perangkat apa pun. Untuk melakukannya,
- Pilih File dari bilah status Mac Anda.

- Arahkan kursor ke Ekspor ke dan pilih jenis file yang ingin Anda ekspor filenya. Kami memilih Word di sini.
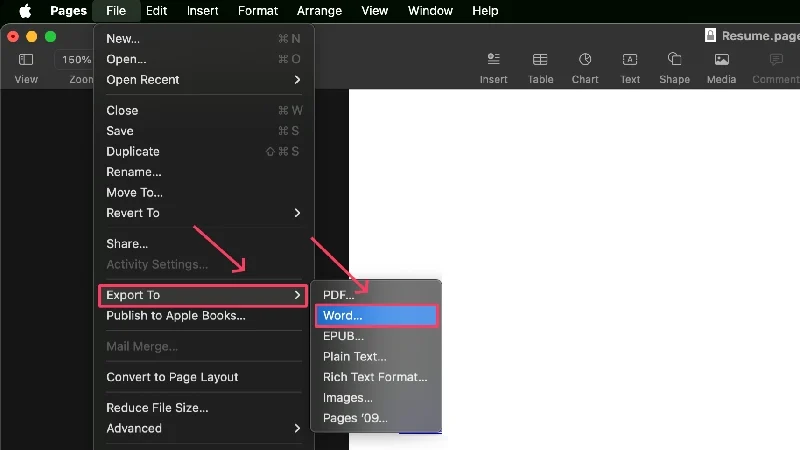
- Aktifkan Memerlukan kata sandi untuk membuka .
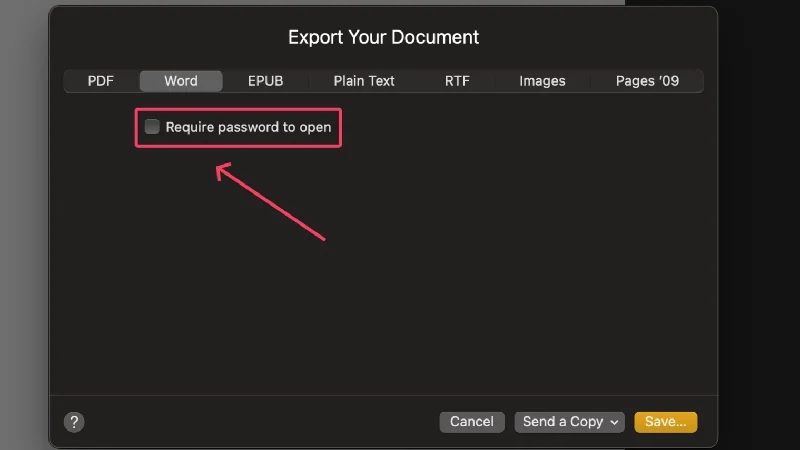
- Berikan kata sandi yang kuat dan masukkan kembali di samping Verifikasi untuk mengonfirmasi pilihan Anda.
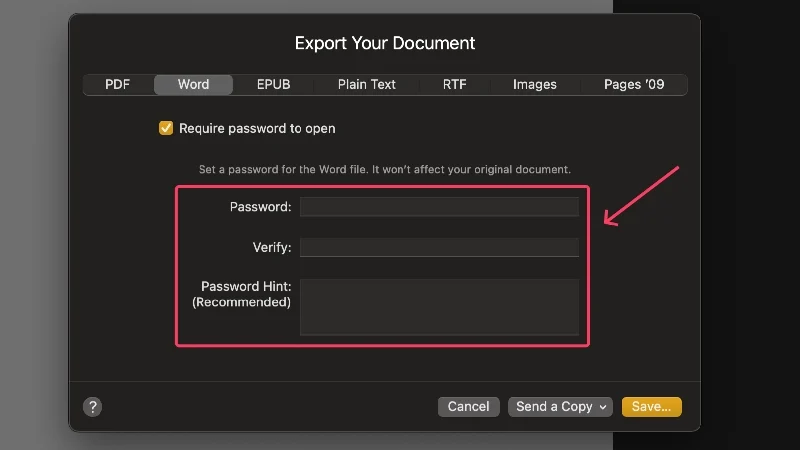
- Klik Simpan .
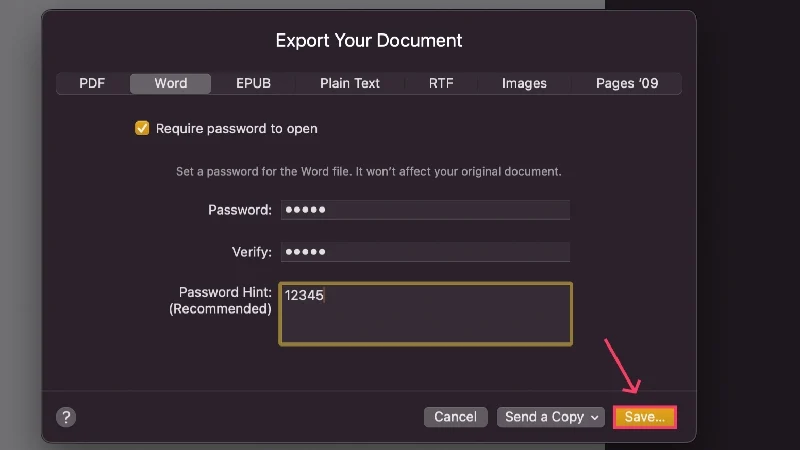
- Pilih tempat untuk menyimpan file Anda, beri nama baru, atau tetap gunakan nama default dan tekan Ekspor .
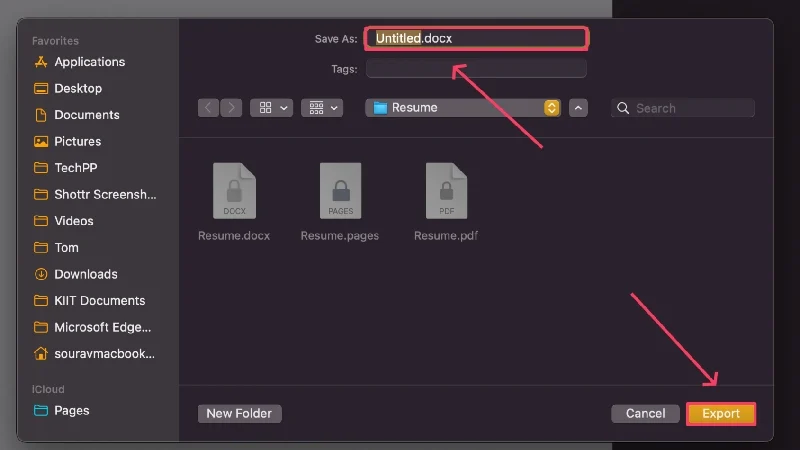
(c) Angka
Numbers adalah jawaban Apple untuk Microsoft Excel. Itu dapat membuat dan mengakses spreadsheet, termasuk file .xlsx (Microsoft Excel).
- Instal Halaman dari App Store.
- Buka Finder dan temukan file yang didukung yang ingin Anda kunci. Numbers mendukung file dengan ekstensi .numbers, .xlsx, .tsv, dan .csv.
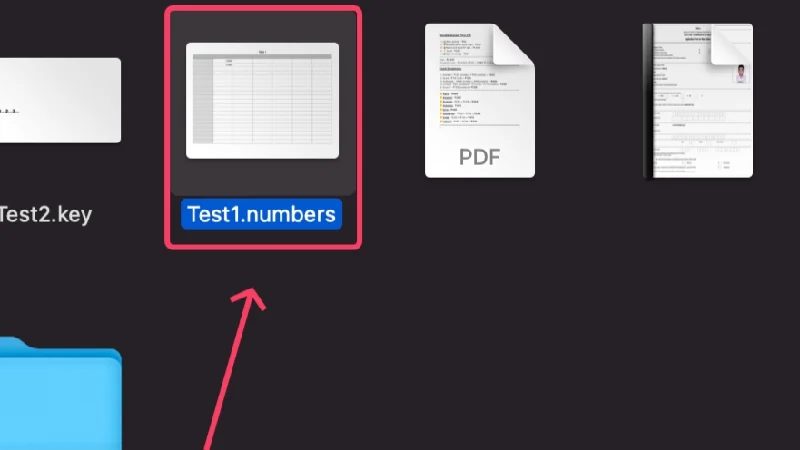
- Klik kanan file dan arahkan kursor ke Open With . Pilih Numbers.app dari menu tarik-turun.
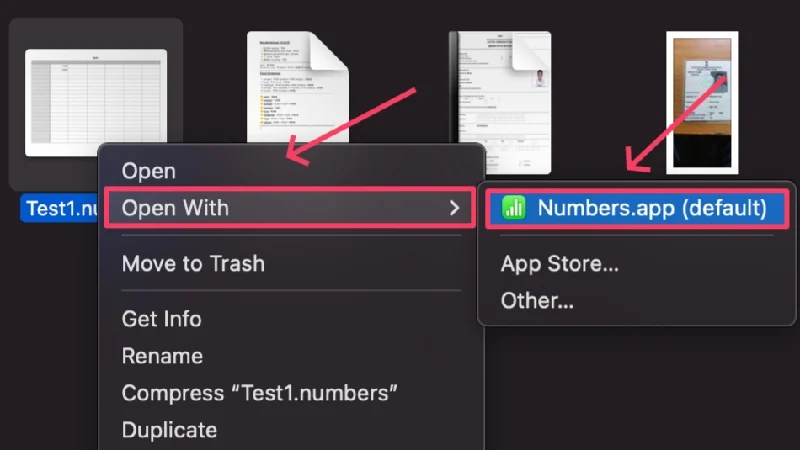
- Setelah file terbuka di dalam aplikasi, pilih File dari bilah status Mac Anda.

- Klik Setel kata sandi .
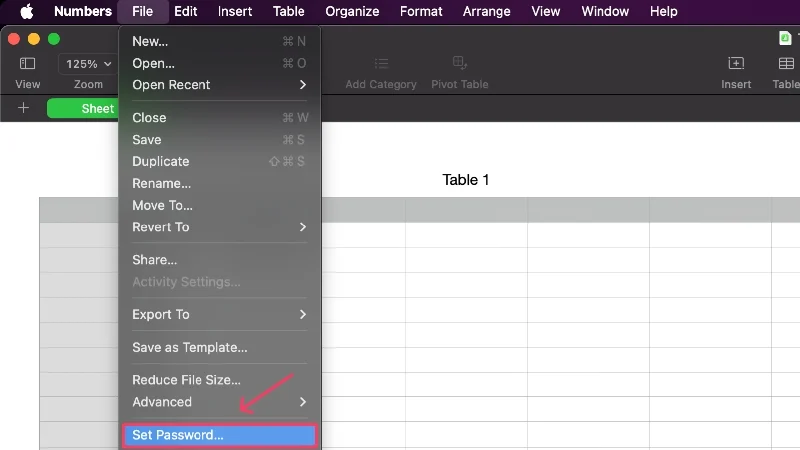
- Ketik kata sandi yang kuat dan masukkan kembali di samping Verifikasi untuk mengonfirmasi pilihan Anda. Selain itu, Anda dapat memberikan Petunjuk Kata Sandi dan mengaktifkan Buka melalui Touch ID untuk menambah kenyamanan. Klik Setel Kata Sandi setelah Anda selesai.
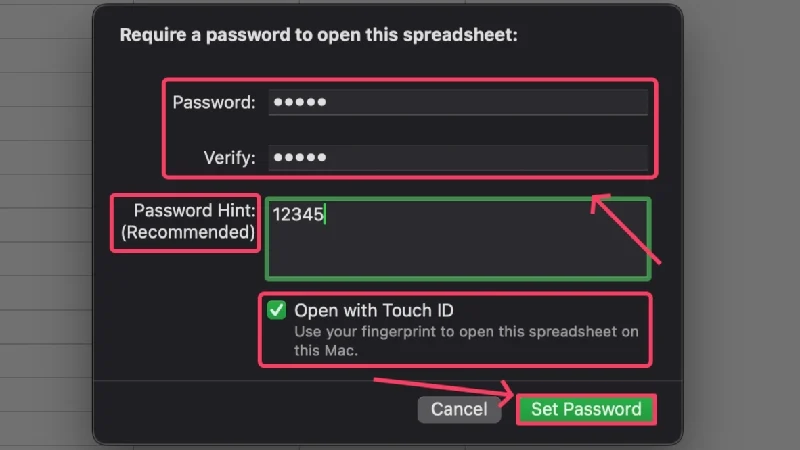
- Setelah diatur, tekan command + S untuk menyimpan perubahan yang dilakukan pada dokumen Anda dan keluar dari aplikasi. File Anda sekarang akan dikunci dan ditampilkan di lokasi yang sama persis seperti sebelumnya.
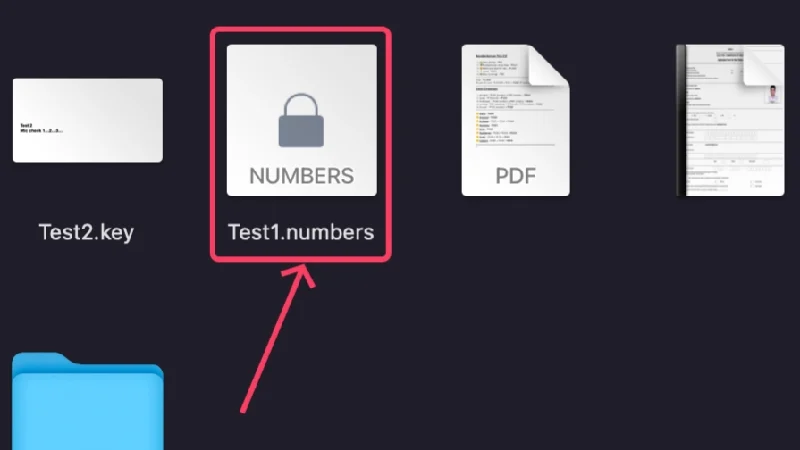
Seperti Pages, Numbers juga mengekspor file dengan ekstensi kepemilikan – .numbers . Namun, Anda dapat mengekspornya ke jenis file lain yang jauh lebih kompatibel, seperti PDF atau .xlsx (Microsoft Excel). Selain itu, Anda juga dapat mengenkripsinya, dan inilah cara melakukannya,

- Pilih File dari bilah status Mac Anda.

- Arahkan kursor ke Ekspor ke dan klik jenis file pilihan Anda. Kami memilih Excel di sini.
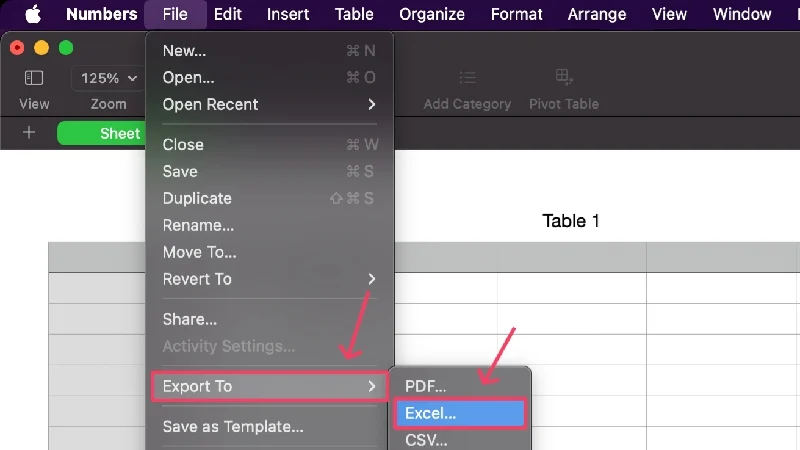
- Klik pada kotak centang yang menyatakan Memerlukan kata sandi untuk membuka .
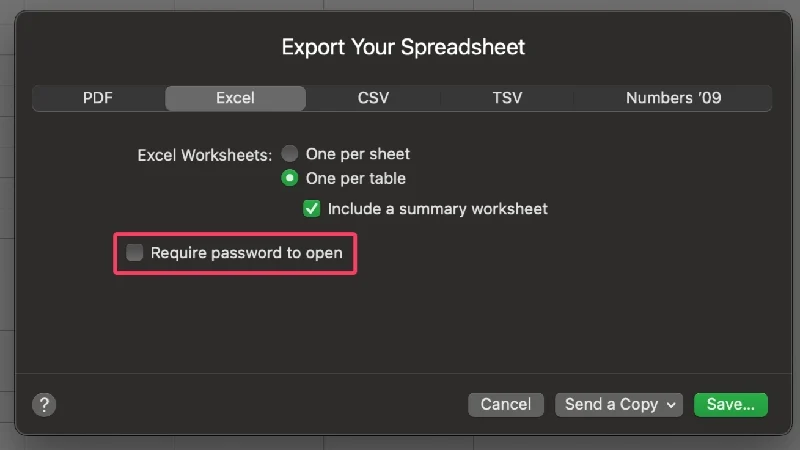
- Masukkan kata sandi yang kuat dan konfirmasikan dengan mengetikkannya lagi di bagian berikutnya di samping Verifikasi . Anda juga dapat memberikan petunjuk kata sandi agar Anda tidak lupa kata sandi Anda di kemudian hari.
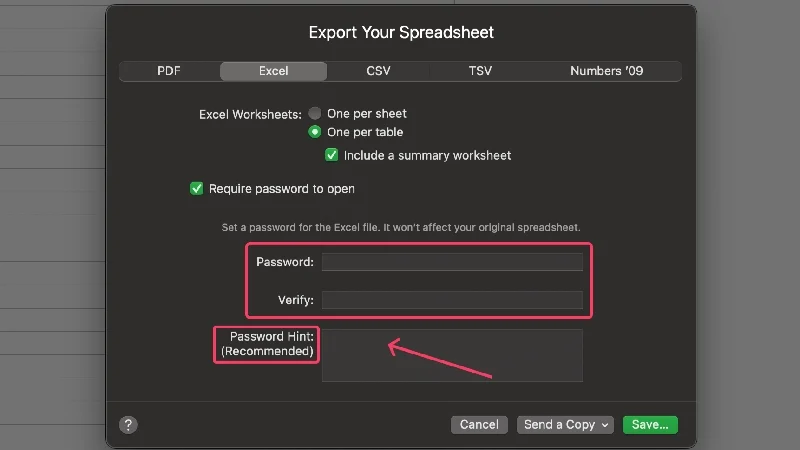
- Pilih Simpan .
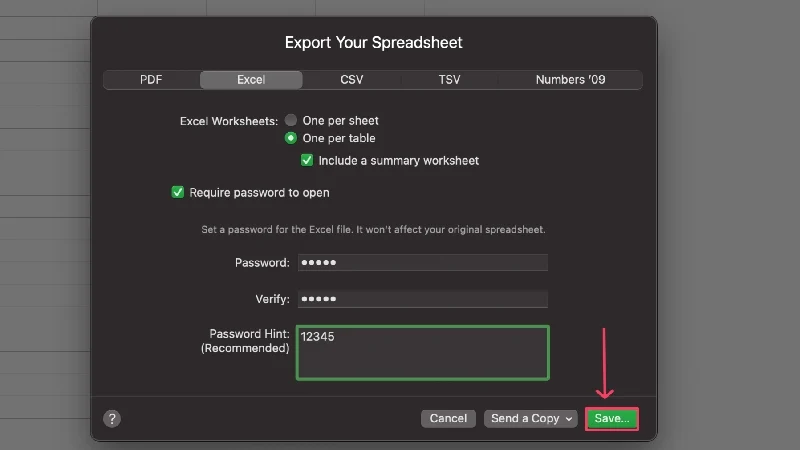
- Pilih tempat untuk menyimpan file Anda, beri nama baru, atau tetap gunakan nama default dan tekan Ekspor .
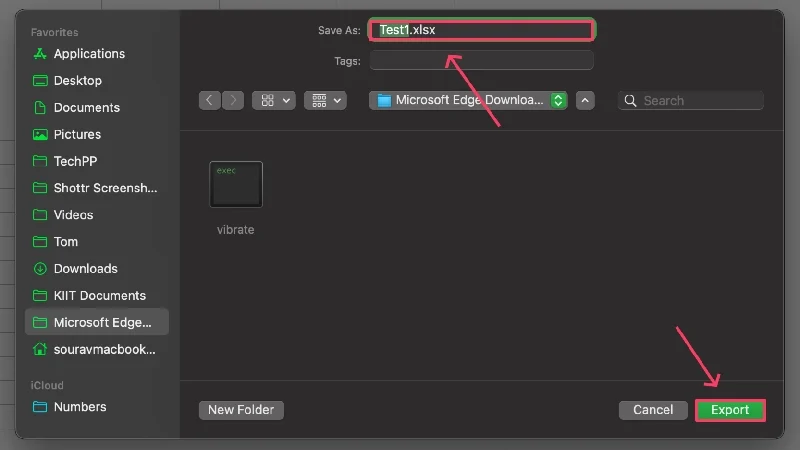
(d) Pembicara utama
Keynote adalah alternatif macOS untuk Microsoft PowerPoint. Itu dapat membuat dan mengakses presentasi, termasuk .pptx (Microsoft PowerPoint).
- Instal Keynote dari App Store.
- Buka Finder dan temukan jenis file yang didukung untuk dibuka menggunakan Keynote. Beberapa tipe file yang didukung mencakup .key dan .pptx (file Microsoft PowerPoint).
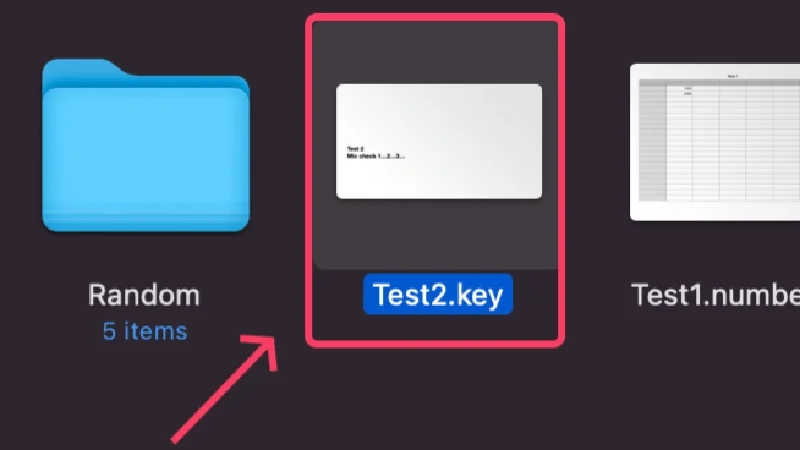
- Klik kanan file yang diperlukan dan arahkan kursor ke Open With . Pilih Keynote.app dari menu tarik-turun.
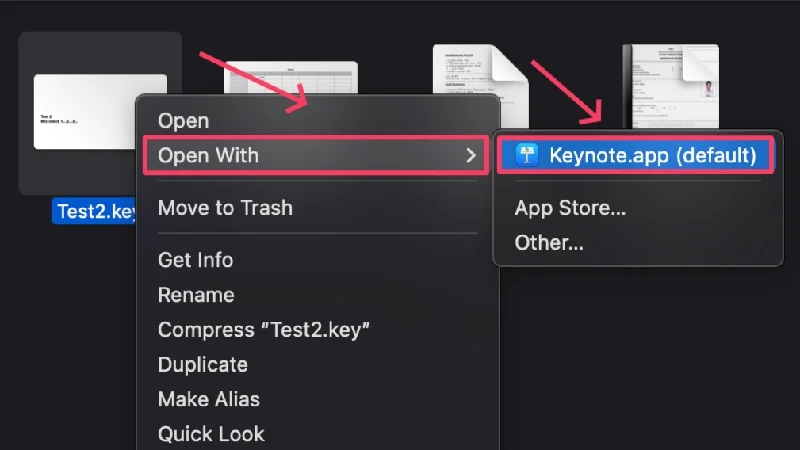
- Setelah aplikasi Keynote terbuka, pilih File dari bilah status Mac Anda.

- Klik Setel Kata Sandi .
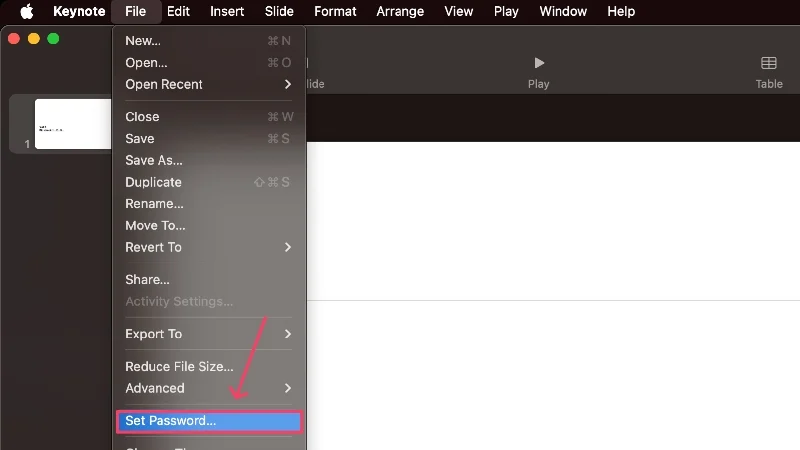
- Ketik kata sandi yang kuat dan masukkan kembali di samping Verifikasi untuk mengonfirmasi pilihan Anda. Selain itu, Anda dapat memberikan Petunjuk Kata Sandi dan mengaktifkan Buka melalui Touch ID untuk menambah kenyamanan. Klik Setel Kata Sandi setelah Anda selesai.
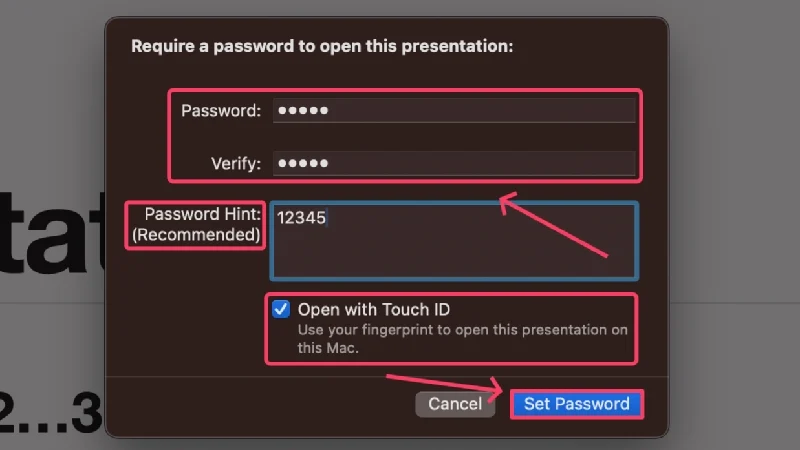
- Setelah diatur, tekan command + S untuk menyimpan perubahan yang dilakukan pada dokumen Anda dan keluar dari aplikasi. File Anda sekarang akan dikunci dan ditampilkan di lokasi yang sama persis seperti sebelumnya.
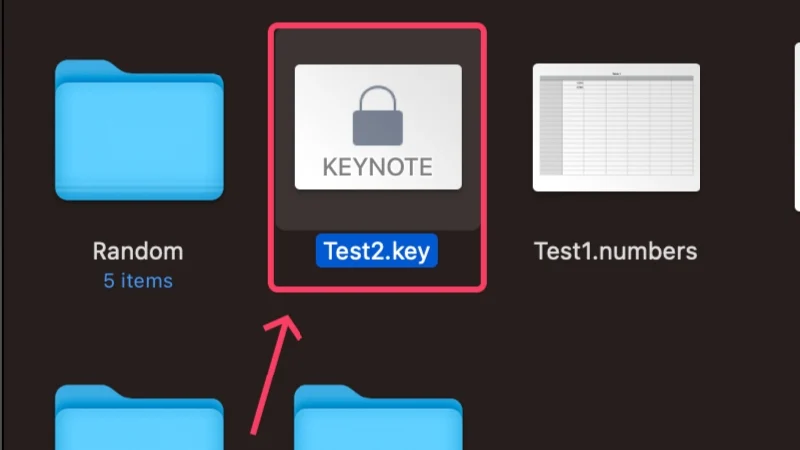
Keynote mendukung ekspor ke jenis file lain dan bukan hanya ekstensi .key default. Anda juga dapat mengekspor file ke .pptx – ekstensi file untuk file Microsoft PowerPoint. Prosedur berikut dapat mengenkripsinya,
- Pilih File dari bilah status Mac Anda.

- Arahkan kursor ke Ekspor Ke dan pilih jenis file yang diinginkan. Kami memilih PowerPoint di sini.
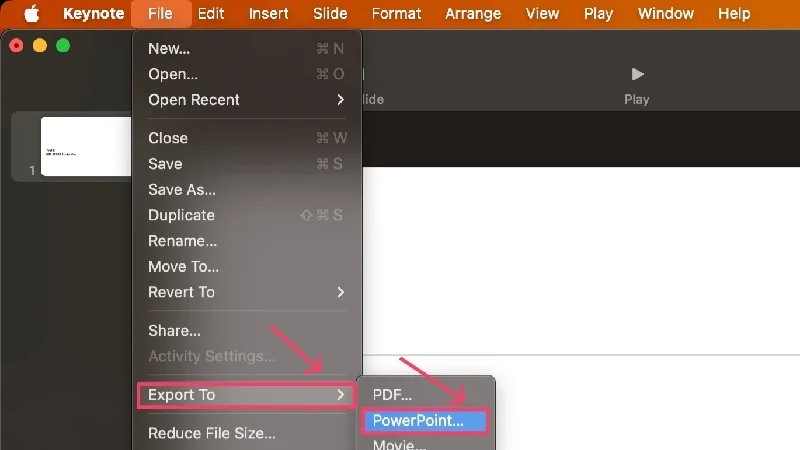
- Pilih opsi yang menyatakan Memerlukan kata sandi untuk membuka .
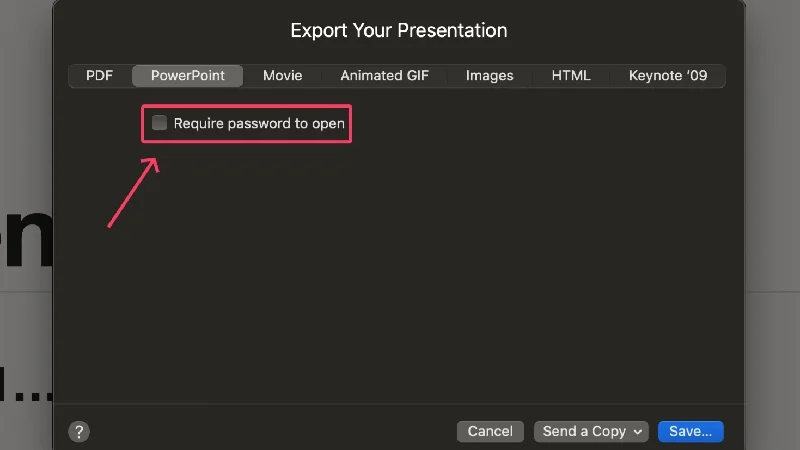
- Berikan kata sandi yang kuat dan masukkan kembali di samping Verifikasi untuk mengonfirmasi pilihan Anda.
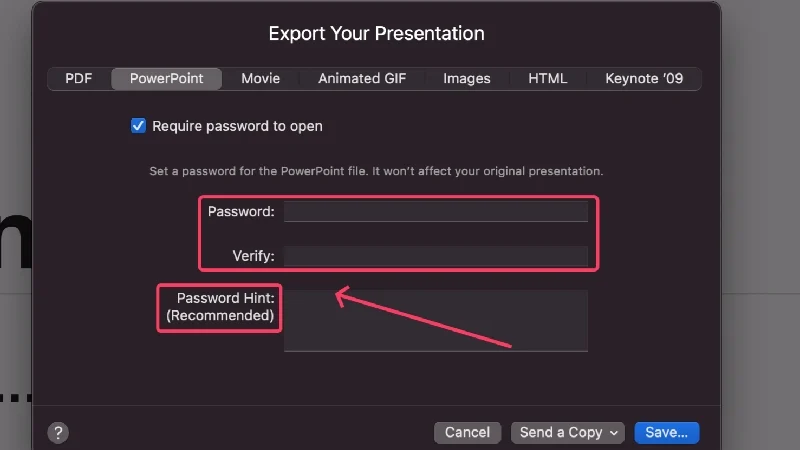
- Tekan Simpan .
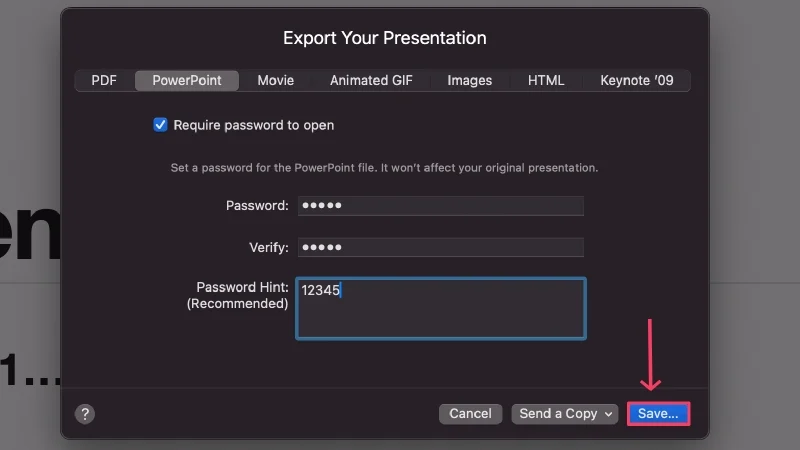
- Pilih tempat untuk menyimpan file Anda, ganti namanya jika diperlukan, dan pilih Ekspor .
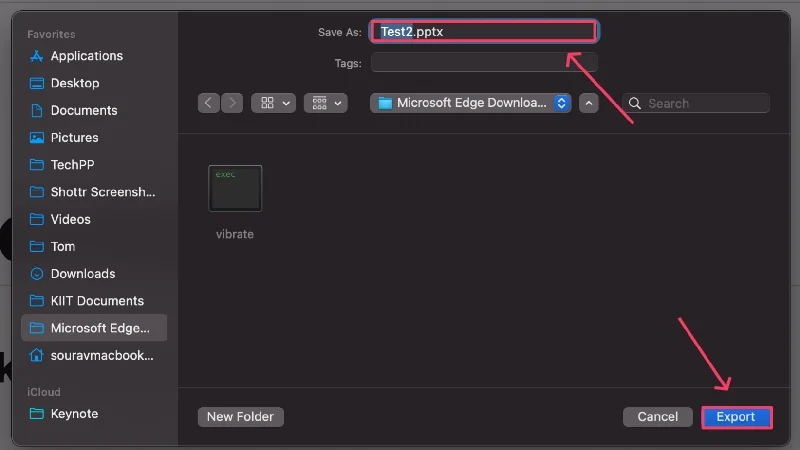
(e) Pratinjau
Pratinjau adalah aplikasi tampilan file default di macOS, dan dapat digunakan untuk mengunci PDF. Berikut cara mengunci file PDF menggunakan Pratinjau,
- Buka Finder dan pilih file PDF yang ingin Anda kunci.
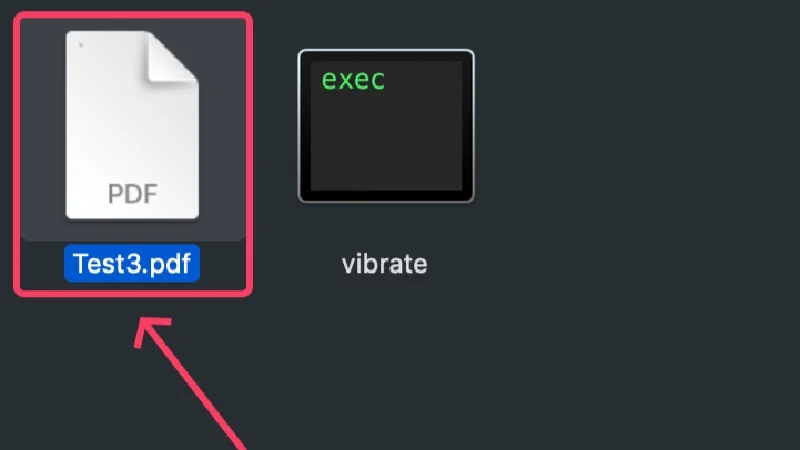
- Secara default, file PDF diatur untuk dibuka menggunakan Pratinjau, sehingga Anda dapat membuka PDF seperti yang Anda inginkan. Jika tidak, klik kanan file tersebut, arahkan kursor ke Buka Dengan , dan pilih Pratinjau.aplikasi .
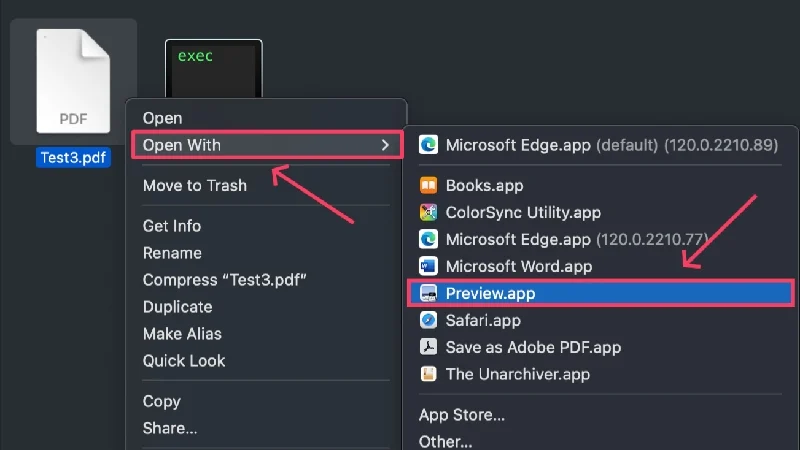
- Setelah file terbuka, pilih File dari bilah status Mac Anda.
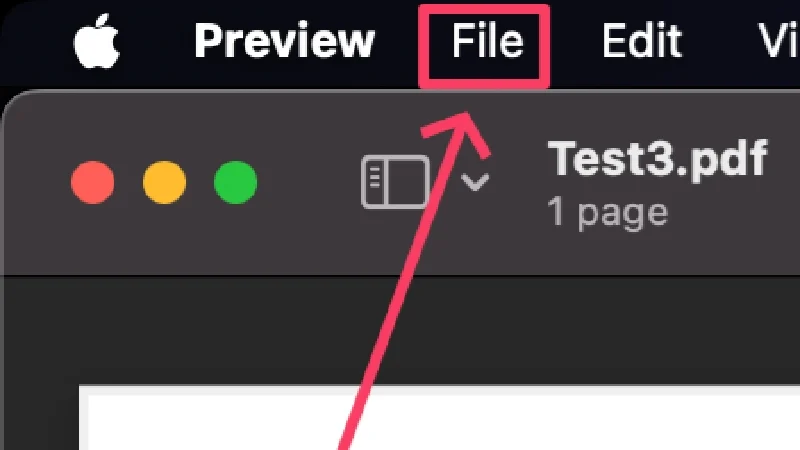
- Klik Masukkan Kata Sandi . Jika berwarna abu-abu, pilih Edit Izin .
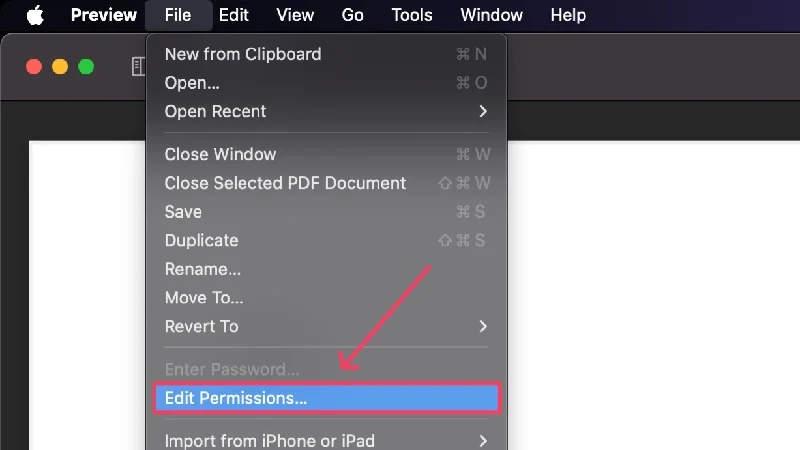
- Aktifkan Memerlukan Kata Sandi Untuk Membuka Dokumen dan masukkan kata sandi yang kuat. Masukkan lagi di bagian berikut untuk mengonfirmasi pilihan Anda.
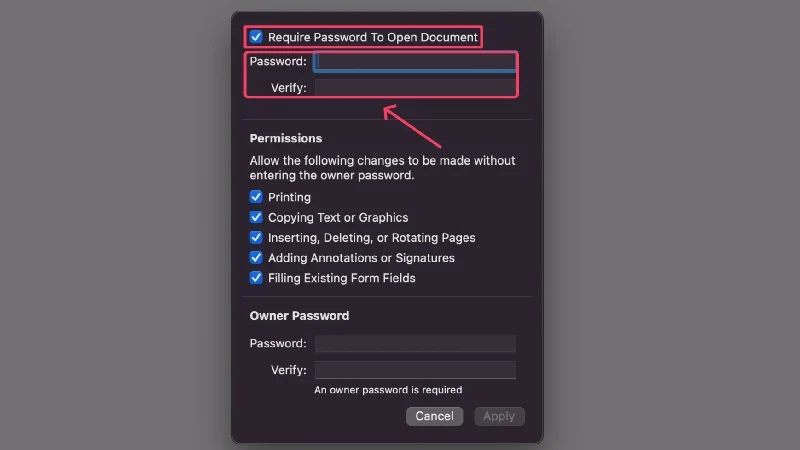
- Anda juga harus memberikan Kata Sandi Pemilik , yang akan digunakan untuk membatasi tindakan penting seperti mengedit, menyalin, dan mencetak file PDF. Verifikasi kata sandi pemilik Anda dengan memasukkannya lagi.
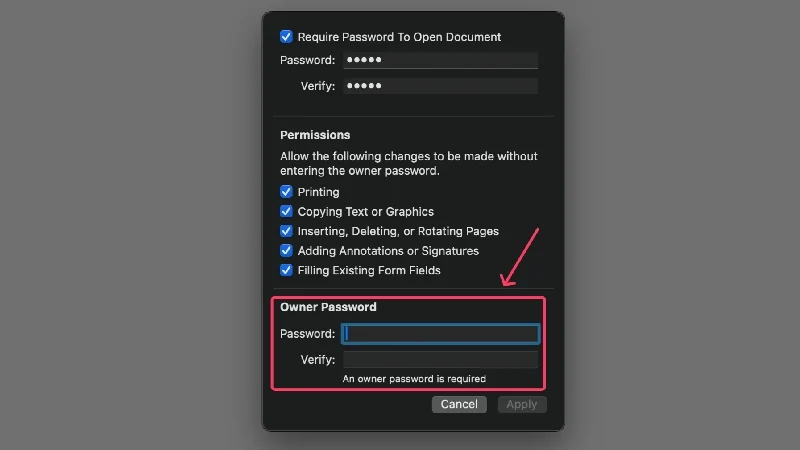
- Anda dapat menghapus centang pada kotak selain izin untuk membatasi tindakan masing-masing. Tindakan tersebut tidak akan dijalankan kecuali kata sandi pemilik yang benar dimasukkan.
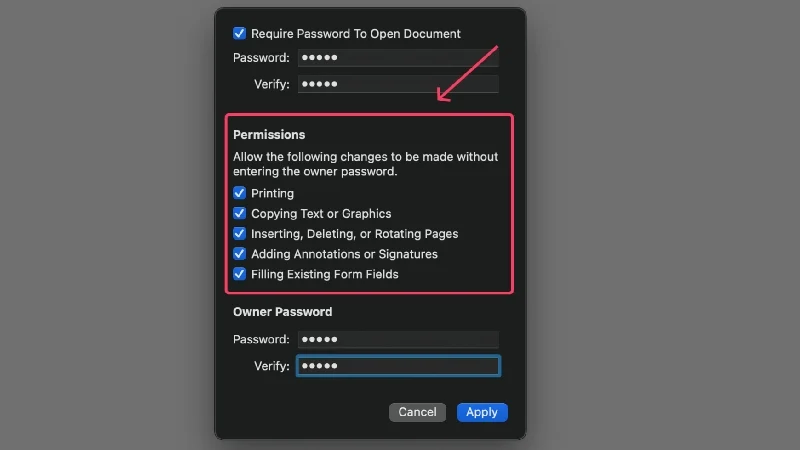
- Pilih Terapkan untuk mengonfirmasi perubahan Anda.
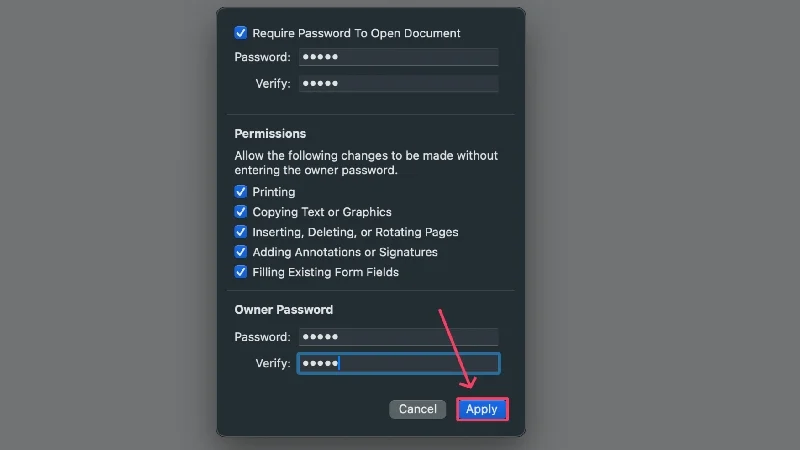
(f) Foto
App Foto di Mac dapat melindungi file media dengan kata sandi di balik album tersembunyi. Karena Foto disinkronkan melalui iCloud, Anda dapat melihat file tersembunyi di iPhone atau iPad Anda. Namun, karena file media Mac Anda tidak dapat diimpor secara otomatis ke app Foto, Anda harus mengimpornya secara manual. Ikuti prosedur di bawah ini untuk menyiapkan folder tersembunyi,
- Buka app Foto di Mac Anda.
- Pilih Foto dari bilah status Mac Anda.
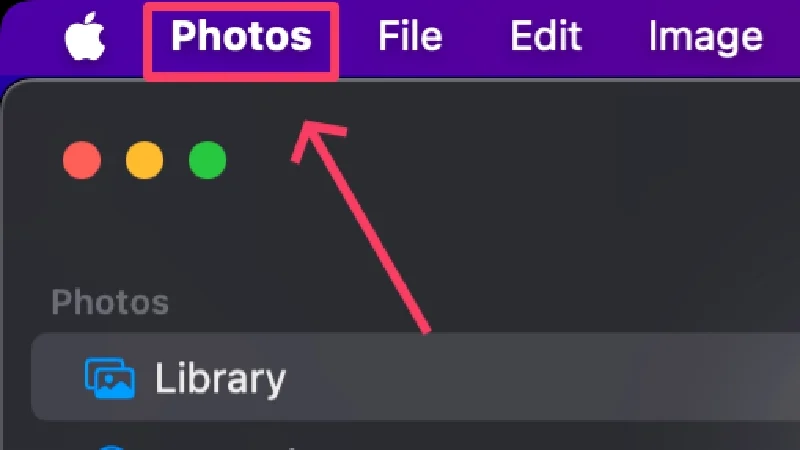
- Klik pada Pengaturan .
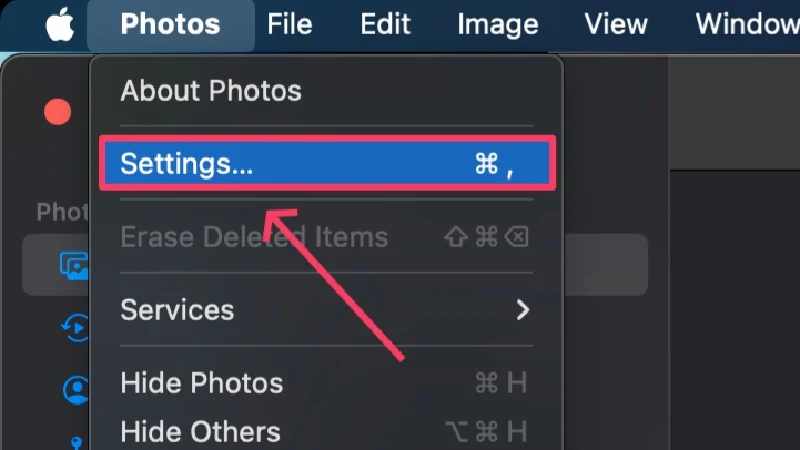
- Aktifkan Gunakan Touch ID atau kata sandi . Keluar dari kotak dialog.
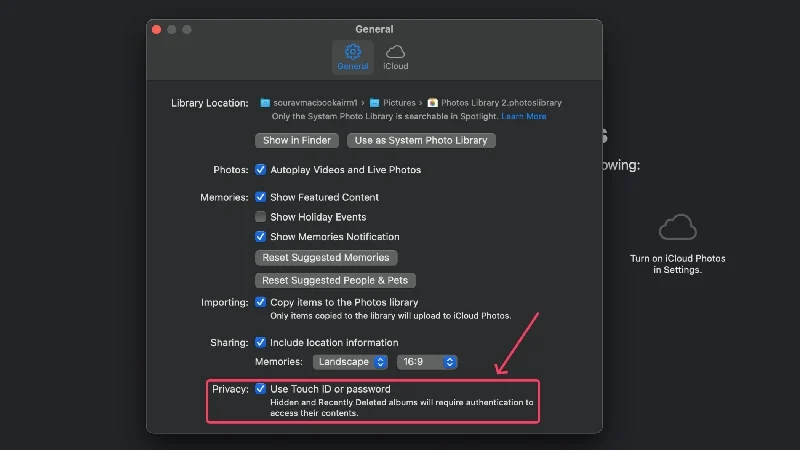
- Buka aplikasi Finder dan seret dan lepas file media yang diperlukan ke dalam aplikasi Foto. Alternatifnya, Anda juga dapat menyalin dan menempelkan file.
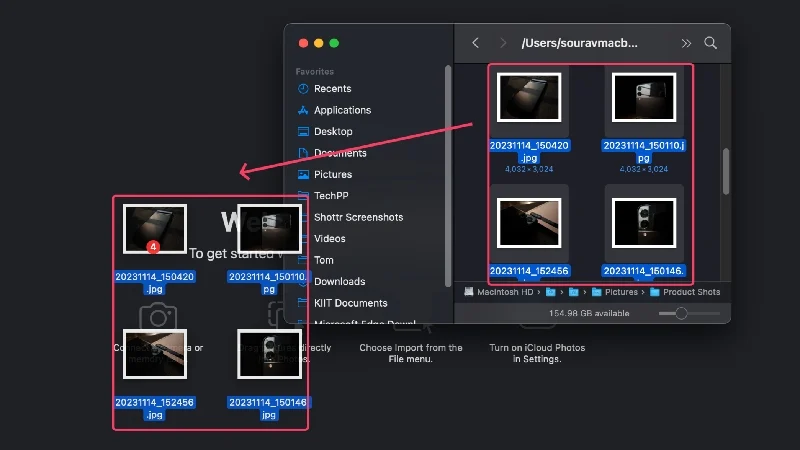
- Setelah diimpor, pilih file yang akan disembunyikan dengan menyeret kursor ke file tersebut.
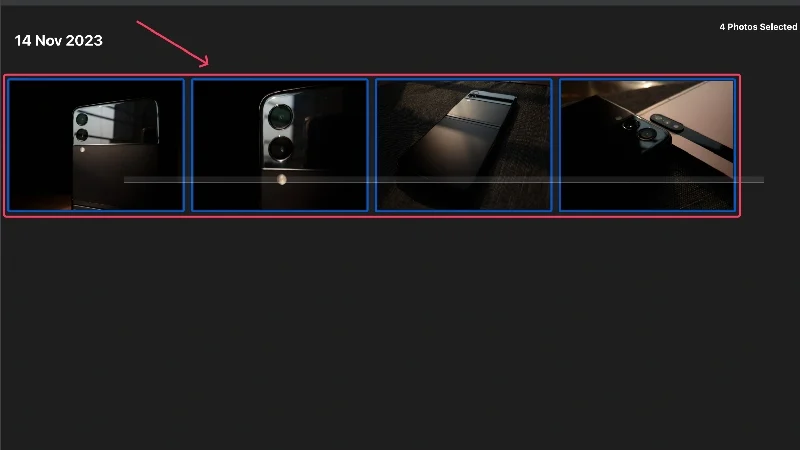
- Klik kanan pada file yang dipilih dan pilih Sembunyikan Foto .
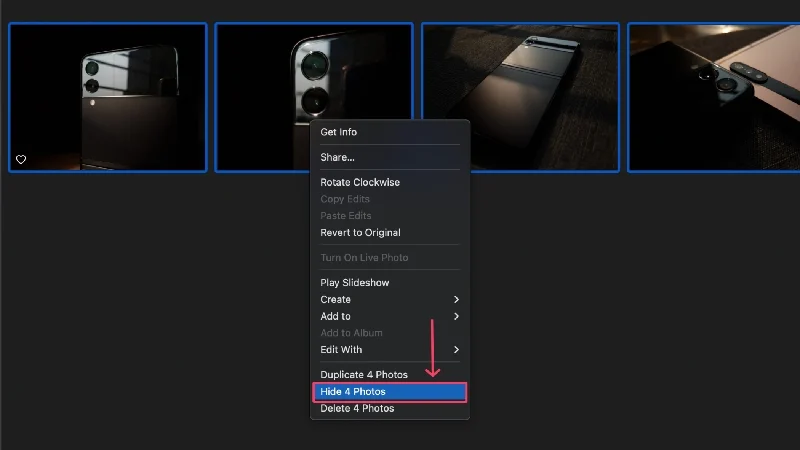
- Klik Sembunyikan .
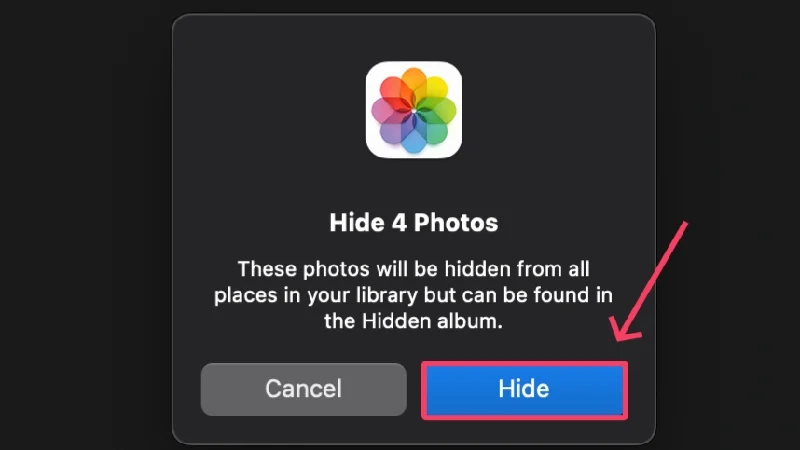
- Foto-foto sekarang akan disembunyikan dan ditempatkan di dalam folder terpisah bernama Hidden . Folder tersebut tidak akan ditampilkan secara default.
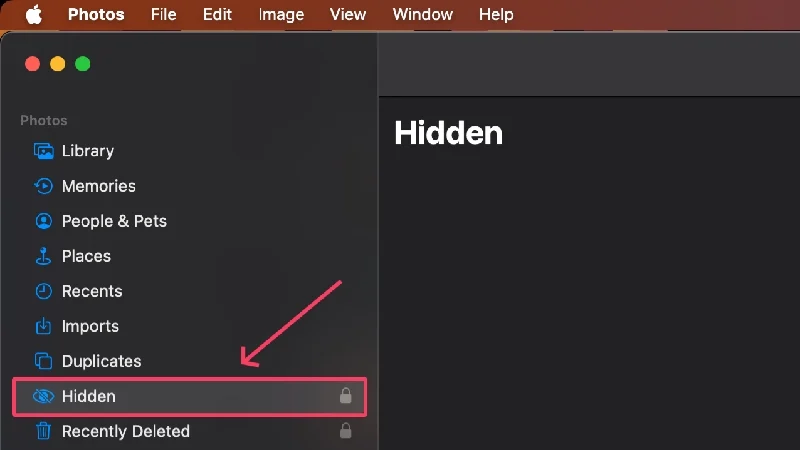
- Pilih Lihat dari bilah status Mac Anda untuk menampilkan folder tersembunyi.
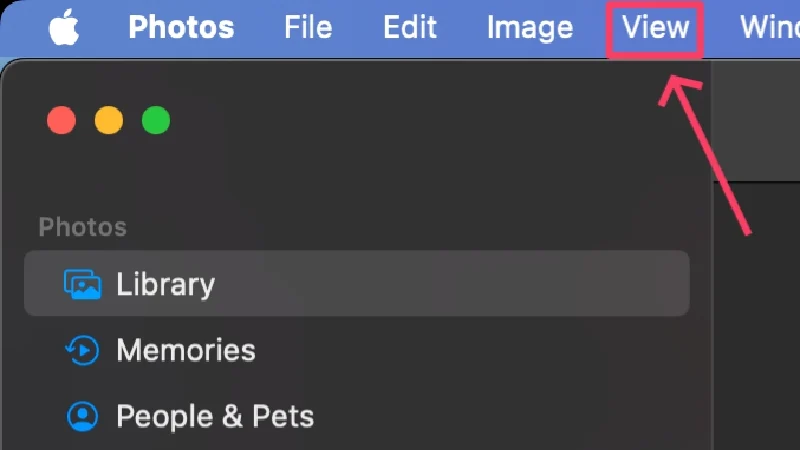
- Klik Tampilkan Album Foto Tersembunyi . Folder tersebut sekarang akan muncul di panel samping, yang dapat diakses menggunakan kata sandi Mac atau Touch ID Anda.
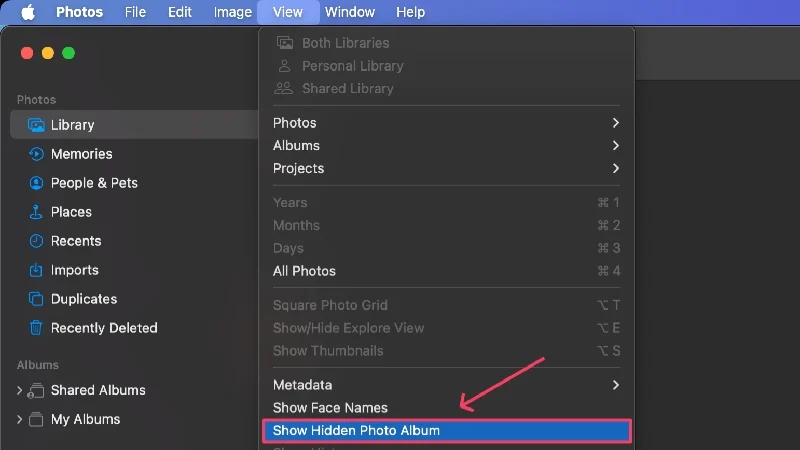
Menggunakan Aplikasi Pihak Ketiga
Enkripsi
Encrypto adalah aplikasi enkripsi gratis dari MacPaw. Karena Encrypto juga berjalan di Windows, file yang dienkripsi dengan Encrypto dapat diakses di kedua platform. Encrypto juga memungkinkan Anda berbagi file menggunakan standar enkripsi AES 256-bit yang sama, sehingga Anda juga tidak kehilangan apa pun. Tidak ada tingkat langganan atau iklan, meskipun aplikasi ini dirancang dengan indah dan mudah digunakan. Tidak ada yang lebih baik dari ini. Untuk menggunakan aplikasi setelah pengaturan awal:
- Instal dan buka Encrypto menggunakan Pencarian Spotlight (perintah + spasi) atau Launchpad.
- Tarik folder atau file yang akan dienkripsi ke dalam aplikasi.
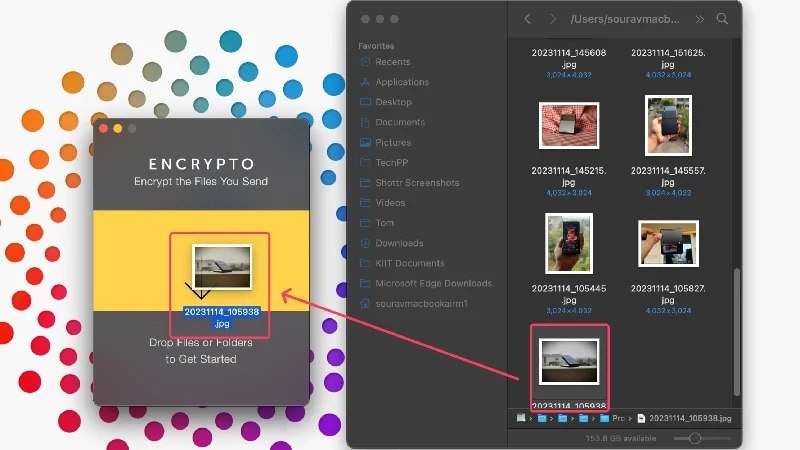
- Masukkan kata sandi yang kuat, dan opsional juga petunjuk. Pilih Enkripsi sesudahnya.
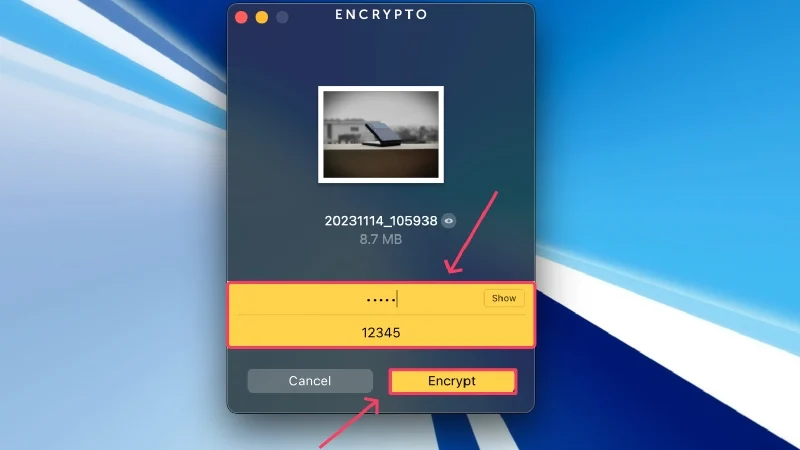
- Tunggu hingga aplikasi selesai mengenkripsi folder, setelah itu Anda dapat membagikan atau menyimpan file sesuai kebutuhan.
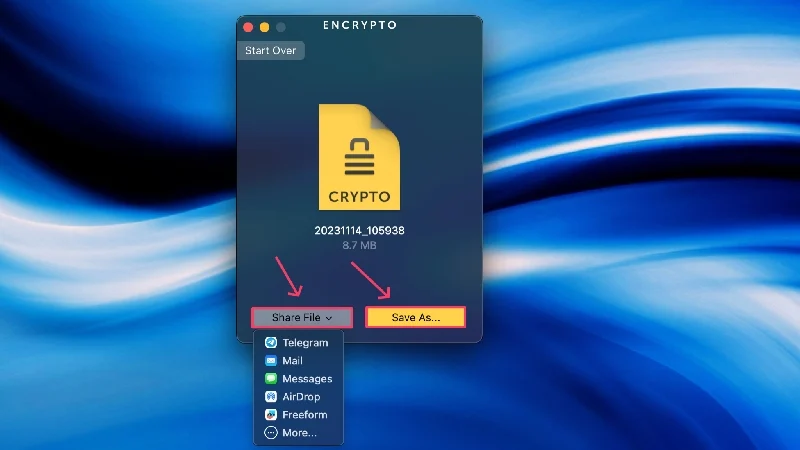
Kunci Folder
Folder Lock adalah aplikasi freemium untuk mengenkripsi file. Itu dapat mengenkripsi folder yang ada, membuat folder terenkripsi dari awal dan mendekripsi folder terenkripsi yang dibuat oleh aplikasi. Aplikasi ini dipikirkan dengan baik dan berfungsi sebagaimana mestinya. Ini gratis untuk digunakan, tetapi versi Pro menghilangkan semua batasan fitur dan menghilangkan iklan. Anda bisa mencoba versi pronya sebelum memutuskan apakah akan membelinya atau tidak. Inilah yang perlu Anda lakukan setelah menyiapkan aplikasi untuk pertama kalinya:
- Instal dan buka Folder Lock menggunakan Spotlight Search (perintah + spasi) atau Launchpad.
- Pilih Enkripsi dari panel kiri untuk mengenkripsi folder yang sudah ada. Untuk membuat folder terenkripsi baru, klik Folder Baru .
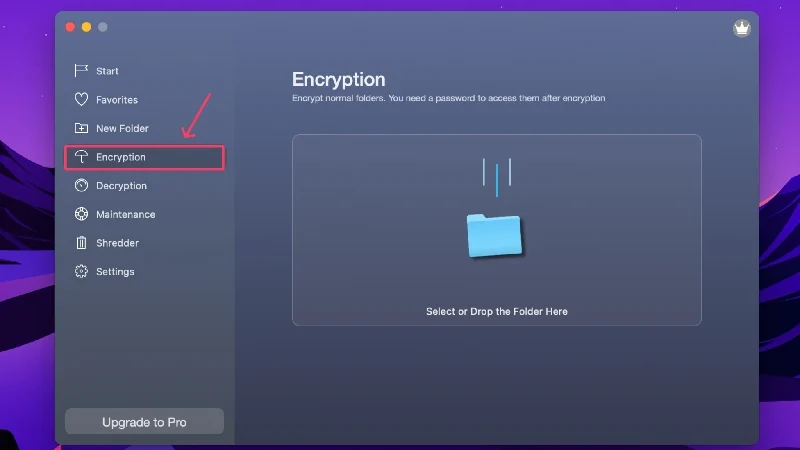
- Klik pada ikon folder untuk memilih folder dari penyimpanan internal perangkat Anda. Alternatifnya, Anda dapat menarik dan melepas file yang diperlukan.
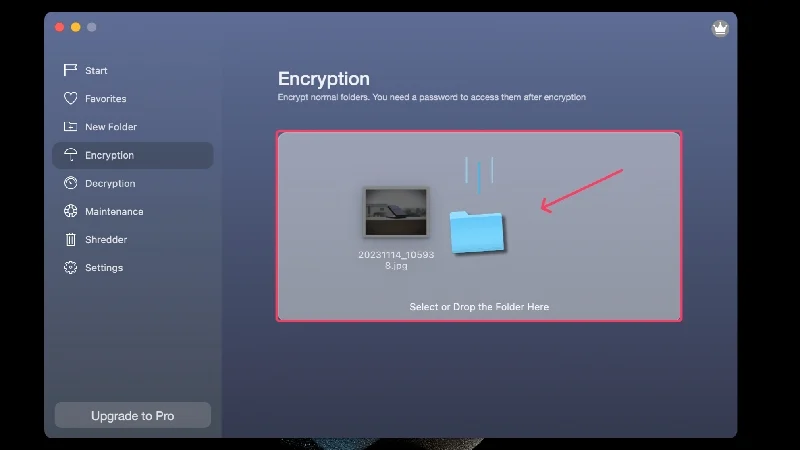
- Anda akan diberikan Kunci Pemulihan untuk disimpan. Ini akan membantu Anda mendekripsi folder terenkripsi jika Anda lupa kata sandinya. Pilih Simpan dan simpan kunci di tempat yang aman.
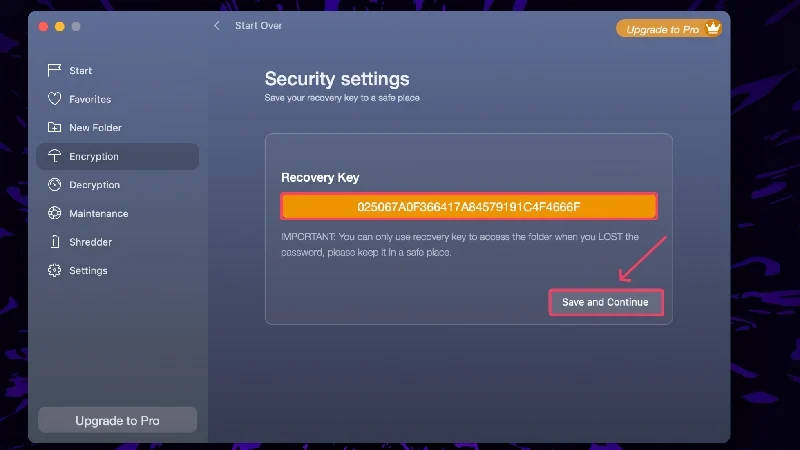
- Tetapkan kata sandi yang kuat dan masukkan kembali untuk mengonfirmasi pilihan Anda.
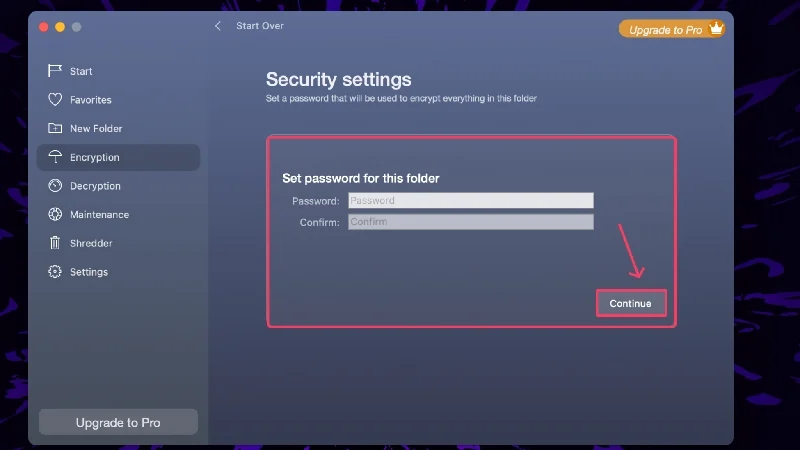
- Pilih Enkripsi ke dan pilih lokasi di mana Anda ingin menyimpan file terenkripsi.
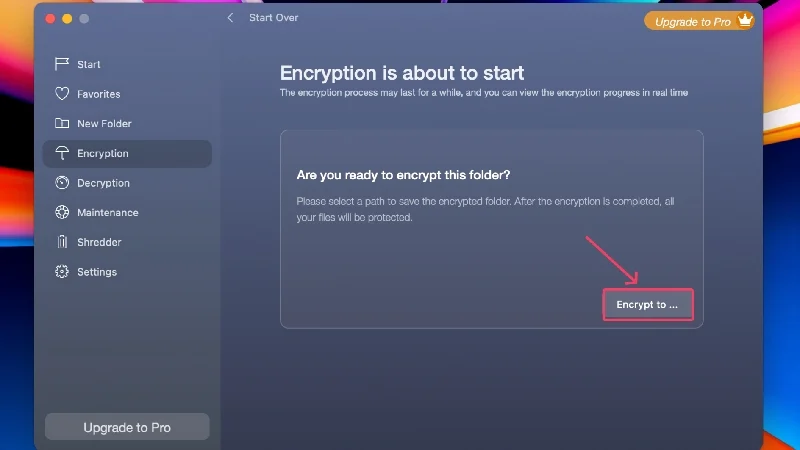
- Tunggu hingga aplikasi menyelesaikan enkripsi.
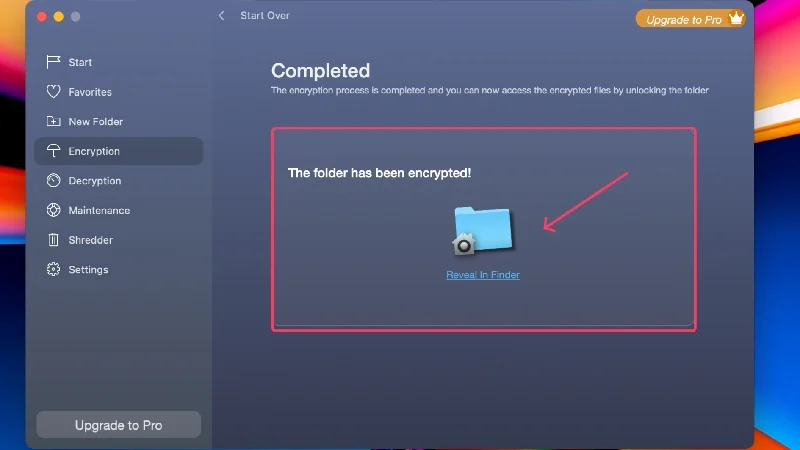
Folder Lindungi Kata Sandi di Mac Secara Efektif
Ini cukup meringkas cara-cara di mana Anda dapat melindungi folder di Mac. Yang terbaik adalah tetap menggunakan alat bawaan seperti Terminal dan Disk Utility untuk mengunci folder di Mac Anda, karena keduanya cukup mudah diatur dan berfungsi dengan baik. Anda dapat mengunci setiap jenis file umum, baik itu gambar, PDF, file word, dll., menggunakan rangkaian aplikasi pihak pertama Apple – Pratinjau, Foto, Halaman, Nomor Catatan, dan Keynote. Anda tidak akan salah dengan penawaran pihak ketiga seperti Encrypto dan Folder Lock – semuanya gratis dan bekerja dengan sangat baik.
FAQ tentang Perlindungan Kata Sandi pada Folder dan Aplikasi Mac
1. Apakah macOS memiliki pengunci file bawaan?
Sayangnya, macOS tidak memiliki perlindungan file/folder bawaan, tetapi Anda dapat mengaturnya dengan perangkat lunak resmi seperti Disk Utility dan Terminal. Selain itu, aplikasi pihak pertama seperti Pages, Notes, Numbers, dan Keynote memiliki fungsi perlindungan kata sandinya sendiri untuk mengenkripsi masing-masing jenis file.
2. Apakah album tersembunyi pada aplikasi Foto dapat diakses secara lokal?
Tidak, album tersembunyi hanya dapat diakses melalui aplikasi Foto di iPhone, iPad, atau Mac Anda. Gambar atau video yang diimpor ke album tersembunyi bahkan akan tetap dapat diakses secara lokal di Mac Anda, jadi Anda perlu menghapus file asli setelah menyembunyikannya dengan app Foto.
3. Untuk apa aplikasi Pratinjau digunakan?
Aplikasi Pratinjau adalah aplikasi tampilan file default macOS. Ini dapat digunakan untuk melihat berbagai jenis file, termasuk PDF, gambar, video, dan lainnya. Salah satu fitur aplikasi Pratinjau mencakup kemampuan mengunci PDF, yang dapat dilakukan dengan mudah dengan menuju ke File > Edit Izin > Aktifkan Memerlukan Kata Sandi Untuk Membuka Dokumen .
4. Bisakah aplikasi pihak ketiga digunakan untuk mengunci folder secara asli?
Ya, aplikasi pihak ketiga seperti Encrypto dan Folder Lock dirancang khusus untuk mengenkripsi folder di pesawat. Mereka bekerja secara ajaib dan mengunci folder yang diinginkan di balik lapisan kata sandi. Yang terbaik dari semuanya, kedua aplikasi ini gratis, hanya Finder Lock yang menawarkan versi Pro tambahan untuk tambahan lebih banyak.
5. Apakah folder yang terkunci dapat dihapus?
Sayangnya, folder yang terkunci bisa dihapus dengan mudah, bahkan tanpa mengharuskan Anda memasukkan kata sandi. Jadi, sebaiknya berhati-hatilah dan jangan sampai folder yang terkunci terhapus secara tidak sengaja. Selain itu, jauhkan Mac Anda dari jangkauan anak-anak atau orang asing, karena mereka dapat menghapus folder terkunci yang berisi file sensitif.
6. Aplikasi pihak pertama manakah yang dapat digunakan untuk mengunci file?
Penawaran pihak pertama Apple, seperti Pages (alternatif untuk Microsoft Word), Keynote (alternatif untuk Microsoft PowerPoint), Numbers (alternatif untuk Microsoft Excel), Notes (aplikasi pencatat default di macOS), Foto (perpustakaan foto), dan Pratinjau (aplikasi tampilan file default), memiliki opsi untuk mengenkripsi file secara lokal menggunakan kata sandi dan Touch ID.
