Cara Menyematkan Tab di Google Chrome
Diterbitkan: 2022-06-25Saat Anda bekerja dengan banyak tab browser yang terbuka, beralih di antara mereka bisa jadi merepotkan. Fitur “Pin Tab” membantu mengatasi masalah ini. Ini adalah fitur lama di banyak browser web populer—Google Chrome, Firefox, Microsoft Edge, Safari, dll.
Menyematkan tab membantu menemukan halaman web penting di browser Anda. Tab yang disematkan membutuhkan lebih sedikit ruang daripada tab biasa, dan tab tersebut juga bertahan dari restart browser (dengan asumsi mereka berada di jendela browser terakhir yang Anda tutup). Tutorial ini menjelaskan cara menyematkan tab di Google Chrome. Anda juga akan mempelajari semua hal lain tentang mengonfigurasi dan menggunakan fitur "Tab Pin" Chrome.
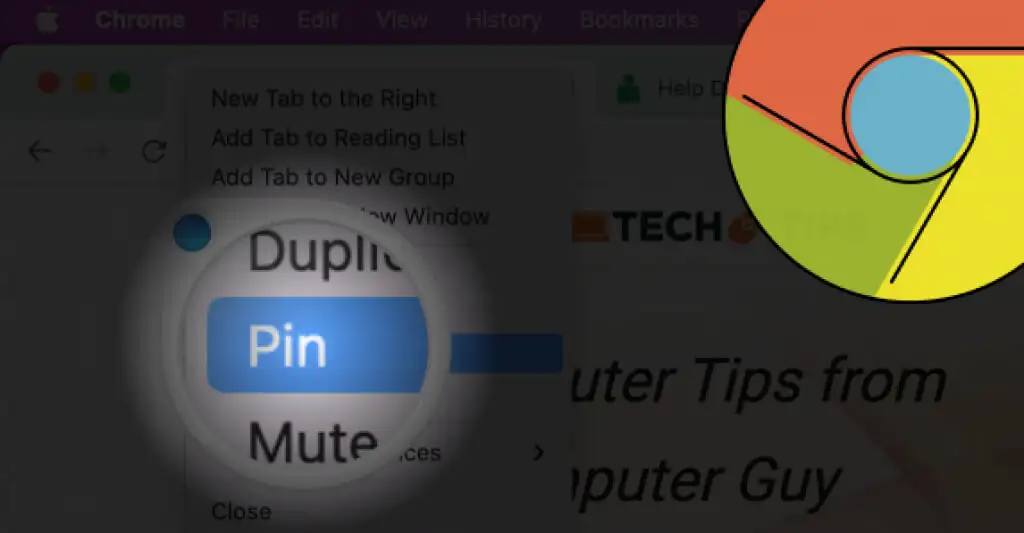
Sematkan dan Lepas Sematan Tab Menggunakan Mouse atau Trackpad
Buka Chrome, klik kanan tab, dan pilih Sematkan .
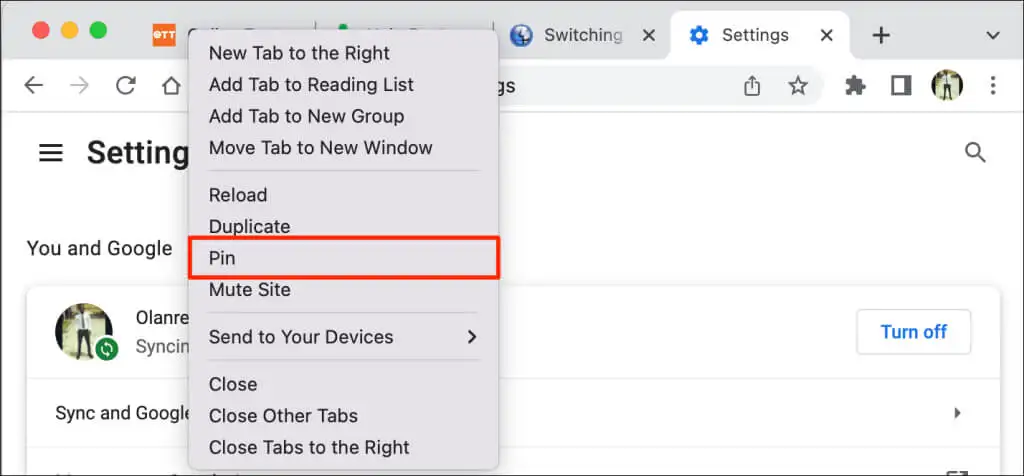
Atau, klik kanan tab dan tekan P pada keyboard Anda. Chrome akan menyorot opsi Pin pada menu. Tekan Enter / Kembali untuk menyematkan tab.
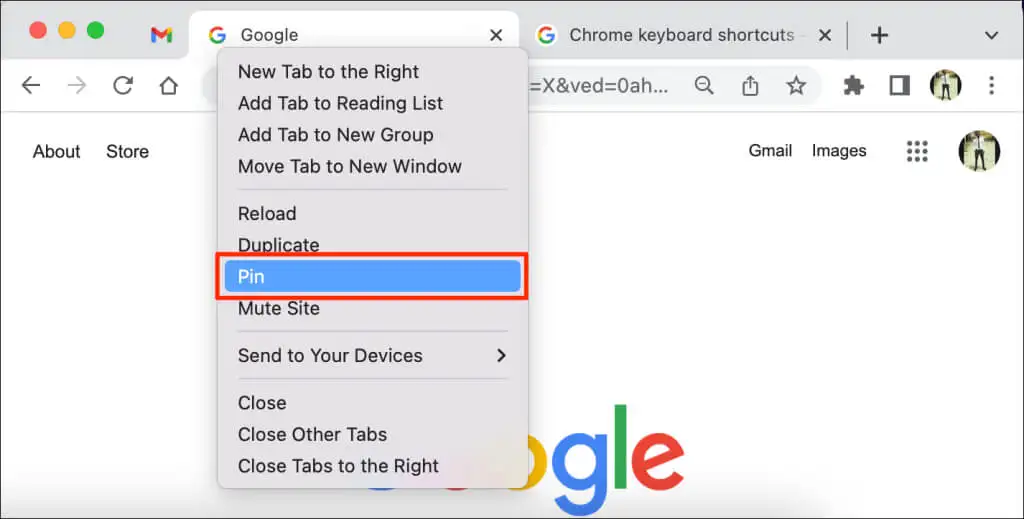
Chrome akan memindahkan tab ke "Area Pin" pada bilah tab. Tab yang disematkan menyembunyikan judul halaman dan hanya menampilkan ikon situs web pada gambar mini. Selain itu, tab yang disematkan lebih kecil (berbentuk persegi) daripada tab yang tidak disematkan dengan judul halaman.
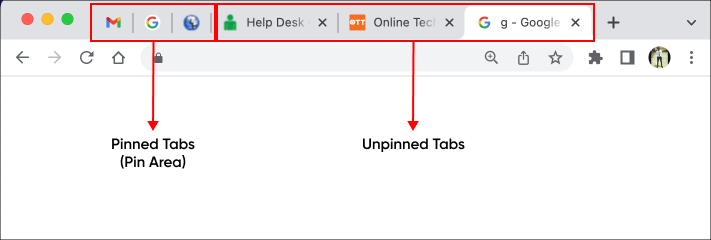
Untuk melepas sematan tab, klik kanan tab di Area Pin dan pilih Lepas sematan .
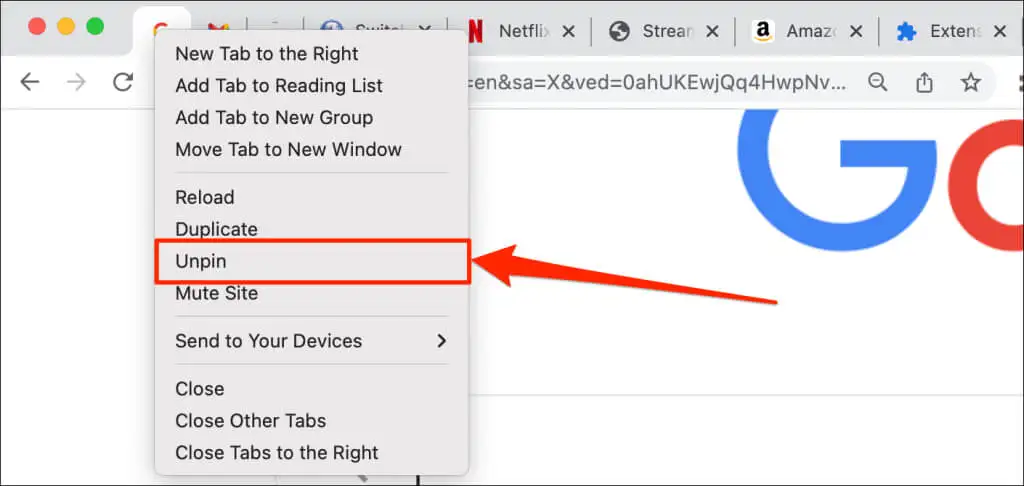
(Re)Atur Tab yang Disematkan
Google Chrome mengatur tab dari kiri ke kanan sesuai urutan Anda menyematkannya. Tab pertama yang Anda sematkan tetap berada di tepi kiri bilah tab sementara tab yang disematkan berikutnya berbaris ke kanan.
Anda selalu dapat mengurutkan ulang tab yang disematkan dalam Area Pin. Google Chrome tidak mendukung pemindahan atau pemosisian tab yang disematkan di luar Area Pin.
Untuk memindahkan tab yang disematkan, klik tab tersebut, dan seret ke posisi pilihan Anda di Area Pin.
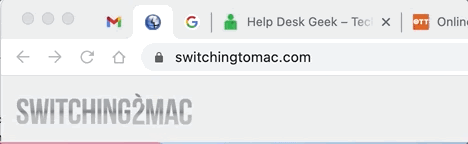
Menyematkan vs. Mengelompokkan Tab: Apa yang Berbeda
Google memungkinkan Anda mengelompokkan tab di browser Chrome. Pengelompokan tab merapikan bilah tab Anda dan memudahkan untuk menemukan tab. Anda dapat membuat grup apa pun yang membantu Anda tetap lebih teratur. Misalnya, Anda dapat membuat grup tab untuk meneliti proyek dan tab lainnya untuk aplikasi "hiburan" seperti Netflix atau Hulu. Anda juga dapat membuat grup tab yang berbeda untuk tab prioritas yang berbeda (seperti hal-hal yang perlu Anda tangani segera dan hal-hal yang dapat menunggu).
Tidak seperti tab yang disematkan, Chrome tidak memindahkan tab yang dikelompokkan ke sisi kiri bilah tab. Sebagai gantinya, file browser dan kode warna tab di bagian baru pada bilah tab. Anda juga dapat memberi nama atau judul pada tab yang dikelompokkan.
Berikut cara memasukkan tab ke dalam grup di Google Chrome.
- Tekan dan tahan Control atau Command (di komputer Mac) dan pilih tab yang ingin Anda kelompokkan. Chrome harus menyorot semua tab yang dipilih.
- Klik kanan salah satu tab yang dipilih dan pilih Tambahkan Tab ke Grup Baru .
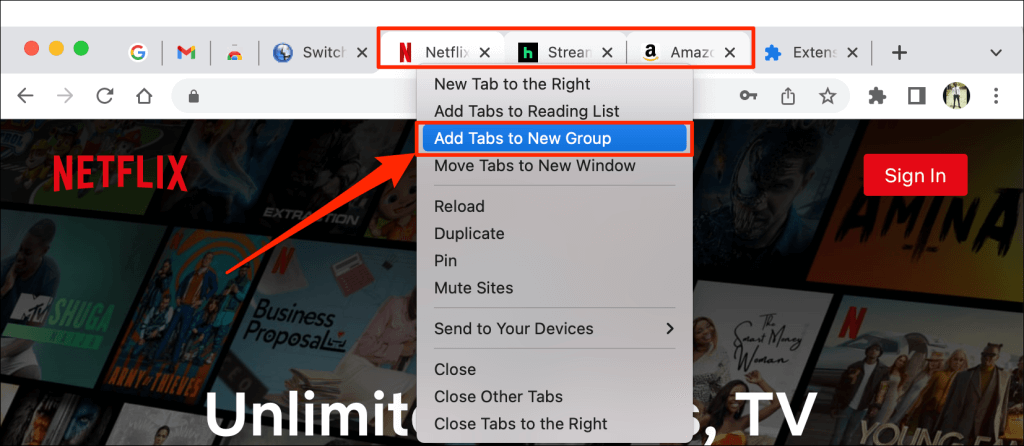
- Beri nama grup dan pilih kode warna atau tema yang disukai untuk grup. Tekan Enter atau Kembali untuk melanjutkan.
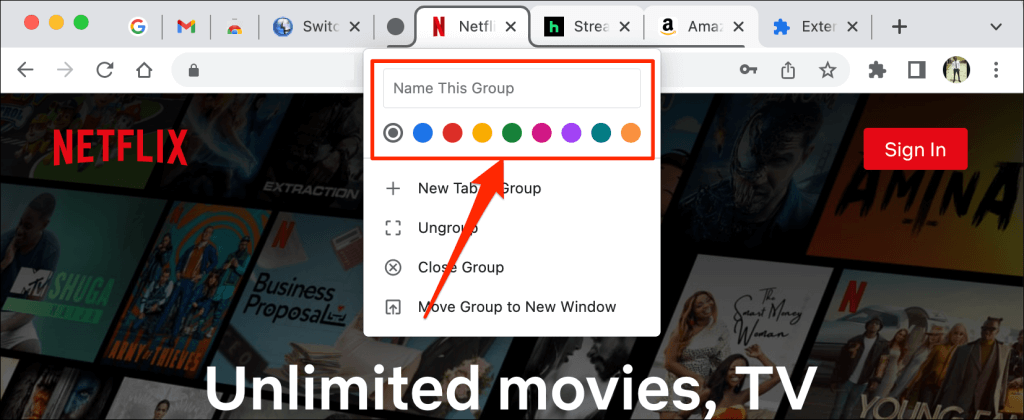
- Anda sekarang akan melihat grup tab di bilah tab Chrome. Pilih tab yang dikelompokkan untuk memperluas dan melihat tab dalam grup. Pilih grup lagi untuk menciutkan grup.
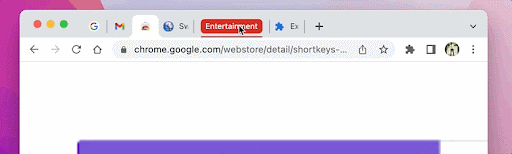
- Untuk menghapus tab dari grup, perluas grup, klik kanan tab, dan pilih Hapus dari Grup .
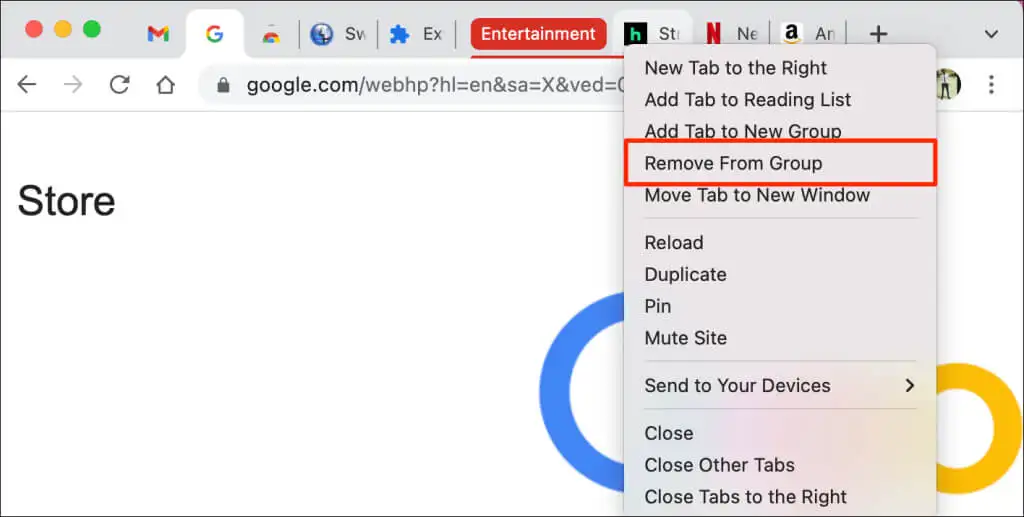
Menyeret tab ke luar grup adalah cara cepat lain untuk menghapus tab dari grup. Anda juga dapat menambahkan tab ke grup yang ada dengan menyeretnya ke dalam grup.
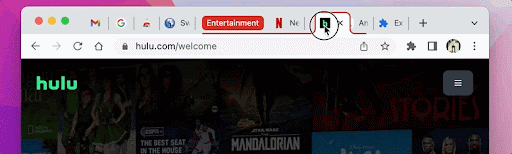
- Untuk membagi grup menjadi tab individual, klik kanan judul/nama grup dan pilih Ungroup .
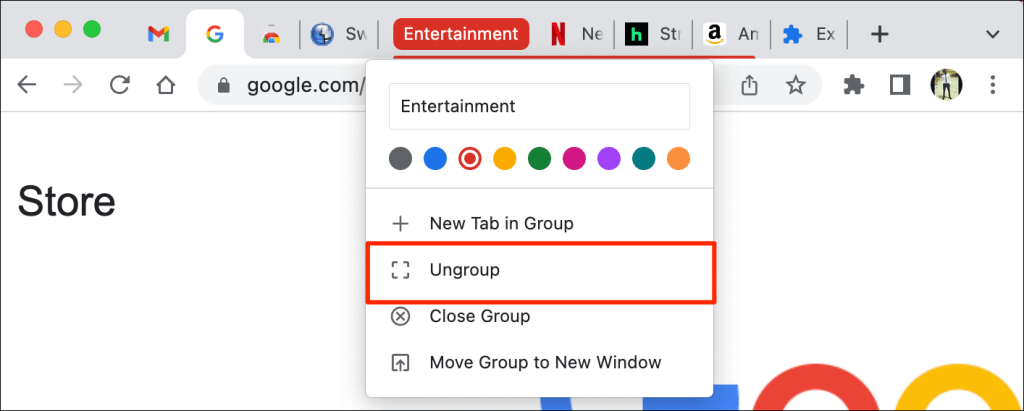
- Opsi "Tutup Grup" menghapus grup dan menutup semua tab anggota. Klik kanan judul grup dan pilih Tutup Grup untuk membagi grup dan menutup tab di dalam grup.
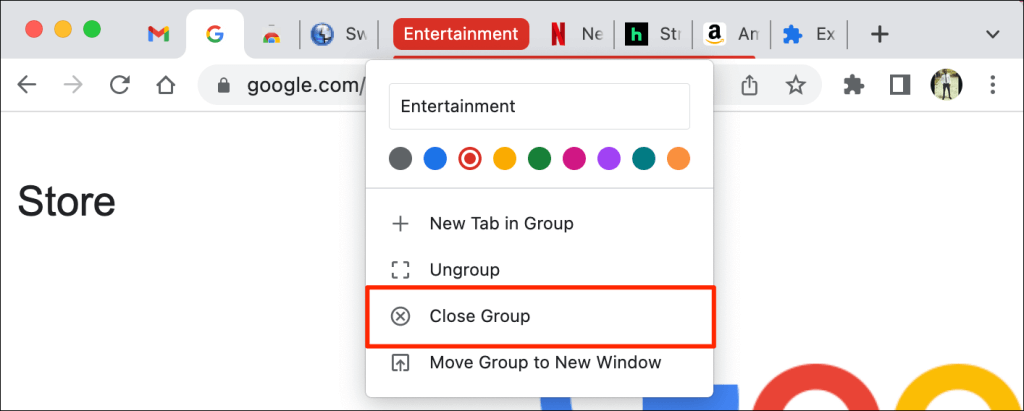
Anda tidak dapat menyematkan sekelompok tab. Namun, Chrome memungkinkan Anda menyematkan tab individual dalam grup. Saat Anda menyematkan tab dalam grup, Chrome memindahkan tab dari grup ke Area Pin.

Pin Tab Menggunakan Pintasan Keyboard
Google Chrome tidak memiliki pintasan keyboard bawaan untuk menyematkan dan melepas pin tab. Namun, Anda dapat membuat pintasan keyboard secara manual menggunakan ekstensi Chrome pihak ketiga.
- Kunjungi halaman Pintasan (Pintasan Keyboard Kustom) di Toko Web Chrome dan pilih Tambahkan ke Chrome .
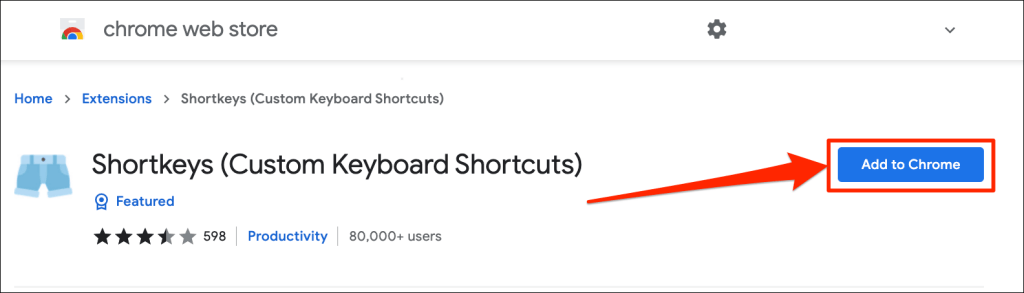
- Pilih Tambahkan ekstensi .
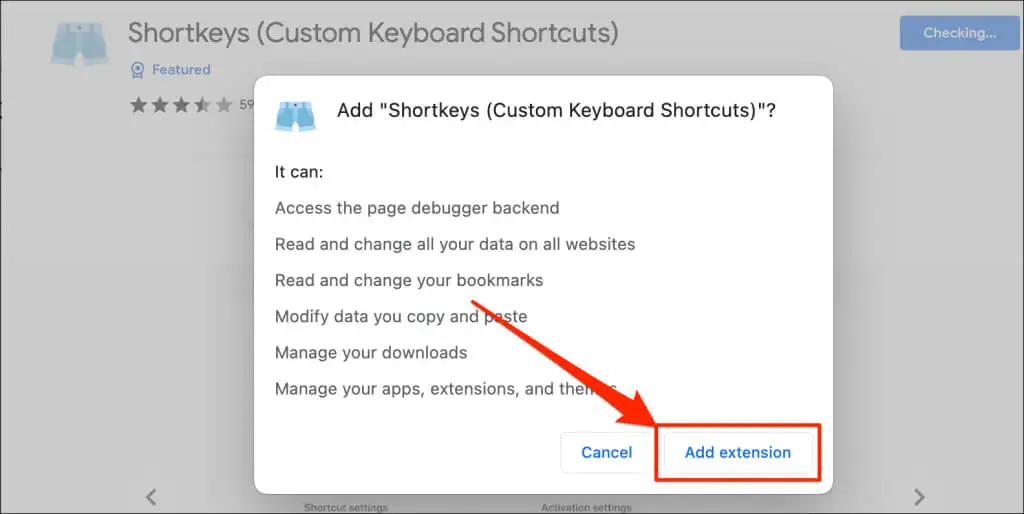
Lanjutkan ke langkah berikutnya ketika Chrome berhasil memasang ekstensi.
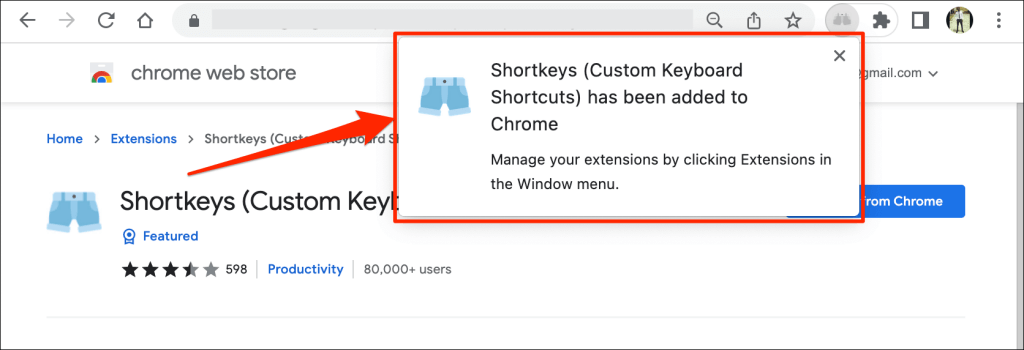
- Ketik atau tempel chrome://extensions di bilah alamat dan tekan Enter (di PC Windows) atau Return (di Mac).
- Pilih ikon menu hamburger di sudut kiri atas halaman "Ekstensi".
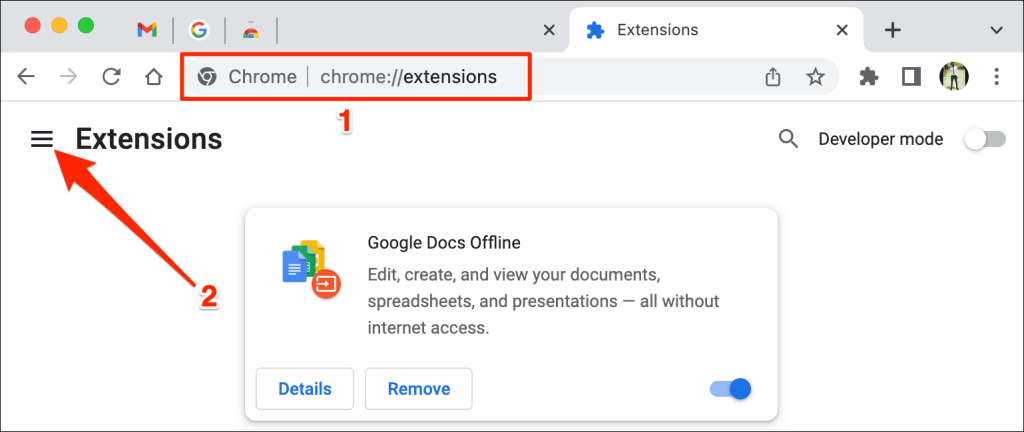
- Pilih Pintasan keyboard .
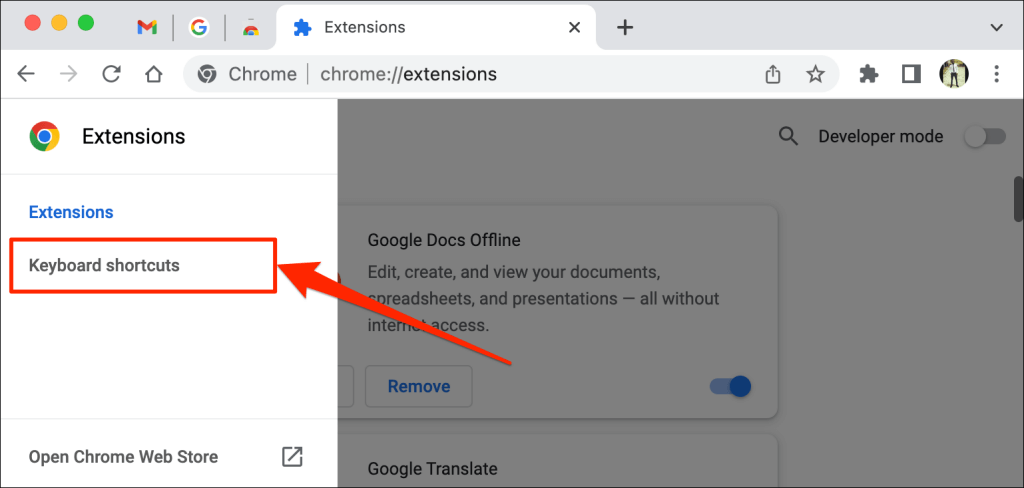
- Gulir ke bagian "Pintasan (Pintasan Keyboard Kustom)". Selanjutnya, pilih ikon pensil di sebelah kotak dialog di baris tab Pin/lepas pin .
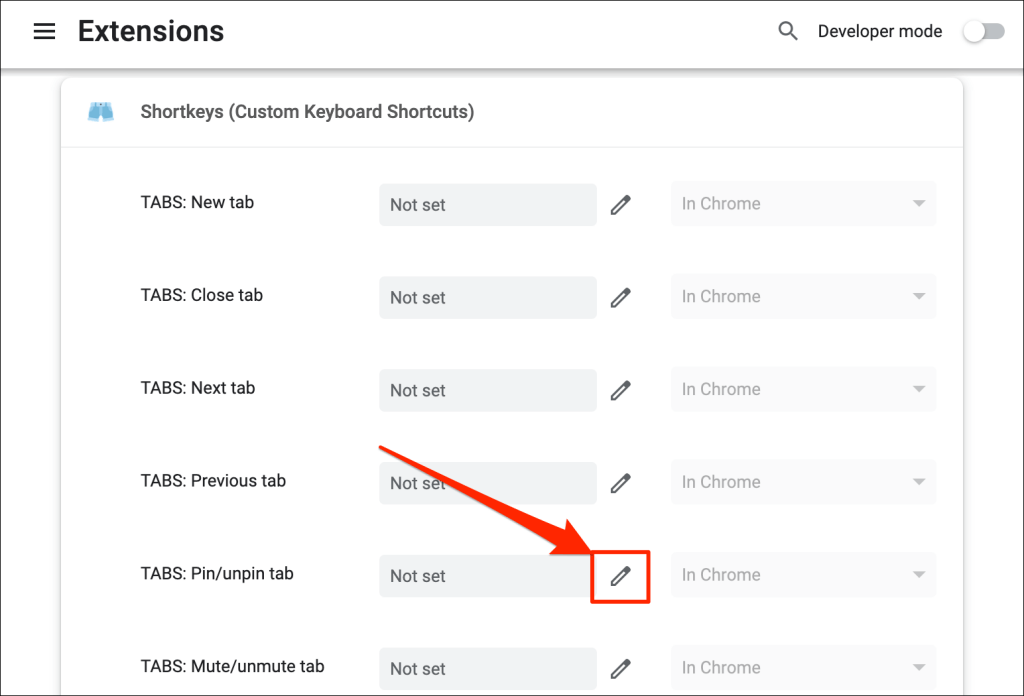
- Tekan kombinasi tombol yang ingin Anda tetapkan untuk menyematkan dan melepas penyematan tab. Misalnya, Ctrl + P atau Shift + P . Untuk tutorial ini, kami akan mendaftarkan Control + P sebagai pintasan untuk menyematkan dan melepas sematan tab Chrome di laptop macOS kami. Terakhir, atur opsi menu tarik-turun berikutnya ke Di Chrome .
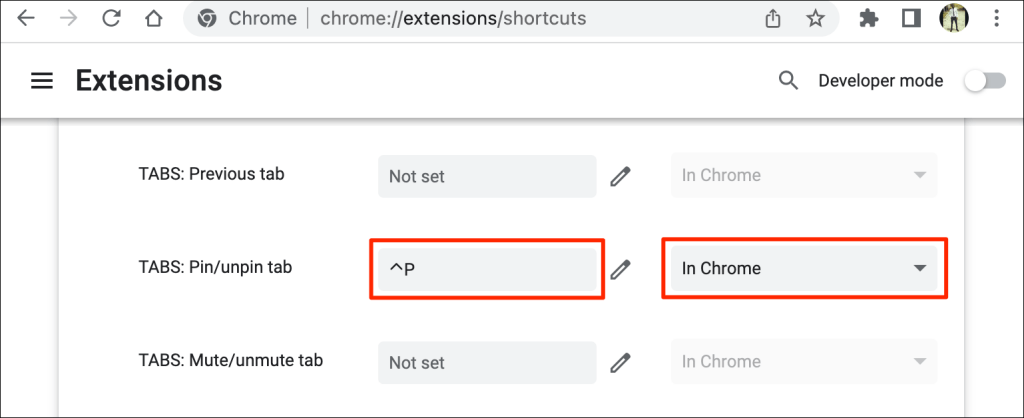
Anda sekarang seharusnya dapat menggunakan pintasan keyboard baru untuk menyematkan dan melepas pin tab di Chrome. Satu hal terakhir yang perlu Anda lakukan adalah mengonfigurasi ekstensi Shortkeys agar berfungsi dalam mode Penyamaran.
Chrome menonaktifkan ekstensi pihak ketiga dalam mode penyamaran, sehingga pintasan tidak akan berfungsi saat Anda membuka jendela penyamaran. Untuk menyematkan tab browser menggunakan pintasan keyboard, aktifkan ekstensi agar berfungsi dalam mode Penyamaran.
- Ketik atau tempel chrome://extensions di bilah alamat dan tekan Enter atau Return di keyboard Anda.
- Temukan "Pintasan (Pintasan Keyboard Kustom)" dan pilih tombol Detail .
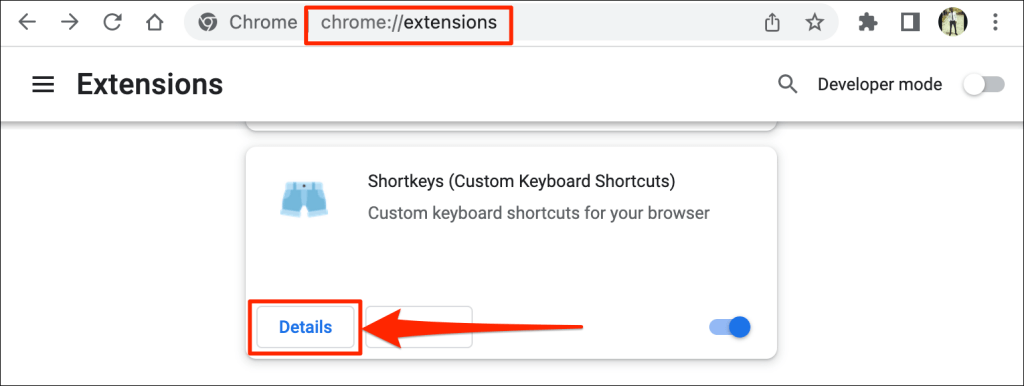
- Aktifkan Izinkan dalam Penyamaran .
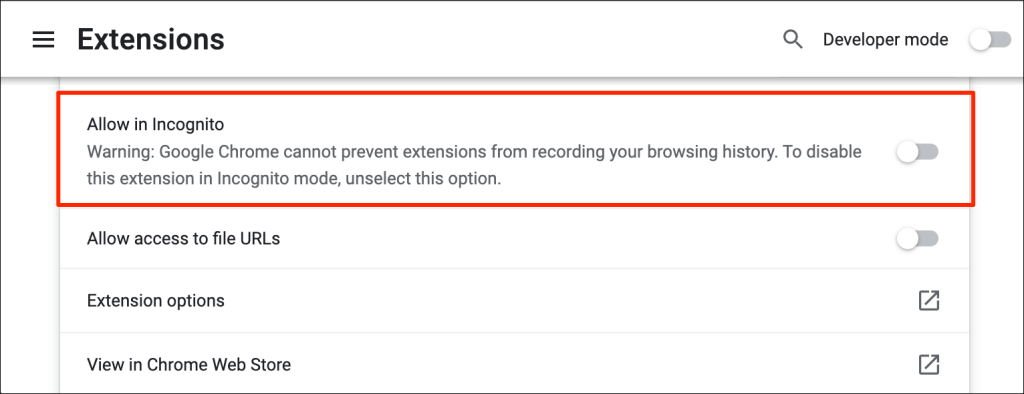
Pintasan keyboard khusus Anda sekarang akan menyematkan dan melepas pin tab dalam mode biasa dan Penyamaran.
Buka Chrome Dengan Tab yang Disematkan
Google Chrome secara permanen memperbaiki tab yang disematkan ke bilah tab. Kecuali Anda melepas pin atau menutup tab yang disematkan, tab tersebut akan tetap berada di "Area Pin" bahkan saat Anda menutup (dan membuka kembali) browser Anda. Tab yang dikelompokkan dan tab reguler lainnya ditutup.
Namun, perhatikan bahwa Anda mungkin kehilangan tab yang disematkan di Chrome jika Anda tidak menutup browser dengan benar. Jika Anda membiarkan beberapa jendela browser tetap terbuka, selalu tutup jendela dengan tab yang disematkan terakhir.
Jika Anda menggunakan komputer Mac, jangan tutup Chrome dengan mengeklik ikon merah di pojok kiri atas jendela peramban. Sebagai gantinya, klik kanan Chrome di Dock, dan pilih Quit . Atau, tekan dan tahan Command + Q selama sekitar 3 detik hingga browser ditutup.
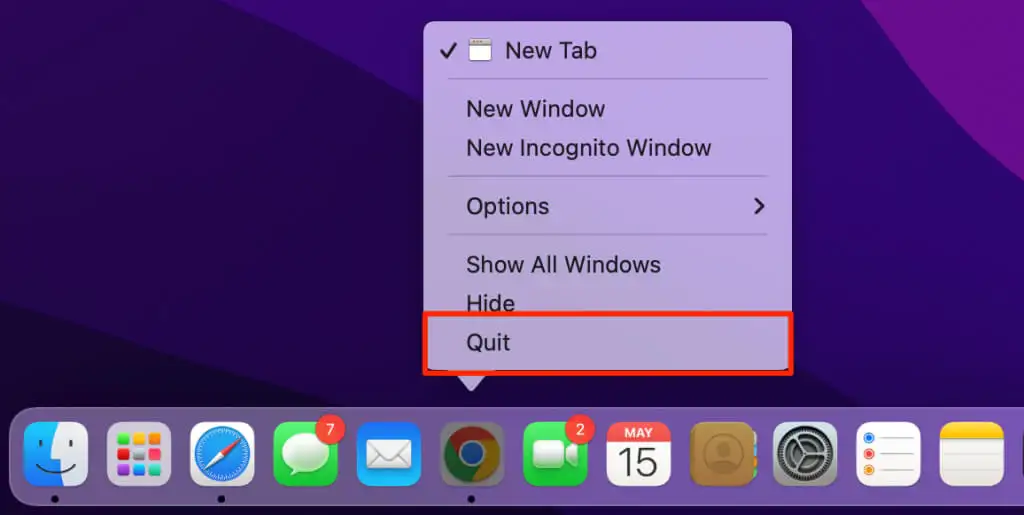
Saat Anda membuka kembali Google Chrome, itu akan segera membuka browser dengan tab yang disematkan.
Sematkan Tab Penting
Jika Anda tidak dapat menyematkan tab, pastikan Anda menjalankan versi terbaru Google Chrome di perangkat Anda.
Ketik atau tempel chrome://settings/help di bilah alamat dan tekan Enter / Return . Tunggu hingga Chrome mengunduh versi browser terbaru.
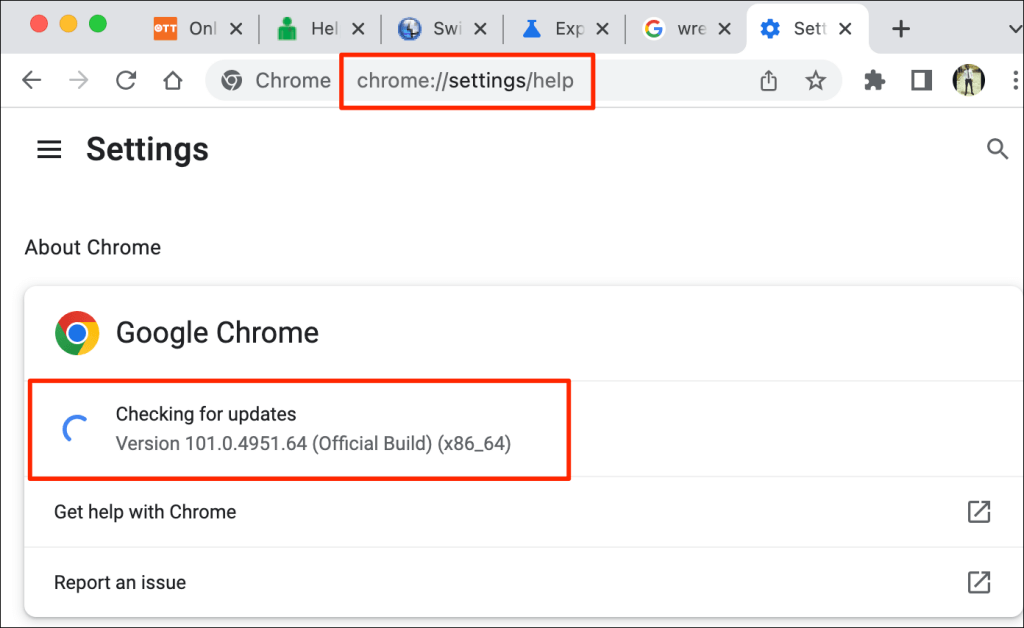
Anda mungkin perlu menutup dan membuka kembali Chrome untuk memasang pembaruan. Lihat tutorial kami tentang memperbarui Chrome untuk informasi lebih lanjut.
