Cara Pixelate atau Blur Konten pada Gambar di Ponsel OnePlus
Diterbitkan: 2023-01-03Mengambil gambar dan tangkapan layar adalah bagian dari kehidupan smartphone kita sehari-hari sekarang. Apakah itu untuk mengabadikan momen untuk anak cucu (baca "jejaring sosial") atau sebagai bukti sesuatu ("biarkan saya mengirimi Anda tangkapan layar untuk membuktikannya"), jarang ada hari ketika kita tidak menekan rana kamera atau tombol kombo diperlukan untuk menangkap apa yang ada di layar smartphone kita. Namun tidak setiap foto atau tangkapan layar yang kami ambil memiliki semua yang kami inginkan di dalamnya. Terkadang keduanya memiliki elemen yang tidak dibutuhkan. Atau mungkin sesuatu yang tidak nyaman kita bagikan. Itu bisa berupa kata-kata di papan nama, nama atau nomor telepon di pesan, atau bahkan wajah pengamat.
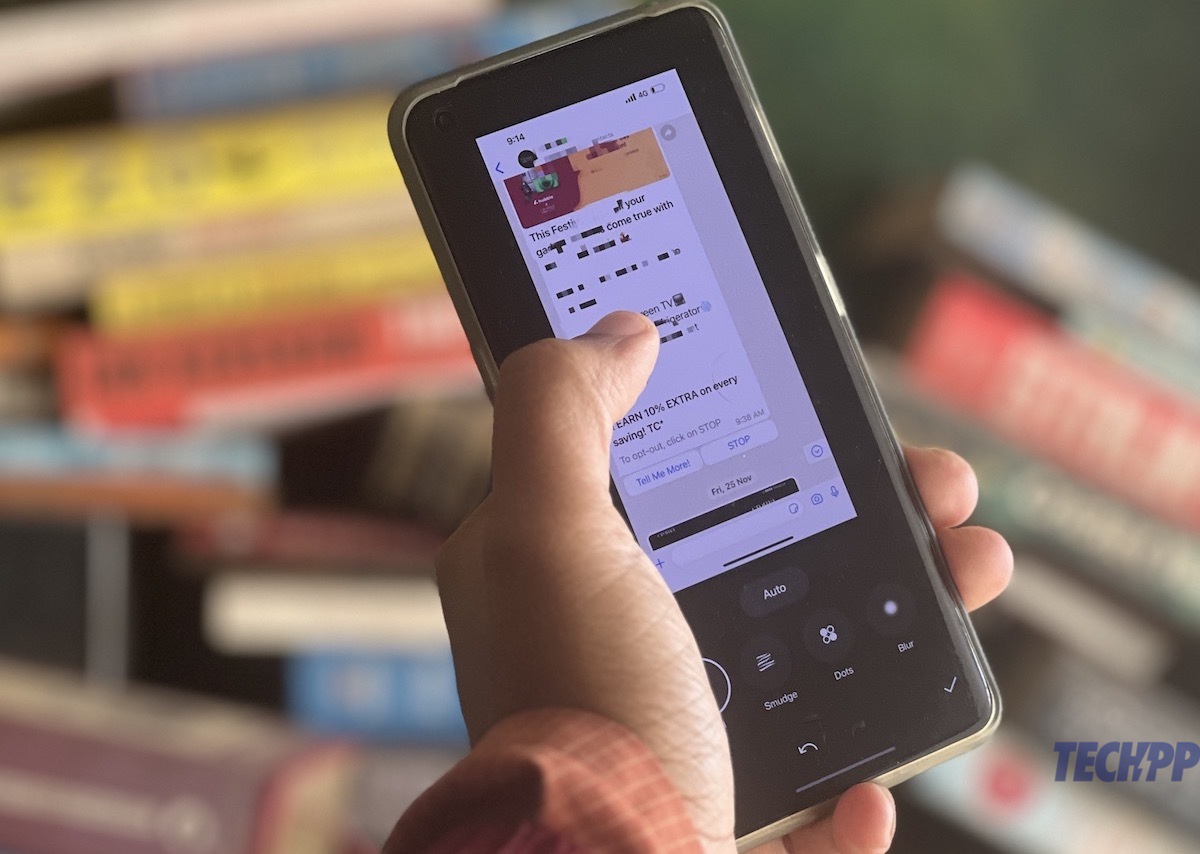
Ada cara untuk mengatasi ini, tentu saja. Ada sejumlah aplikasi yang memungkinkan Anda menghapus sebagian gambar, dan Penghapus Ajaib Google terkenal untuk menghapus objek dari gambar seolah-olah tidak pernah ada, tetapi itu hanya berfungsi jika Anda benar-benar ingin menghapus sesuatu dari suatu gambar.
Bagaimana jika yang ingin Anda lakukan hanyalah mengaburkan nama, angka, atau hanya wajah? Singkatnya, bagaimana jika Anda ingin memberi tahu pemirsa bahwa ada sesuatu yang benar-benar ada tetapi tidak ingin mereka tahu apa atau siapa itu? Ini sering terjadi ketika seseorang membagikan tangkapan layar dan bermaksud menyembunyikan informasi pribadi atau mungkin menyembunyikan wajah seseorang dalam sebuah gambar demi privasi mereka sendiri.
Daftar isi
Cara Pixelate Gambar di Ponsel OnePlus
Nah, Anda bisa melakukan ini dengan menggandakan atau memburamkan konten dalam sebuah gambar. Meskipun ada aplikasi yang memungkinkan Anda melakukan ini di sebagian besar perangkat, pengguna OnePlus dengan ponsel yang menjalankan OxygenOS 13 telah memasukkan fasilitas tersebut ke dalam ponsel mereka dan bahkan memiliki deteksi nama otomatis dalam hal tangkapan layar pesan. Itu tidak cukup di luar sana dan perlu sedikit penemuan. Jadi, jika Anda memiliki ponsel OnePlus yang menjalankan OxygenOS 13, ini adalah cara membuat konten piksel pada gambar atau tangkapan layar.
Menggandakan konten pada gambar
Langkah 1: Temukan gambar itu
Anda mulai dengan mendapatkan gambar yang bagiannya ingin Anda pikselkan. Anda dapat pergi ke aplikasi kamera dan menjepretnya atau pergi ke galeri (disebut 'Foto' agak membingungkan di perangkat OnePlus, karena Google Foto juga disebut persis sama) dan memilih gambarnya.
Langkah 2: Mari kita lihat hasil edit
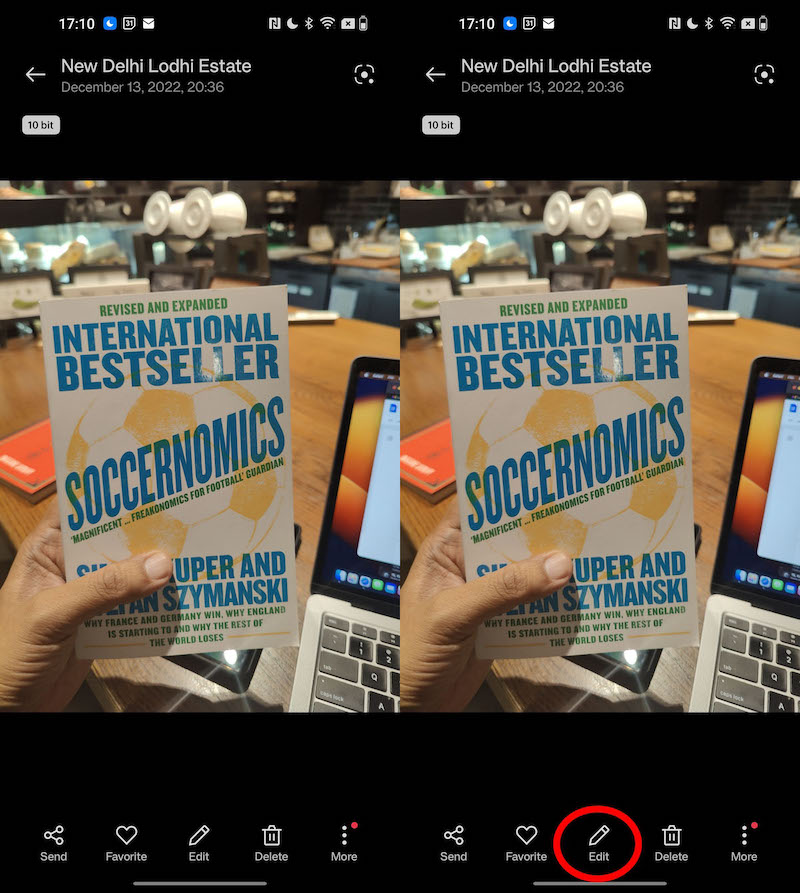
Mengambil snap Anda atau menemukan yang Anda cari? Baiklah, langsung saja ke tombol Edit yang akan Anda lihat di antara banyak opsi di bawah foto.
Langkah 3: Pilih rasa blur Anda
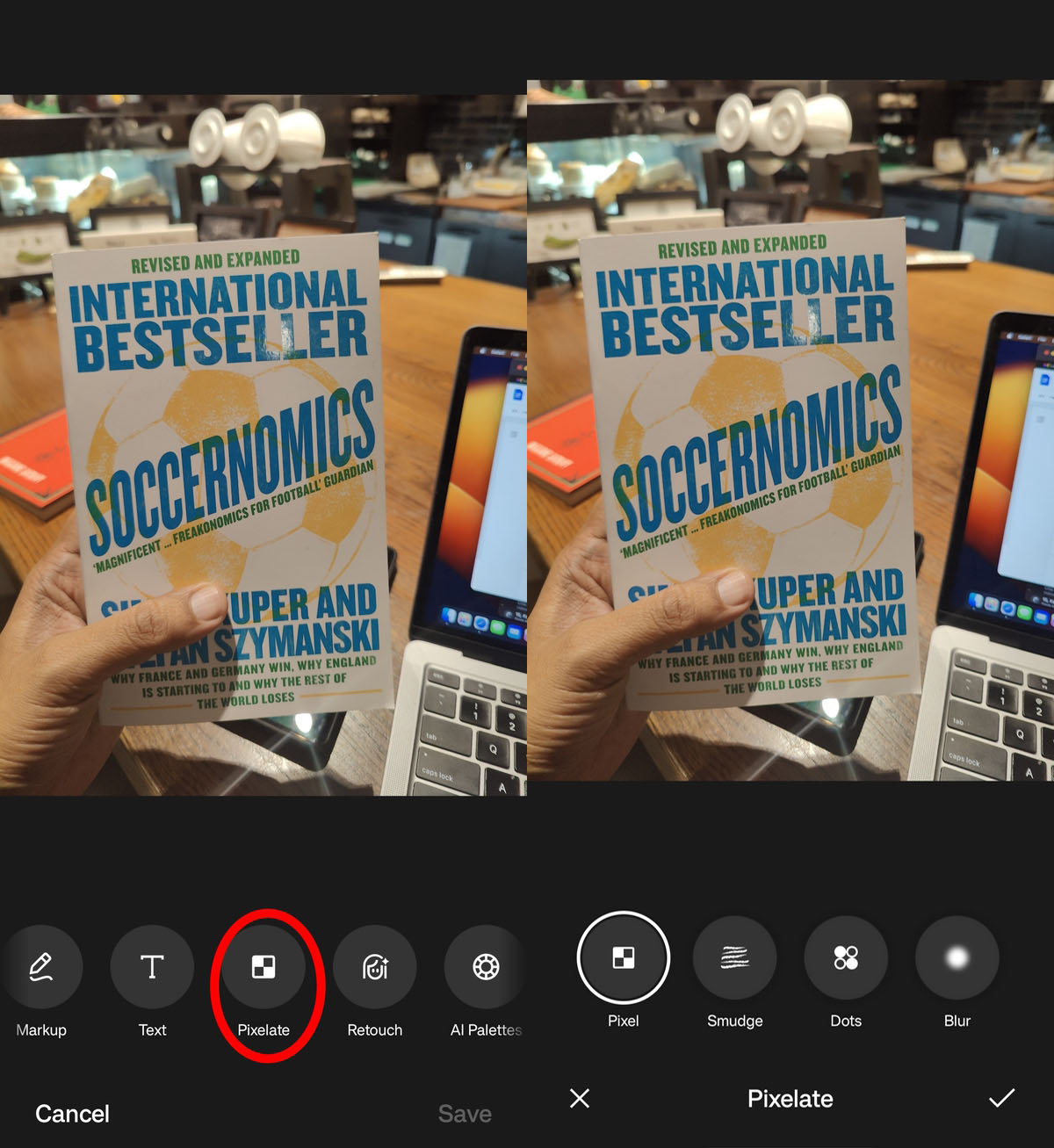
Gulir sedikit, dan opsi Pixelate akan muncul. Pilih ini. Sekarang, Anda akan melihat empat opsi – Pixel, yang menggandakan konten; Smudge, yang, seperti namanya, mengotori masalah; Dots, yang menutupi bagian dengan titik putih; dan Blur, yang mengaburkan konten. Ada banyak pilihan di sini, tetapi kami akan menggunakan pikselasi. Pilih Piksel.

Langkah 4: Biarkan ada pikselasi
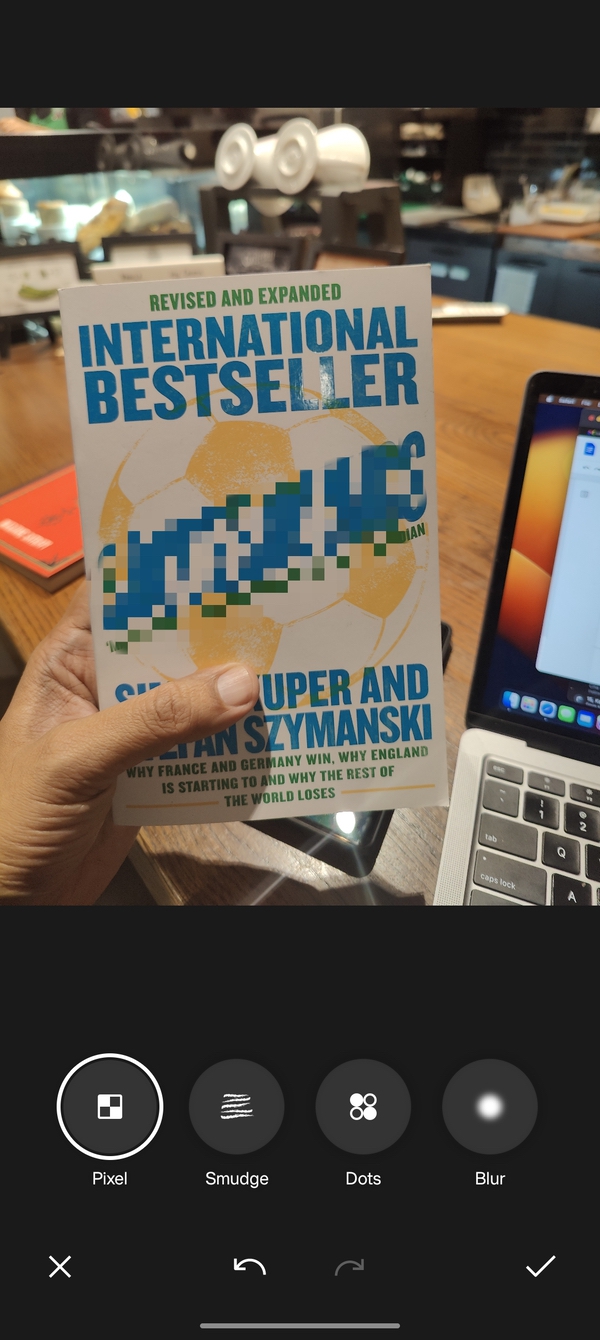
Setelah Anda memilih Pixel, cukup gerakkan jari Anda melintasi area yang ingin Anda buat piksel – Anda dapat membuat piksel lebih dari satu jika perlu. Jika Anda merasa salah, cukup kembali ke tempat Anda memulai dengan menekan panah Batalkan (panah melengkung berlawanan arah jarum jam) untuk membatalkan pikselasi.
Langkah 5: Dan simpan hari dan gambarnya
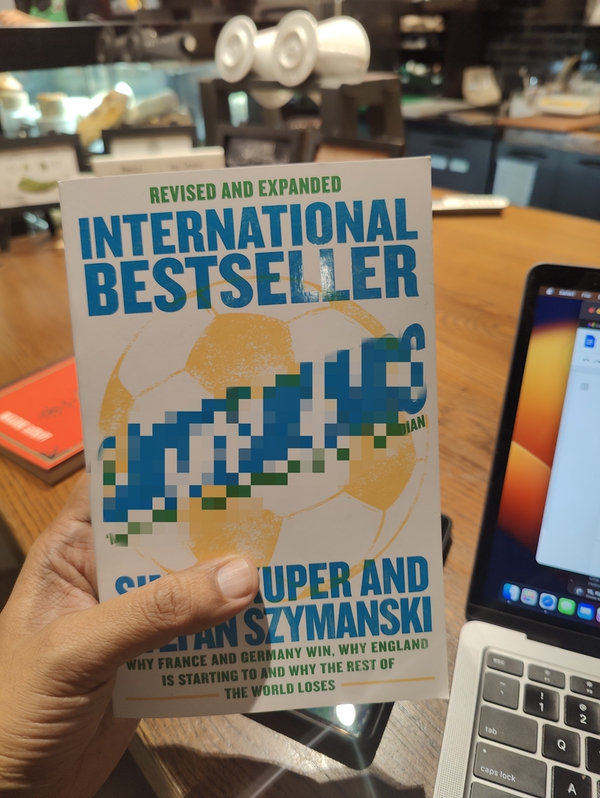
Setelah Anda menggandakan sebagian gambar ke isi hati Anda, cukup tekan ikon centang di sudut kanan bawah untuk keluar dari layar Pixelate. Setelah selesai, pilih Simpan di pojok kanan bawah, dan Anda akan memiliki gambar dengan porsi piksel!
Menggandakan konten pada tangkapan layar
Proses pembuatan piksel konten pada tangkapan layar yang diambil di OnePlus sedikit berbeda. Ini adalah bagaimana Anda melakukannya:
Langkah 1: Bidik layar itu
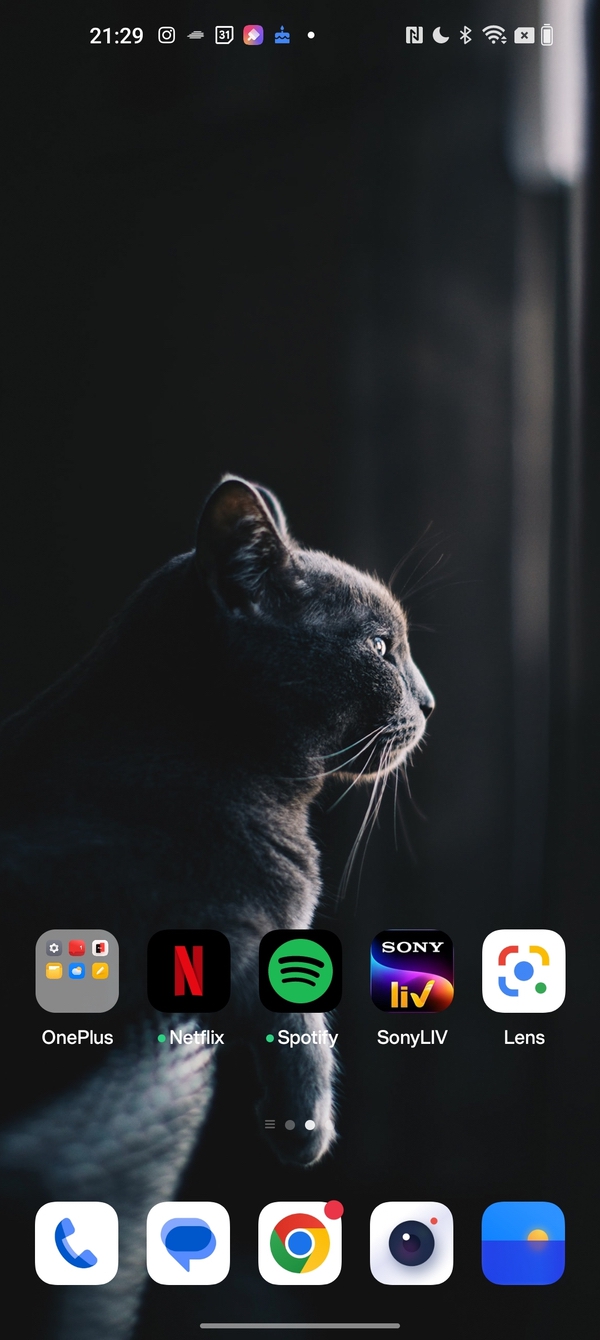
Selesaikan semuanya dengan mengambil tangkapan layar. Hal ini umumnya dilakukan dengan menekan tombol volume bawah dan menampilkan tombol lock/unlock secara bersamaan. Tangkapan layar akan diambil dan akan muncul di sudut layar Anda. Ketuk untuk masuk ke menu pengeditan tangkapan layar.
Langkah 2: Pilih opsi Pikselasi Anda
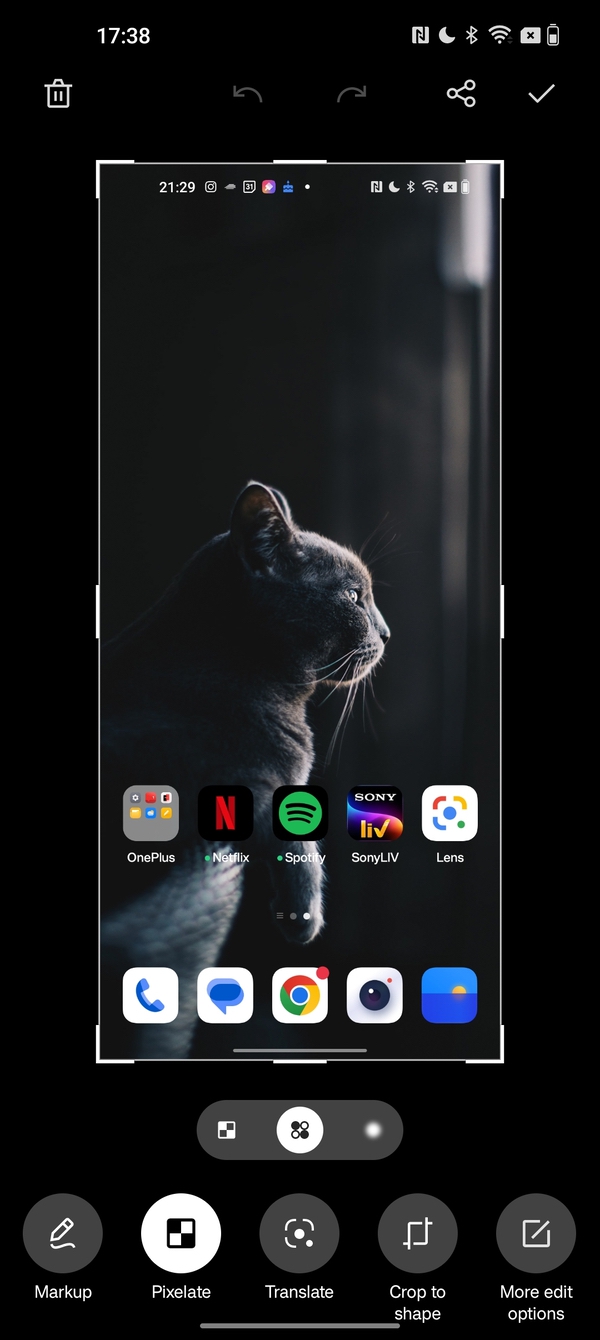
Anda akan melihat Pixelate di opsi kedua dari kiri di sini, tepat setelah Markup. Mengetuk Pixelate akan memberi Anda tiga opsi dalam bentuk ikon – Pixelate, Dots, dan Blur, yang sama seperti yang dibahas sebelumnya. Anda tidak mendapatkan opsi Smudge di sini. Pilih opsi Anda di sini (Pixelate, karena kami terutama membicarakannya).
Langkah 3: Pikselasikan, Bagikan, atau simpan dan keluar
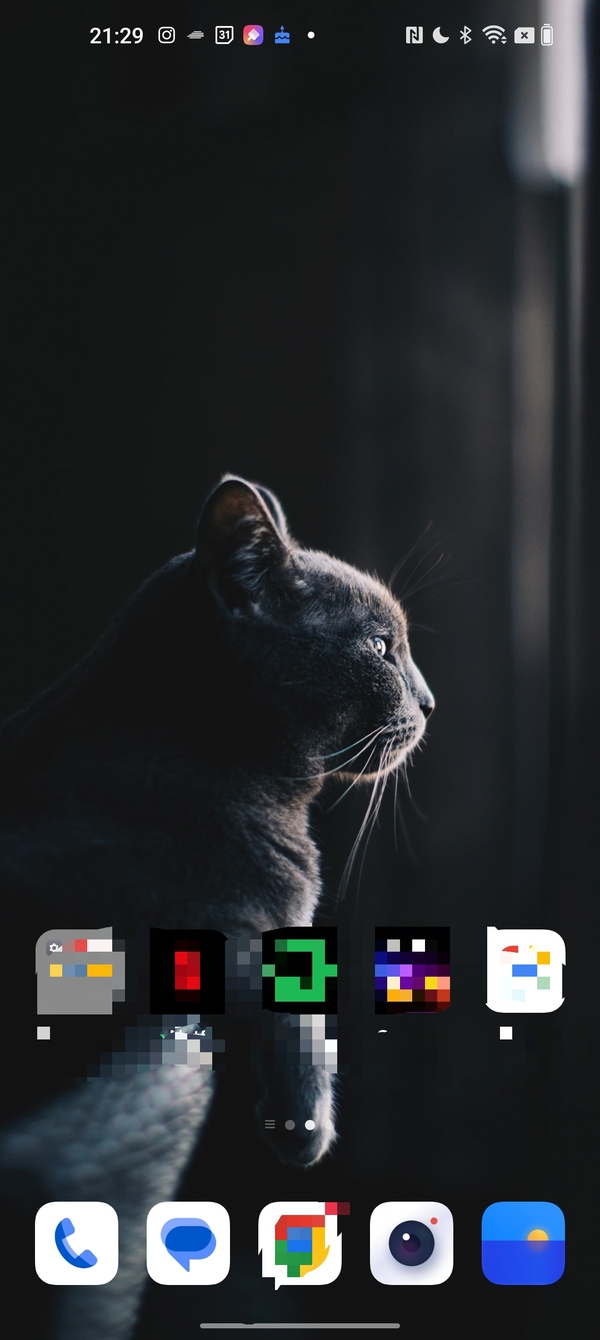
Seperti pada gambar, gerakkan jari Anda di atas bagian tangkapan layar yang ingin Anda buat Pixelate. Sekali lagi, Anda dapat memilih beberapa wilayah dan juga membatalkan Pixelation menggunakan opsi panah Undo di atas tangkapan layar. Setelah ini selesai, tekan ikon Bagikan atau centang di sudut kanan atas. Sharr akan membuka opsi di mana Anda dapat membagikan tangkapan layar piksel Anda saat menekan centang hanya akan menyimpan gambar ke galeri.
Menggandakan konten secara otomatis di tangkapan layar obrolan
Ini adalah fitur yang sangat keren di perangkat OnePlus. Ponsel OnePlus benar-benar dapat mendeteksi nama dan gambar profil dalam tangkapan layar obrolan dan menggandakannya secara otomatis. Ini bekerja sangat baik dalam hal tangkapan layar WhatsApp. Ini adalah bagaimana Anda dapat menggunakannya.
Langkah 1: Ambil tangkapan layar jendela obrolan Anda
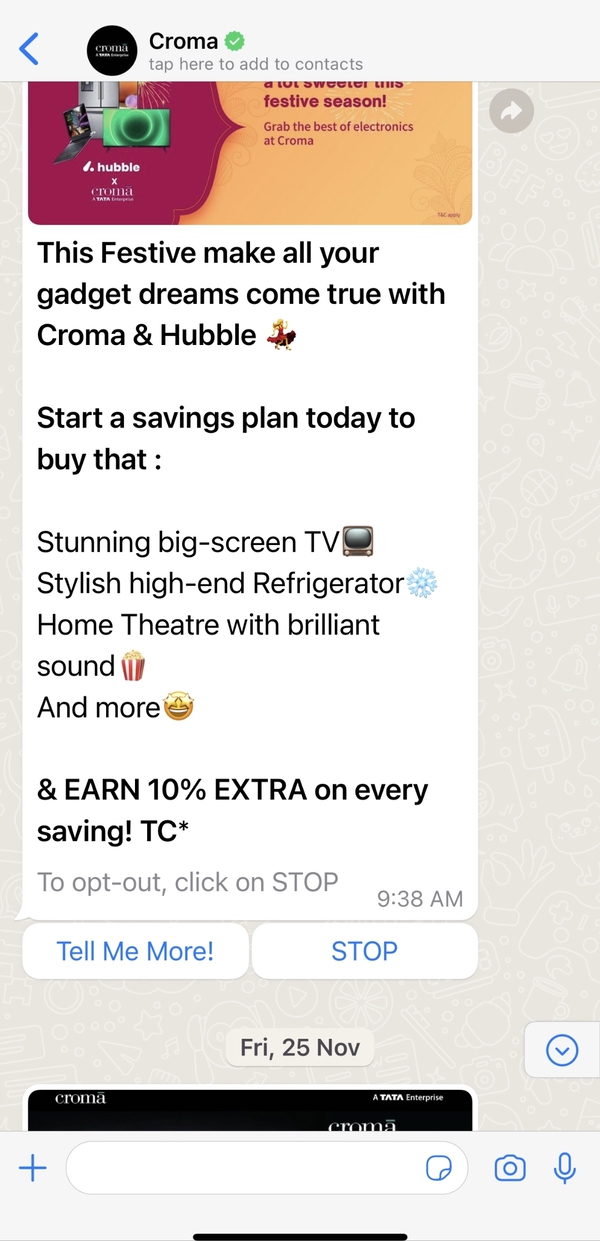
Sekali lagi, tekan saja tombol kunci/buka kunci layar dan tombol volume turun secara bersamaan untuk mengambil tangkapan layar. Kali ini simpan di galeri (aplikasi Foto).
Langkah 2: Buka edit dan pilih ke Pixelate, mode otomatis
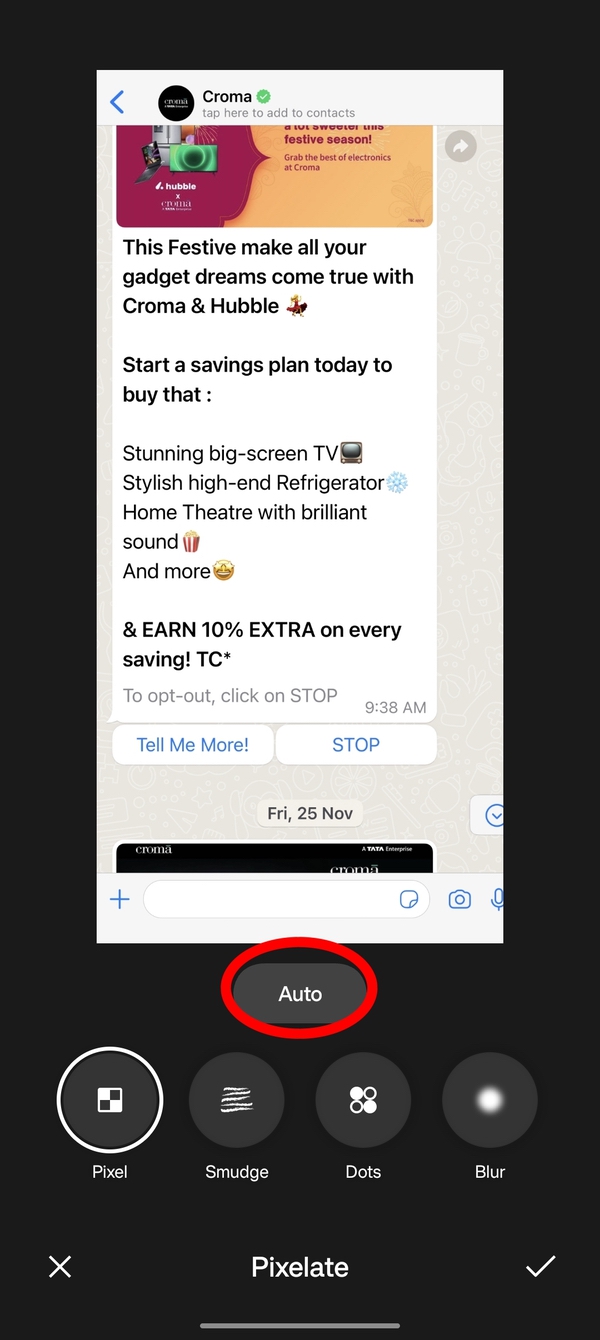
Di sinilah menariknya. Buka tangkapan layar Anda dan pilih opsi Edit. Gulir dan buka Pixelate dan pilih itu. Kali ini Anda akan melihat opsi Otomatis tepat di atas empat opsi biasa yang telah kita bahas sebelumnya dalam cerita ini – Pixel, Smudge, Dots, dan Blur.
Langkah 3: Oke, OnePlus, Pixelate secara otomatis
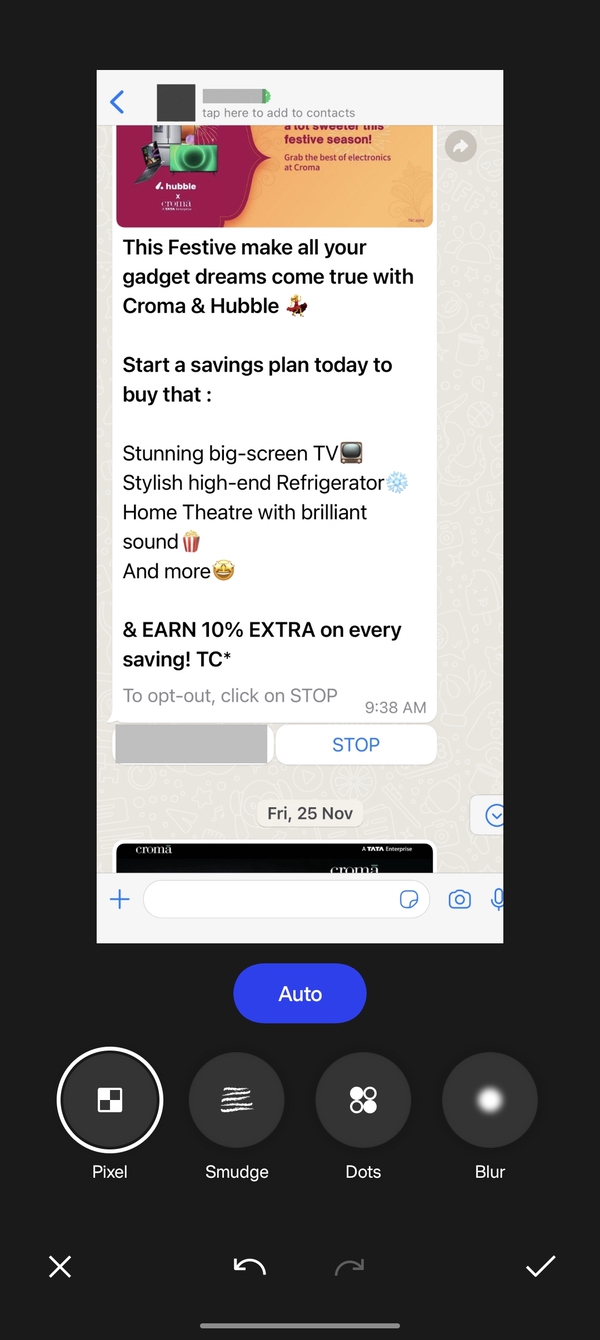
Ketuk Otomatis, dan aplikasi akan secara otomatis menutupi nama pengirim di kotak obrolan dengan pita abu-abu dan menghitamkan gambar mereka. Ini bekerja sangat baik di WhatsApp!
Langkah 4: Pikselkan sebagian diri Anda jika perlu, dan keluar
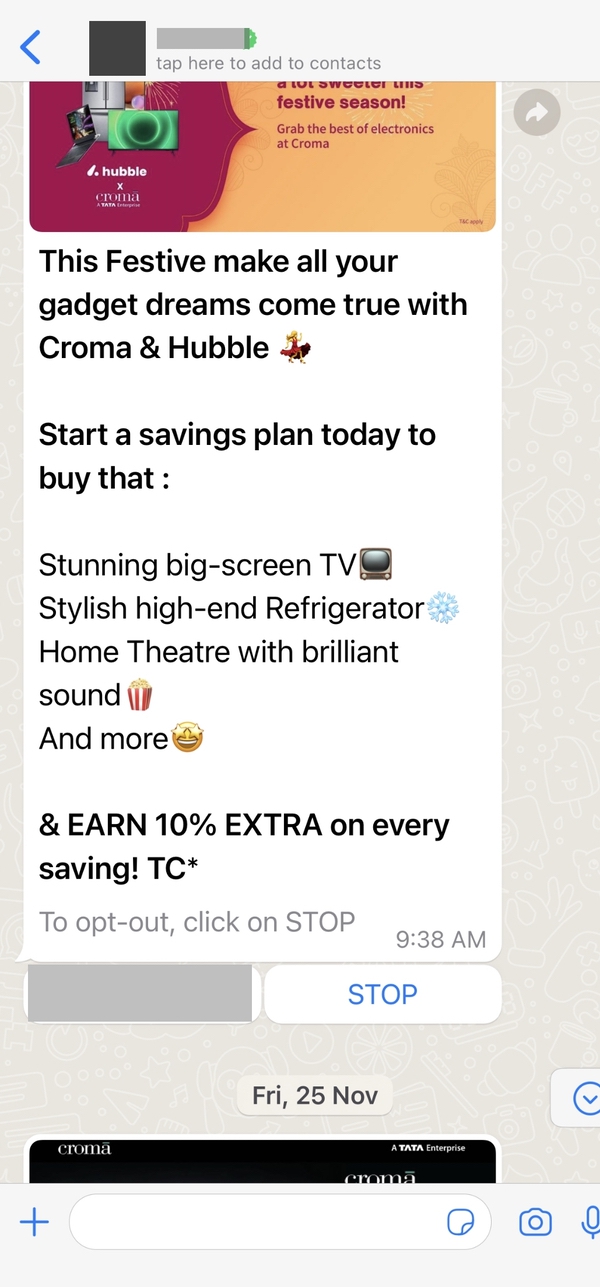
Jika Anda perlu Pixelate beberapa konten lagi, lakukan dengan memilih opsi Anda dan gerakkan jari Anda di atasnya. Setelah selesai, tekan opsi Centang di sudut kanan bawah dan kemudian opsi Simpan yang muncul di sudut yang sama di jendela berikut. Itu dia!
