Cara Mencegah Chromebook Anda Kehilangan Koneksi Wi-Fi
Diterbitkan: 2024-10-23Saya baru-baru ini beralih ke Chromebook (Asus Chromebook Plus CX34) untuk ditinjau. Meskipun secara keseluruhan cepat dan lancar, satu hal yang mengganggu saya adalah masalah pemutusan koneksi Wi-Fi secara otomatis.
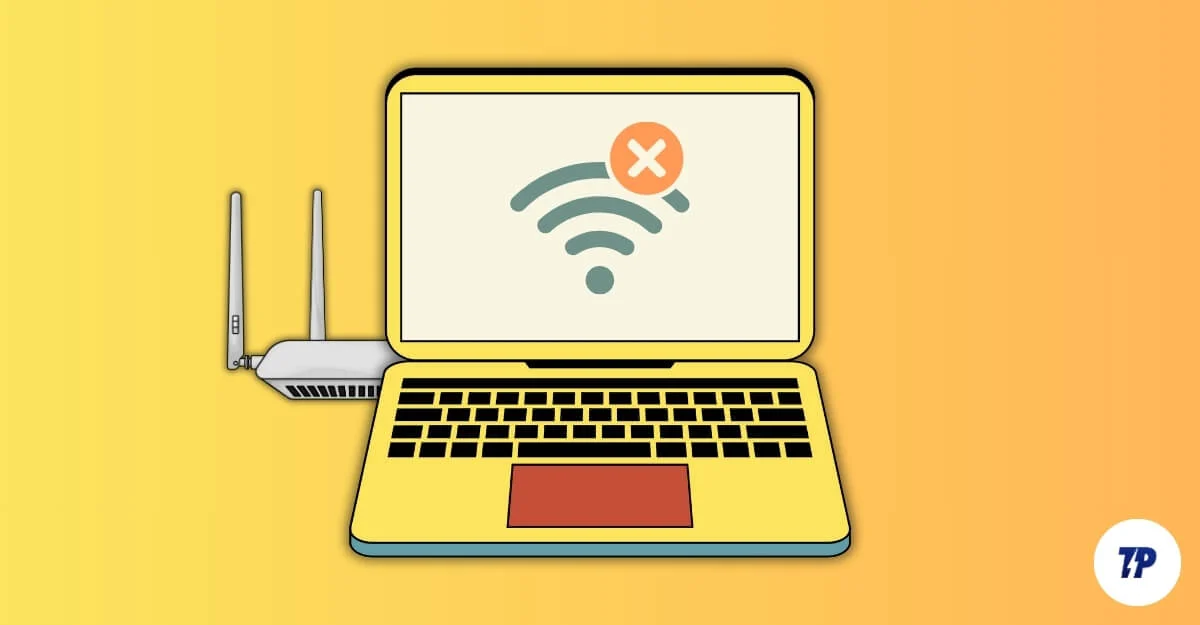
Jika Chromebook masuk ke mode tidur atau jika saya menutup penutupnya, sambungan Wi-Fi akan terputus, dan saya perlu menghubungkannya kembali ke Wifi secara manual. Hal ini terjadi pada saya setiap saat, dan ini sangat membuat frustrasi. Jika Anda sering menghadapi pemutusan Wi-Fi di Chromebook, berikut cara memperbaikinya.
Daftar isi
Cara Memperbaiki Chromebook Secara Otomatis Memutuskan Sambungan Wi-Fi Saat Tidur
S.tidak | Metode | Tangga |
|---|---|---|
1 | Mulai Ulang Perangkat | Mulai ulang Chromebook: Tekan Segarkan + Daya. Mulai ulang Router Wi-Fi: Matikan, tunggu beberapa detik, dan hidupkan kembali. |
2 | Periksa Penempatan Router | Tempatkan router jauh dari perangkat lain dan dekatkan ke router jika diperlukan. |
3 | Beralih ke Frekuensi Berbeda | Anda dapat mengganti 2,4 Ghz atau 5 Ghz |
4 | Perbarui Perangkat | Perbarui Chromebook: Buka Pengaturan > Tentang > Periksa pembaruan dan Perbarui Router |
5 | Lupakan Jaringan yang Tidak Digunakan | Buka Pengaturan > Jaringan > Lupakan jaringan yang tidak digunakan. Putuskan sambungan perangkat lain dari Wi-Fi. |
6 | Nonaktifkan VPN/Proksi | Buka Pengaturan > Jaringan > Nonaktifkan pengaturan VPN atau Proksi apa pun. |
7 | Tetapkan IP Statis | Buka Pengaturan > Jaringan > Wi-Fi > Matikan IP otomatis, dan tetapkan alamat IP statis. |
8 | Periksa Pengaturan Perute | Masuk ke pengaturan router > Matikan kontrol orang tua, peralihan pita otomatis, dan mode hemat daya. |
9 | Setel Ulang Jaringan | Buka Pengaturan > Jaringan > Lupakan semua jaringan tersimpan, lalu sambungkan kembali. |
10 | Reset Pabrik Chromebook | Buka Pengaturan > Atur Ulang (Powerwash). Cadangkan Chromebook Anda sebelum melakukan ini |
Chromebook Anda terputus dari Wifi dalam mode tidur untuk menghemat baterai. Ternyata tidak ada cara untuk memperbaikinya. Namun, Anda dapat menghemat tenaga dengan menyetel Chromebook agar tersambung kembali secara otomatis ke jaringan pilihan, alih-alih menyambungkannya kembali secara manual dan meningkatkan pengatur waktu tidur agar Chromebook Anda tidak tertidur dan terputus dari Wifi.
Pertama, Anda dapat mengatur jaringan pilihan Anda dan menyambungkannya secara otomatis:
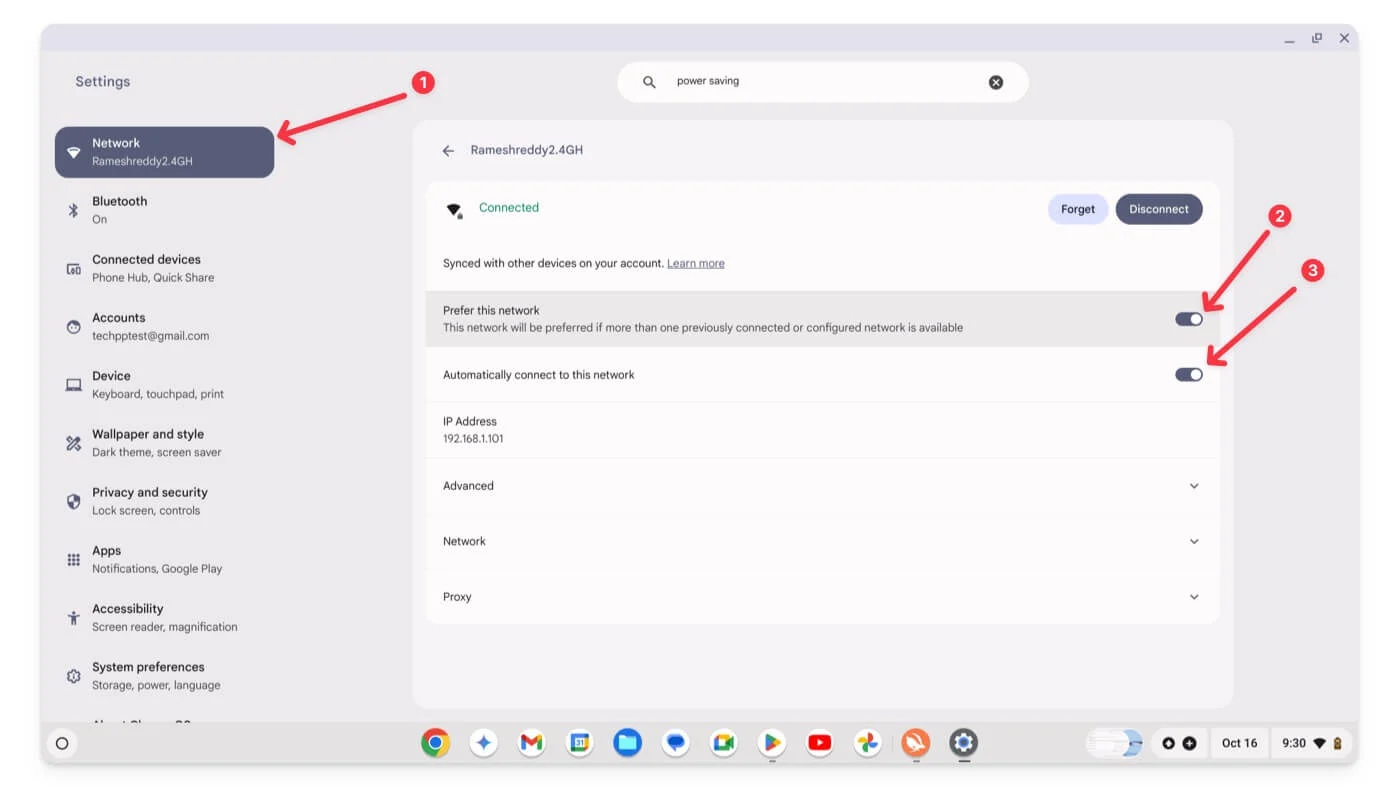
- Buka Setelan di Chromebook Anda, lalu ke setelan Jaringan Anda, lalu sambungkan ke jaringan pilihan Anda.
- Ketuk pada Jaringan dan aktifkan Prefer this network dan Automatically connect to this network matikan.
Selanjutnya, Anda dapat menambah pengatur waktu tidur Chromebook untuk mencegahnya masuk ke mode tidur dan memutuskan sambungan dari Wi-Fi.
Ingat, hal ini juga dapat menguras baterai Chromebook karena perangkat menghabiskan daya saat tidak dalam mode tidur.
Cara mengubah pengatur waktu tidur di Chromebook:
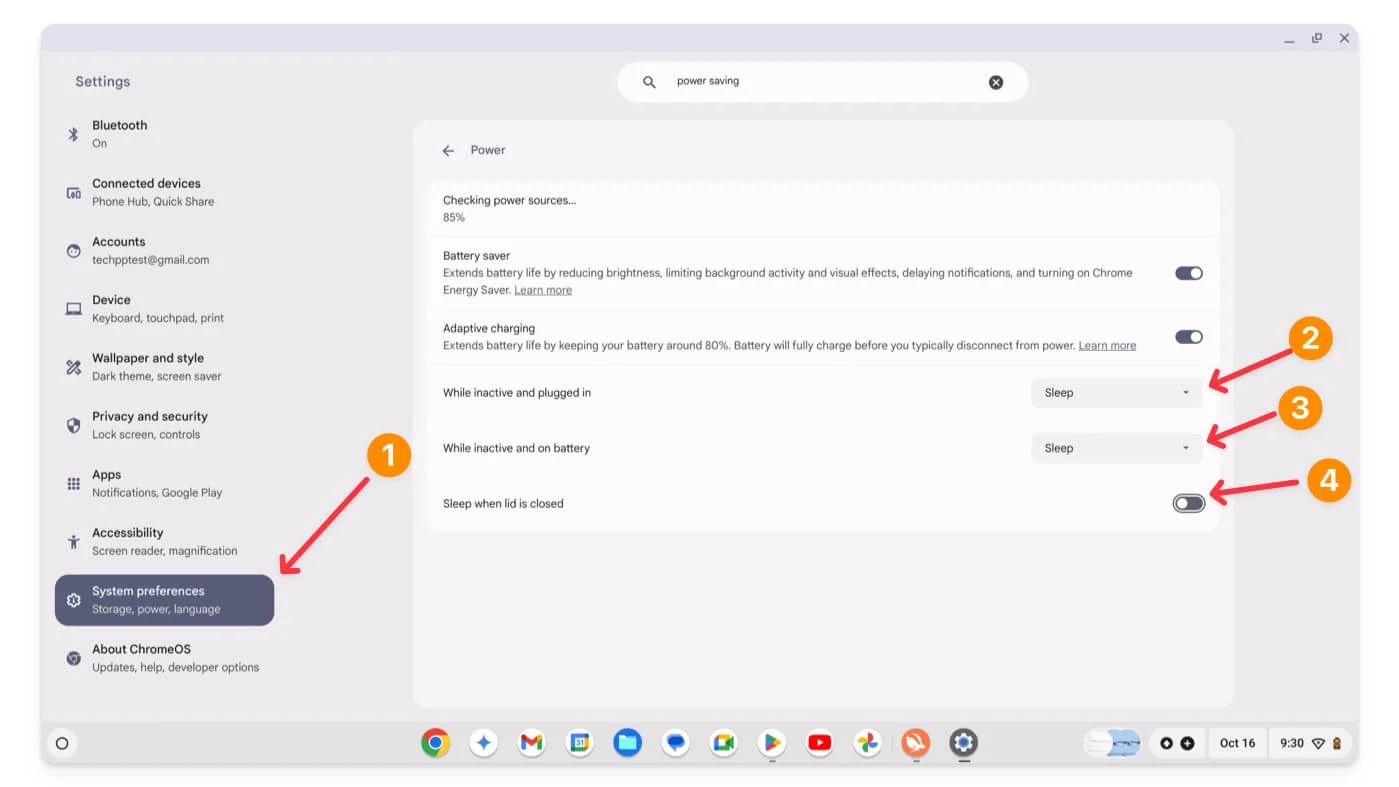
- Buka Pengaturan di Chromebook Anda dan buka System Preferences.
- Klik pada Kekuatan.
- Sesuaikan pengaturan Saat tidak aktif dan tersambung ke stopkontak, Saat tidak aktif dan menggunakan baterai, dan Tidur saat penutupnya tertutup.
Namun, ada kalanya Anda mungkin lupa saat Chromebook sedang tidur. Dalam hal ini, mematikan mode tidur saat menutup penutupnya jelas tidak disarankan. Selain itu, Chromebook tidak dilengkapi fitur untuk menjadwalkan daya hidup dan mati.
Perbaikan Cepat
Jika Chromebook Wifi Anda terputus secara acak saat sedang digunakan, hal ini mungkin disebabkan oleh masalah lain yang menyebabkan masalah tersebut. Dalam hal ini, Anda dapat mengikuti panduan pemecahan masalah kami untuk memperbaiki masalah tersebut.
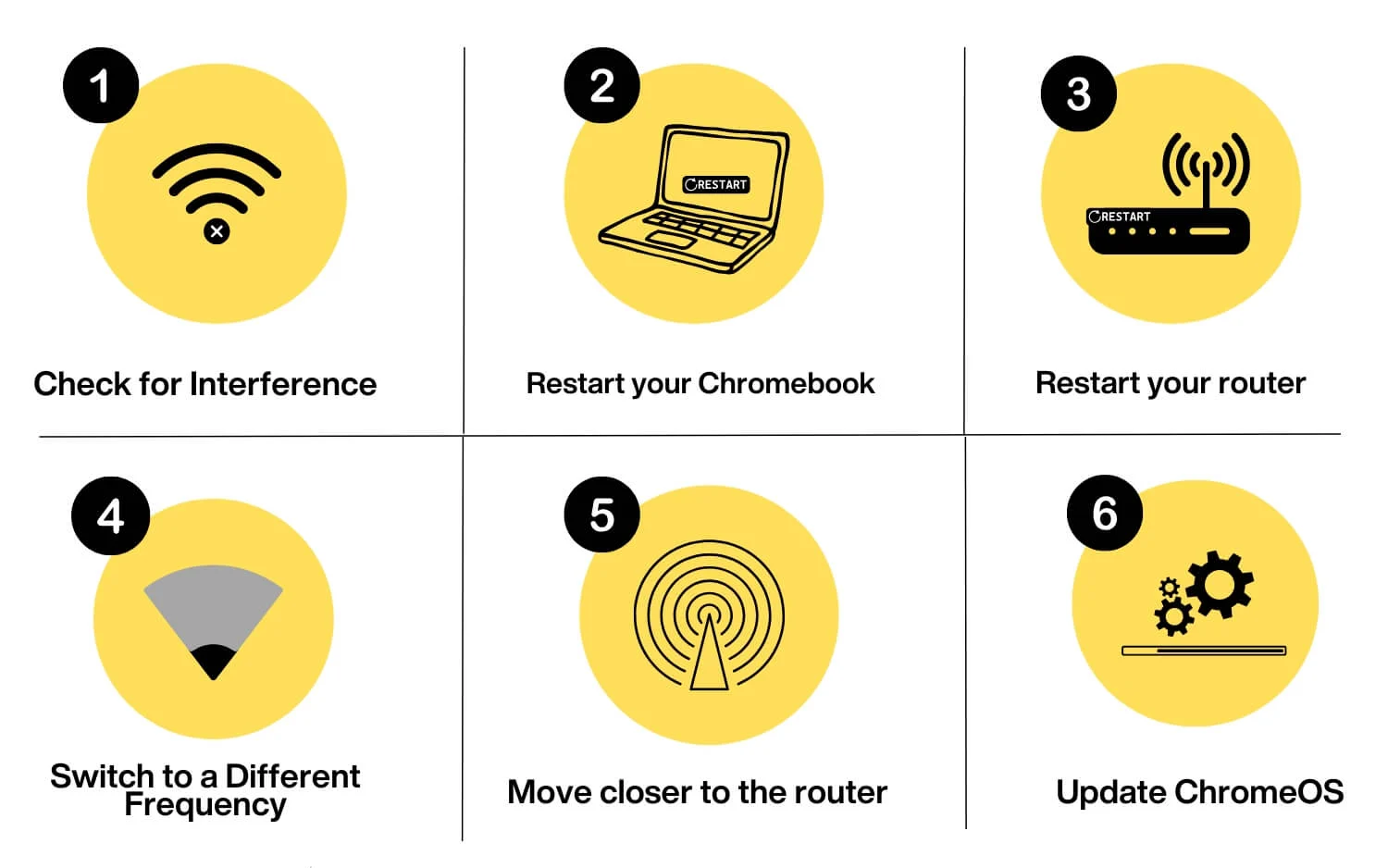
Penempatan Router Wi-Fi
Jauhkan router Wi-Fi Anda dari perangkat seperti microwave, perangkat Bluetooth, atau telepon nirkabel untuk menghindari gangguan. Karena sebagian besar perangkat rumah tangga menggunakan frekuensi 2,4 GHz, perangkat tersebut mungkin mengganggu koneksi Wi-Fi Anda. Untuk menghindari hal ini, beralihlah ke frekuensi 5 GHz yang lebih tinggi dan pindahkan router Wi-Fi Anda ke lokasi pusat. Meskipun hal ini tidak mungkin terjadi pada router Wi-Fi modern, hal ini masih dapat terjadi jika Anda memiliki beberapa perangkat nirkabel di rumah.
Memulai Ulang Chromebook Anda
Memulai ulang Chromebook dapat memperbaiki gangguan atau bug apa pun yang mungkin menyebabkan masalah tersebut. Anda dapat mengikuti metode tradisional atau menekan tombol Refresh + Power untuk memulai ulang Chromebook Anda.
Mulai ulang Router Wi-Fi Anda
Setelah memulai ulang Chromebook, mulai ulang router Wi-Fi Anda. Tekan tombol daya untuk mematikannya, tunggu beberapa detik, lalu hidupkan kembali.
Beralih ke Frekuensi Berbeda (2,4 Ghz atau 5 Ghz)
Beralih ke band lain dan lihat apakah masalahnya masih berlanjut. Kebanyakan router Wi-Fi mendukung dua band: 2,4 GHz dan 5 GHz. Anda dapat beralih ke salah satu dari keduanya dan melihat apakah ini menyelesaikan masalah.
Pindah Lebih Dekat ke Router untuk Meningkatkan Sinyal
Pastikan perangkat Anda lebih dekat ke router untuk menjaga koneksi stabil. Gangguan dari sinyal lain, dinding, atau objek fisik antara router Wi-Fi dan perangkat Anda dapat memperlambat koneksi dan menyebabkan pemutusan sambungan. Mendekatlah ke Wifi dan pertahankan sinyal yang baik untuk mencegah pemutusan sambungan yang tidak diinginkan.
Perbarui ChromeOS
Periksa dan perbarui ChromeOS ke versi terbaru. Terkadang, jika Anda menggunakan ChromeOS versi lama atau jika versi saat ini memiliki bug, hal ini dapat mengakibatkan masalah koneksi Wi-Fi. Anda dapat membuka Pengaturan > Tentang dan memperbarui ChromeOS dan ketuk Periksa pembaruan terkini. Jika pembaruan tersedia, mulai ulang Chromebook untuk menerapkannya.
Metode Pemecahan Masalah Tingkat Lanjut
Jika perbaikan cepat ini tidak menyelesaikan masalah, ikuti metode pemecahan masalah lanjutan untuk menyelesaikan masalah.
Putuskan Sambungan Dari Jaringan Lain
Jika Chromebook Anda memiliki beberapa sambungan tersimpan, Chromebook mungkin akan beralih ke jaringan lain jika Anda menghadapi masalah dengan jaringan saat ini. Untuk memperbaikinya, Anda dapat menghapus jaringan lain yang terhubung ke Chromebook Anda atau menyetel jaringan pilihan untuk mencegah jaringan lain terhubung secara acak ke Chromebook Anda.
Cara menyetel jaringan pilihan di Chromebook:
- Buka Pengaturan di Chromebook Anda dan klik Jaringan.

- Pilih jaringan yang Anda inginkan sebagai koneksi pilihan. Hubungkan ke jaringan dan ketuk di atasnya.

- Pilih sebagai jaringan Pilihan.
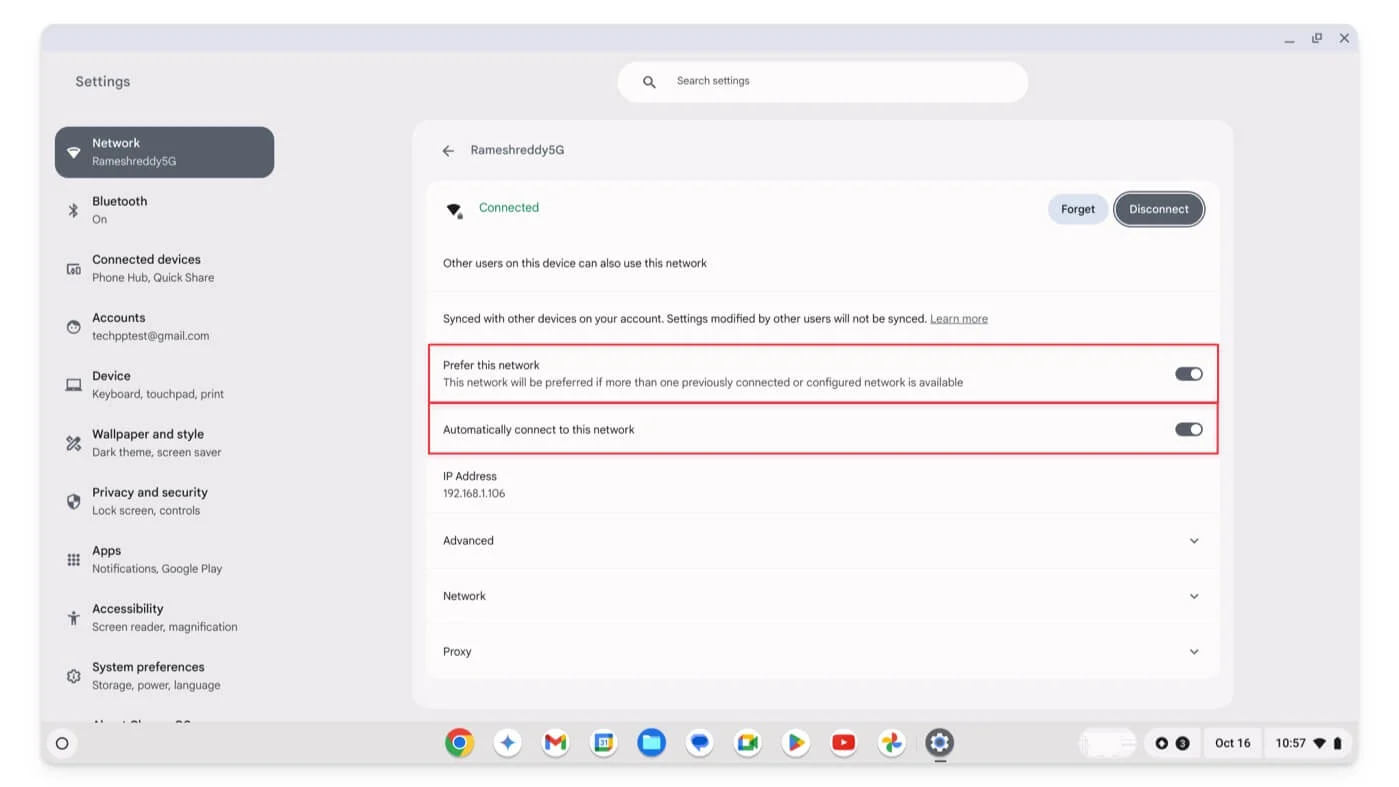
Cara menghapus jaringan yang belum disimpan di Chromebook:
- Buka Pengaturan dan klik Jaringan.

- Pilih Jaringan yang ingin Anda lupakan.

- Klik pada Lupakan jaringan . Lakukan ini untuk semua jaringan Tersimpan di perangkat Anda. Ini akan mencegah pemutusan koneksi secara acak dari jaringan lain.

Putuskan Sambungan Perangkat Lain yang Terhubung ke Jaringan
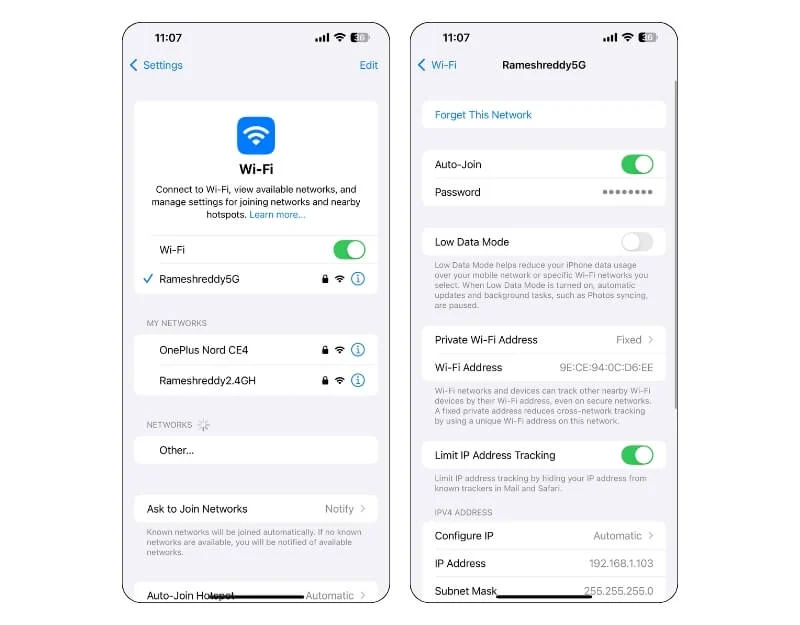

Jika jaringan pilihan Anda terhubung ke beberapa perangkat, hal ini dapat menyebabkan gangguan jaringan dan pemutusan koneksi secara acak. Untuk menghindari hal ini, putuskan sambungan perangkat lain yang terhubung ke jaringan pilihan Anda untuk sementara.
Untuk mencegah masalah ini terjadi di kemudian hari, Anda dapat melupakan jaringan pada perangkat yang tidak lagi memerlukan koneksi ke internet. Selain itu, Anda juga dapat meningkatkan batas koneksi perangkat di jaringan Anda.
Gunakan Alamat IP Statis
Sebagian besar perangkat, termasuk Chromebook Anda, menggunakan alamat IP dinamis, yaitu alamat IP yang ditetapkan secara dinamis saat Anda tersambung ke jaringan, dan alamat tersebut berubah setiap kali Anda tersambung kembali. Jika Wi-Fi Anda terus-menerus tersambung kembali atau terputus, hal ini mungkin disebabkan oleh konflik IP. Dalam hal ini, Anda dapat mengatur alamat IP statis. Tidak seperti alamat IP dinamis, alamat IP statis bersifat permanen kecuali Anda mengkonfigurasinya secara manual.
Cara menyiapkan alamat IP statis untuk Chromebook Anda:
- Buka Pengaturan di Chromebook Anda dan kemudian Jaringan.

- Pilih jaringan Wi-Fi yang ingin Anda tetapkan alamat IP statisnya dan ketuk di atasnya.

- Klik Panah di sebelah pengaturan Jaringan , dan Matikan Konfigurasi alamat IP secara otomatis .
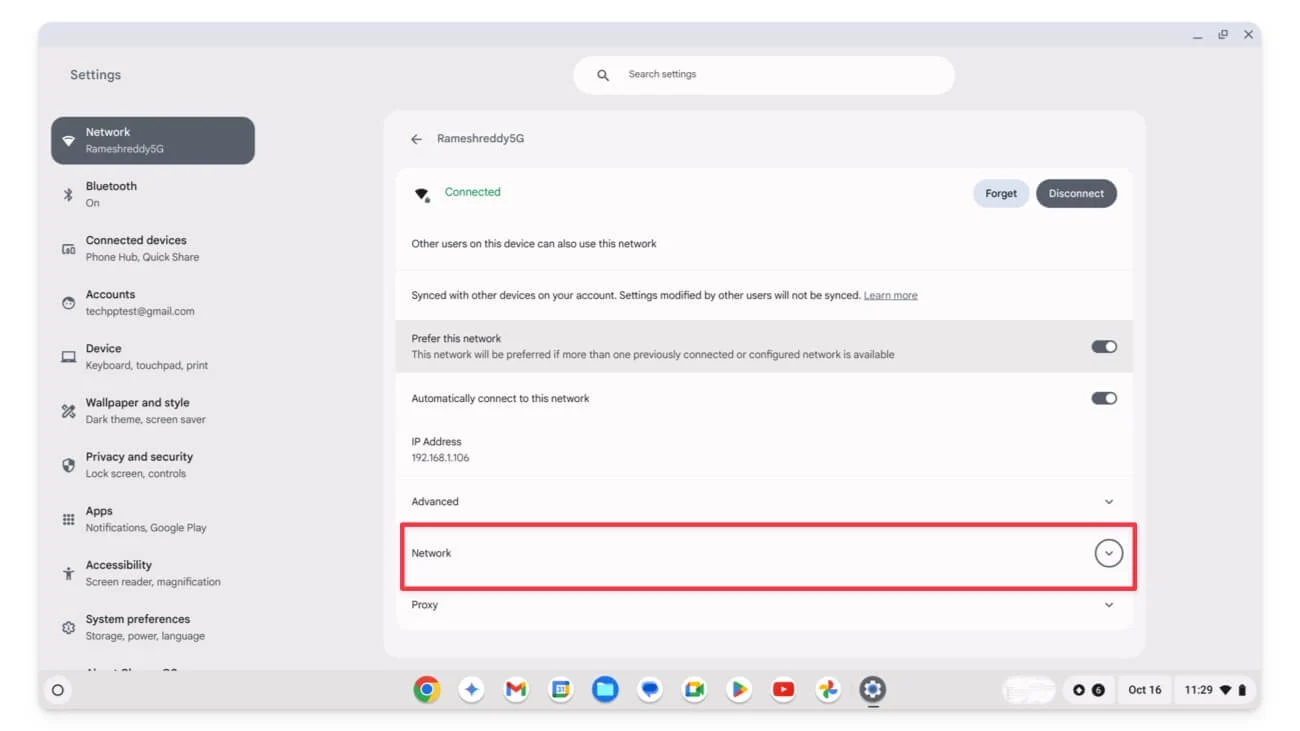
- Masukkan detail IP statis.
- Untuk alamat IP, pilih alamat IP dalam jangkauan router dan pastikan perangkat lain tidak menggunakannya. Anda dapat melihat alamat DNS router Anda di halaman yang sama. (misal: 192.168.1.1). Untuk menemukan rentang DHCP , buka dasbor admin router dan temukan opsi yang bertuliskan DHCP dan temukan rentangnya. Berdasarkan parameter ini, pilih alamat IP statis yang tidak bertentangan dengan jaringan Anda saat ini.
- Untuk Subnet mask, masukkan nilai 255.255.255.0 . Dan biarkan alamat Gateway default, yang biasanya 192.168.1.1 untuk jaringan Wi-Fi rumah. Untuk DNS, Anda dapat menggunakan alamat IP router Anda atau server DNS publik seperti Google DNS (8.8.8.8) atau Cloudflare DNS (1.1.1.1).
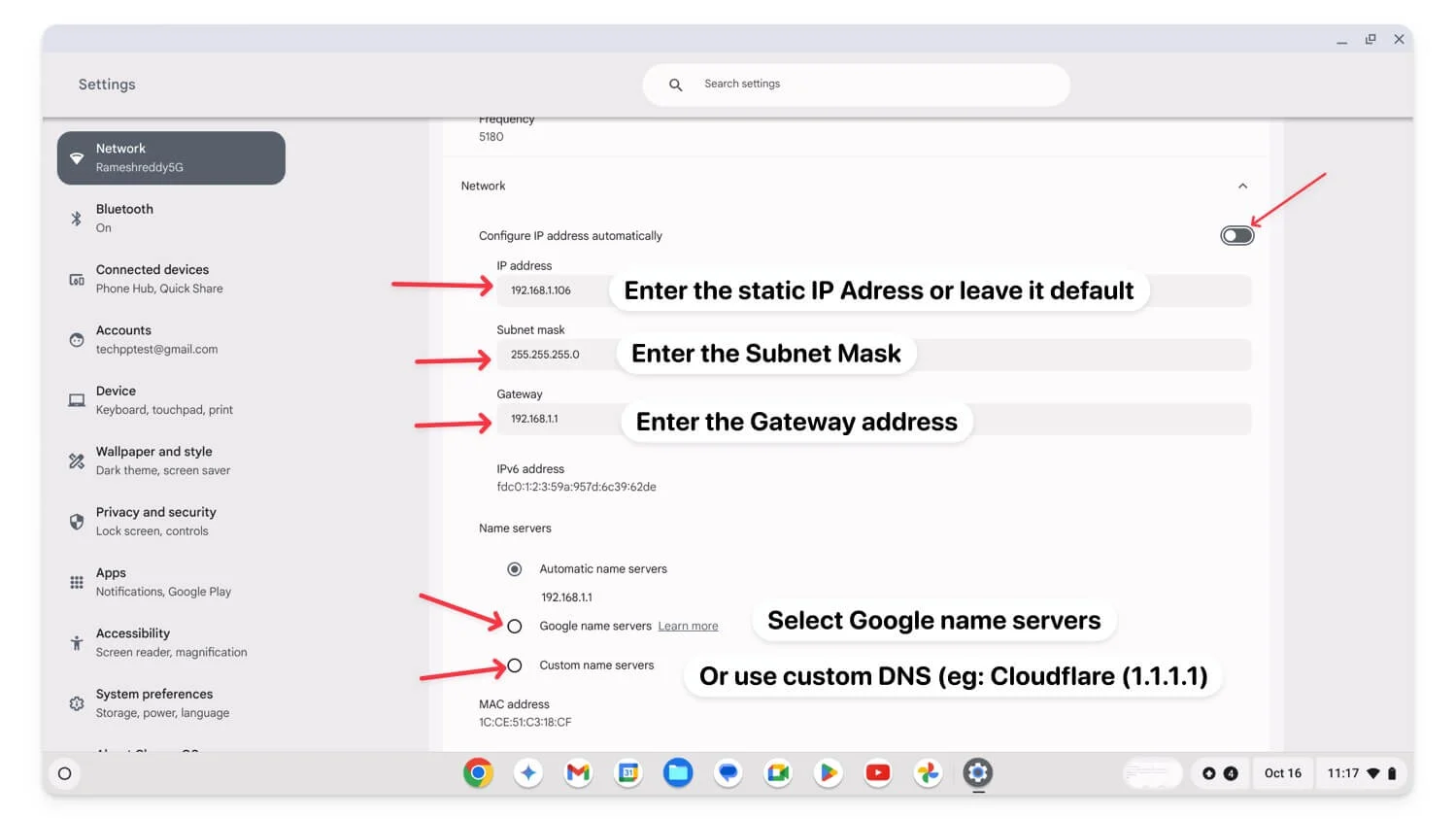
Setelah memasukkan nilainya, Chromebook Anda akan menggunakan alamat IP statis, dan kemungkinan besar masalah Anda akan teratasi. Tunggu beberapa saat dan periksa apakah masalah telah teratasi.
Nonaktifkan VPN atau Proksi
Menggunakan VPN atau proxy terkadang dapat menyebabkan masalah pemutusan koneksi Wi-Fi. Untuk memperbaikinya, pastikan VPN dan proksi Anda dikonfigurasi dengan benar, atau beralihlah ke VPN atau server proksi lain untuk memperbaiki masalah ini. Jika tindakan ini tidak menyelesaikan masalah, nonaktifkan sementara VPN dan proxy di perangkat Anda dan periksa apakah masalah telah teratasi.
Untuk menonaktifkan proksi di Chromebook Anda:
- Buka Pengaturan di Chromebook Anda dan klik Jaringan.

- Pilih jaringan tempat Anda terhubung .

- Gulir ke bawah ke bagian Proksi . Di bawah Proxy , matikan pengaturan yang mengatakan Izinkan proxy untuk jaringan bersama dan jenis koneksi ke koneksi internet langsung.
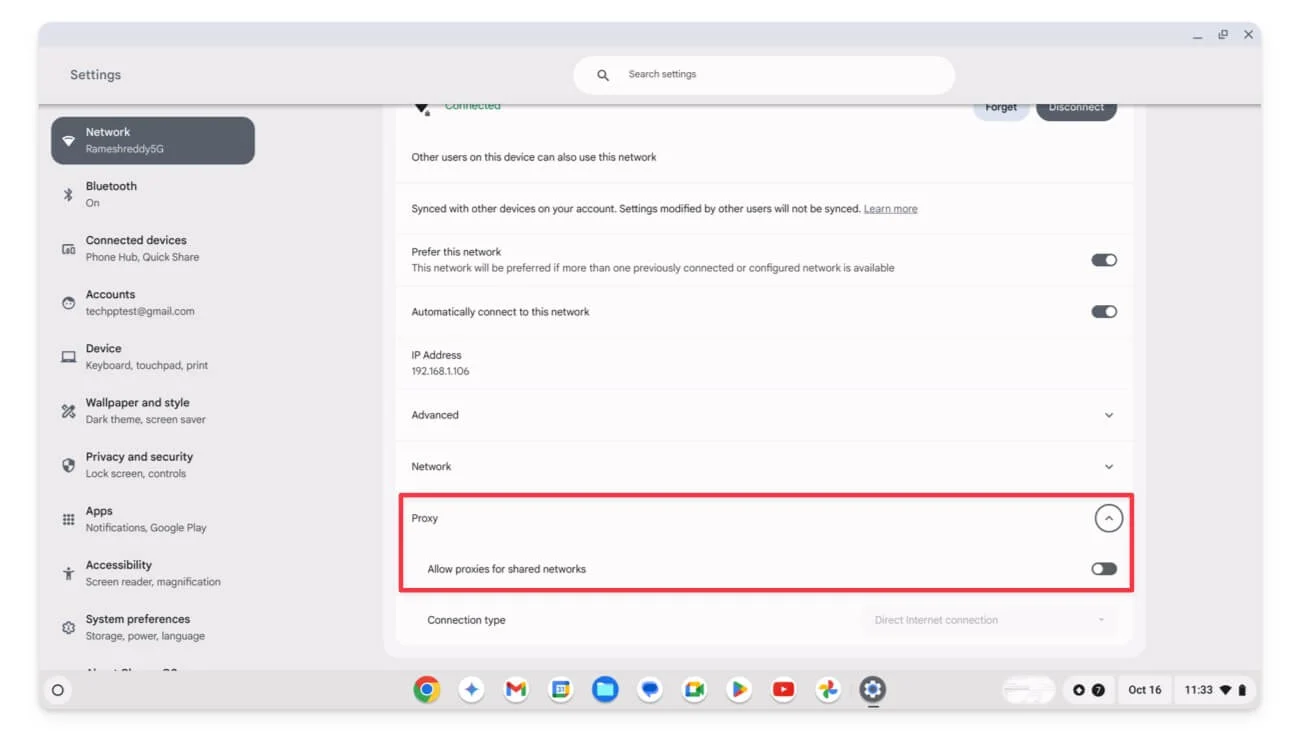
Cara menonaktifkan VPN di Chromebook:
- Klik ikon Wifi pada tombol di sudut kanan layar dan pilih tombol VPN.
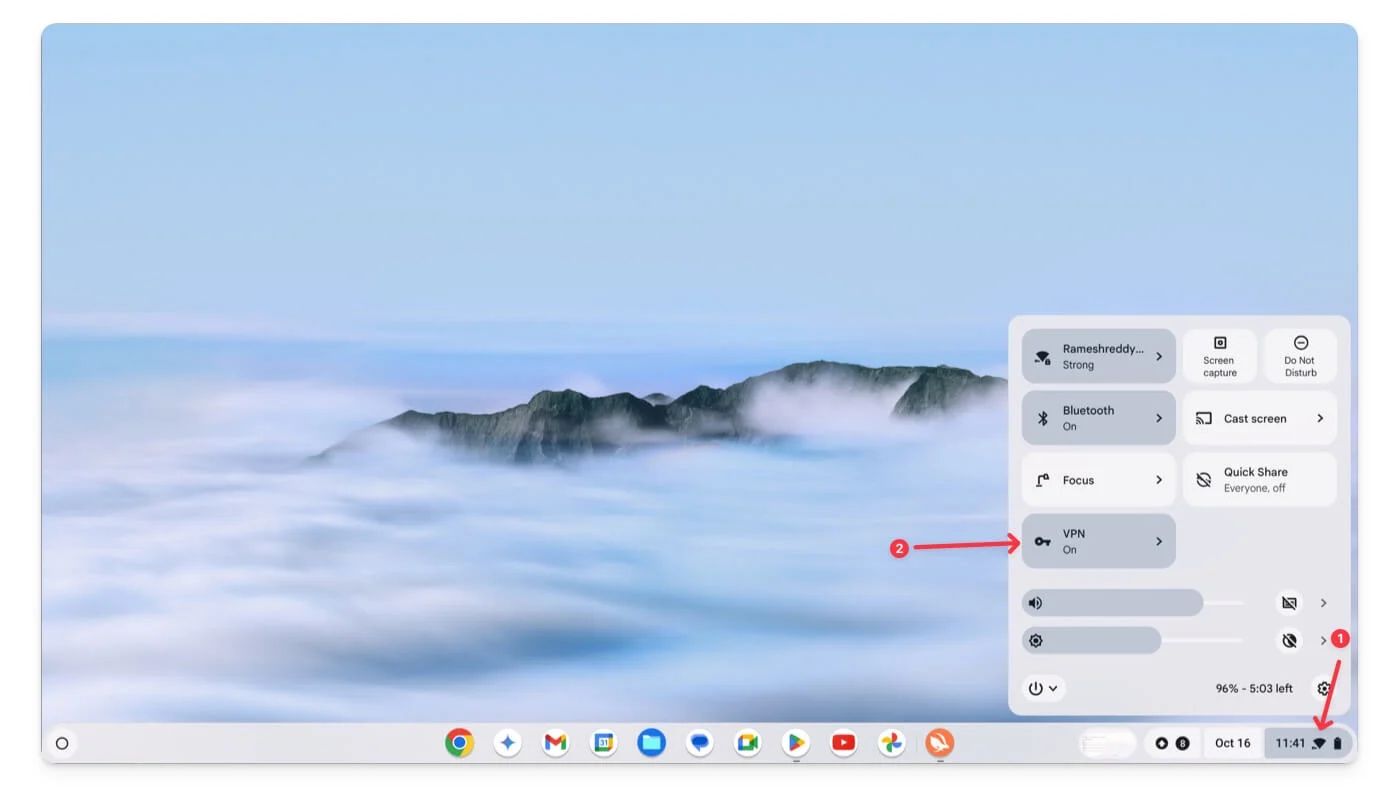
- Pilih VPN yang aktif dan klik Putus untuk mematikannya.
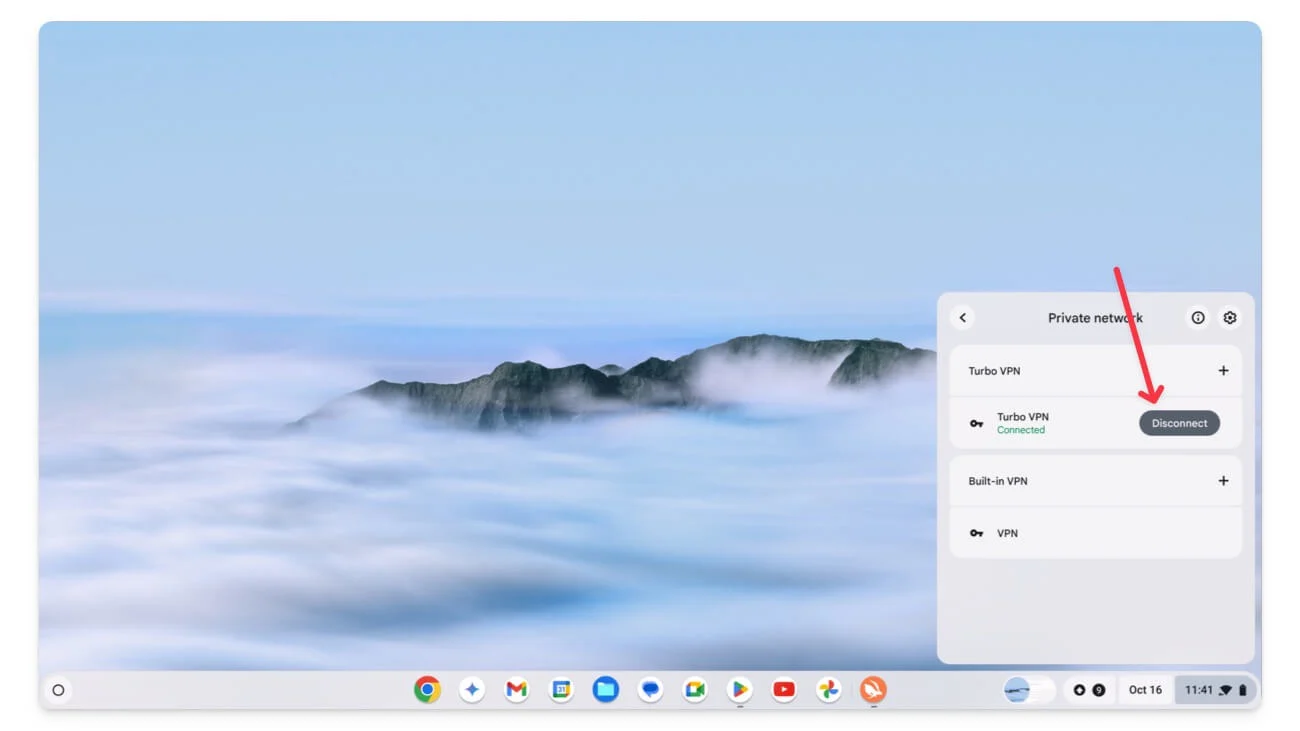
Untuk menghapus VPN sepenuhnya:
- Buka Pengaturan di Chromebook Anda dan kemudian Jaringan
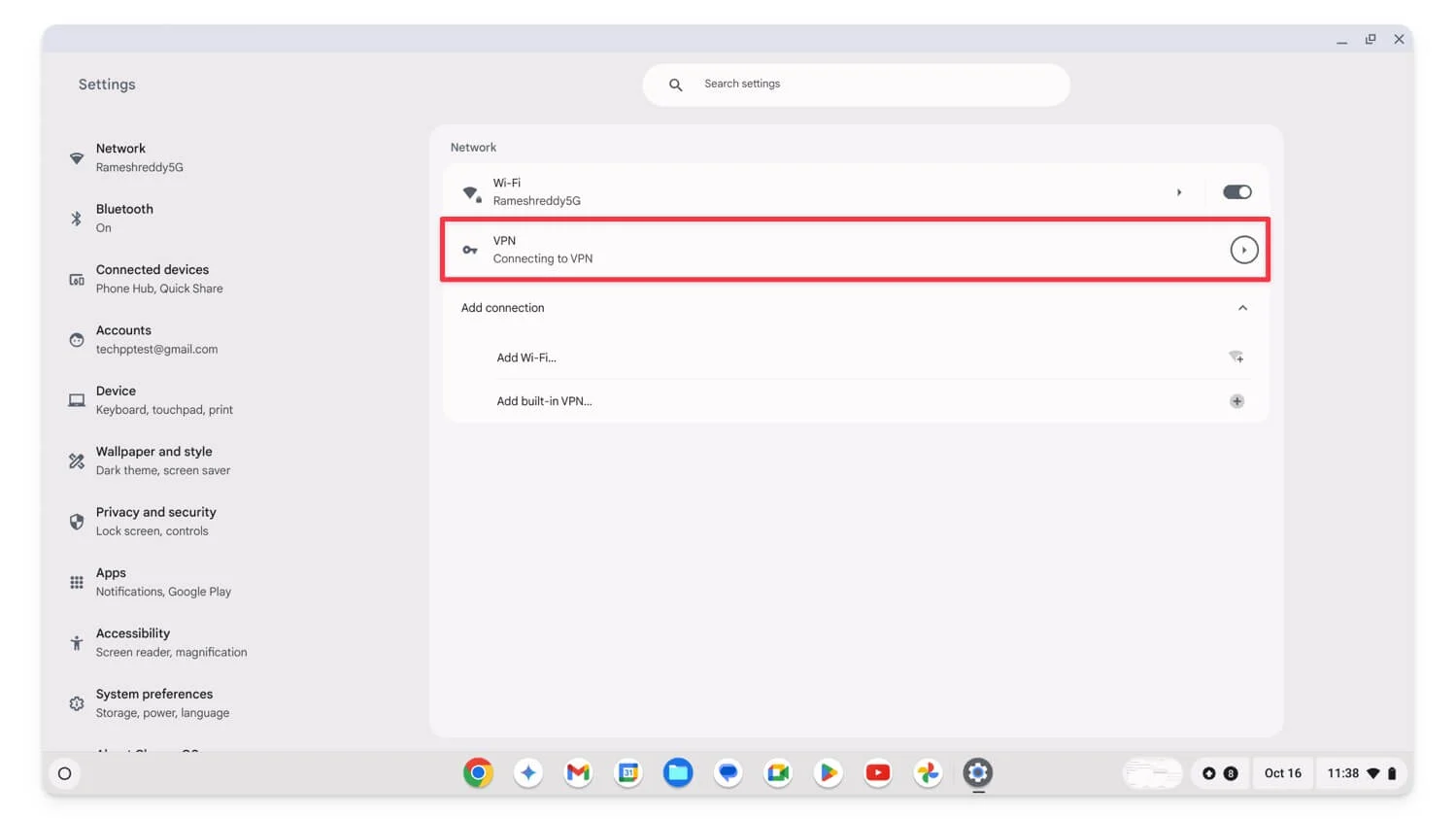
- Pilih VPN , ketuk, lalu ketuk lagi pada jaringan VPN.
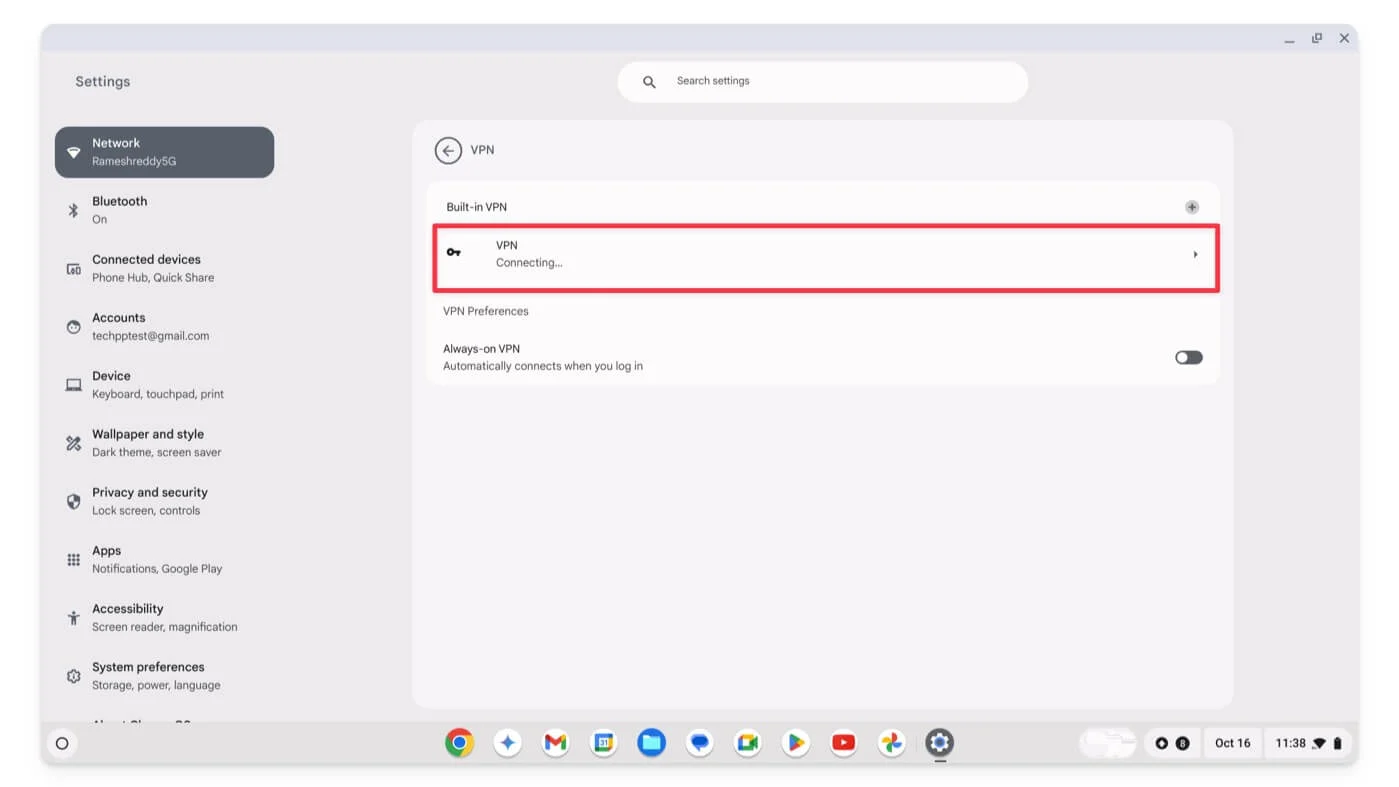
- Klik pada Lupa untuk menghapus VPN sepenuhnya dari Chromebook Anda.
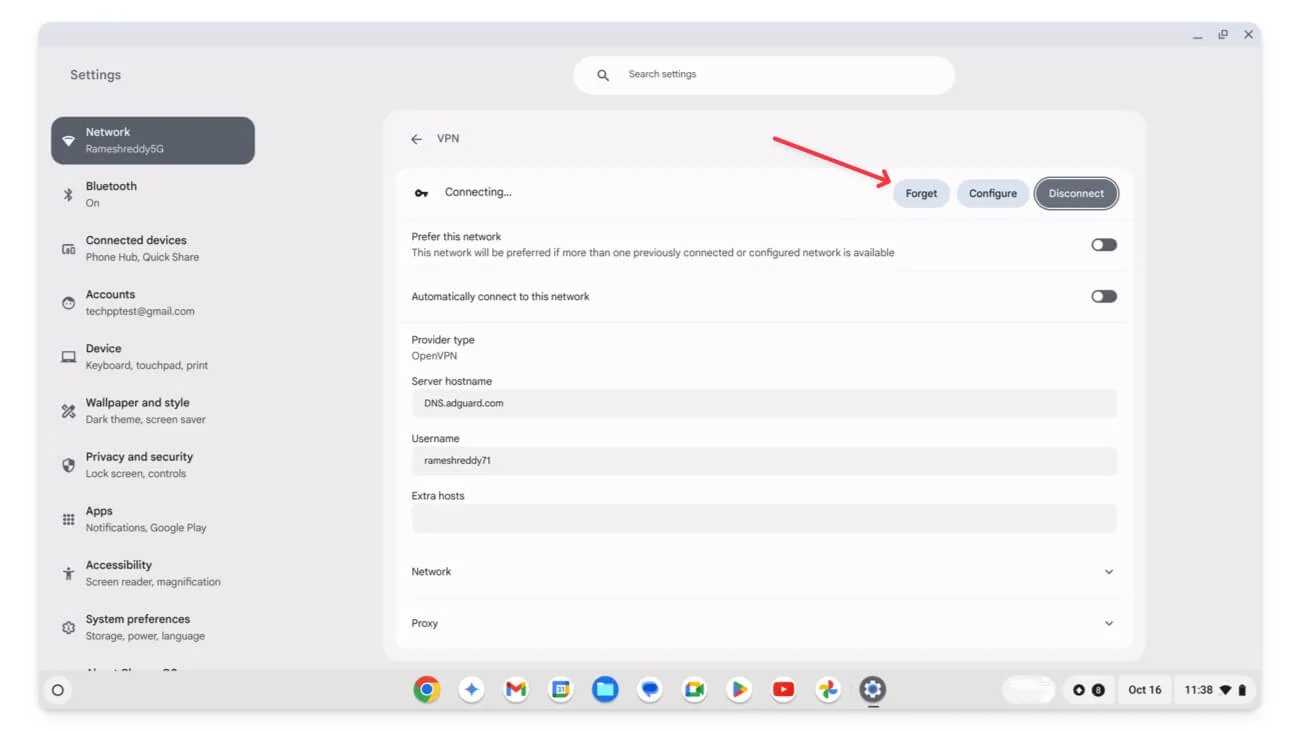
- Jika Anda menggunakan aplikasi VPN pihak ketiga, buka aplikasi tersebut dan hapus instalasinya.
Jika masalah teratasi, kemungkinan besar disebabkan oleh VPN atau server proxy yang Anda gunakan. Untuk mencegah masalah ini terjadi lagi, pastikan VPN dan proxy dikonfigurasi dengan benar. Periksa juga pengaturan firewall dan router untuk melihat apakah Anda telah menetapkan batasan atau apakah firewall Anda memblokir VPN atau proxy.
Setelah mengubah pengaturan, coba mulai ulang router Anda dan sambungkan kembali. Jika cara ini tidak menyelesaikan masalah, coba VPN lain atau server proxy lain.
Periksa Pengaturan Router dan Jaringan
Periksa apakah Anda salah mengonfigurasi pengaturan router atau menetapkan batasan atau kontrol orang tua yang dapat menyebabkan masalah ini. Berikut adalah pengaturan yang dapat Anda lihat dan pastikan Anda telah mengaturnya dengan benar. Tidak semua router memiliki pengaturan ini. Tergantung pada Anda, buka pengaturan admin dan matikan yang berikut ini:
- Kontrol orang tua: Periksa apakah router Anda memiliki kontrol orang tua yang dapat membatasi koneksi perangkat. Perangkat Anda mungkin juga terputus secara otomatis berdasarkan jadwal. Fitur-fitur ini dapat bergantung pada fitur router individual.
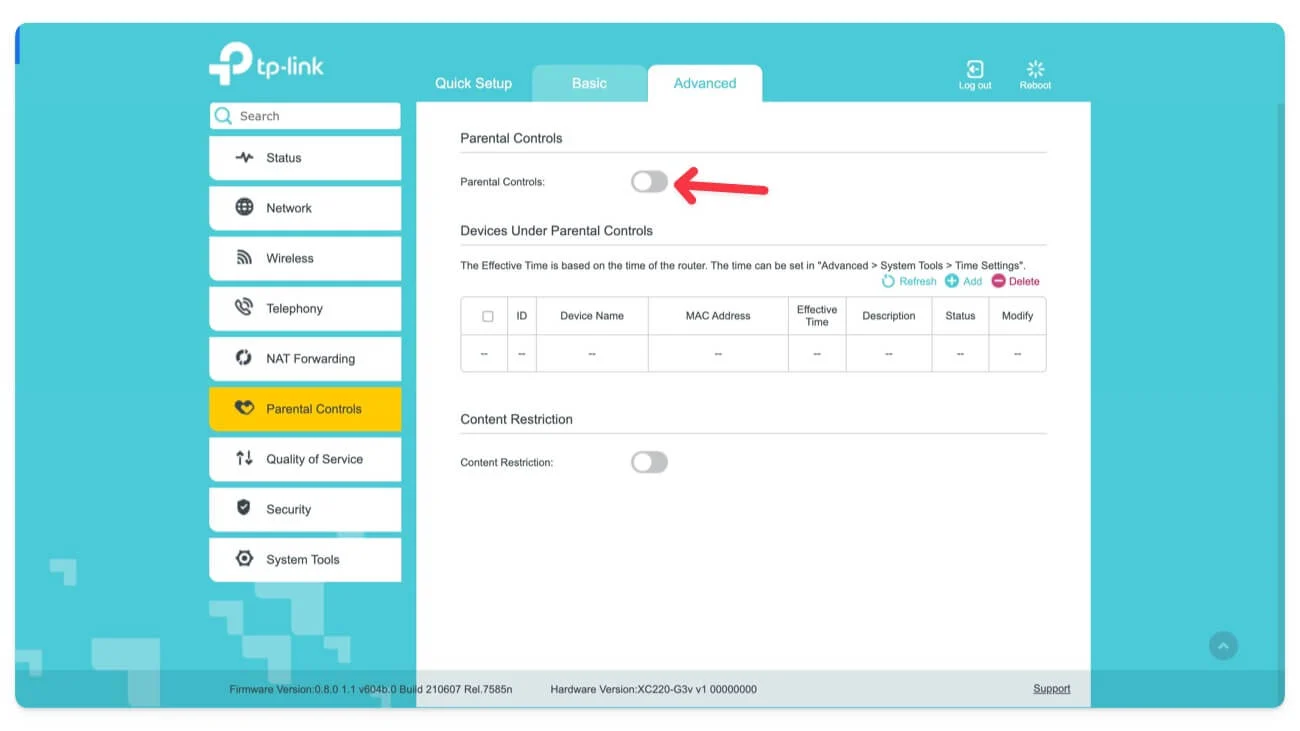
- Peralihan pita otomatis: Periksa apakah Anda telah mengaktifkan pemfilteran pita otomatis dan matikan. Saat Anda mengaktifkan fitur ini, router Anda secara otomatis beralih antar band. Hal ini dapat menyebabkan peralihan perangkat secara otomatis karena sebagian besar perangkat mungkin tidak mendukung transisi yang mulus antar pita Wi-Fi.
- Terakhir, periksa apakah Anda telah mengaktifkan mode hemat daya di router Anda. Hal ini dapat mencegah koneksi Wi-Fi dan memutuskan sambungan Wi-Fi Anda saat tidak digunakan.
Saat memeriksa ini, Anda dapat memeriksa dan mengonfigurasi pengaturan yang terkait dengan mode tamu , pengaturan batas waktu Wi-Fi , pengaturan prioritas perangkat , dan banyak lagi.
Perbarui Firmware Router
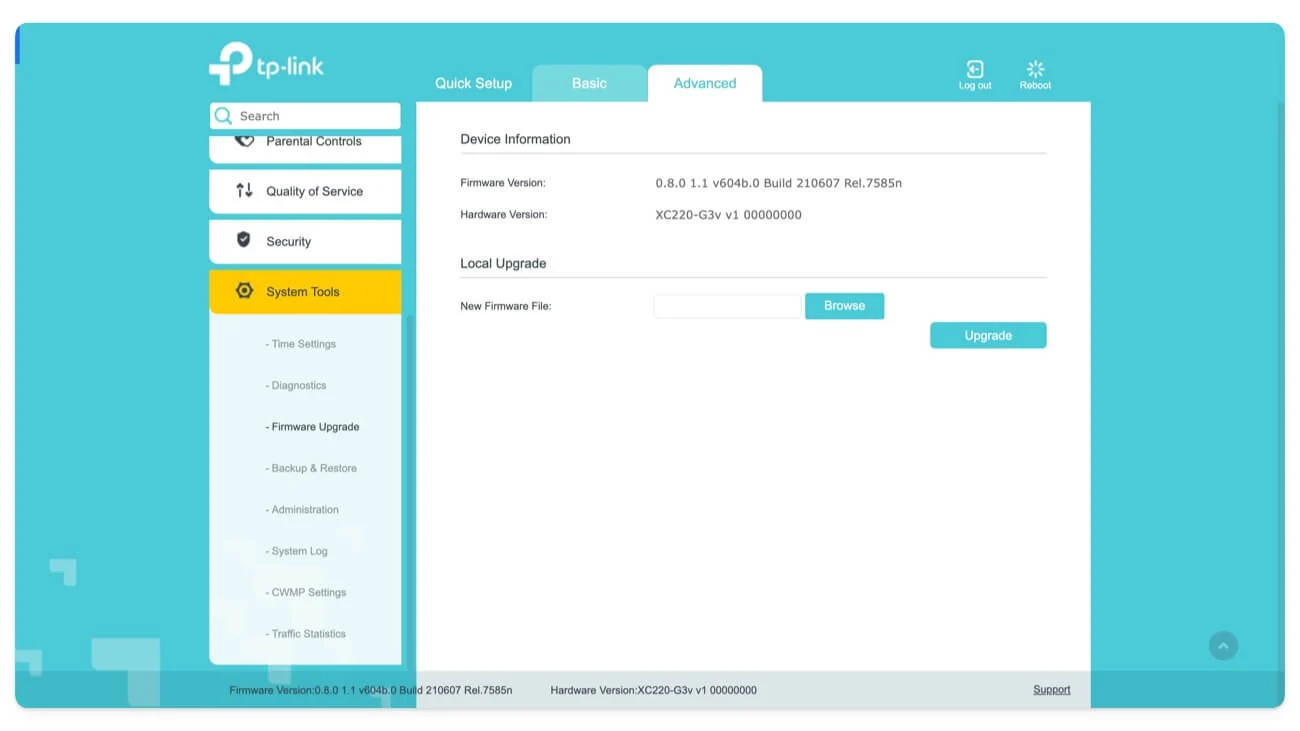
Terkadang, pembaruan firmware lama dapat menyebabkan masalah koneksi. Anda dapat memperbarui firmware router Wi-Fi dengan masuk ke pengaturan router dan kemudian memperbaruinya ke versi terbaru.
Atur Ulang Semua Koneksi Jaringan Anda
Jika metode di atas tidak menyelesaikan masalah, setel ulang jaringan tersimpan Anda. Selain itu, semua pengaturan IP dan DNS yang dikonfigurasi secara manual akan dihapus. Periksa apakah masalah telah teratasi. Jika ya, masalahnya mungkin terkait dengan pengaturan jaringan Anda, yang mungkin menyebabkan masalah tersebut. Untuk mencegah hal ini di masa mendatang, verifikasi pengaturan Anda dan konfigurasikan dengan hati-hati untuk menghindari masalah apa pun.
Cara Mereset Pengaturan Jaringan di Google Chrome:
- Buka Pengaturan di Chromebook Anda dan klik Jaringan.

- Klik pada Tahu Jaringan.

- Sekarang, untuk setiap jaringan, buka Jaringan dan klik Lupakan

Reset Pabrik Chromebook Anda
Jika tidak ada metode yang menyelesaikan masalah, sebagai upaya terakhir, lakukan reset pabrik (Powerwash) di Chromebook Anda. Tindakan ini akan menghapus semua data yang ada di perangkat Anda, dan Anda dapat mengaturnya sebagai perangkat baru.
Cara menyetel ulang Chromebook ke setelan pabrik:
- Buka Pengaturan di Chromebook Anda.
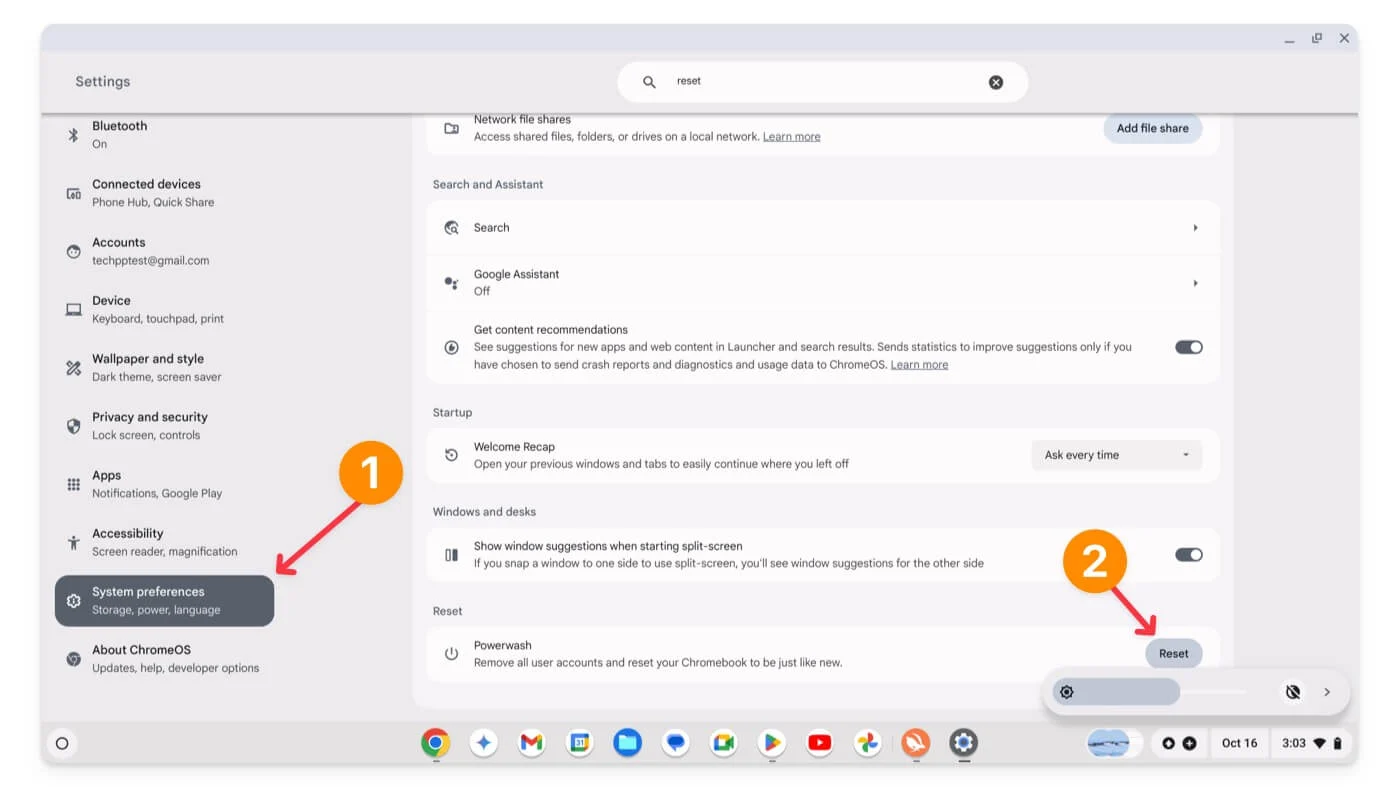
- Gulir ke bawah dan buka System Preferences, gulir ke bawah, dan klik opsi Reset .
- Ini akan menyetel ulang Chromebook Anda. Ingat, semua data Anda akan dihapus dari Chromebook. Saya sangat menyarankan Anda untuk mencadangkan data penting Anda sebelum menyetel ulang Chromebook ke setelan pabrik.
Selesaikan Masalah Pemutusan Wi-Fi di Chromebook Anda
Itulah metode yang dapat Anda gunakan untuk memperbaiki masalah koneksi Wi-Fi Chromebook. Jika Anda masih tidak dapat memperbaiki masalah tersebut, kemungkinan besar masalahnya terkait dengan perangkat keras. Anda dapat menghubungi dukungan Chromebook untuk info lebih lanjut. Anda dapat menggunakan adaptor Wi-Fi USB untuk sementara waktu untuk mendapatkan Wi-Fi di Chromebook Anda. Jika Anda memiliki pertanyaan, beri komentar di bawah, dan saya akan dengan senang hati membantu Anda.
FAQ tentang Memperbaiki Masalah WiFi Chromebook
Apa yang harus saya lakukan jika Wi-Fi saya terputus secara acak saat menggunakan Chromebook?
Ikuti panduan pemecahan masalah cepat, seperti memulai ulang Chromebook, memeriksa setelan router, menyetel ulang router, dan beralih ke frekuensi lain. Jika tidak berhasil, reset Chromebook Anda ke setelan pabrik. Jika masalah masih terjadi, Anda dapat menghubungi dukungan.
Mungkinkah masalah perangkat keras menyebabkan sambungan Wi-Fi Chromebook saya terputus?
Ya, masalah perangkat keras seperti kartu Wifi yang rusak, masalah antena, atau masalah dengan perangkat keras jaringan apa pun dapat menyebabkan masalah pemutusan koneksi wifi. Anda dapat memperolehnya melalui dukungan atau mengunjungi pusat layanan lokal.
Bagaimana cara memeriksa dan memperbarui firmware router Wi-Fi saya?
Buka Pengaturan admin, lalu buka pembaruan firmware, lalu perbarui router Anda ke versi terbaru. Ini dapat bervariasi dari satu merek ke merek lainnya. Anda akan melakukannya. kemungkinan besar menemukan pengaturan pembaruan wifi dari panel admin. Jika tidak, beri komentar di bawah, dan saya akan mencoba membantu.
Bisakah saya menggunakan adaptor Wi-Fi USB di Chromebook saya, dan apa manfaatnya?
Ya, jika Anda memiliki kartu wifi yang rusak atau Chromebook Anda memiliki penerimaan sinyal Wifi yang lemah, Anda dapat menggunakan adaptor USB Wifi. Adaptor Wi-Fi bertindak sebagai kartu wifi eksternal dan mendukung berbagai tren wifi. Anda cukup menyambungkan perangkat ke salah satu port USB, yang membantu Anda terhubung ke Wifi tanpa masalah apa pun.
