Cara Mencetak Dari Chromebook
Diterbitkan: 2023-08-01Chromebook telah menjadi pilihan populer karena kesederhanaan, kecepatan, dan fitur berbasis cloud. Laptop ringan ini telah mengubah cara kita bekerja dan belajar. Mereka memungkinkan kolaborasi yang mudah dan akses tanpa batas ke dunia informasi. Namun terlepas dari banyak manfaatnya, beberapa pengguna bertanya-tanya bagaimana mengelola tugas yang tampaknya biasa – mencetak.
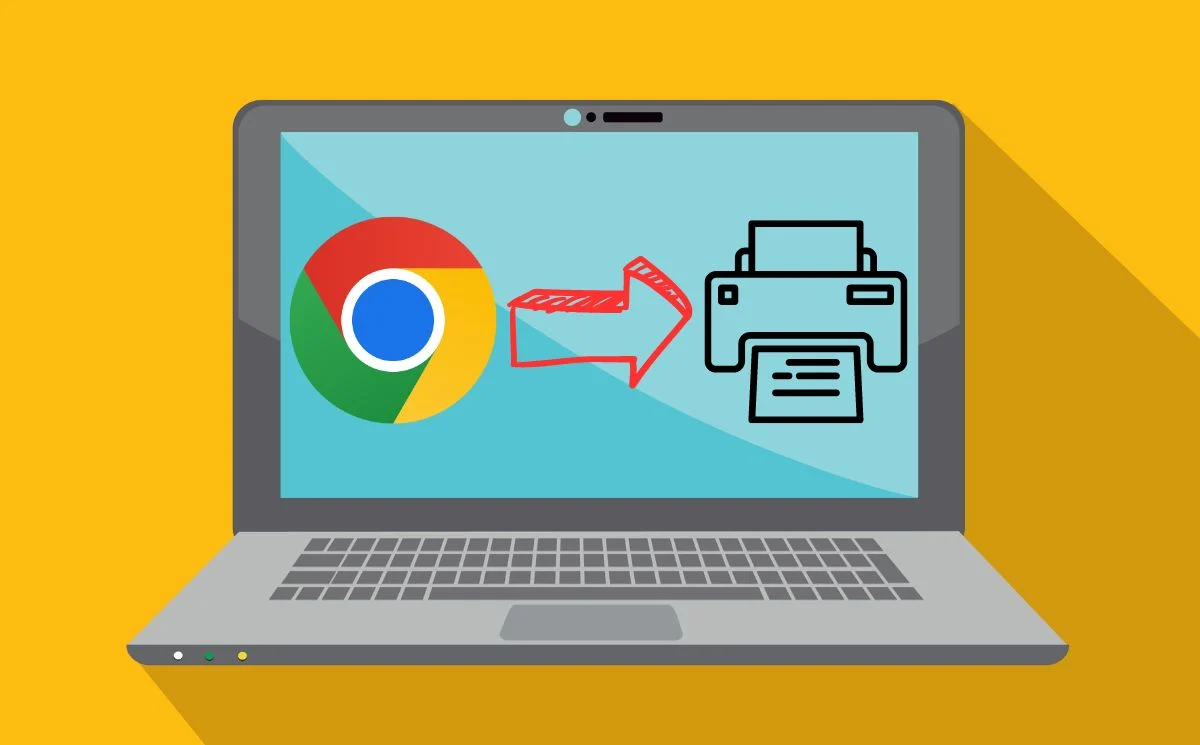
Mencetak dengan Chromebook tidak harus menjadi urusan yang rumit. Dengan setelan yang tepat dan beberapa langkah mudah, Anda dapat mencetak dokumen, foto, dan materi lainnya langsung dari Chromebook ke printer yang kompatibel. Apakah Anda seorang siswa yang menyerahkan tugas atau seorang profesional yang mencetak dokumen penting: Panduan ini akan menunjukkan kepada Anda beberapa metode yang dapat Anda gunakan untuk menguasai pencetakan dari Chromebook Anda. Mari kita mulai.
Daftar isi
Siapkan Printer Dengan Chromebook Anda
Saat ini, printer dapat berupa nirkabel atau kabel, tergantung pada konfigurasinya. Menyiapkan printer nirkabel sedikit berbeda dengan menyiapkan printer berkabel. Pertama, mari siapkan printer nirkabel dengan Chromebook.
Siapkan Printer Nirkabel Dengan Chromebook Menggunakan WiFi
Anda perlu menyiapkan printer dengan koneksi Wi-Fi untuk menghubungkannya ke Chromebook. Cukup ikuti langkah-langkah yang disediakan oleh produsen printer Anda untuk menyiapkannya. Ikuti langkah-langkah sederhana ini untuk menyiapkan printer nirkabel Anda dengan Chromebook.
- Buka Launcher dengan mengklik tombol bulat di kiri bawah.
- Ketik "tambahkan printer" di kotak pencarian di bagian atas peluncur, lalu pilih Tambahkan Printer dari daftar yang paling cocok.
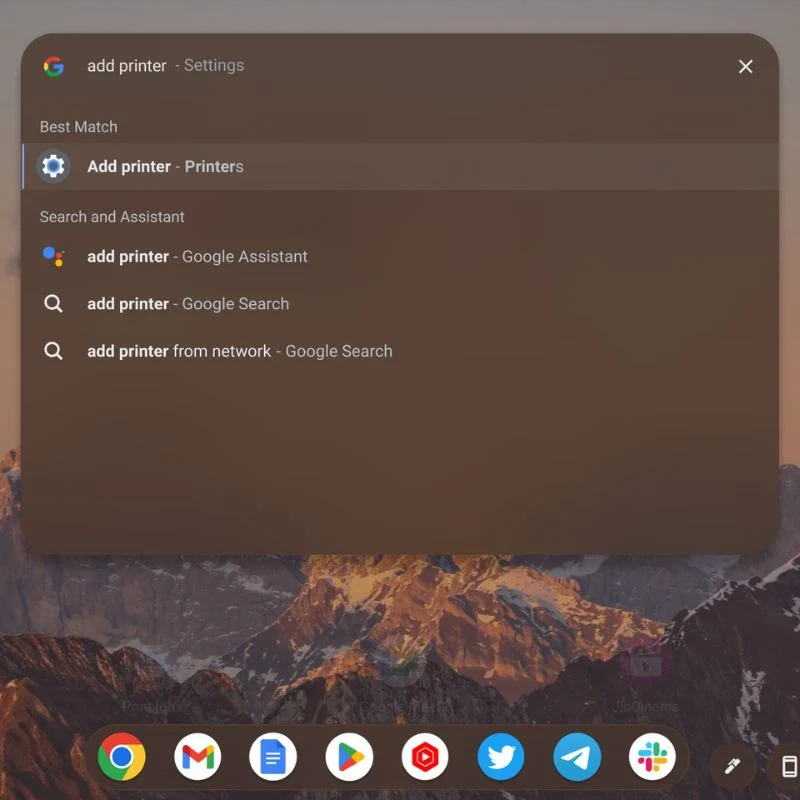
- Jika Anda telah menambahkan printer, printer tersebut akan muncul di daftar printer yang disimpan. Tepat di bawahnya, Anda akan melihat printer yang dapat disimpan atau disiapkan.
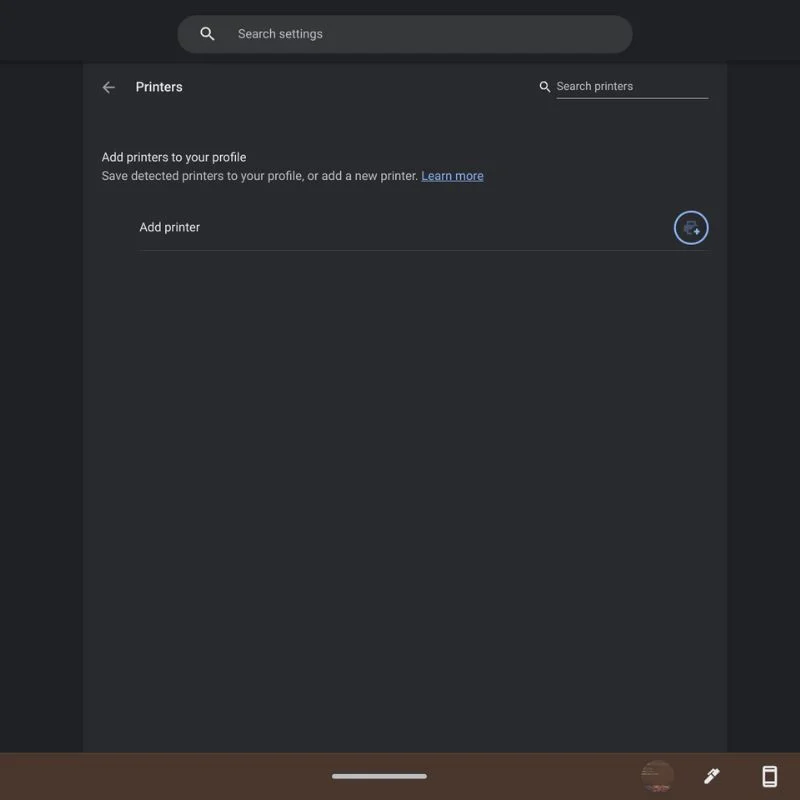
- Pilih Save atau Set Up untuk menambahkan printer ini ke daftar tersimpan Anda sehingga muncul sebagai pilihan saat Anda ingin mencetak foto atau dokumen.
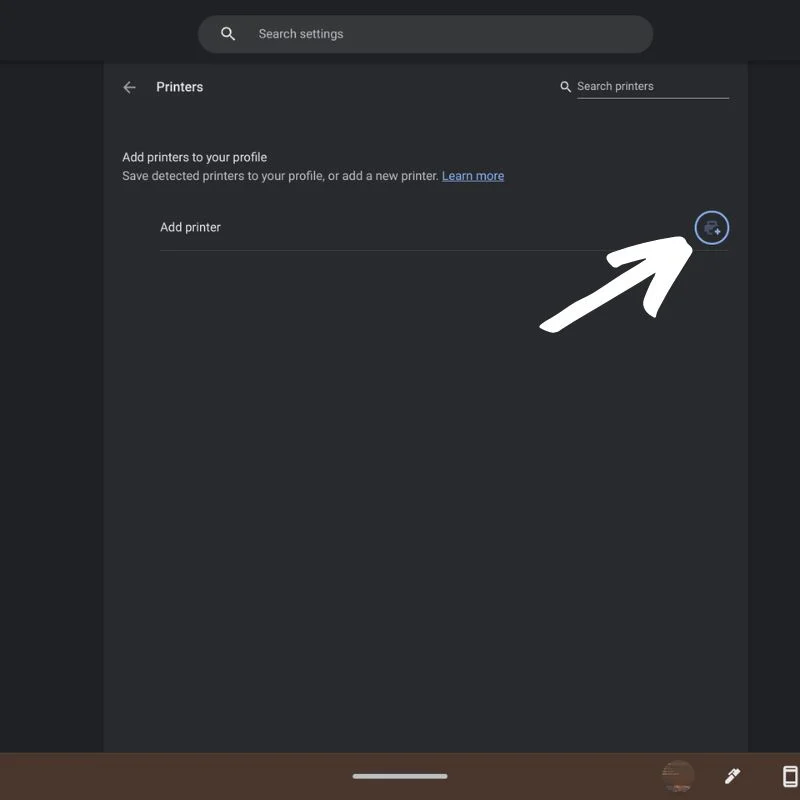
- Jika printer Anda tidak muncul secara otomatis, klik ikon tambah biru di sebelah kanan Add Printer. Jendela pop-up akan muncul di mana Anda dapat memasukkan nama, alamat IP printer, protokol (biasanya IPP), dan antrean (biasanya ipp/print).
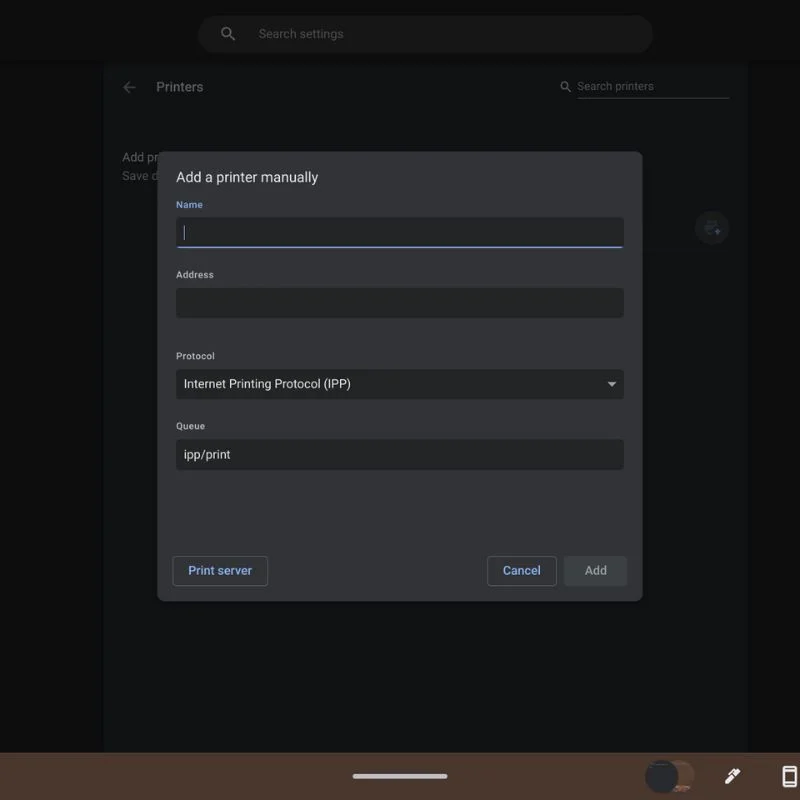
- Situs web produsen printer akan memberi tahu Anda protokol mana yang digunakan dan cara menemukan alamat IP printer Anda.
Menyiapkan Printer Berkabel Dengan Chromebook Menggunakan Kabel USB
Jika printer Anda lebih tua dan tidak mendukung koneksi Wi-Fi, Anda dapat menyiapkan printer dengan kabel USB. Namun, metode ini mungkin tidak berfungsi untuk printer lama karena Anda tidak dapat memasang perangkat lunak atau driver di Chromebook. Cukup ikuti langkah sederhana ini untuk menyiapkan printer nirkabel Anda dengan Chromebook.
- Hubungkan kabel USB printer Anda ke port yang sesuai di Chromebook Anda. Bergantung pada model Chromebook Anda, Anda mungkin memerlukan adaptor USB-A ke USB-C. Pastikan juga printer dalam keadaan hidup dan bekerja dengan normal.

- Setelah dicolokkan, pemberitahuan akan muncul dengan petunjuk lebih lanjut tentang cara menyiapkan printer dengan Chromebook Anda.
Cara Mencetak di Chromebook
Setelah Anda berhasil menyiapkan printer dengan Chromebook, Anda dapat dengan mudah mencetak apa yang Anda inginkan dengan mengikuti langkah-langkah di bawah ini.

- Buka halaman atau foto yang ingin Anda cetak dan tekan tombol Ctrl + P secara bersamaan. Sebagai alternatif, Anda dapat mengeklik tiga titik vertikal di sudut kanan atas dan memilih Cetak dari menu tarik-turun.
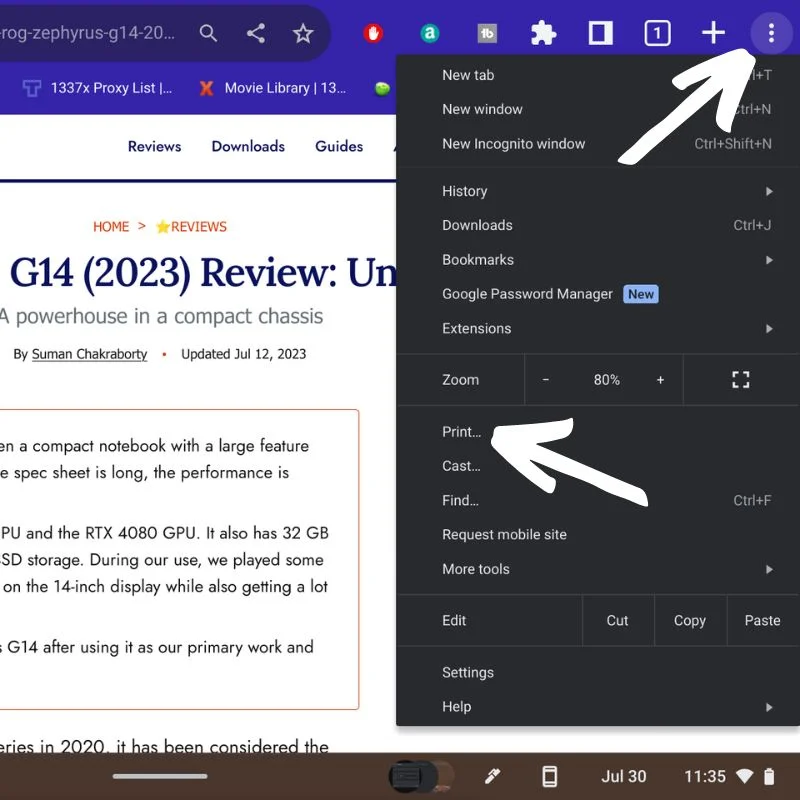
- Jendela pop-up akan menampilkan opsi cetak. Jika Anda tidak melihat printer yang Anda inginkan di sebelah tujuan, pilih panah bawah dan pilih printer yang Anda inginkan.
- Pilih Pengaturan Lainnya untuk melihat opsi tambahan.
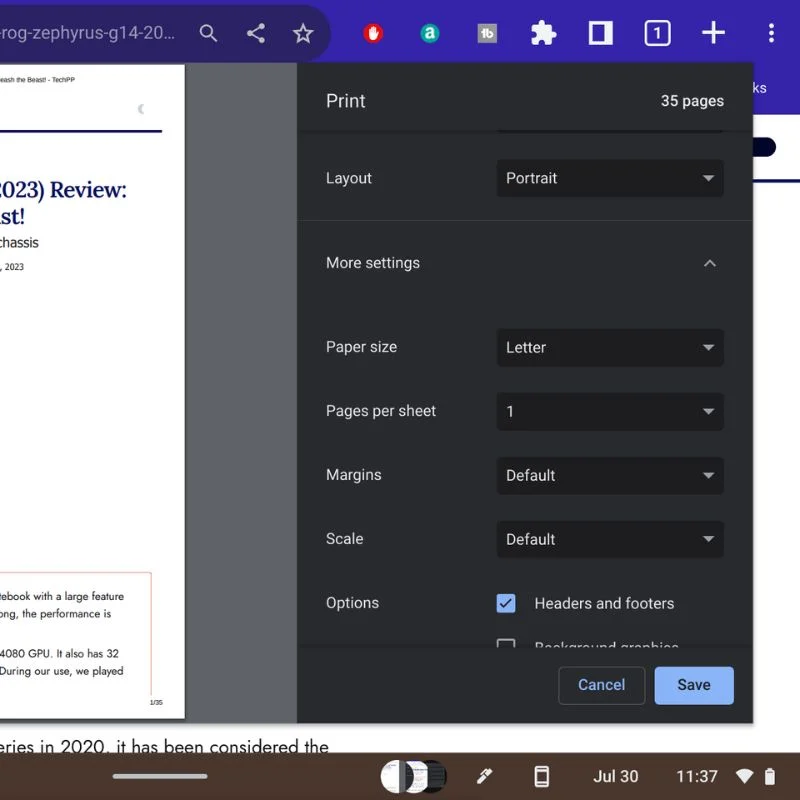
- Gulir ke bawah untuk melihat semua kontrol. Pilih Pengaturan Lanjutan untuk lebih banyak opsi.
- Jendela baru akan terbuka di mana Anda dapat memilih baki masukan dan keluaran, kualitas cetak pilihan Anda, dan banyak lagi. Pilih Terapkan untuk kembali ke jendela cetak.
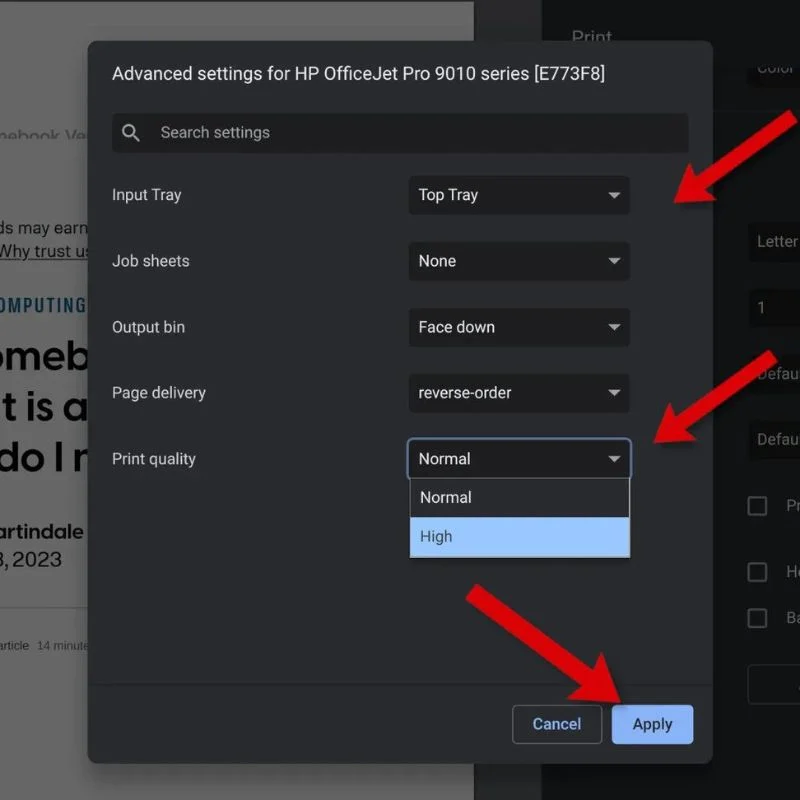
- Ketika semuanya sudah diatur seperti yang Anda inginkan, klik tombol Cetak untuk mulai mencetak.
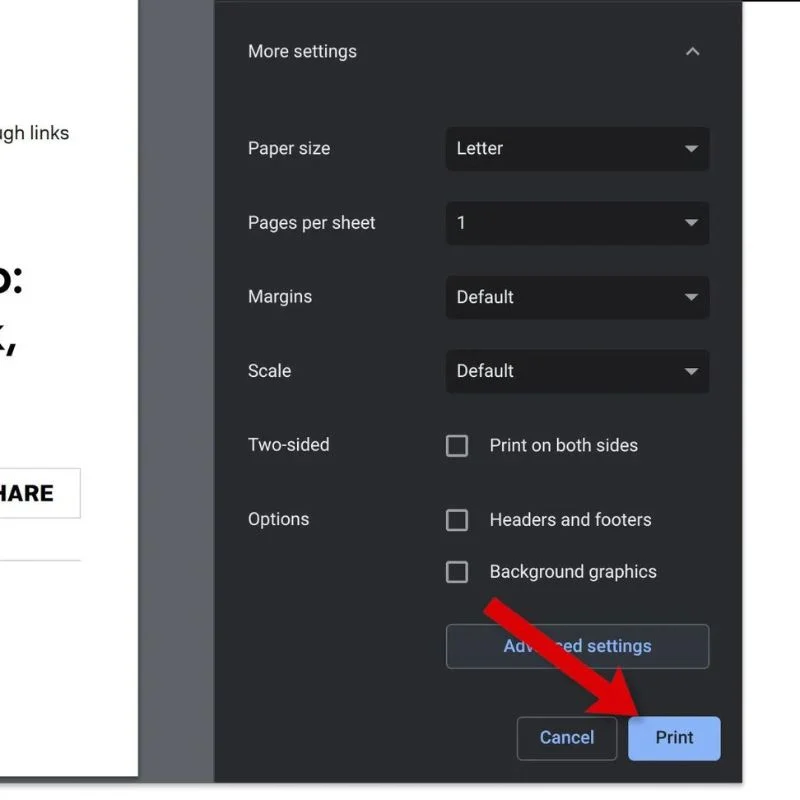
Anda bahkan dapat menggunakan aplikasi Android pabrikan untuk mencetak secara nirkabel dari Chromebook Anda.
Cetak Apa Pun Dari Chromebook
Mencetak dari Chromebook memerlukan kombinasi pemahaman tentang OS fitur pencetakan asli Chrome, eksplorasi aplikasi pihak ketiga, dan kemauan untuk beradaptasi dengan teknologi baru. Dengan mengikuti metode yang dijelaskan dalam artikel ini, Anda dapat mencetak dokumen, foto, dan materi lainnya dengan mudah, memaksimalkan Chromebook, dan merampingkan alur kerja agar lebih produktif dan menyenangkan.
Tinggalkan saran dan pertanyaan Anda tentang mencetak di Chromebook di komentar di bawah.
FAQ tentang Cara Mencetak Dari Chromebook
Bisakah saya mencetak file PDF di Chromebook?
Ya, Chromebook memiliki opsi "Simpan sebagai PDF" bawaan yang memungkinkan Anda mencetak ke file PDF. Saat Anda ingin mencetak dokumen, pilih opsi "Cetak" dan pilih "Simpan sebagai PDF" di daftar tujuan alih-alih printer fisik. Ini akan menyimpan file sebagai PDF ke penyimpanan lokal Chromebook Anda atau Google Drive.
Bagaimana cara mencetak dari Google Dokumen, Spreadsheet, atau aplikasi Google Workspace lainnya?
Mencetak dari Google Dokumen, Spreadsheet, atau aplikasi Google Workspace lainnya cukup sederhana:
- Buka dokumen yang ingin Anda cetak.
- Klik pada tiga titik vertikal (menu) di pojok kanan atas.
- Pilih "Cetak" dari menu tarik-turun.
- Sesuaikan pengaturan cetak jika perlu.
- Klik tombol "Cetak" untuk memulai proses pencetakan.
Bagaimana cara mencetak dari aplikasi atau situs web lain di Chromebook saya?
Untuk mencetak dari aplikasi atau situs web lain, ikuti langkah-langkah berikut:
- Tekan Ctrl + P (atau Cmd + P di Mac) di keyboard Anda untuk membuka dialog cetak.
- Pilih printer yang ingin Anda gunakan dari daftar printer yang tersedia.
- Sesuaikan pengaturan cetak jika perlu.
- Klik tombol "Cetak" untuk mulai mencetak.
Apakah mungkin mencetak dari printer USB yang terhubung langsung ke Chromebook saya?
Ya, Chromebook mendukung pencetakan dengan printer USB. Saat Anda menyambungkan printer USB ke Chromebook, printer akan mendeteksi dan menyiapkannya secara otomatis. Anda kemudian dapat mencetak dari Chromebook seperti biasa.
Bisakah saya menggunakan ekstensi Chrome untuk meningkatkan kemampuan pencetakan?
Ya, ada beberapa ekstensi Chrome di Toko Web Chrome yang dapat Anda gunakan untuk meningkatkan kemampuan pencetakan. Beberapa ekstensi menawarkan pengaturan cetak tambahan, memungkinkan Anda mencetak dari cloud ke printer non-cloud, atau mencetak ke format file tertentu. Cukup cari ekstensi yang relevan dan instal yang sesuai dengan kebutuhan Anda.
