Cara Mencetak Pesan Teks untuk Pengadilan
Diterbitkan: 2024-04-19Pesan teks adalah cara yang selalu digunakan untuk berkomunikasi satu sama lain. Meskipun aplikasi media sosial seperti Instagram dan layanan perpesanan modern lainnya seperti WhatsApp dan Telegram telah menghabiskan sebagian besar layanan perpesanan teks tradisional, layanan pesan teks tradisional masih memiliki peran yang sangat penting. iMessage, yang memiliki monopoli tak tertandingi di AS, dan Google Messages adalah contoh sarana pengiriman pesan yang tak tergantikan.
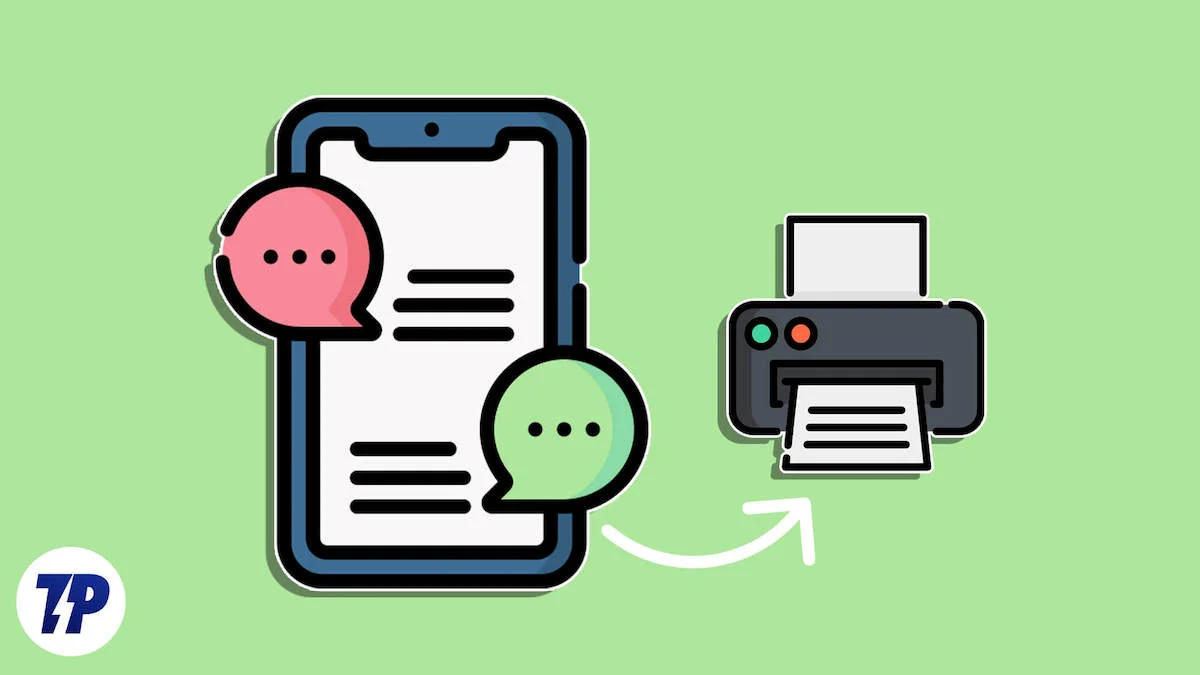
Sesekali, Anda mungkin perlu mencetak pesan teks antar pihak untuk disimpan sebagai kenangan atau, dalam skenario terburuk, untuk disajikan sebagai bukti di pengadilan. Kami tahu gawatnya situasi ini meningkat dengan cepat, namun jika Anda pernah mencoba mencetak pesan teks dari iPhone atau perangkat Android, Anda tahu itu tidak akan menjadi pengalaman yang menyenangkan sepanjang hari. Jangan khawatir, di artikel ini Anda akan mempelajari cara mencetak pesan teks untuk pengadilan dari perangkat Android atau iPhone. Ayo pergi!
Daftar isi
Persyaratan Hukum untuk Mencetak Pesan Teks
Pengadilan bukanlah hal yang main-main, terutama dalam hal pembuktian dan pembuktian. Tentu saja, jika Anda ingin mengirimkan pesan teks sebagai bukti, Anda harus memenuhi persyaratan tertentu agar cocok sebagai bukti perkataan Anda.
- Setiap pesan harus disertai stempel waktu tanggalnya masing-masing.
- Pengirim atau penerima pesan harus disebutkan dengan jelas di samping pesan.
- Tidak ada pesan yang harus disembunyikan atau ditinggalkan untuk disampaikan di pengadilan.
- Dalam situasi apa pun pesan tidak boleh diubah atau diedit sebelum diserahkan sebagai bukti.
Cetak Pesan Teks: Tangkapan Layar
Ya, tangkapan layar dapat diterima sebagai bukti. Sejauh ini, metode ini merupakan cara termudah untuk menyajikan percakapan sebagai bukti, namun juga paling tidak disukai. Mengambil tangkapan layar dari percakapan yang panjang bisa jadi sulit dan membosankan serta sering kali tidak dapat dipresentasikan di hadapan pengacara. Meskipun demikian, mencetak tangkapan layar untuk percakapan singkat sangatlah berguna.
Meskipun perangkat seluler adalah alat komunikasi utama, Anda juga dapat mengakses pesan Anda di PC. Mac, misalnya, mendukung iMessage secara default, sementara Anda dapat mengakses Google Message di web dengan mengunjungi di sini. Google Messages membutuhkan waktu beberapa detik untuk disiapkan, namun jauh lebih mudah untuk mengambil dan mencetak pesan teks dari PC.
Mengambil tangkapan layar cukup mudah dan dapat dilakukan di perangkat apa pun. Berikut ini cara mengambil tangkapan layar di PC Windows, Mac, iPhone, iPad, Chromebook, browser Chrome, iPad, dan perangkat Android, termasuk Samsung Galaxy, OnePlus, Google Pixel, dan lainnya. Sekarang setelah Anda mengambil tangkapan layar yang diperlukan, mari kita cetak.
Mac
Untuk mencetak tangkapan layar Anda menggunakan Mac, ikuti prosedur di bawah ini.
- Buka Finder dan temukan tangkapan layar. Jika Anda tidak mengetahui di mana tangkapan layar Anda disimpan, pertimbangkan untuk mengubah tempat penyimpanan tangkapan layar di Mac Anda.
- Klik dua kali dan buka tangkapan layar.
- Masukkan pintasan keyboard – command + P .
- Halaman pratinjau cetak akan terbuka, di mana Anda dapat mengubah pengaturan sesuai kebutuhan Anda. Setelah memastikan printer Anda siap, klik Cetak .

jendela
Untuk perangkat Windows, prosedurnya kurang lebih sama dan dapat dilakukan dengan cara berikut.
- Buka File Explorer dan temukan tangkapan layar. Screenshot biasanya disimpan di folder Pictures .
- Klik dua kali dan buka tangkapan layar.
- Pilih ikon printer dari toolbar yang ada di bagian atas.
- Ubah pengaturan yang diperlukan dan klik Cetak setelah memilih layanan pencetakan yang diperlukan.
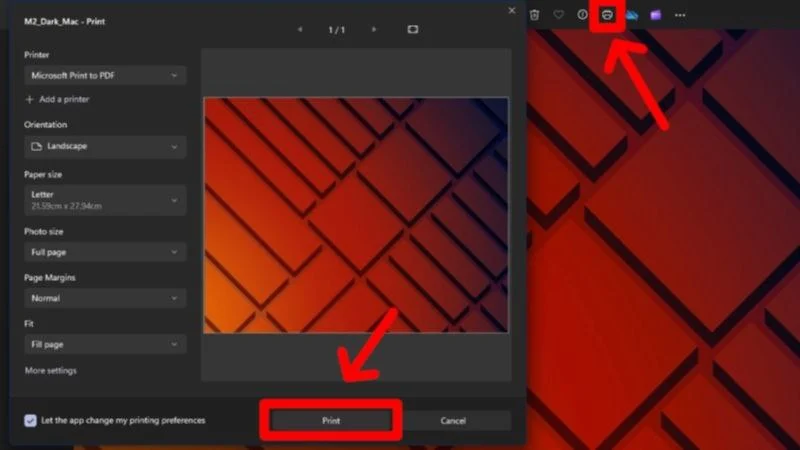
Android
Banyak orang tidak suka mencetak dari ponsel mereka, jadi Anda mungkin belum menyiapkan layanan pencetakan nirkabel di ponsel Anda. Aplikasi pencetakan memudahkan pekerjaan ini, jadi jika Anda memiliki printer yang terhubung ke perangkat Android Anda, berikut cara mencetak tangkapan layar Anda.
- Buka Galeri perangkat Anda dan temukan tangkapan layar. Android secara otomatis membuat folder tangkapan layar terpisah, sehingga Anda dapat langsung menjelajahinya alih-alih mencari-cari.
- Tekan lama tangkapan layar yang diperlukan dan pilih Bagikan .
- Dari daftar pilihan, pilih Cetak .
- Ubah properti pencetakan sesuai kebutuhan Anda, pilih printer yang sesuai, dan ketuk Cetak .

iPhone
Mencetak dengan iPhone, atau AirPrint sebagaimana Apple menyebutnya, dapat digunakan untuk mengirimkan tangkapan layar sebagai bukti. Untuk melakukan ini,
- Buka aplikasi Foto di iPhone Anda dan temukan tangkapan layar yang ingin Anda cetak.
- Klik pada ikon bagikan yang ada di toolbar bawah.
- Gulir ke bawah dan ketuk Cetak .
- Pilih printer yang diperlukan, ubah properti jika perlu, dan ketuk Cetak .

Cetak Pesan Teks Dari Android Menggunakan Aplikasi Pihak Ketiga
Tangkapan layar sesuai dengan tujuannya, namun tidak selalu berisi informasi yang diperlukan, seperti stempel waktu di samping setiap pesan, detail pengirim/penerima, dan banyak lagi. Itu sebabnya ada aplikasi pihak ketiga untuk mencetak pesan teks yang sejujurnya melakukan pekerjaan lebih baik dan jauh lebih profesional. Aplikasi ini memastikan bahwa semua detail yang relevan disertakan dan menyajikannya dengan cara yang sangat rapi. Sekali lagi, Anda harus berkonsultasi dengan penasihat hukum sebelum melakukan cara ini.
Pencadangan & Pemulihan SMS
SMS Backup & Restore adalah aplikasi fantastis untuk tujuan ini. Ini memiliki puluhan ribu peringkat positif dan jutaan unduhan, dengan peringkat keseluruhan 3,9 bintang. Inilah cara Anda menggunakan aplikasi ini untuk mencetak pesan teks dengan perangkat Android.
- Instal Pencadangan & Pemulihan SMS dari Google Play Store.
- Buka aplikasi dan Izinkan semua izin yang diperlukan oleh aplikasi.
- Klik Siapkan Cadangan .

- Pastikan tombol di samping Pesan dicentang.
- Klik pada Opsi Lanjutan . Sekarang, jika Anda ingin melanjutkan dengan percakapan tertentu saja (yang mungkin Anda lakukan), ketuk pada Percakapan yang Dipilih saja .
- Untuk memilih percakapan yang diperlukan, klik Ubah .
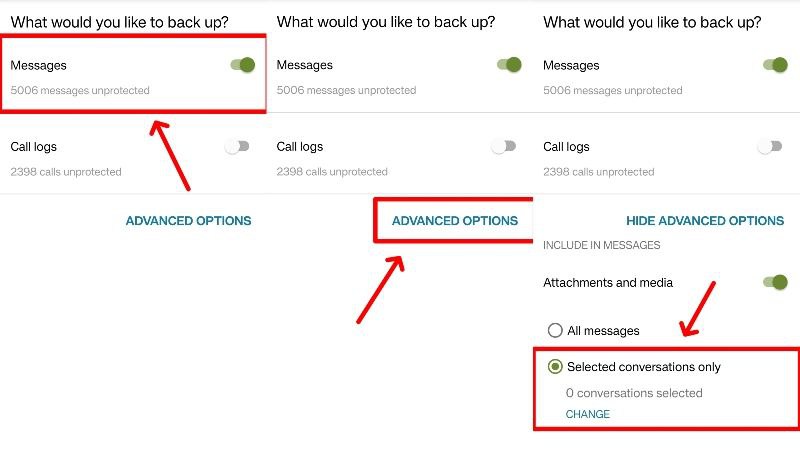
- Dari halaman ini, Anda dapat memfilter dan mencari percakapan yang diperlukan. Anda juga dapat memilih untuk memilih atau membatalkan pilihan percakapan yang tersisa jika diperlukan. Kembali dan klik Berikutnya setelah Anda memilih percakapan yang diperlukan.
- Karena aplikasi ini mencadangkan pesan Anda sebelum mengizinkan Anda mencetak, Anda harus memilih lokasi di mana pesan akan dicadangkan. Anda dapat memilih untuk mengunggahnya ke cloud melalui Google Drive , Dropbox , atau OneDrive . Dalam kasus kami, kami memilih untuk menyimpan cadangan secara lokal di perangkat kami. Klik dan pilih folder yang sesuai untuk menyimpan cadangan. Ketuk Berikutnya .
- Jika perlu, pilih periode pencadangan berulang pilihan Anda; jika tidak, hapus centang tombol di samping Jadwalkan pencadangan berulang dan lanjutkan dengan mengetuk Cadangkan Sekarang .
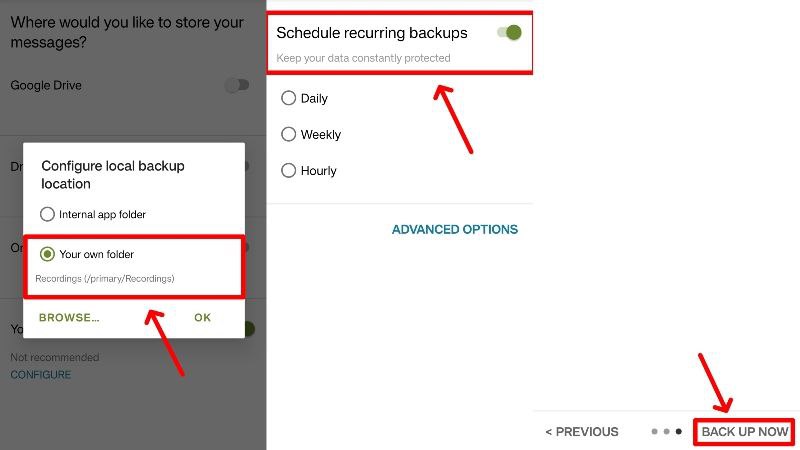
- Untuk melihat percakapan yang dicadangkan, pilih ikon menu hamburger (☰) di pojok kiri atas dan masukkan Lihat cadangan .
- Pilih cadangan yang diperlukan dan klik ikon menu kebab (⁝) di sampingnya dan halaman berikutnya. Klik pada Cetak Percakapan .
- Pada halaman layanan pencetakan, pilih printer yang diperlukan dan klik Cetak. Jika Anda belum menyiapkan printer, simpan file sebagai PDF . Nantinya, Anda dapat berbagi PDF dengan PC menggunakan Berbagi Terdekat dan mencetaknya dari sana.

Alternatifnya, Anda dapat mentransfer file .xml yang dicadangkan dari perangkat Android Anda ke PC mana pun dan mengaksesnya melalui aplikasi web ini. Situs ini memungkinkan Anda mencetak pesan teks secara langsung, jadi Anda tidak perlu menyimpannya sebagai PDF dan membagikannya berkali-kali.
Berdasarkan pengalaman kami, Pencadangan & Pemulihan SMS berfungsi tanpa komplikasi apa pun. Aplikasi ini dengan cepat mengubah pesan teks menjadi bentuk yang dapat dicetak dan dengan jelas mengatur semua pesan dengan informasi pengirim, tanggal, dan stempel waktu. Ada iklan, tapi tidak mengganggu dan mudah diabaikan. Secara keseluruhan, SMS Backup & Restore adalah aplikasi yang sangat direkomendasikan untuk mencetak pesan teks dengan perangkat Android.
Pencadangan SMS, Cetak & Pulihkan
SMS Backup, Print & Restore adalah alternatif dari SMS Backup & Restore dan layak untuk dicoba. Untuk melanjutkan,
- Unduh Pencadangan SMS, Cetak & Pulihkan dari Google Play Store. Buka aplikasi dan berikan izin yang diperlukan.
- Halaman beranda aplikasi mencantumkan semua pesan di perangkat Anda. Cari percakapan yang diperlukan dan pilih.
- Sekarang, Anda harus memilih pesan yang akan dicetak dengan mengaktifkan kotak centang di samping setiap pesan. Untuk memilih semua pesan, klik ikon yang ditunjukkan di bawah dari sudut kiri bawah dan ketuk Pilih Semua .
- Ketuk Cadangan dan pilih format cadangan yang diperlukan. Kami menyarankan untuk memilih Dokumen PDF atau File TXT , yang paling kompatibel untuk tujuan pencetakan. Klik Berikutnya .
- Pilih folder di perangkat tempat Anda ingin menyimpan cadangan dan biarkan aplikasi melakukan tugasnya. File yang dicadangkan dapat dilihat menggunakan pengelola file ponsel Anda dan dibagikan sesuai kebutuhan.
SMS Backup, Print & Restore menyajikan pesan teks lebih baik daripada SMS Backup & Restore. Namun, ada beberapa batasan yang harus Anda waspadai. Pertama-tama, aplikasi ini memiliki model berlangganan, yang berarti beberapa fungsi, termasuk beberapa fungsi penting, terkunci di balik paywall. Versi gratisnya hanya dapat mencetak maksimal lima pesan, yang hanya cocok untuk konversi secara tiba-tiba. Juga tidak ada pilihan untuk cadangan cloud. Meskipun demikian, aplikasi ini berfungsi sebagaimana mestinya.
Transfer Pesan Android Tansee
Tansee Android Message Transfer adalah aplikasi lain yang membutuhkan PC dan perangkat Android. Tansee tersedia untuk Mac dan Windows, namun kami akan menjelaskan prosesnya untuk Mac di bawah. Namun, jika Anda memiliki PC Windows, prosedurnya kurang lebih sama.

- Kunjungi situs web ini untuk menginstal Tansee Android Message Transfer untuk Mac . Setelah diinstal, klik dua kali file .pkg dan ikuti petunjuk untuk menginstal aplikasi di Mac Anda. Untuk mendapatkan perangkat lunak untuk Windows, kunjungi di sini .
- Buka aplikasi dan pilih opsi yang menyatakan Tidak Ada Perangkat Android di panel kiri.
- Pindai kode QR yang ditampilkan menggunakan perangkat Android Anda. Ini akan membawa Anda ke halaman browser dan secara otomatis mulai mengunduh file APK Tansee Android Message Transfer di perangkat Anda.
- Klik pada file .apk yang diunduh dan pilih Instal . Buka aplikasi setelah langkah ini.
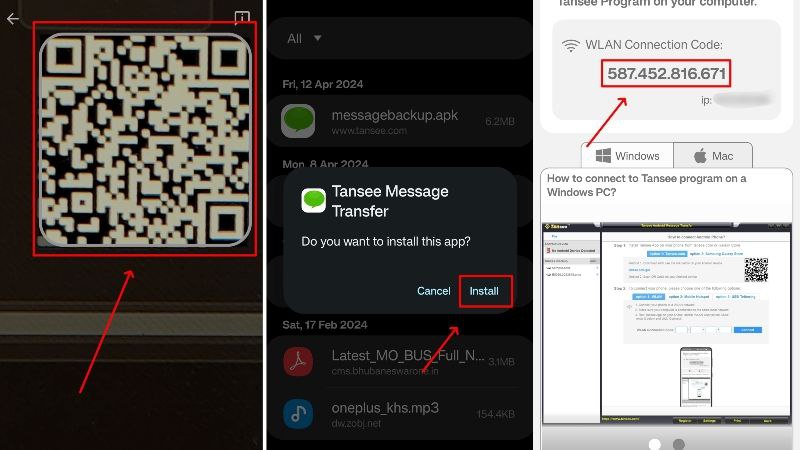
- Aplikasi ini memerlukan Wi-Fi untuk terhubung ke Mac Anda, jadi pastikan Anda terhubung ke jaringan Wi-Fi yang stabil. Anda akan disambut oleh Kode Koneksi WLAN , yang perlu dimasukkan di Mac Anda. Perhatikan bahwa Mac dan ponsel Anda harus berada di jaringan Wi-Fi yang sama sehingga keduanya dapat terhubung satu sama lain.
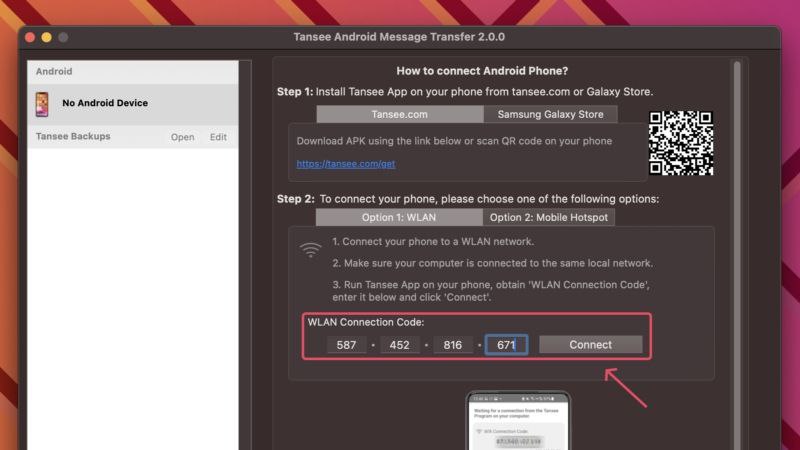
- Di perangkat Android Anda, klik Baca pesan SMS, MMS & RCS dan berikan aplikasi izin yang diperlukan agar berfungsi dengan benar. Ini juga termasuk mengatur Tansee Message Transfer sebagai aplikasi perpesanan default Anda.

- Sekarang, Anda dapat mencari percakapan yang ingin Anda cetak dan memilihnya. Anda juga dapat mencetak semua percakapan jika Anda mau. Setelah memilih percakapan, ketuk Kirim Pesan Ke Komputer .

- Setelah transfer, Anda akan diminta untuk mengatur aplikasi perpesanan yang dipilih sebelumnya sebagai aplikasi default di PC Anda.
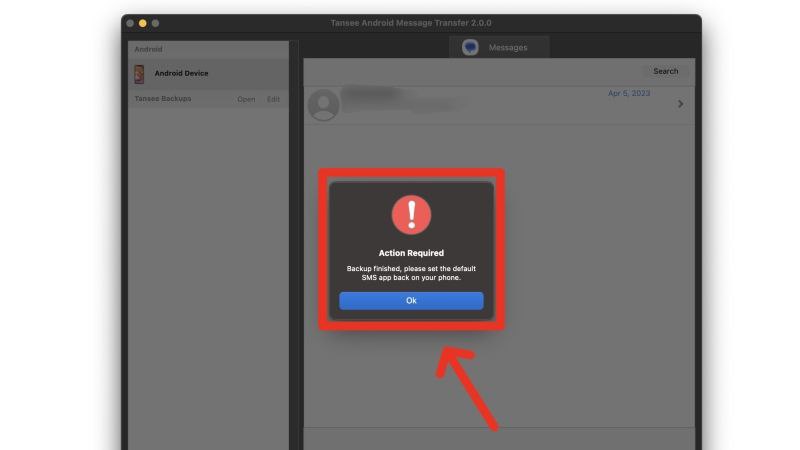
- Anda akan dapat melihat percakapan yang ditransfer di Mac Anda, yang kemudian dapat Anda cetak atau simpan .
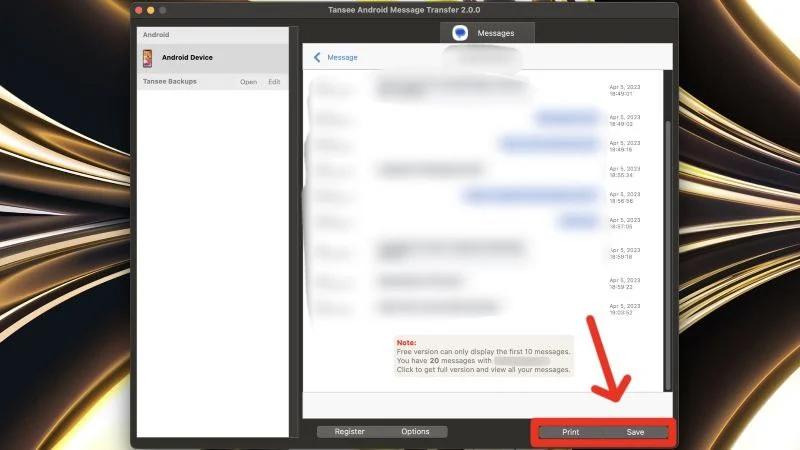
Seperti banyak aplikasi lainnya, Anda harus membayar Tansee Android Message Transfer untuk membuka fungsi tambahan. Versi gratisnya hanya menampilkan sepuluh pesan terbaru yang dipertukarkan antar pihak; sisanya dapat dibuka dengan langganan premium. Kami juga mengalami beberapa pemutusan koneksi, namun secara keseluruhan, kinerja aplikasi sangat mengagumkan.
Cetak Pesan Teks Dari iPhone Menggunakan Aplikasi Pihak Ketiga
Anda juga dapat menggunakan aplikasi pihak ketiga untuk mencetak pesan teks dari iPhone. Jangan khawatir, sebagian besar aplikasi yang disebutkan di bawah mendukung proses dari PC Windows dan Mac, jadi Anda tidak perlu khawatir tentang kompatibilitasnya. Selain itu, Anda akan mendapatkan dokumen yang dapat dicetak, yang jauh lebih baik daripada tangkapan layar. Seperti biasa, jangan lupa untuk mendiskusikan cara penyampaian bukti di pengadilan dengan pengacara atau penasihat hukum Anda.
Transfer Pesan iDevice Tansee
Terima kasih kepada para pengembang di Tansee karena membuat alat cerdik ini tersedia untuk pengguna Android dan iPhone di platform PC apa pun — baik Windows atau Mac. Dalam hal ini, kami memilih Mac. Terlebih lagi, pengguna Mac tidak perlu menginstal iTunes, yang merupakan bagian dari proses untuk pengguna Windows.
- Kunjungi tautan ini dan unduh Tansee iDevice Message Transfer untuk Mac. Anda juga dapat mengunduhnya untuk Windows dengan mengunjungi di sini . Karena iPhone tidak dapat berinteraksi langsung dengan PC Windows, Anda juga memerlukan iTunes di PC Anda, yang dapat diunduh dari Microsoft Store.
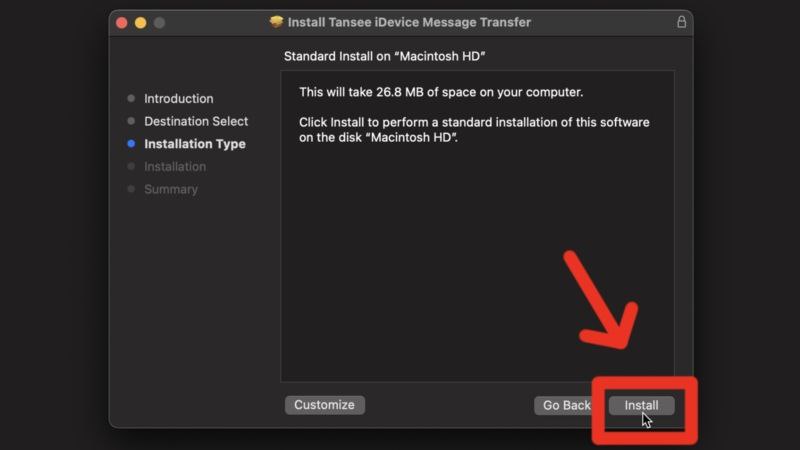
- Luncurkan aplikasi di Mac Anda dan klik opsi yang bertuliskan Buka Pengaturan > Privasi & Keamanan > Akses Disk Penuh .

- Klik ikon plus (+) dan pilih Tansee iDevice Message Transfer dari daftar aplikasi. Ini akan memberikan aplikasi akses penuh ke disk. Anda harus Keluar & Membuka kembali aplikasi agar pengaturan dapat diterapkan.
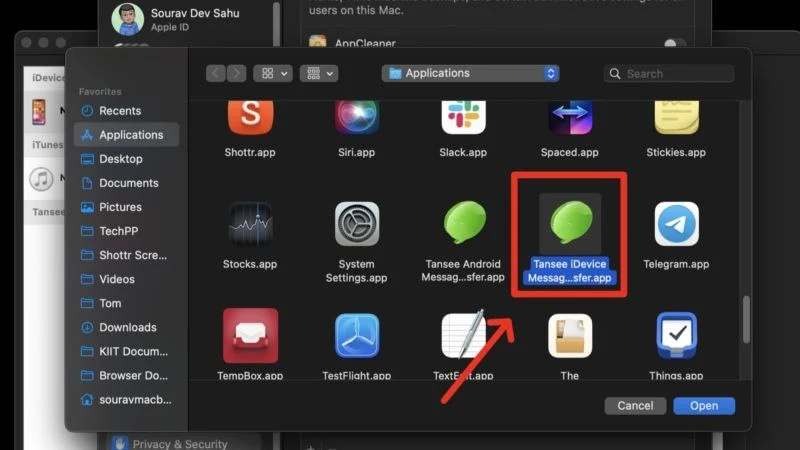
- Hubungkan iPhone Anda ke Mac menggunakan kabel yang sesuai (lightning atau USB Type-C). Sebagai bagian dari prosedur keselamatan, Anda harus membuka kunci iPhone Anda.
- Aplikasi ini akan segera mendeteksi dan mulai mencadangkan semua pesan, yang mungkin memerlukan waktu. Jika Anda melakukan ini pada PC Windows dan aplikasi tidak mendeteksi pesan tersebut, kami sarankan untuk mencadangkan iPhone Anda menggunakan iTunes dan mencoba kembali prosedurnya dari awal.

- Masuk ke bagian SMS dari panel atas dan pilih percakapan yang ingin Anda cetak.

- Pilih opsi Cetak dari panel bawah. Lanjutkan dengan memilih printer yang benar dan sesuaikan pengaturan pencetakannya. Jika Anda ingin menyimpan pesan teks secara lokal di PC Anda, klik Simpan . Ini memungkinkan Anda menyimpan percakapan sebagai file PDF , HTML , gambar , atau teks .

Sama seperti Android, Tansee iDevice Message Transfer bekerja dengan andal dalam kasus ini. Karena tidak perlu mencadangkan seluruh iPhone Anda, ini jauh lebih cepat jika dibandingkan. Setelah cadangan dibuat, mencetak pesan teks menjadi sangat mudah. File keluaran berisi semua detail yang diperlukan, termasuk stempel waktu, tanggal, dan detail pengirim/penerima.
Menguraikan Pesan Teks
Menguraikan Pesan Teks adalah alat lain yang tersedia untuk Windows dan Mac. Di sini, Anda dapat mengetahui cara memulainya. Di bawah ini, kami menjelaskan prosesnya untuk Mac, tetapi untuk pengguna Windows, prosesnya serupa, dengan langkah tambahan untuk mencadangkan iPhone Anda dengan iTunes.
- Kunjungi situs web Decipher Tools dan unduh versi gratis Decipher TextMessage . Kemudian, instal aplikasi tersebut di Mac Anda.
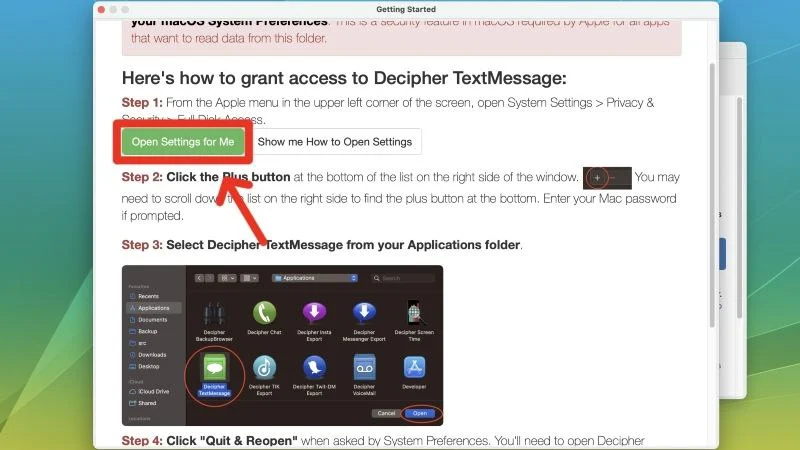
- Buka aplikasi dan klik Buka Pengaturan untuk Saya untuk memberikan akses disk penuh, yang diperlukan untuk mengakses cadangan iPhone. Kemudian klik ikon plus (+) dan pilih ikon aplikasi dari halaman pilihan aplikasi.
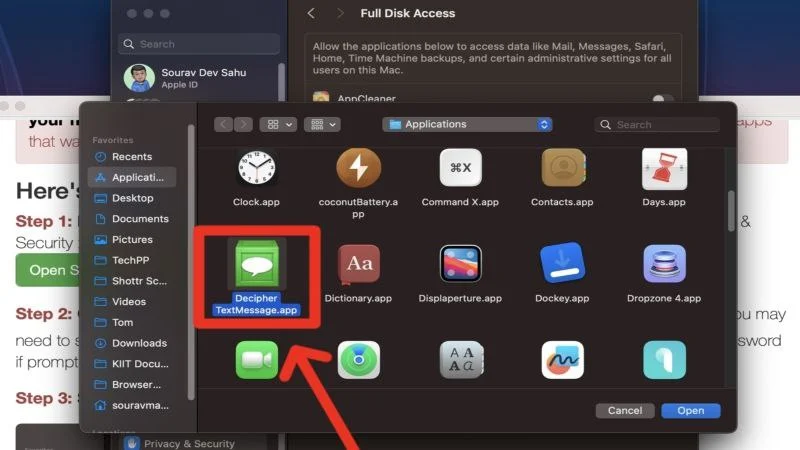
- Sebelum melanjutkan, pastikan iPhone Anda telah dicadangkan. Anda dapat melakukan ini menggunakan Finder untuk Mac yang menjalankan macOS Catalina dan versi lebih baru atau iTunes untuk Mac lain. Untuk Windows, pastikan iPhone Anda dicadangkan menggunakan iTunes. Panduan ini akan membantu Anda dalam hal itu.
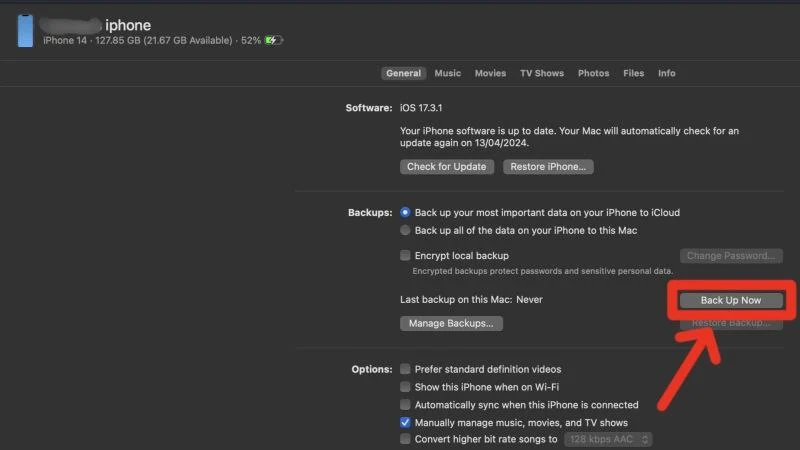
- Jika tidak, Anda dapat membiarkan Decipher TextMessage mengurus cadangannya untuk Anda. Cukup pilih Tambah Perangkat setelah menghubungkan iPhone ke Mac menggunakan kabel Lightning atau USB Type-C dan klik Buat Cadangan . Proses ini membutuhkan kesabaran.
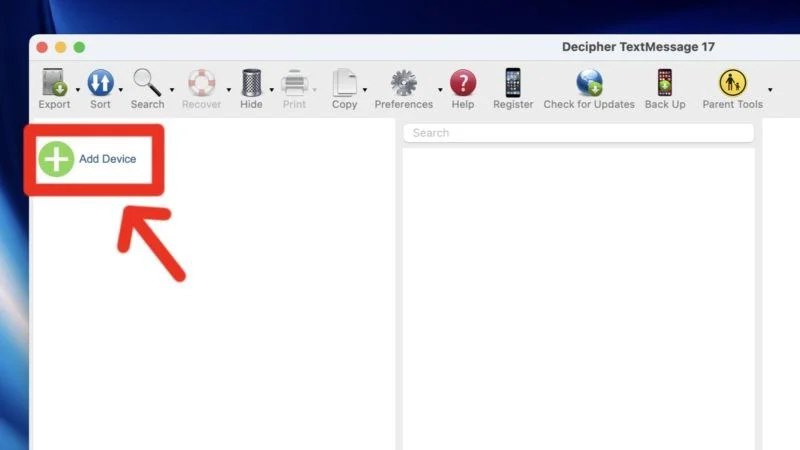
- Setelah ini, iPhone Anda akan muncul di panel kiri. Klik di atasnya.
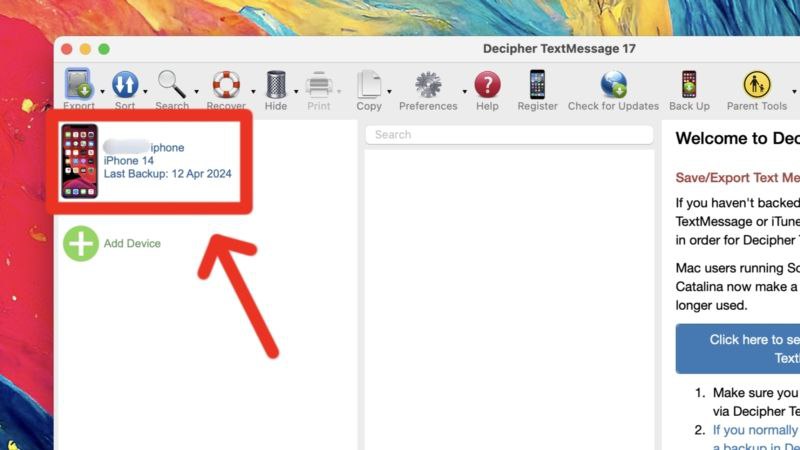
- Dari daftar percakapan, pilih salah satu yang diperlukan. Klik tombol Ekspor di pojok kiri atas dan arahkan kursor ke Ekspor Percakapan Saat Ini .

- Pilih format ekspor yang diperlukan, baik PDF , HTML , atau CSV . Kami menyarankan memilih PDF agar mudah dicetak nanti.
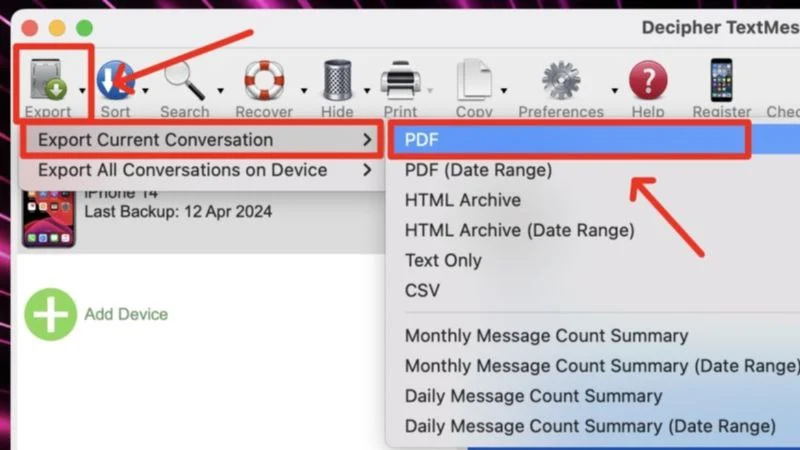
Setelah proses awal yang agak melelahkan dalam mencadangkan iPhone Anda, jalan di depannya lancar. Tentu saja, versi gratisnya memiliki akses terbatas, tetapi sebaliknya aplikasi berfungsi dengan baik. Pengeksporan pesan cepat, dan asalkan Anda mencadangkan iPhone secara teratur; Anda dapat memperoleh daftar percakapan terbaru untuk dicetak dalam sekejap.
SentuhSalin
TouchCopy adalah alternatif lain untuk mencetak pesan teks dari iPhone. Berikut ini penjelasan cara menggunakannya dengan Mac. TouchCopy juga tersedia untuk Windows.
- Unduh file instalasi untuk TouchCopy dari situs webnya. Instal file .dmg di Mac Anda.
- Hubungkan iPhone Anda ke Mac menggunakan kabel Lightning atau USB Type-C. Kemudian, masuk ke bagian SMS & iMessage dari panel kiri, dan TouchCopy akan secara otomatis mulai mencadangkan iPhone yang terhubung.
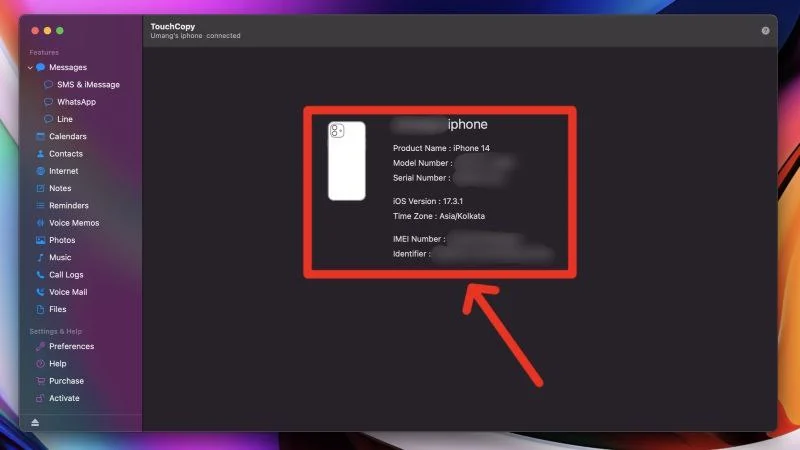
- Setelah pencadangan selesai, Anda dapat mengakses pesan teks Anda di dalam aplikasi.
- Pilih percakapan yang diperlukan dan klik Cetak dari panel atas. Anda juga dapat memilih untuk menyimpan percakapan sebagai file PDF , HTML , atau TXT .
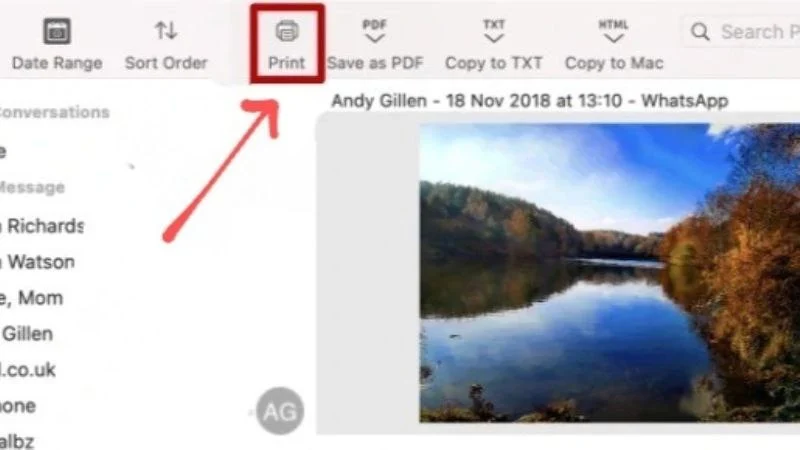
Kredit gambar: Perangkat Lunak Sudut Lebar
TouchCopy adalah aplikasi yang sungguh-sungguh untuk tujuan ini dan berfungsi sebagaimana mestinya. Antarmukanya juga cukup intuitif. Meskipun akses penuh dibatasi, versi gratis TouchCopy cukup baik untuk sebagian besar pengguna.
iMazing
iMazing adalah portal lengkap untuk kebutuhan iPhone Anda, baik untuk mentransfer data antara PC atau Mac, mengelola cadangan, atau mencetak pesan teks. Seperti TouchCopy dan Decipher TextMessage, iMazing merupakan software berbayar, sehingga Anda tidak dapat menggunakan semua fitur di versi gratisnya. Di bawah ini adalah panduan iMazing di Mac.
- Kunjungi di sini dan unduh iMazing untuk Mac . Jalani proses instalasi dan muat aplikasi di Mac Anda.
- Buka aplikasi dan lanjutkan dengan mengklik Lanjutkan Uji Coba dari pojok kanan atas.

- Hubungkan iPhone ke Mac Anda menggunakan kabel yang sesuai dan tunggu hingga aplikasi mendeteksinya. Setelah terdeteksi, pilih Pesan dari panel kiri.
- Sekarang tibalah waktu tunggu. Jika Anda ingin membuat cadangan perangkat lengkap, pilih Cadangan Penuh . Hal ini diperlukan untuk fungsi aplikasi lainnya, seperti transfer file dan musik. Jika Anda hanya akan menggunakannya untuk mencetak pesan teks, sebaiknya gunakan Hanya Akses Data , yang akan memakan waktu dan ruang penyimpanan jauh lebih sedikit.

- Setelah pencadangan selesai, Anda dapat melihat semua pesan Anda. Pilih opsi Cetak dari panel bawah dan lanjutkan dengan memilih printer Anda dan properti cetak. Selain itu, Anda juga dapat menyimpan pesan Anda sebagai file PDF , TXT , atau Excel (CSV) .
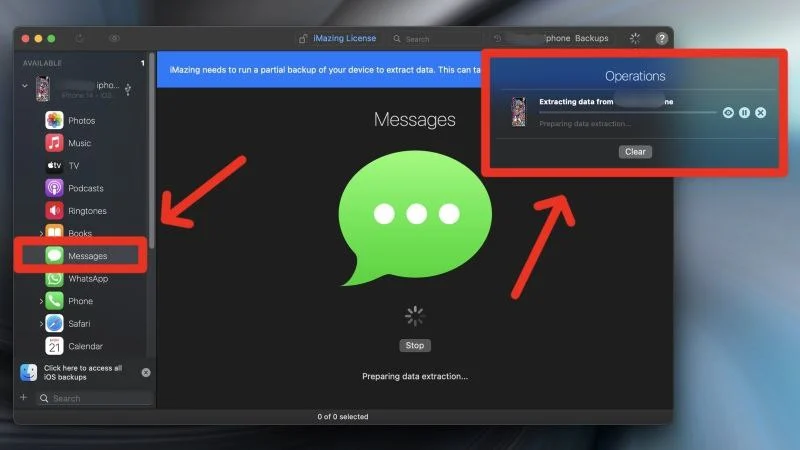
Cetak Pesan Teks Untuk Pengadilan dengan Mudah
Apa pun perangkat Anda, Anda dapat mencetak pesan teks dan membuktikan pendapat Anda di pengadilan. Yang Anda butuhkan hanyalah perangkat Anda, PC Windows atau Mac, dan salah satu aplikasi brilian yang disebutkan dalam daftar ini. Aplikasi seperti SMS Backup & Restore adalah anugerah bagi pengguna Android, sedangkan Dechiper TextMessage dan Tansee iDevice Message Transfer ditujukan untuk pengguna iPhone. Mencetak pesan teks dari iPhone atau Android tidak semudah itu!
FAQ tentang Mencetak Pesan Teks untuk Pengadilan
Apakah tangkapan layar dapat ditampilkan di pengadilan sebagai bukti?
Jawaban singkatnya adalah ya; tangkapan layar adalah bentuk bukti yang diperbolehkan. Dalam bentuk cetak, tangkapan layar diperbolehkan di pengadilan, namun kami tetap menyarankan untuk berkonsultasi dengan yurisdiksi Anda mengenai hal ini.
Mengapa saya perlu mencadangkan iPhone saya untuk mengakses pesan teks di PC saya?
Aplikasi memerlukan pencadangan iPhone Anda terlebih dahulu untuk membaca dan mengakses pesan teks di PC. Namun banyak aplikasi memiliki opsi untuk mencadangkan hanya hal-hal yang diperlukan, yang berarti Anda tidak perlu menghabiskan terlalu banyak waktu menunggu hingga pencadangan selesai. Selain itu, cadangannya juga tidak akan memakan banyak ruang penyimpanan Anda.
Mengapa saya tidak dapat memilih printer di ponsel saya?
Mungkin karena printer Anda tidak mendukung pencetakan nirkabel. Printer Anda harus terhubung ke jaringan Wi-Fi yang sama untuk mencetak sesuatu dari perangkat iPhone atau Android Anda. Kunjungi situs web produsen Anda untuk memeriksa apakah printer Anda mendukung pencetakan nirkabel. Apple menyebutnya AirPrint, dan Anda dapat memeriksa apakah printer Anda mendukung AirPrint dari panduan Dukungan Apple ini.
Printer saya tidak mendukung pencetakan nirkabel. Bagaimana cara mencetak pesan teks dari ponsel saya?
Dalam hal ini, pilihan terbaik adalah menyimpan pesan teks Anda sebagai file PDF di perangkat seluler Anda dan mentransfernya ke komputer Anda. Ada banyak sekali aplikasi berbagi file yang tersedia untuk Android, Windows, iPhone, dan macOS, sehingga Anda dapat dengan mudah berbagi file dan mencetaknya menggunakan PC atau Mac.
