Cara Mencetak Pesan Teks dari iPhone dalam 4 Metode Mudah
Diterbitkan: 2023-07-14Pernahkah Anda menemukan diri Anda dalam situasi di mana Anda berharap dapat mencetak pesan teks dari iPhone Anda? Mungkin Anda perlu mempertahankan percakapan penting untuk tujuan hukum, pribadi, atau bisnis. Atau mungkin Anda memiliki pesan menyentuh hati yang ingin Anda berikan kejutan kepada orang terkasih dengan menyajikannya dalam format cetak.
Apapun alasannya, mencetak pesan teks dari iPhone tidak sesederhana kedengarannya. Di blog ini, kami akan menunjukkan kepada Anda tidak hanya satu, tetapi tiga metode mudah untuk mencetak pesan teks dari iPhone Anda. Jadi, tanpa membuang waktu lagi, mari kita mulai!
Namun sebelum kita mendalami metodenya, Anda mungkin ingin melihat beberapa tip, trik, dan peretasan iOS terbaik yang dapat membuat pengalaman iPhone Anda menjadi lebih baik.
| Solusi Tercepat Diungkap! Cara tercepat untuk mencetak pesan teks dari iPhone Anda adalah dengan mengambil tangkapan layar dan mencetaknya melalui printer yang terhubung ke Wi-Fi atau sebagai file PDF. Metode ini menangkap pesan dengan nama kontak, tanggal, waktu, dan emoji. Ini cepat dan sederhana, tetapi mungkin tidak cocok untuk pesan dalam jumlah besar atau transkrip lengkap. Langkah 1: Ambil Tangkapan Layar Buka percakapan yang diinginkan dan ambil tangkapan layar dengan menekan tombol yang ditentukan di iPhone Anda. Langkah 2: Transfer Tangkapan Layar Transfer tangkapan layar ke perangkat Anda yang kompatibel menggunakan metode seperti AirDrop, email, atau penyimpanan cloud. Langkah 3: Cetak atau Simpan sebagai PDF Cetak tangkapan layar yang terorganisir secara langsung menggunakan printer yang terhubung dengan Wi-Fi. Pastikan printer berada di jaringan Wi-Fi yang sama dengan iPhone Anda. Alternatifnya, simpan tangkapan layar sebagai file PDF agar mudah dibagikan, disimpan, atau dicetak di masa mendatang. |
Cara Terbaik Mencetak Pesan iPhone dengan Mudah (2023)
Beberapa metode efektif untuk mencetak pesan teks pada model iPhone terbaru adalah:
METODE 1 = Menggunakan AirPrint
AirPrint adalah fitur luar biasa di sistem operasi macOS dan iOS Apple yang berfokus untuk merevolusi proses pencetakan dengan menghilangkan kebutuhan akan driver khusus printer. Baik itu pesan teks, foto, email, atau dokumen, AirPrint menyederhanakan proses pencetakan dan memberikan hasil yang luar biasa.
| Sebelum Anda memulai: ● Pastikan printer Anda mendukung fungsi AirPrint. Untuk ini, Anda dapat menghubungi produsen printer Anda. ● Selain itu, jangan lupa menghubungkan iPhone/iPad dan printer Anda ke jaringan Wi-Fi yang sama. |
Dengan AirPrint, Anda dapat dengan mudah mencetak dari iPhone, iPad, atau iPod touch tanpa perlu repot melakukan instalasi. Inilah yang perlu Anda lakukan:
Langkah 1: Tangkap dan Persiapkan
- Buka aplikasi tempat Anda ingin mencetak, seperti Pesan, dan temukan percakapan teks.
- Gesek dari kanan ke kiri melintasi layar, tahan di sana untuk menampilkan stempel waktu.
Sayangnya, tidak ada opsi cetak di Pesan. Jadi, ada langkah ekstra!
- Anda perlu mengambil tangkapan layar dengan menekan dan menahan tombol Daya dan Volume Naik secara bersamaan (atau tombol Daya dan Rumah untuk model lama).
Langkah 2: Atur Tangkapan Layar
- Buka aplikasi Foto dan navigasikan ke album “Tangkapan Layar”.
- Pilih semua tangkapan layar yang ingin Anda cetak.
Langkah 3: Akses Opsi Cetak
- Ketuk ikon Bagikan di sudut kiri bawah layar.
- Gulir ke atas dan ketuk “Cetak” untuk membuka menu Cetak.
Langkah 4: Pilih dan Konfigurasikan Printer
- Ketuk “Printer” dan pilih printer berkemampuan AirPrint yang terhubung ke jaringan Wi-Fi yang sama dengan perangkat Anda.
- Sesuaikan opsi seperti jumlah salinan, ukuran kertas, atau pengaturan lainnya jika diperlukan.
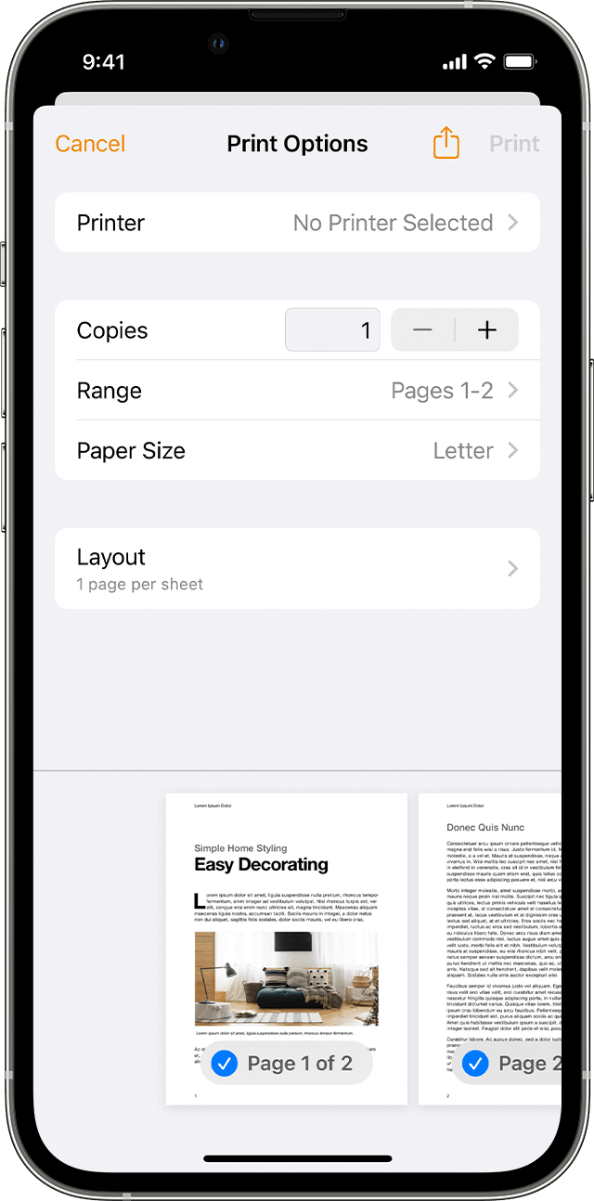
Langkah 5: Mulai Pencetakan
- Ketuk “Cetak” di sudut kanan atas layar untuk memulai proses pencetakan nirkabel.
Untuk informasi lebih lanjut tentang cara mencetak pesan dari iPhone menggunakan AirPrint, Anda dapat mengunjungi halaman Dukungan Apple ini.
METODE 2 = Menggunakan iMazing
iMazing adalah alat canggih yang dirancang untuk membantu pengguna iPhone mengelola dan mentransfer data dengan mudah. Ini menyediakan berbagai fungsi, termasuk kemampuan untuk mencetak pesan langsung dari iPhone Anda. Dengan iMazing, Anda dapat mengontrol percakapan pesan Anda dan mengubahnya menjadi cetakan nyata.
Pelajari cara mencetak pesan teks dari iPhone menggunakan iMazing di iOS 16 terbaru:
Langkah 1. Instal iMazing & Hubungkan iPhone Anda
- Kunjungi www.imazing.com, unduh, dan instal iMazing untuk sistem operasi Anda.
- Luncurkan iMazing dan sambungkan iPhone terbaru ke perangkat Anda menggunakan kabel Lightning atau Wi-Fi (jika diaktifkan).
Langkah 2. Akses Data Pesan & Pilih Untuk Mencetak

- Di iMazing, klik ikon perangkat iPhone Anda, lalu pilih “Pesan” dari bar samping.
- Pilih percakapan atau pesan individual yang ingin Anda cetak dengan memilihnya menggunakan tombol Command (Mac) atau Ctrl (Windows).
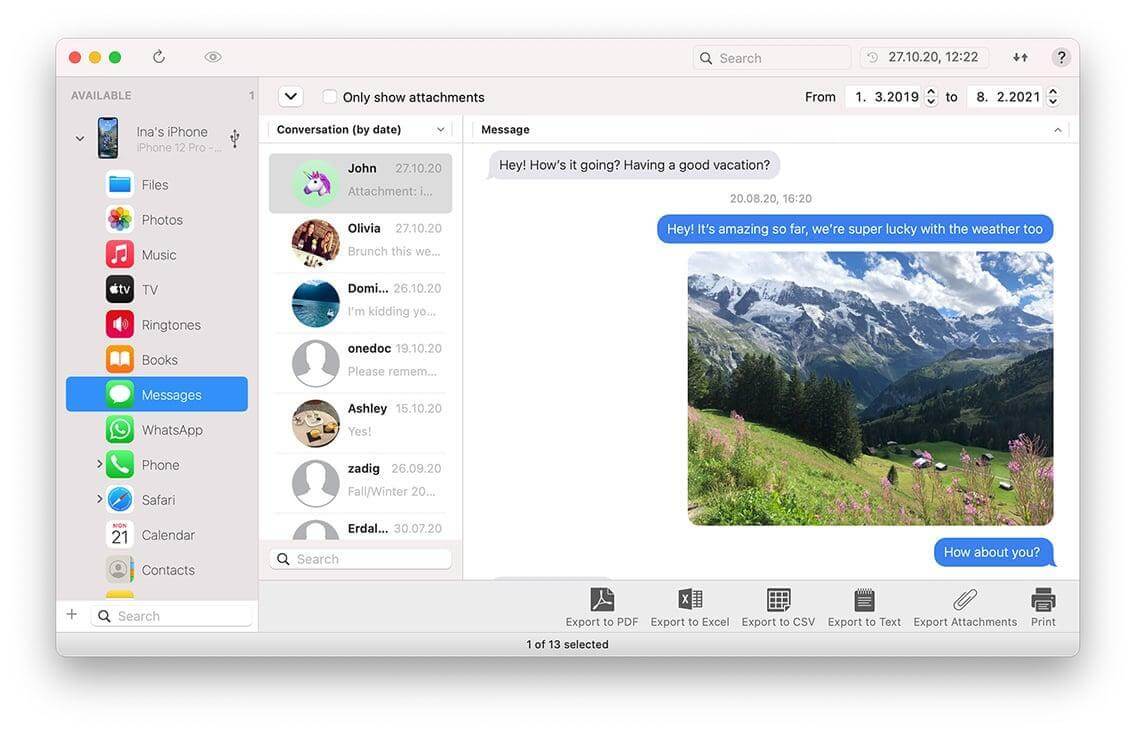
Langkah 3. Sesuaikan Opsi Pencetakan
- Klik tombol “Cetak” di iMazing dan sesuaikan pengaturan seperti format pesan, lampiran, stempel waktu, dan informasi kontak.
- Pilih printer berkemampuan AirPrint yang terhubung ke jaringan WIFI yang sama dengan iPhone dan Mac Anda.
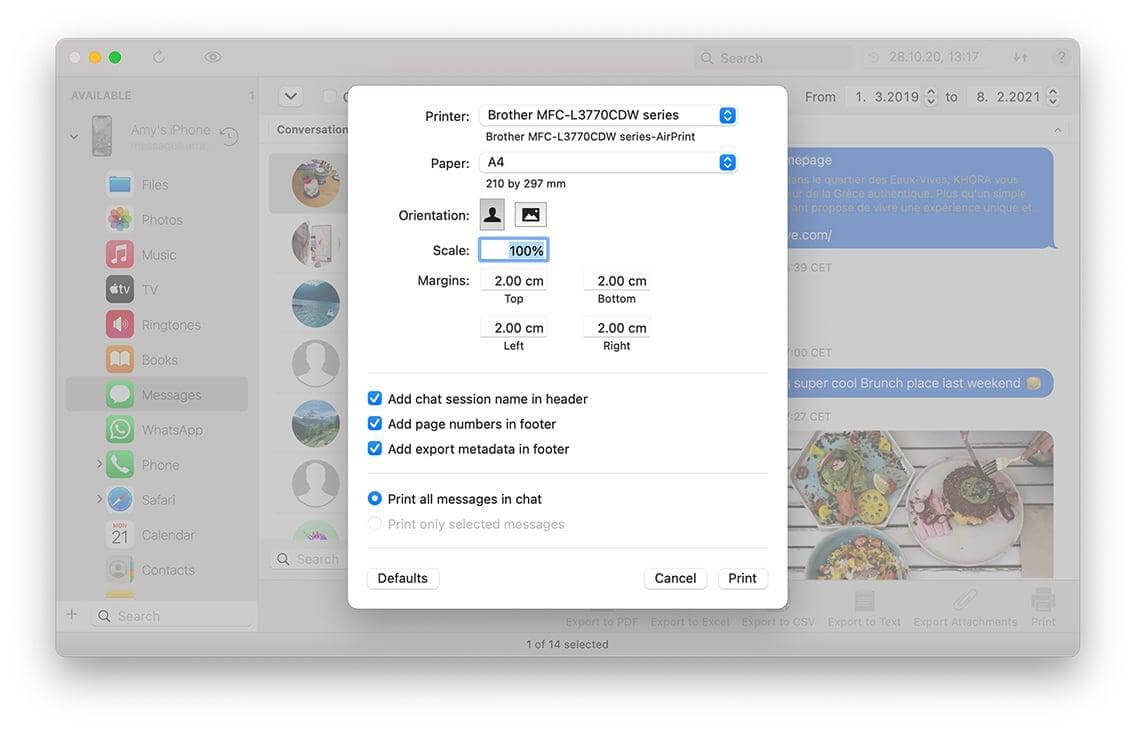
Langkah 4. Mulai Pencetakan
- Klik “Cetak” atau “Mulai” di iMazing untuk memulai proses pencetakan.
- Pantau iMazing untuk kemajuan pencetakan dan pastikan hasilnya sesuai harapan Anda.
Catatan: Lihat dokumentasi iMazing atau sumber daya dukungan untuk pemecahan masalah spesifik atau bantuan tambahan selama proses tersebut.
METODE 3 = Menggunakan Penguraian Pesan Teks
Decipher TextMessage adalah alat khusus yang hanya berfokus pada pencetakan pesan teks iPhone. Ini memungkinkan Anda mengekspor dan mencetak pesan teks dengan stempel tanggal dan waktu, informasi kontak, dan detail lainnya. Perangkat lunak ini juga mencakup fitur untuk pengarsipan dan pencarian riwayat pesan Anda.
Mari kita uraikan langkah-langkah untuk memandu Anda melalui proses mencetak pesan iPhone ini:
Langkah 1. Unduh Menguraikan Pesan Teks
- Kunjungi situs web resmi Decipher TextMessage dan unduh perangkat lunak untuk Mac Anda.
- Ikuti petunjuk instalasi untuk menyelesaikan pengaturan.
| Catatan: Gunakan iTunes atau Finder untuk membuat cadangan iPhone di Mac Anda. |
Langkah 2. Luncurkan Decipher TextMessage
- Buka Menguraikan Pesan Teks di Mac Anda.
- Hubungkan iPhone Anda ke Mac.
- Izinkan Decipher TextMessage untuk mendeteksi & mengimpor pesan teks Anda dari cadangan iPhone.
Langkah 3. Pilih Pesan untuk Dicetak:
- Dalam Decipher TextMessage, telusuri dan pilih kontak atau percakapan tertentu yang ingin Anda cetak.
- Jika diinginkan, tahan tombol Command (Mac) atau tombol Ctrl (Windows) dan klik masing-masing pesan untuk memilihnya.
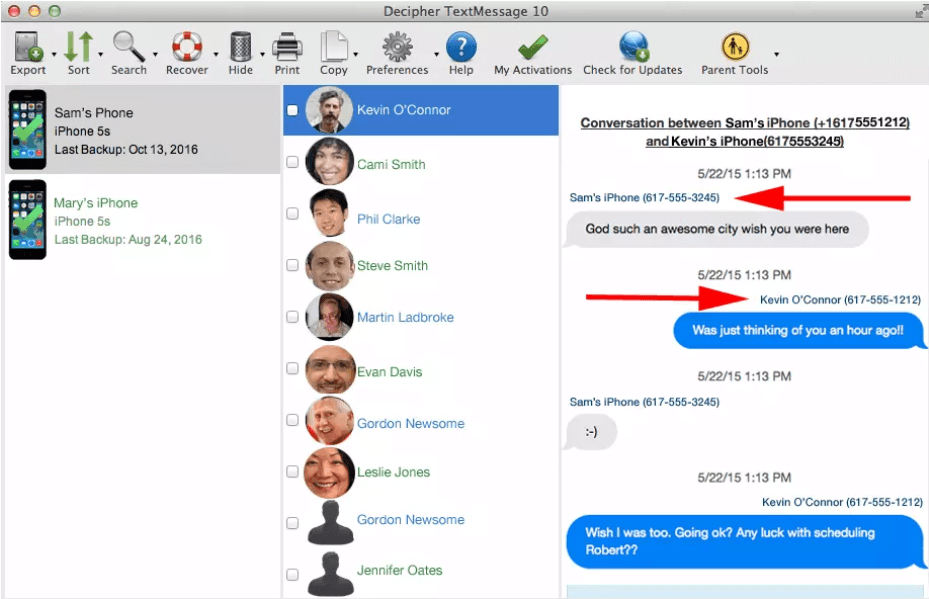
Langkah 4. Ekspor Pesan sebagai PDF:
- Klik tombol Ekspor yang terletak di bagian bawah jendela Decipher TextMessage.
- Pilih “Ekspor sebagai PDF” sebagai opsi ekspor yang diinginkan.
- Sesuaikan pengaturan ekspor, seperti menyertakan detail kontak, stempel waktu, lampiran, dll.
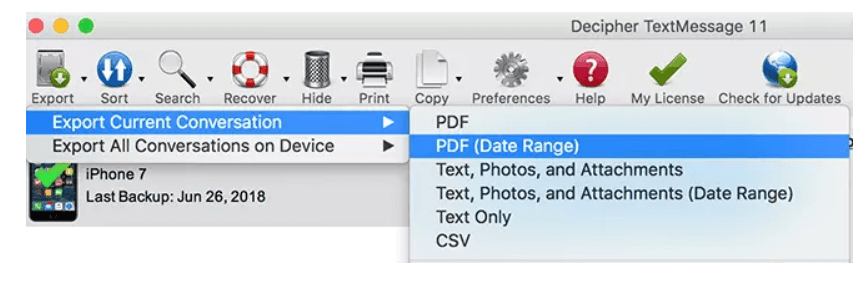
Langkah 5. Simpan dan Pratinjau PDF:
- Tentukan lokasi di Mac Anda tempat Anda ingin menyimpan file PDF.
- Secara opsional, buka file PDF untuk melihat pratinjau konten sebelum mencetak.
Langkah 6. Cetak File PDF:
- Pastikan printer Anda terhubung dan siap mencetak.
- Cetak file PDF menggunakan printer Anda.
Untuk petunjuk lebih detail, tonton tutorial video ini dan pelajari cara memanfaatkan Decipher TextMessage untuk mencetak pesan teks di iPhone!
Wajib dibaca: Cara Edit PDF di Android
Kesimpulan: Ide Mudah Untuk Mencetak Pesan Teks Dari iPhone
Mencetak pesan teks dari iPhone lebih mudah dari yang Anda kira. Kami telah menjelajahi berbagai metode dan opsi perangkat lunak yang dapat membantu Anda mencapai tugas ini dengan mudah. Dengan menggunakan tangkapan layar dan AirPrint, iMazing, atau Decipher TextMessage, Anda dapat mengubah percakapan digital Anda menjadi cetakan nyata. Setiap metode menawarkan manfaat uniknya sendiri, memungkinkan Anda menyesuaikan dan mencetak pesan sesuai preferensi Anda.
Kami harap thread ini bermanfaat dan informatif bagi Anda. Jika Anda memiliki pertanyaan atau masukan, jangan ragu untuk menghubungi kami.
BACA BERIKUTNYA:
Cara Membuka File ZIP di iPhone Anda Hanya dalam Beberapa Ketukan
Cara Memperbaiki iPhone Terus Terputus Dari Jaringan Wi-Fi
Aplikasi Penghemat Baterai Terbaik untuk iPhone & iPad | Tingkatkan Masa Pakai Baterai
