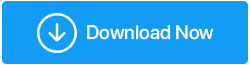Bagaimana Cara Merekam Rapat Di Google Meet?
Diterbitkan: 2021-05-19Diluncurkan pada tahun 2017, solusi konferensi video Google Meet telah menjadi salah satu alat konferensi yang banyak digunakan. Alat ini dilengkapi dengan fasilitasnya seperti memungkinkan perekaman Google Meet. Oleh karena itu, digunakan oleh mahasiswa, serta profesional. Jika Anda juga ingin menikmati manfaat ini dan merekam rapat di Google Meet untuk dilihat nanti, berbagi dengan orang lain, atau membuat catatan, Anda berada di tempat yang tepat.
Pada postingan kali ini, kita akan membahas cara merekam video call Google Meet.
Pemeriksaan Fakta – Peningkatan 60% dalam penggunaan Google Meet telah terlihat dalam beberapa bulan terakhir, kata CEO Google Cloud, Thomas Kurian.
Bagaimana Cara Merekam Rapat di Google Meet?
Catatan- Untuk merekam rapat di Google Meet, Anda perlu mengakses aplikasi melalui PC atau laptop. Jika Anda menggunakan ponsel cerdas untuk terhubung ke Google Meet, Anda tidak akan dapat merekam Google Meet. Selain itu, perekaman Google Meet umumnya dibatasi untuk anggota G-Suite Enterprise, dan Anda dapat merekam video call selama 60 menit. Ini menjengkelkan, tetapi Anda tidak perlu khawatir karena seperti biasa kami memiliki alternatif yang disebut TweakShot.
Klik Di Sini Untuk Mengunduh Tweakshot
Ulasan Lengkap tentang Tweakshot
Dengan menggunakan perekam layar yang luar biasa ini untuk Windows, Anda dapat merekam video tanpa batas waktu. Selain itu, dapat menangkap layar penuh, wilayah persegi panjang, jendela aktif, dan jendela gulir. Untuk mempelajari cara merekam rapat di Google Meet menggunakan TweakShot, klik di sini untuk melompat ke bagian tersebut.
Prasyarat untuk merekam Rapat di Google Meet
- Penyelenggara rapat atau orang di organisasi yang sama dengan penyelenggara atau pengajar yang login ke akun Google Workspace (seperti Gmail) dapat merekam Google Meet. Selain itu, jika pengajar adalah penyelenggara rapat, siswa dapat merekam rapat di Google Meet.
- Beri tahu peserta sebelum merekam panggilan di Google Meet.
- Guru harus meminta siswa untuk menonaktifkan mikrofon mereka untuk pengalaman yang lebih baik.
- Mikrofon & Kamera harus diaktifkan.
- Saat perekaman Google Meet sedang berlangsung, pastikan tidak ada informasi pribadi yang terlihat di monitor.
Bagaimana cara merekam rapat di Google Meet (Secara Manual)?
Sekarang kita tahu apa yang harus diingat saat merekam Google Meet, mari kita pelajari cara merekam di Google Meet.
- Kunjungi https://meet.google.com/
- Pilih dari tiga opsi:
- Buat rapat untuk nanti.
- Mulai rapat instan.
- Jadwal di Google Kalender
Catatan: Untuk tutorial ini, kami memilih Mulai rapat instan
- Anda sekarang akan diarahkan ke layar di mana Anda harus masuk ke akun Gmail Anda (jika belum masuk).
- Mulai rapat dan biarkan orang lain bergabung
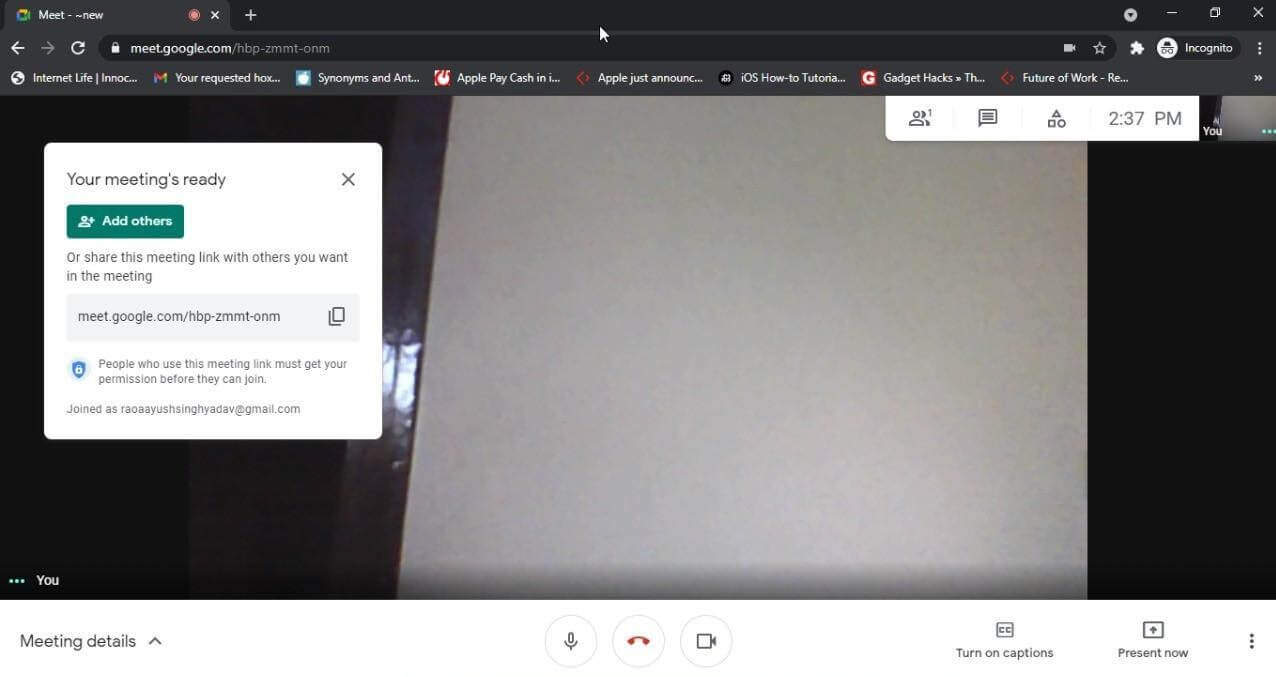
- Setelah semua orang bergabung, klik tiga titik yang ada di sudut kanan bawah. Pilih opsi Rekam Rapat.
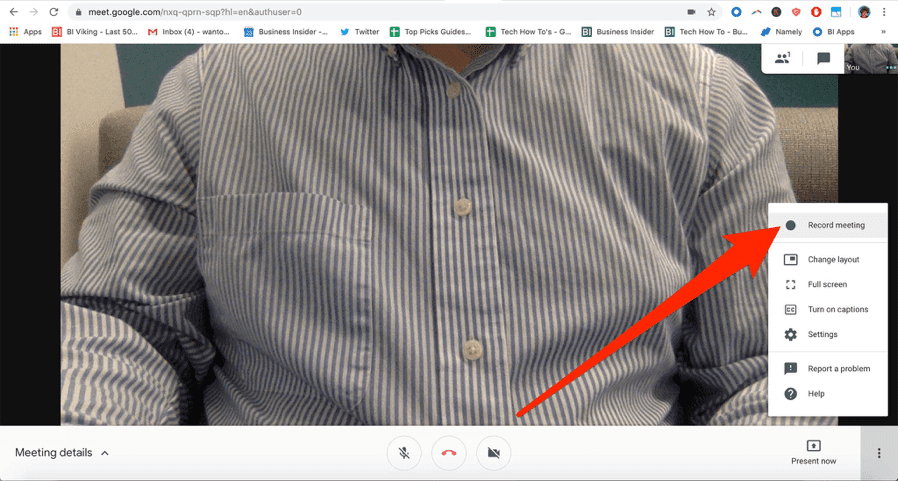
Catatan: Jika Anda bukan penyelenggara rapat atau dari organisasi yang sama, Anda mungkin tidak melihat opsi Rekam layar.
- Saat dimintai persetujuan, klik Terima. Setelah selesai perekaman akan dimulai.
- Setelah selesai, klik tiga titik lagi dan pilih Stop Recording.
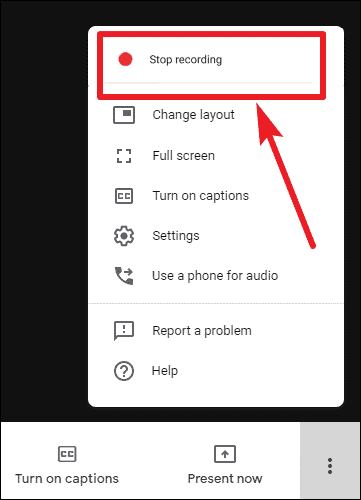
- Tunggu Google membuat rekaman
Catatan : Bergantung pada ukuran rekaman, Google Meet mungkin memerlukan waktu untuk disimpan.
Ke mana perginya rekaman Google Meet?
Video Google Meet yang direkam disimpan di Drive dalam folder berlabel "Rekaman Meet".

Baca Juga: Alternatif Zoom Terbaik Untuk Rapat Jarak Jauh/Konferensi Video
Bagaimana Merekam Rapat di Google Meet Tanpa Batas Waktu?
Untuk menghilangkan batas waktu yang diterapkan oleh Google dalam merekam rapat di Google Meet, Anda dapat menggunakan alat pihak ketiga yang disebut TweakShot. Dengan menggunakan alat perekaman video dan tangkapan layar profesional ini, Anda dapat merekam seminar online, rapat Zoom, panggilan Skype, streaming langsung, dan banyak lagi. Untuk menggunakan alat ini, yang Anda butuhkan hanyalah sistem Windows dengan persyaratan berikut:
Persyaratan Sistem – Alat Penangkap Layar TweakShot
Perangkat yang Didukung: Windows 10, 8.1, 8, 7
Penyimpanan: RAM 4 GB & Lebih Tinggi
Ruang Hard Disk: Min. 2 GB Ruang Kosong
Tampilan untuk Performa yang Memadai: 1280*768 & lainnya
Prosesor: Intel Core i3 atau Lebih Tinggi
Harga: $29,95
Baca Juga: Cara Mengaktifkan Perekaman Layar di Chromebook
Langkah Merekam Google Meet Menggunakan TweakShot
Berikut cara merekam Google Meet tanpa batas waktu dan menggunakannya untuk tujuan apa pun. Selain itu, alat ini tidak meninggalkan tanda air. Untuk menggunakan TweakShot alat tangkapan layar dan perekaman video terbaik, ikuti langkah-langkah di bawah ini:
- Unduh dan instal alat Tangkapan Layar TweakShot.
Klik Di Sini Untuk Mengunduh Tweakshot
- Luncurkan alat
- Sekarang Anda akan melihat Big Eye, konsol kecil dengan berbagai ikon yang dapat Anda gunakan untuk merekam layar dan merekam rapat di Google Meet.
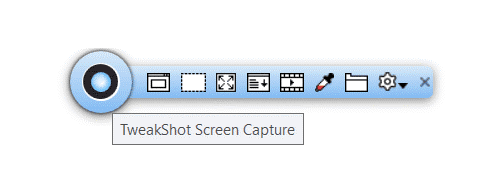
- Untuk mulai merekam Google Meet, gameplay, YouTube Live Streaming, atau video lainnya, mulai Google Meet.
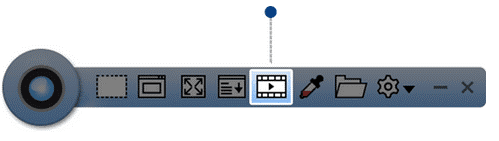
- Klik ikon Rekam video. Anda sekarang akan mendapatkan jendela Rekam di sini, pilih pengaturan Tangkapan Layar dan klik Rekam.
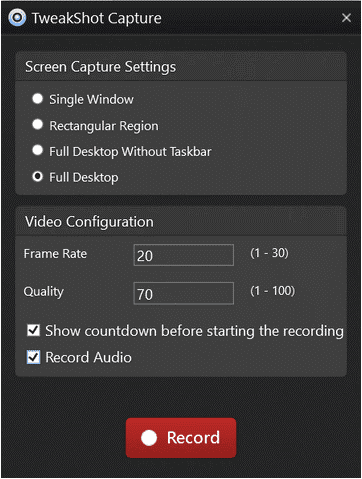
Catatan: Audio hanya akan direkam jika headphone terhubung ke PC.
- Ini akan mulai merekam Google Meet di PC atau laptop Anda.
- Setelah selesai, klik Big Eye atau pergi ke system tray, klik icon TweakShot dan klik Stop.
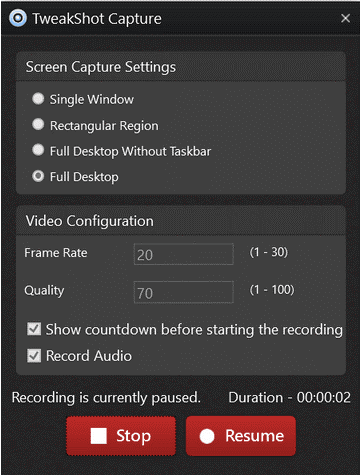
Catatan: Saat perekaman sedang berlangsung, ikon TweakShot berubah menjadi merah.
Itu saja, dengan cara ini Anda dapat merekam rapat di Google Meet. Rekaman akan disimpan secara otomatis, Dokumen > folder TweakShot.
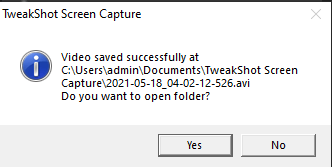
Rekam rapat di Google Meet
Menggunakan salah satu langkah yang dijelaskan di atas, Anda dapat merekam pertemuan Google. Kami harap kami dapat menjawab pertanyaan tentang Google Meet yang direkam, cara mengaktifkan perekaman untuk Google Meet, dan pertanyaan serupa. Ingat metode manual memiliki batasan waktu sementara jika Anda menggunakan alat pihak ketiga seperti TweakShot tidak ada batasan dan menggunakannya, Anda juga dapat mengambil tangkapan layar. Selain itu, dapat mengedit tangkapan layar yang diambil dan menggunakannya dalam presentasi, tutorial, atau tujuan apa pun yang Anda inginkan.
Jika Anda menemukan informasi yang berguna, bagikan dengan orang lain. Namun, jika Anda memiliki pertanyaan, umpan balik, atau saran, bagikan hal yang sama di bagian komentar.
Bacaan yang Direkomendasikan:
Cara Screen Share Di Windows 10 Menggunakan Alat Bawaannya
5 Metode Untuk Mengambil Screenshot Di PC Windows 10
Cara Menyaring Rekam Dengan Suara Di Mac & Windows