4 Cara Merekam Layar di Mac
Diterbitkan: 2024-07-02Dari semua hal yang perlu dipelajari tentang perangkat Anda, Anda pasti setuju bahwa mengeklik tangkapan layar dan merekam layarnya adalah salah satu hal yang paling berguna. Baik untuk merekam tutorial di YouTube atau demonstrasi online untuk seseorang; perekaman layar lebih sering terjadi daripada yang dapat Anda bayangkan.
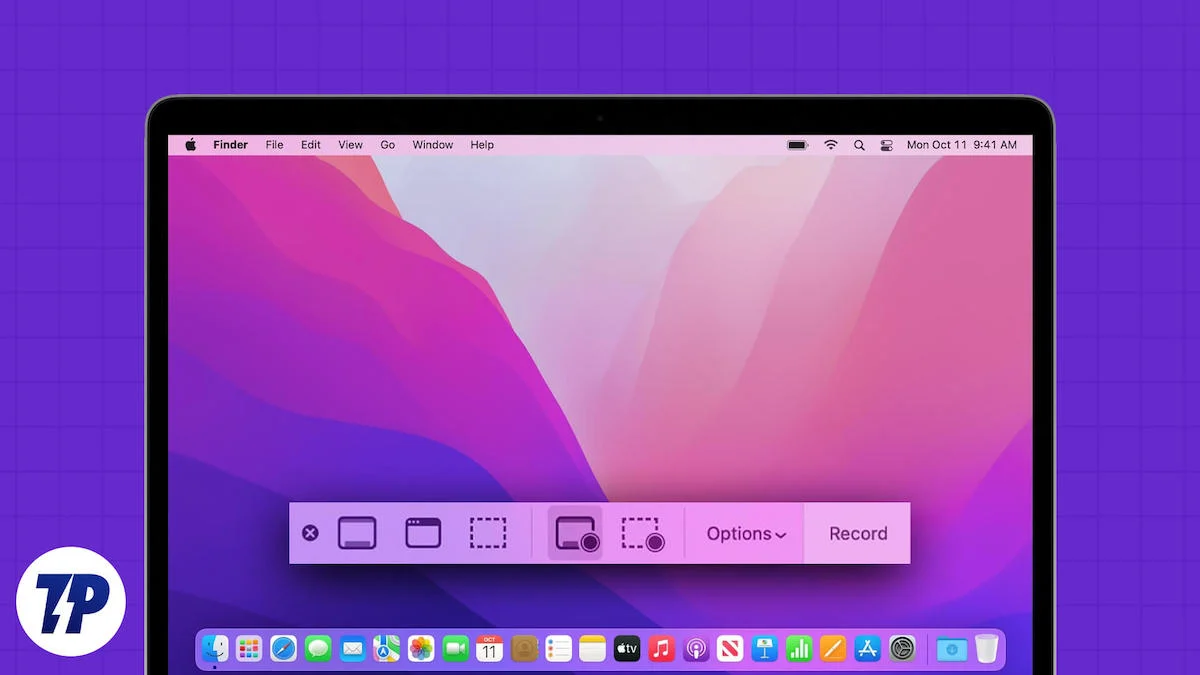
macOS terkenal mempersulit banyak hal, begitu pula dengan merekam layar Mac Anda. Meskipun mengklik tangkapan layar di Mac relatif mudah, merekam layarnya tidaklah banyak, meskipun ada beberapa metode yang tersedia. Panduan ini menguraikan lima cara terbaik untuk merekam layar di Mac. Baca terus untuk mengetahui lebih banyak.
Daftar isi
4 Cara Merekam Layar di Mac
sl. TIDAK. | metode | Keterangan | Kelebihan | Kontra |
|---|---|---|---|---|
1 | Pemutar Waktu Cepat | Perekam layar macOS bawaan dengan dua metode: Pintasan Keyboard dan Aplikasi QuickTime Player. | Mudah digunakan, tidak memerlukan instalasi, memungkinkan pengeditan dasar. | Fitur terbatas, tidak ada rekaman audio internal tanpa pengaturan tambahan. |
2a | OBS (Perangkat Lunak Penyiar Terbuka) | Perekam layar gratis dan sumber terbuka dengan fitur kelas profesional, banyak digunakan untuk streaming. | Perekaman dan pencampuran video/audio real-time yang kaya fitur, mendukung streaming langsung. | Kurva pembelajaran yang curam, mungkin membuat kewalahan bagi pemula. |
2b | Pembuat Demo Wondershare | Perangkat lunak perekaman layar berbayar dengan antarmuka yang dirancang dengan baik dan editor bawaan. | Mudah digunakan, alat pengeditan komprehensif, fitur bertenaga AI seperti penghapusan latar belakang dan peredam bising. | Tidak gratis, mungkin berlebihan untuk tugas-tugas sederhana. |
2c | Tembakan Bersih X | Alat tangkapan layar populer dengan kemampuan perekaman layar luar biasa. | Mendukung perekaman audio sistem, pemblokir notifikasi, umpan webcam langsung, editor video dasar. | Aplikasi berbayar, fitur pengeditan lanjutan terbatas dibandingkan yang lain. |
3a | Perekam Layar oleh Scre.io | Ekstensi browser sederhana untuk perekaman layar. | Gratis, tanpa pendaftaran, tanpa tanda air, mudah digunakan. | Perekaman audio internal mungkin tidak berfungsi, fitur terbatas dibandingkan dengan aplikasi khusus. |
3b | Skrining | Ekstensi browser kaya fitur dengan anotasi waktu nyata dan penghapusan latar belakang yang didukung AI. | Editor gratis dan komprehensif, mendukung perekaman audio internal, tidak ada batasan pendaftaran atau perekaman. | Mungkin terlalu penuh fitur untuk kebutuhan sederhana, potensi masalah kinerja di browser. |
3c | Perekam Layar & Tangkapan Layar yang Luar Biasa | Ekstensi browser yang menggabungkan perekaman layar dan tangkapan layar. | Mendukung umpan webcam, perekaman mikrofon eksternal, anotasi waktu nyata, perekaman 4K. | Beberapa fitur terkunci di balik paywall, tidak memiliki rekaman audio internal. |
4 | Zoom (Aplikasi Konferensi Video) | Menggunakan berbagi layar Zoom dan QuickTime Player untuk merekam layar dengan audio internal. | Dapat merekam audio internal, tidak memerlukan software tambahan jika Zoom sudah terinstal. | Kualitas audio mungkin terganggu, pengaturannya lebih rumit dibandingkan metode lainnya. |
Cara Resmi Merekam Layar di Mac: QuickTime Player
Pertama, kami memiliki cara bawaan untuk merekam layar di Mac – QuickTime Player. Anda mungkin sudah tahu cara mengklik tangkapan layar menggunakan perintah pintasan keyboard + shift + 3; merekam layar Mac Anda hanyalah perpanjangan dari itu dan sama mudahnya. Ada dua cara untuk menyaring rekaman menggunakan QuickTime Player:
Menggunakan Pintasan Keyboard
- Mirip dengan pintasan tangkapan layar, tekan command + shift + 5 untuk membuka perekam layar Mac Anda.
- Bilah alat yang berisi opsi yang diperlukan akan muncul di bagian bawah. Meskipun tiga opsi pertama terkait dengan tangkapan layar, dua opsi berikutnya adalah bidang yang kami minati.
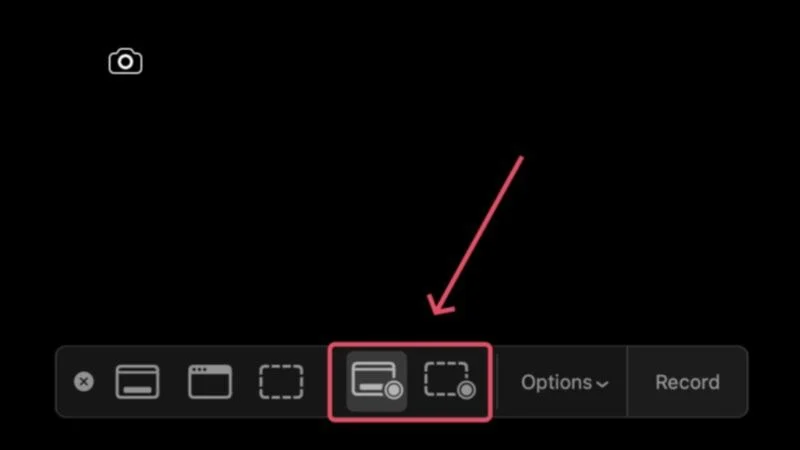
- Ikon keempat di toolbar memungkinkan Anda merekam seluruh layar Mac Anda, sedangkan opsi kelima adalah untuk merekam bagian layar tertentu. Mengklik Pilihan di toolbar memungkinkan Anda mengubah beberapa hal, seperti pengaturan di mana rekaman layar harus disimpan, memasukkan sumber audio, durasi penghitung waktu mundur, mengaktifkan klik penunjuk, dan banyak lagi.

- Klik di mana saja pada layar untuk memulai perekaman layar.
- Klik ikon berhenti di bilah menu Mac Anda untuk berhenti merekam layar Anda.

- Jendela mengambang akan muncul di sudut kiri bawah layar Anda, mengkliknya akan membuka rekaman layar tempat Anda dapat memotong, membagikan, atau menghapusnya.
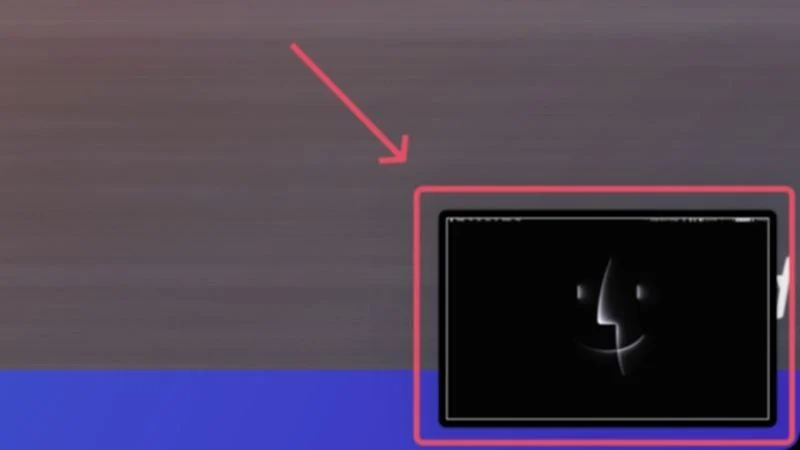
Menggunakan Aplikasi QuickTime Player
Menggunakan aplikasi QuickTime Player tidak membuat prosedurnya berbeda secara drastis; Anda masih harus membuka toolbar untuk merekam layar Mac Anda. Buka QuickTime Player dari Launchpad dan pilih File dari bilah menu Mac Anda. Pilih Perekaman Layar Baru , setelah itu bilah alat perekaman layar akan muncul, tempat Anda dapat mulai merekam menggunakan prosedur di atas.
Salah satu fungsi tersembunyi yang dapat Anda aktifkan adalah merekam umpan webcam Anda dalam rekaman layar. Meskipun macOS tidak mengizinkannya secara default, hal itu mungkin saja terjadi.
- Buka QuickTime Player dari Launchpad.
- Pilih File dari bilah menu Mac Anda dan klik Perekaman Film Baru .
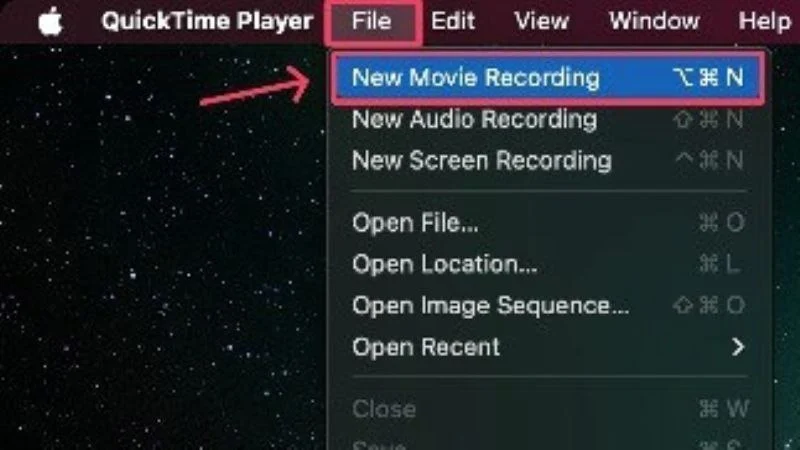
- Umpan webcam akan muncul, yang dapat Anda ubah ukurannya dan tempatkan sesuai kebutuhan.

- Pilih File dari bilah menu Mac Anda lagi dan klik Perekaman Layar Baru .

- Klik di mana saja pada layar untuk memulai perekaman. Anda dapat mengatur parameter perekaman menggunakan toolbar di bagian bawah.

- Untuk menghentikan rekaman yang sedang berlangsung, klik ikon berhenti di bilah menu Mac Anda.

Anda mungkin bertanya-tanya apakah Anda juga dapat merekam audio internal, dan jawabannya adalah ya. Sayangnya, ini tidak semudah itu dan memerlukan pengalihan rute beberapa sumber audio. Tapi jangan khawatir; berikut cara merekam audio internal selama perekaman layar di macOS.

Rekam Layar Mac Menggunakan Aplikasi Pihak Ketiga
Jujur saja: perekam layar macOS bawaan cukup sederhana, sehingga Anda mungkin lebih suka menggunakan alternatif pihak ketiga. Dengan banyaknya perekam layar yang tersedia, semuanya tentu akan mengemas lebih banyak fitur berguna. Berikut adalah tiga cara terbaik untuk merekam layar di Mac.
1. Buka Perangkat Lunak Penyiar (OBS)
OBS adalah nama rumah tangga di dunia streaming. Sebagai perekam layar sumber terbuka dan gratis yang tersedia di banyak platform, OBS cukup kaya fitur. Ini adalah perangkat lunak kelas profesional yang luar biasa, sehingga melibatkan sedikit kurva pembelajaran. Beberapa fitur yang menonjol termasuk pengambilan dan pencampuran video/audio secara real-time, pengambilan adegan tanpa batas dengan transisi khusus untuk beralih di antara keduanya, dan banyak lagi. Anda juga dapat melakukan streaming langsung di YouTube menggunakan OBS.
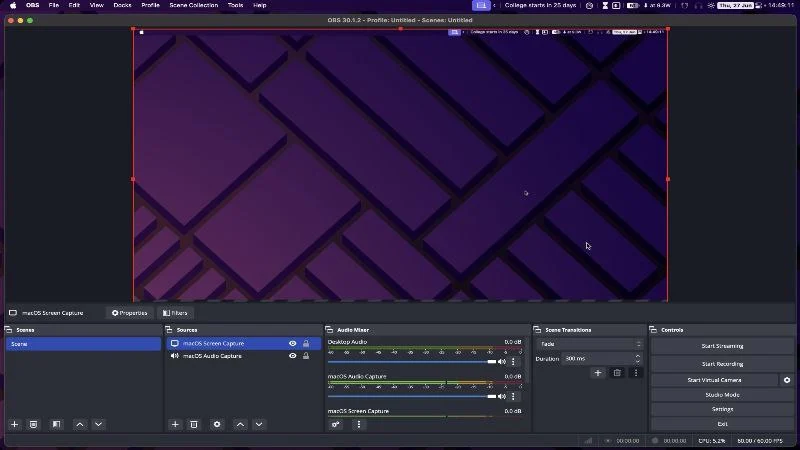
2. Pembuat Demo Wondershare
Wondershare DemoCreator adalah perangkat lunak perekam layar paling kaya fitur yang pernah Anda temui. Berkat antarmukanya yang dirancang dengan baik dan elegan, DemoCreator cukup mudah dioperasikan. Dengan editor bawaan, Anda dapat mengedit tangkapan Anda menggunakan templat, efek, transisi, dan banyak lagi. Wondershare DemoCreate siap dengan AI, memungkinkan Anda membuka lebih banyak kemungkinan, seperti penghapusan latar belakang secara real-time, teleprompting, peredam bising, dan sebagainya. Ini bukan perangkat lunak gratis, tetapi layak untuk dibayar.
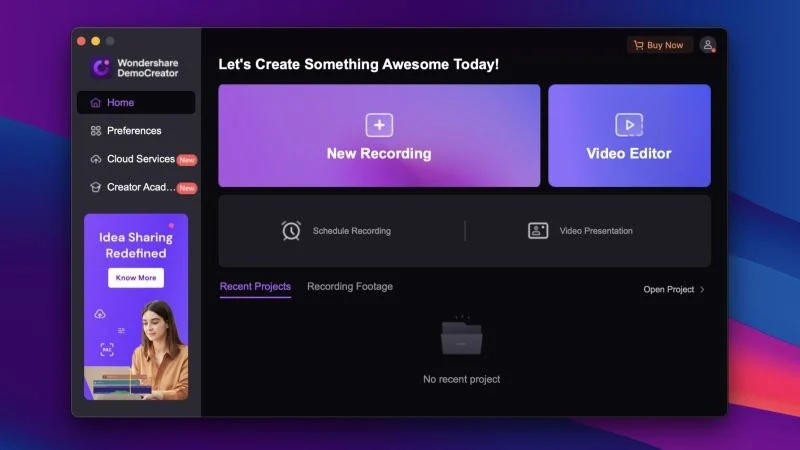
3. Tembakan Bersih X
CleanShot X adalah salah satu alat tangkapan layar paling populer yang tersedia untuk Mac. Tidak banyak yang tahu bahwa ini adalah perangkat lunak perekaman layar yang sangat luar biasa dengan beberapa fitur berharga, seperti perekaman audio sistem, pemblokir notifikasi, dukungan untuk umpan webcam langsung, dan banyak lagi. Ia bahkan memiliki editor video dasar yang memungkinkan Anda memangkas dan memberi anotasi pada rekaman layar Anda. CleanShot X adalah aplikasi berbayar, tetapi merupakan aplikasi luar biasa untuk merekam layar di Mac.
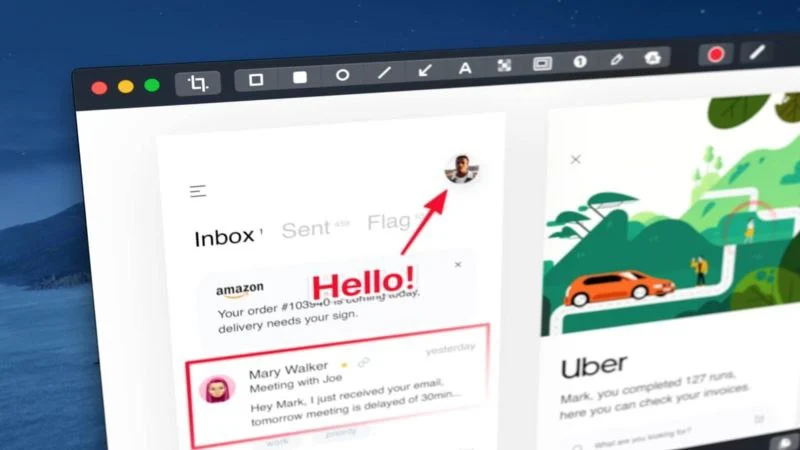
Beberapa rekomendasi lainnya termasuk Kap, 1001 Record, dan Tella.
Perekaman Layar Mac Menggunakan Ekstensi Browser
Jika Anda tidak ingin memasang aplikasi lengkap untuk merekam layar Mac Anda, Anda mungkin ingin melihat ekstensi browser yang memungkinkan Anda melakukannya. Mereka sederhana, mudah digunakan, dan mengemas sebagian besar fitur penting yang diperlukan untuk perekaman layar. Berikut adalah tiga ekstensi browser terbaik untuk merekam layar di Mac.
1. Perekam Layar oleh Scre.io
Perekam Layar oleh Scre.io adalah definisi perekam layar yang sungguh-sungguh. Yang dapat Anda lakukan hanyalah mengatur sumber video (layar, kamera, atau keduanya), memilih sumber audio (sistem, mikrofon, atau telepon), dan selesai. Ekstensi ini gratis untuk digunakan dan tidak memerlukan pendaftaran. Tidak ada tanda air atau batasan perekaman, yang merupakan nilai tambah. Rekaman audio internal tidak berfungsi dalam kasus kami, namun meskipun demikian, Perekam Layar oleh Scre.io adalah ekstensi yang layak untuk dipasang.
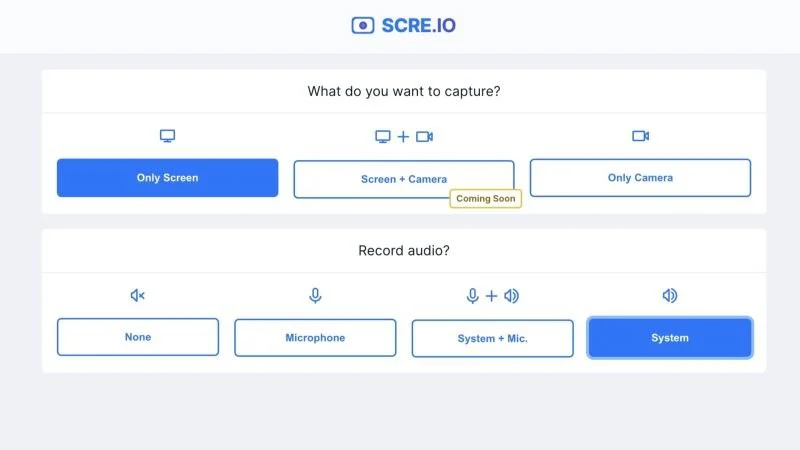
2. Screenity – Perekam Layar & Alat Anotasi
Dengan banyaknya fitur yang dikemasnya, Screenity adalah perekam layar steroid. Screenity memiliki fitur penghapusan latar belakang yang didukung AI, latar belakang khusus, anotasi real-time, perekaman audio internal, mengaburkan konten sensitif dalam rekaman layar, dan banyak lagi. Screenity bahkan mengemas editor komprehensif yang memungkinkan pemotongan, pemangkasan, dan penambahan audio ke rekaman Anda. Ekstensi ini dirancang dengan baik dan gratis, tanpa batasan pendaftaran atau perekaman apa pun.
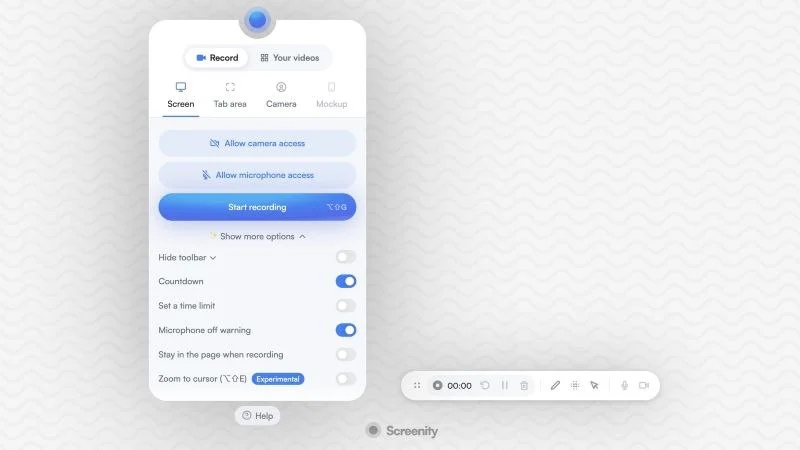
3. Perekam Layar & Tangkapan Layar Luar Biasa
Perekam Layar dan Tangkapan Layar Luar Biasa adalah alat dua-dalam-satu yang dilakukan dengan benar. Meskipun tidak kaya fitur, ia mengemas sebagian besar fitur yang diperlukan, seperti dukungan untuk menyertakan feed webcam, merekam audio melalui mikrofon eksternal, anotasi real-time, dan banyak lagi. Satu-satunya fitur penting yang mungkin Anda lewatkan adalah perekaman audio internal, tetapi fitur ini mengimbanginya dengan mendukung perekaman 4K. Meskipun fitur-fitur tertentu terkunci di balik paywall, ekstensi ini didukung oleh ulasan pengguna yang bagus, menjadikannya pesaing yang layak.
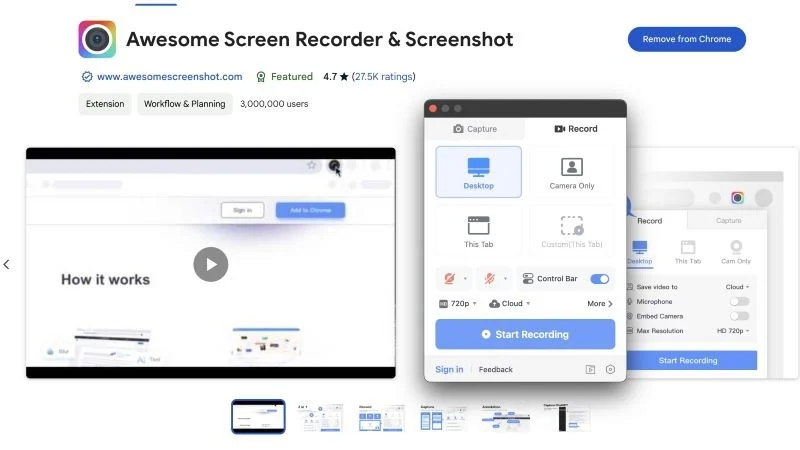
Beberapa alternatif lain yang kami rekomendasikan adalah Screencastify, Flonnect Screen & Webcam Recorder, dan Vidyard Screen Recorder.
Rekam Layar di Mac Menggunakan Aplikasi Konferensi Video (Zoom)
Berteriaklah kepada u/iLickBnalAlood di Reddit. Kami belajar tentang peretasan luar biasa yang dapat digunakan untuk merekam layar di Mac. Metode ini melibatkan QuickTime Player dan Zoom, aplikasi konferensi video yang sangat populer, atau aplikasi konferensi video lainnya yang memiliki fungsi serupa. Berkat COVID-19, Anda mungkin sudah menginstal Zoom di Mac, artinya Anda sudah siap untuk memulai. Berikut caranya:
- Buka Zoom dan mulai rapat baru hanya dengan Anda. Jika Anda belum menginstal Zoom, kunjungi di sini untuk menginstalnya di Mac Anda.
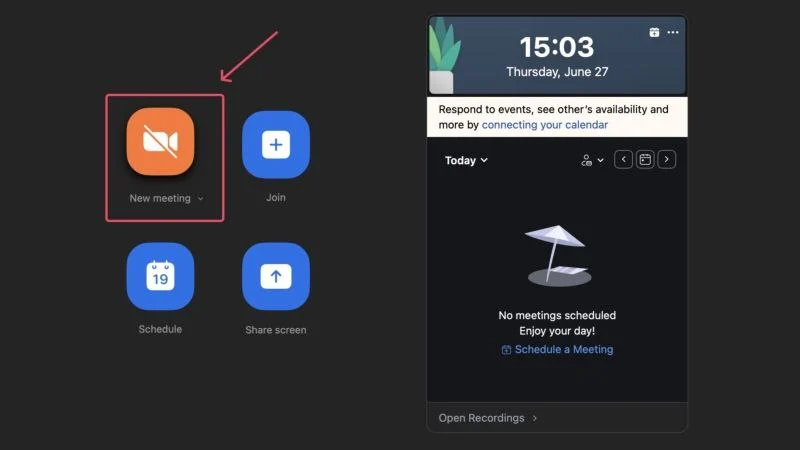
- Pilih opsi Bagikan di bagian bawah untuk mulai berbagi layar.
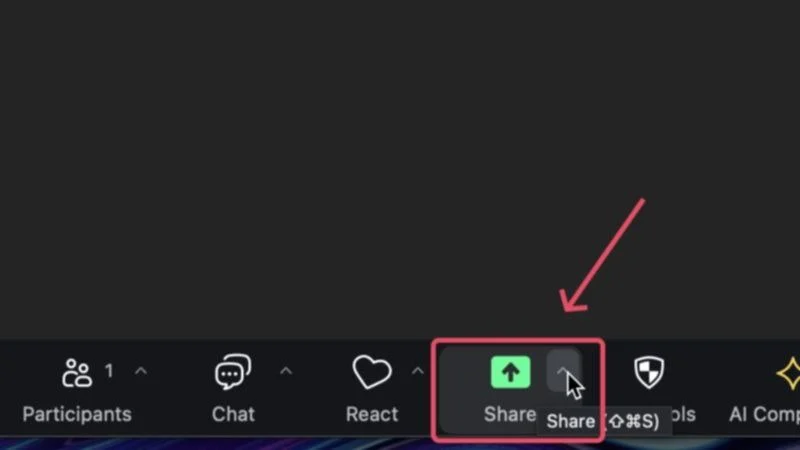
- Di bawah tab Advanced , pilih Computer Audio dan klik Share . Zoom juga mungkin meminta Anda untuk memasang perangkat audio terlebih dahulu, yang dapat Anda lakukan dengan memasukkan kata sandi Mac Anda.
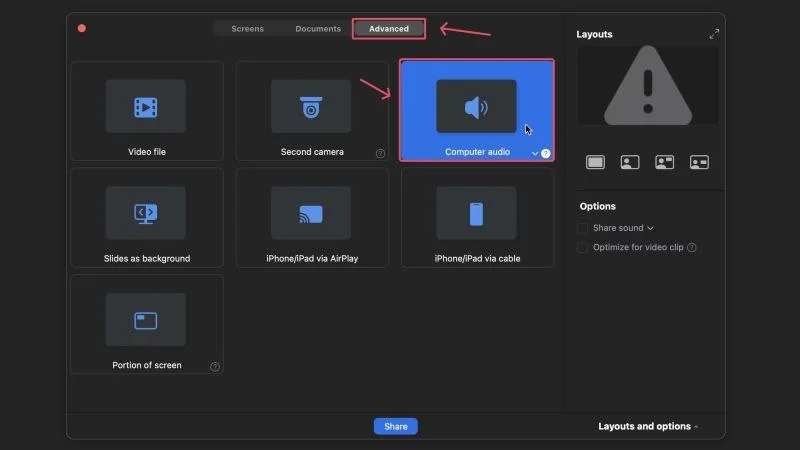
- Buka QuickTime Player dan pilih ikon File dari bilah menu Mac Anda.
- Klik pada Perekaman Layar Baru .

- Dari toolbar yang muncul di bagian bawah, buka menu dropdown di samping Opsi dan pilih ZoomAudioDevice .
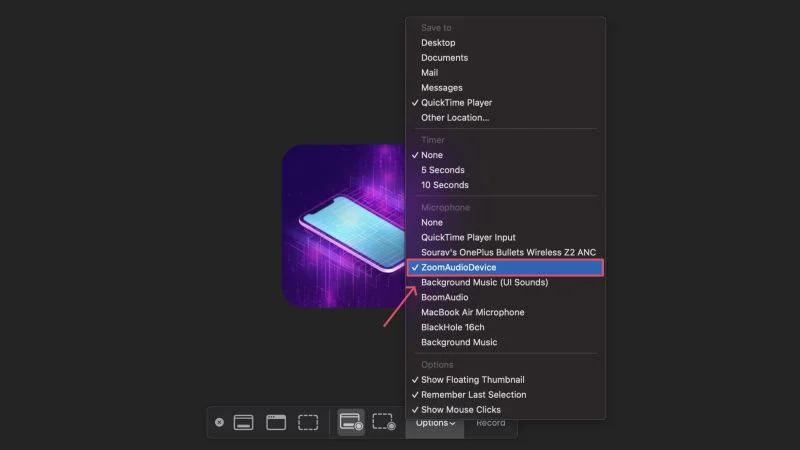
- Mulailah merekam layar Anda dengan menekan di mana saja pada layar. Pilih ikon berhenti di bilah menu Mac Anda untuk berhenti merekam.

Dengan ini, Anda dapat merekam layar Mac Anda dan sekaligus menangkap audio internal. Tentu saja, kualitas audionya sangat terpengaruh, tetapi menangkap audio internal bukanlah sesuatu yang dapat dilakukan sebagian besar perekam layar secara default.
Bacaan Terkait: Cara Merekam Audio Internal selama Perekaman Layar di MacOS
Rekam Layar di Mac dengan Mudah
Perekaman layar di Mac dapat dilakukan dengan berbagai cara, termasuk aplikasi pihak ketiga, ekstensi browser, dan bahkan aplikasi konferensi video. Jika Anda adalah seseorang yang tidak ingin mengalami kerumitan, kami sarankan untuk menggunakan perekam layar macOS asli. Namun bagi semua orang yang lebih menyukai fungsi daripada bentuk, kami sarankan untuk mencoba aplikasi dan ekstensi yang disebutkan di atas, karena keduanya memang merupakan alternatif yang lebih baik.
