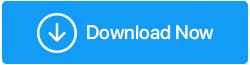Cara Merekam Layar Di Windows 11
Diterbitkan: 2021-11-03Jadi, Anda akhirnya mendapatkan Windows 11 dan Anda ingin memamerkan UI baru di depan teman-teman Anda yang mungkin terjebak dengan Windows 10. Atau, apakah Anda seorang gamer yang memiliki bakat untuk merekam streaming? Siapa pun Anda, Anda mungkin bertanya-tanya bagaimana cara merekam layar di Windows 11? Atau lebih khusus lagi, bagaimana Anda bisa merekam layar di Windows 11 dengan suara?
Kami telah menyelesaikan semuanya untuk Anda. Berikut adalah beberapa cara yang cukup sederhana untuk merekam layar di Windows 11.
Baca Juga: 10 Perekam Layar Terbaik untuk Windows
Inilah Cara Terbaik Untuk Merekam Layar Di Windows 11
Tercantum di bawah ini adalah tiga solusi efektif yang dapat membantu Anda merekam layar PC dengan dan tanpa suara.
1. Gunakan Microsoft PowerPoint Untuk Merekam Layar Windows 11
Kemungkinan Anda tidak memiliki Microsoft PowerPoint atau tidak tahu apa itu sangat sedikit. Meskipun aplikasi ini sebagian besar digunakan untuk membuat presentasi yang sempurna dan menarik, tidak banyak pengguna yang tahu bahwa itu juga dapat digunakan untuk merekam layar.
1. Buka file PowerPoint baru (kosong)
2. Buka Tab Sisipkan dan temukan area Media
3. Pilih Perekaman Layar 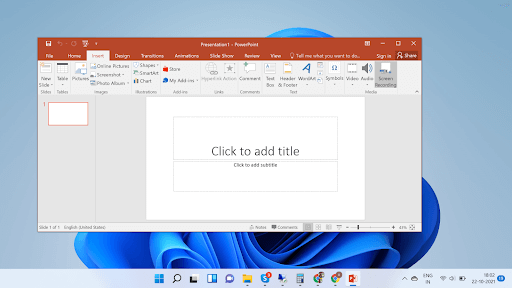
4. Klik tombol Pilih Area dari kotak yang muncul di bagian atas layar, lalu seret ke area yang ingin Anda rekam
5. Menu yang sama ini dapat digunakan untuk mengaktifkan dan menonaktifkan audio, dan juga mengaktifkan visibilitas kursor
6. Klik tombol Rekam yang dapat Anda lihat di paling kiri kotak
7. Klik tombol Jeda biru untuk menjeda perekaman dan kemudian melanjutkan perekaman
8. Setelah selesai klik tombol Stop untuk menghentikan perekaman atau anda dapat menggunakan shortcut Windows + Shift + Q untuk menghentikan perekaman
9. Saat rekaman muncul di dalam slideshow, Anda bisa membiarkannya atau Anda bisa mengklik Save Media dan menyimpan screenshot sebagai MP4
Baca Juga: Cara Screen Record Zoom Meeting Dengan Audio
2. Menggunakan Bilah Game Xbox
Xbox adalah surganya para gamer. Xbox Game Bar hadir secara default dengan Windows 11 Anda dan memungkinkan Anda merekam layar dengan mudah selain memungkinkan Anda berbagi streaming dan mengobrol dengan sesama gamer di antara beberapa hal lainnya. Inilah cara Anda dapat merekam layar di Windows 11 menggunakan Xbox Game Bar –
1. Buka program yang ingin Anda rekam 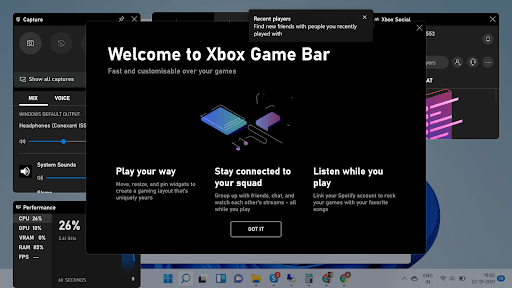
2. Pilih Bilah Game Xbox
3. Klik tombol rekam
4. Anda bisa mendapatkan bilah Game Xbox dengan menekan tombol Windows + G
5. Pilih tindakan yang ingin Anda lakukan dan Anda bahkan dapat merekam audio menggunakan Mikrofon Anda
6. Jika Anda ingin berhenti merekam, tekan tombol Windows + Alt + R untuk berhenti merekam. 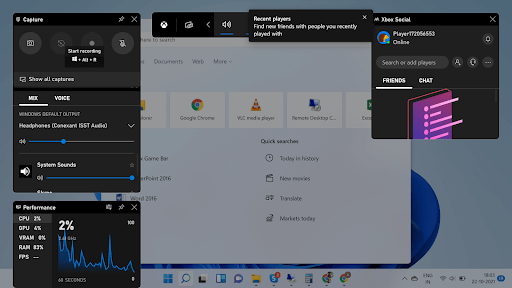
7. Cara lain untuk menghentikan perekaman adalah dengan mengklik tombol stop di widget
3. Ambil Bantuan Utilitas Perekam Layar Khusus
Perekam layar khusus untuk PC menyediakan banyak opsi yang dapat membantu Anda menangkap berbagai tangkapan layar dan melakukan perekaman video dengan audio di Windows 11 dan sistem operasi lainnya. Selain itu, menggunakan alat penangkap layar yang andal dapat membantu Anda mendapatkan kontrol yang lebih baik atas pengeditan, anotasi, dan penyorotan bagian penting dari gambar dan video.
Kami merekomendasikan penggunaan Perekam Layar TweakShot untuk tujuan ini. Ini adalah utilitas perekaman layar yang sangat baik, sangat kompatibel dengan Windows 11, 10, 8, 7 PC. Ini tidak hanya memungkinkan Anda menangkap dan mengedit layar tetapi juga berfungsi ganda sebagai utilitas perekaman layar yang efisien. Sebagai perangkat lunak perekaman video khusus, TweakShot memungkinkan Anda memilih kecepatan bingkai dan kualitas yang diinginkan juga.
Selain itu, Anda juga dapat memilih pengaturan tangkapan layar seperti apakah Anda ingin menangkap satu jendela, wilayah persegi panjang, layar penuh di samping melakukan perekaman video dan webcam.
Bagaimana Cara Merekam Layar Pada Windows 11 Menggunakan TweakShot Screen Recorder?
Ikuti instruksi yang dibagikan di bawah ini untuk memulai dan melakukan perekaman layar pada Windows 11:

LANGKAH 1: Unduh, instal, dan jalankan TweakShot Screen Recorder di sistem Windows 11 Anda.
Klik Di Sini Untuk Mengunduh Perekam Layar Tweakshot
LANGKAH 2: Segera setelah Anda meluncurkan alat, Anda akan disambut dengan layar Instalasi Selesai. Tekan tombol Mulai Sekarang untuk melanjutkan!
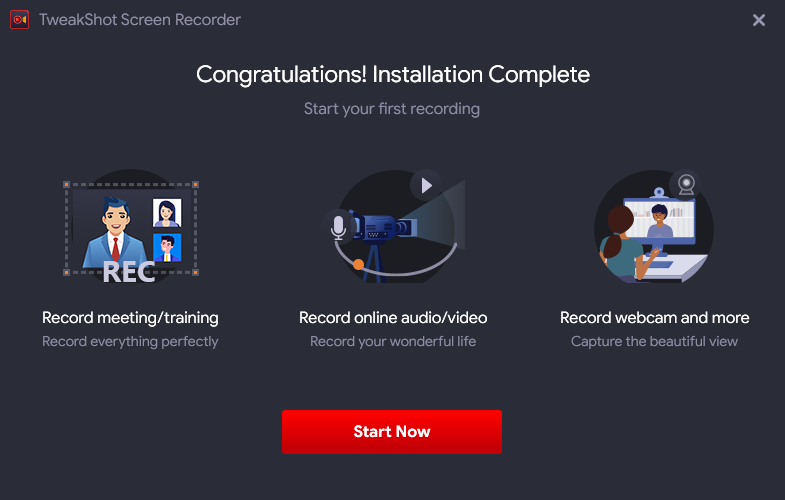
LANGKAH3 : TweakShot Screen Recorder hadir dengan tutorial singkat untuk memandu Anda tentang penggunaan.
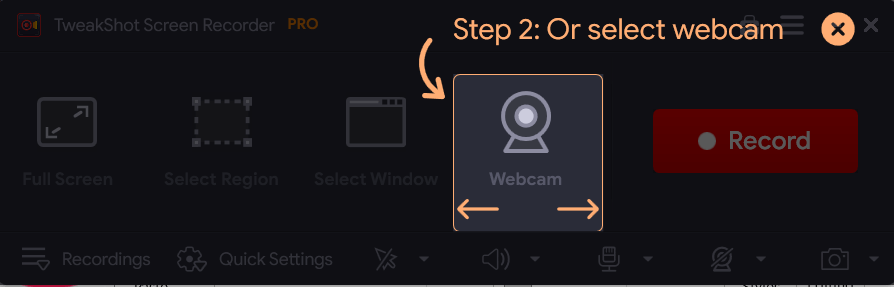
LANGKAH 4: Untuk memulai perekaman layar dengan TweakShot, cukup tekan opsi Rekam.
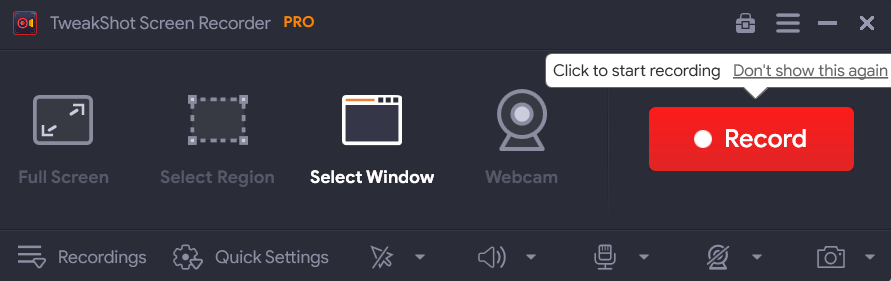
LANGKAH5: Segera setelah Anda memulai perekaman layar, Anda akan melihat jendela pop-up instan di layar, meminta Anda untuk memilih Suara Sistem, Atur Pengaturan Mikrofon, Volume, dll.
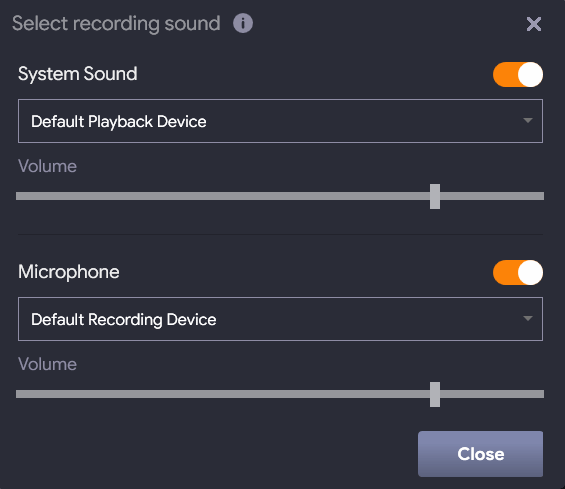
LANGKAH 6: Itu dia! Segera setelah Anda mengatur preferensi, Anda dapat Menutup Jendela dan melanjutkan dengan pengambilan layar pada Windows 11 atau sistem operasi lain. Hitung mundur akan dimulai sebelum perekaman layar dimulai!
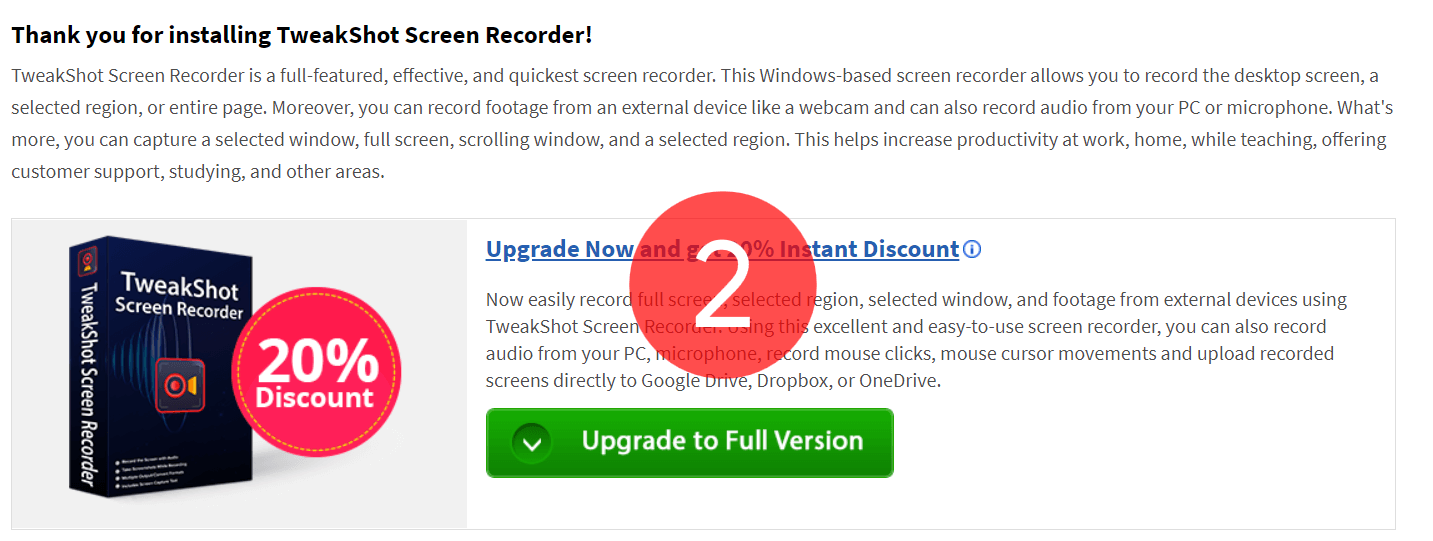
LANGKAH 7: Baki kecil akan muncul di sudut kanan bawah layar, tempat Anda dapat melihat durasi perekaman, di samping opsi untuk Menghentikan dan Menjeda perekaman layar.

Penutup – Dapatkan! Mengatur! Catatan!
Setelah selesai, Anda dapat menghentikan perekaman dan menyimpan file sesuai dengan kenyamanan Anda. Individu yang bekerja dengan versi Gratis harus memperhatikan bahwa Perekam Layar TweakShot memungkinkan perekaman selama 10 menit hanya dengan tanda air yang dikenakan pada hasil akhir. Jika Anda ingin merekam selama berjam-jam, maka Anda perlu beralih ke versi Pro!
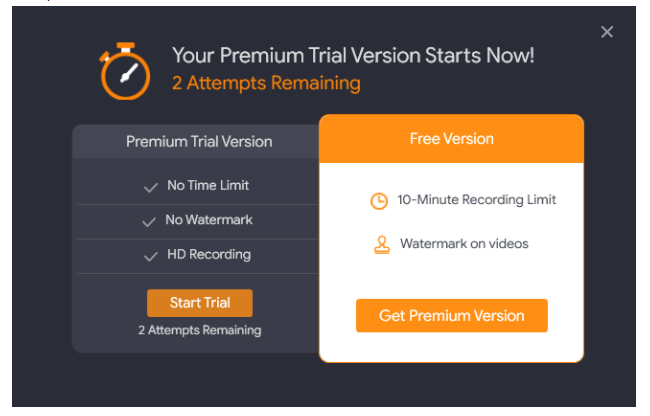
Anda dapat beralih ke Versi Premium TweakShot hanya dengan $39,95/Tahun. Jika Anda memiliki pertanyaan terkait dengan program perekaman layar, jangan ragu untuk berbagi dengan kami di bagian komentar di bawah!
Pertanyaan yang Sering Diajukan untuk Layar Rekam:
Q1. Apakah Windows 11 Memiliki Perekam Layar?
Ya, Anda dapat menavigasi ke tab Sisipkan, temukan area Media dan pilih opsi Perekaman Layar. Sekarang, Anda dapat menggambar area yang ingin Anda rekam di Windows 11.
Q2. Mengapa Layar Tidak Dapat Merekam di Windows?
Jika Anda tidak dapat merekam layar desktop Anda, mungkin karena Anda tidak memiliki jendela yang cocok untuk merekam. Ini biasanya terjadi pada Xbox Game Bar yang hanya dapat digunakan untuk merekam program atau video game.
Q3. Manakah Perekam Layar Terbaik untuk PC?
TweakShot Screen Recorder mungkin adalah salah satu alat paling mudah yang dirancang untuk menangkap berbagai jenis tangkapan layar dan merekam seluruh layar, jendela tertentu, atau wilayah tertentu dalam beberapa klik.
Q4. Bagaimana Cara Merekam Layar Saya dan Komputer Secara Bersamaan?
Nah, menggunakan alat penangkap layar pihak ketiga seperti TweakShot Screen Recorder dapat memudahkan seluruh tugas merekam diri sendiri dan layar PC. Muncul dengan fitur Perekaman Webcam yang membantu Anda menyelesaikan tugas dalam beberapa klik.