Cara Merekam Layar Anda di Chromebook
Diterbitkan: 2022-11-23Chromebook menjalankan ChromeOS. Ini adalah sistem operasi berbasis web ringan yang berpusat di browser web Google Chrome. Ini berfungsi seperti sistem operasi komputer biasa dengan beberapa manfaat tambahan, seperti menjalankan aplikasi Android dan Linux dalam beberapa kasus.
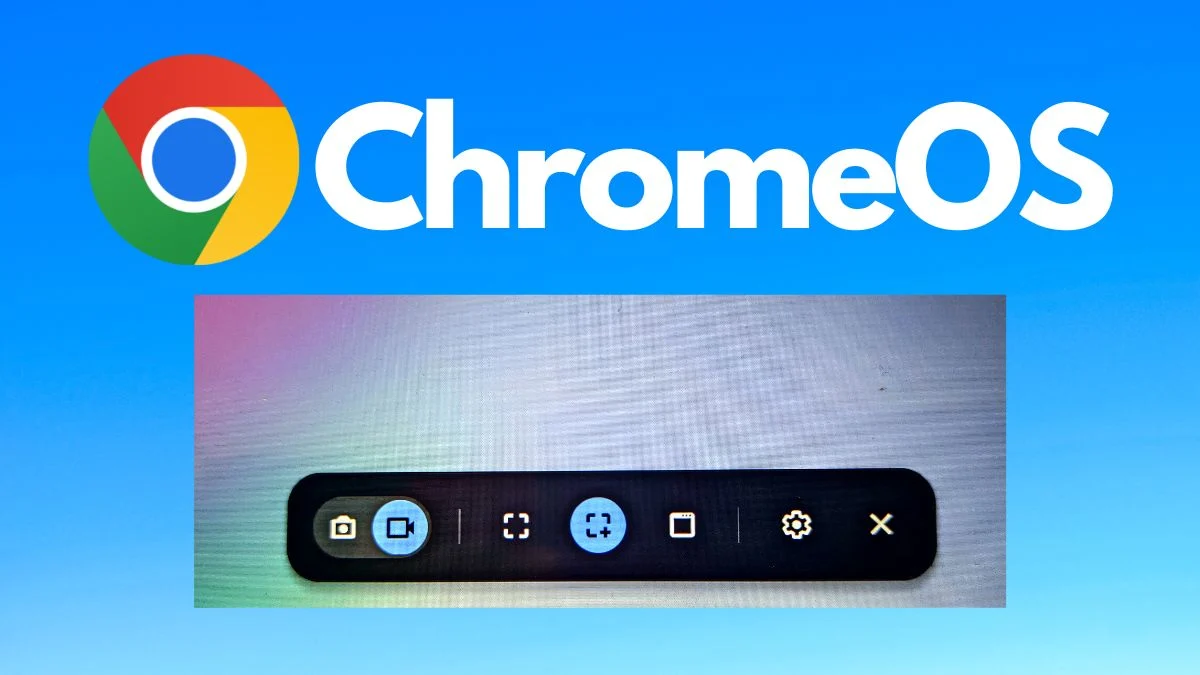
Ada beberapa fitur bawaan di ChromeOS yang menjadikannya sistem operasi serbaguna. Salah satu fitur ini adalah opsi perekaman layar, yang memungkinkan Anda merekam semua atau sebagian layar Anda. Pada artikel ini, kami akan menunjukkan cara merekam layar Anda di ChromeOS.
Mari kita mulai.
Daftar isi
Cara Merekam Layar Anda di Chromebook
Ada beberapa cara untuk mengaktifkan fitur perekaman layar di ChromeOS. Anda dapat menggunakan pintasan keyboard jika Chromebook Anda dilengkapi dengan keyboard, atau Anda dapat menggunakan pintasan layar untuk mengakses fitur perekaman layar.
Setelah merekam layar, Anda bahkan dapat melihat, menghapus, dan membagikan video langsung dari halaman yang sama. Kami akan menunjukkan kepada Anda bagaimana melakukan semua itu.
Langkah-langkah untuk Merekam Layar Anda di ChromeOS Menggunakan Alat Tangkapan Layar
Mari kita mulai dengan alat tangkapan layar, yang dapat digunakan pada layar sentuh dan Chromebook biasa. Dengan alat ini, Anda dapat mengakses semua opsi tangkapan layar yang berbeda. Kami akan membahas semua ini di kolom berikutnya.
- Pertama, klik jam di pojok kanan bawah untuk membuka pengaturan cepat.
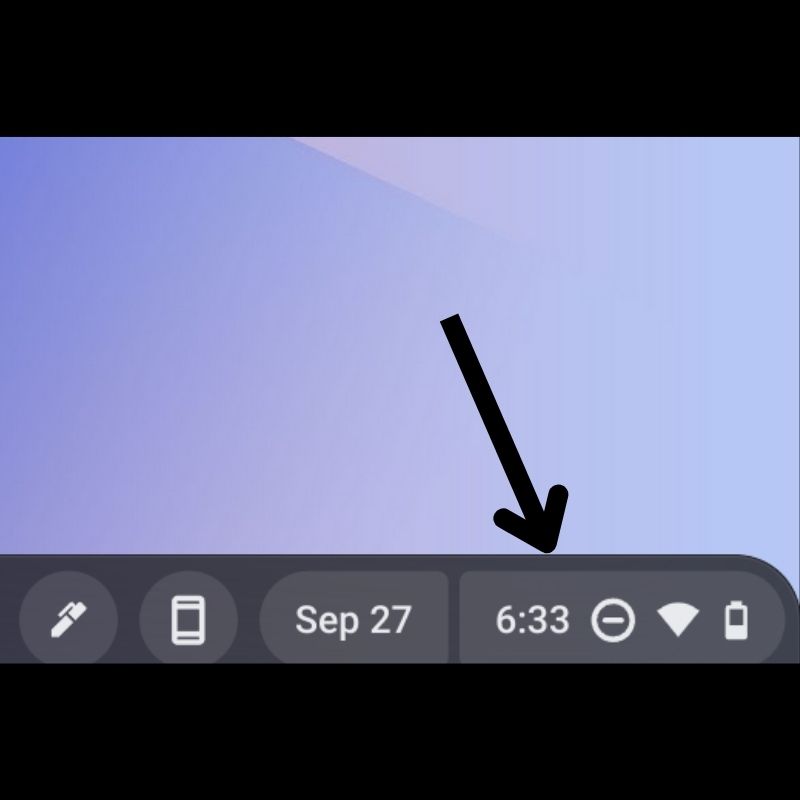
- Ketuk panah di sudut kanan atas untuk membuka menu.
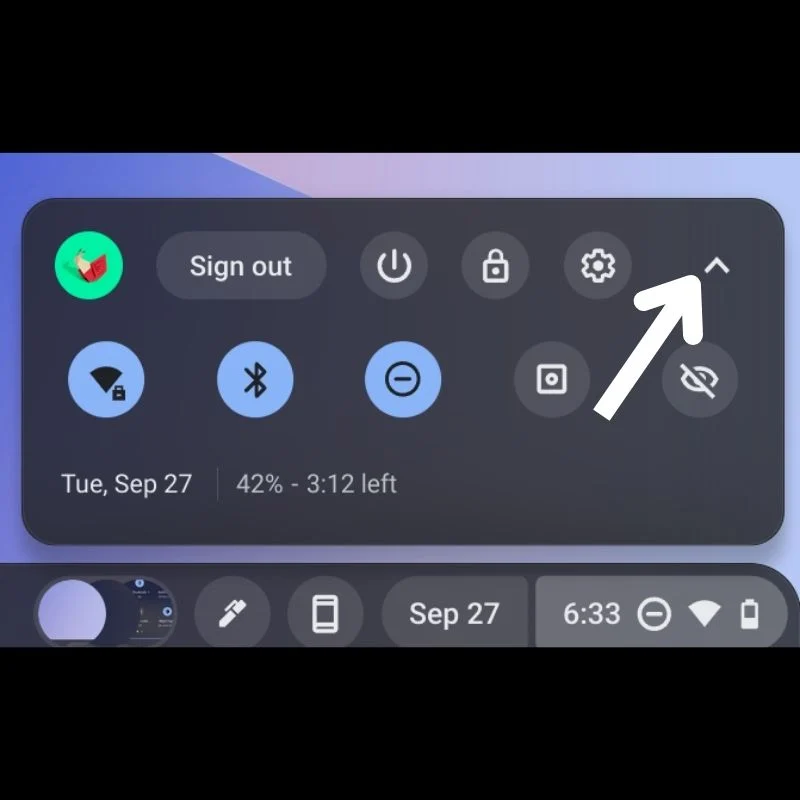
- Sekarang, pilih " Tangkapan Layar " dari opsi yang tersedia.
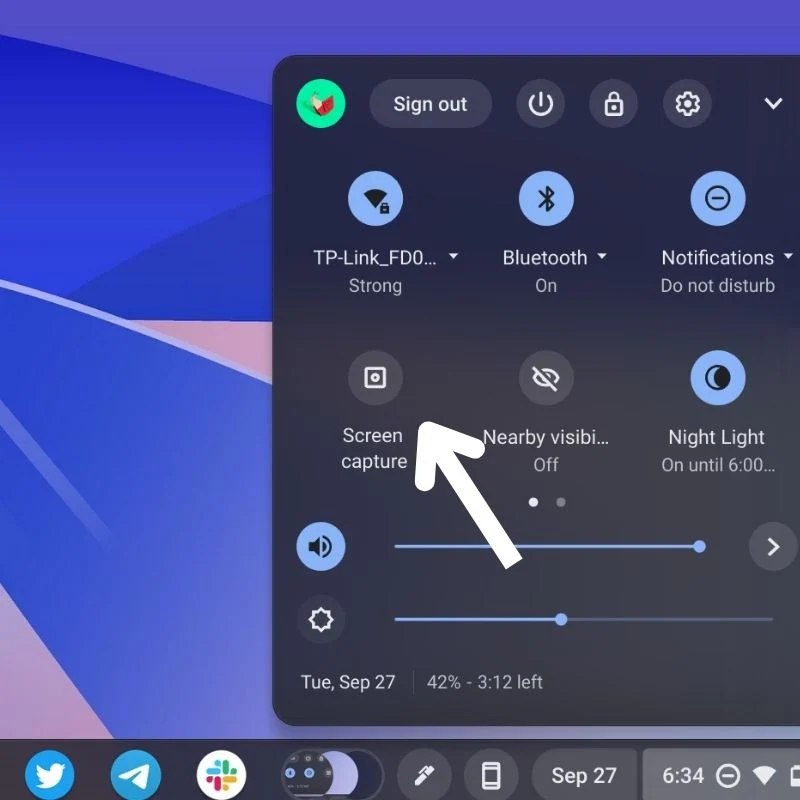
- Selanjutnya, Anda akan melihat dermaga apung di bagian bawah dengan beberapa pilihan. Ini adalah alat perekam layar di ChromeOS.

- Pastikan ikon camcorder disorot untuk memulai perekaman layar.
- Sekarang, Anda akan memiliki opsi untuk memilih dari 3 metode pembingkaian yang berbeda.
- Selanjutnya, pilih satu opsi dari ketiganya sesuai kebutuhan Anda.
- Pilih sakelar pertama untuk merekam seluruh layar.
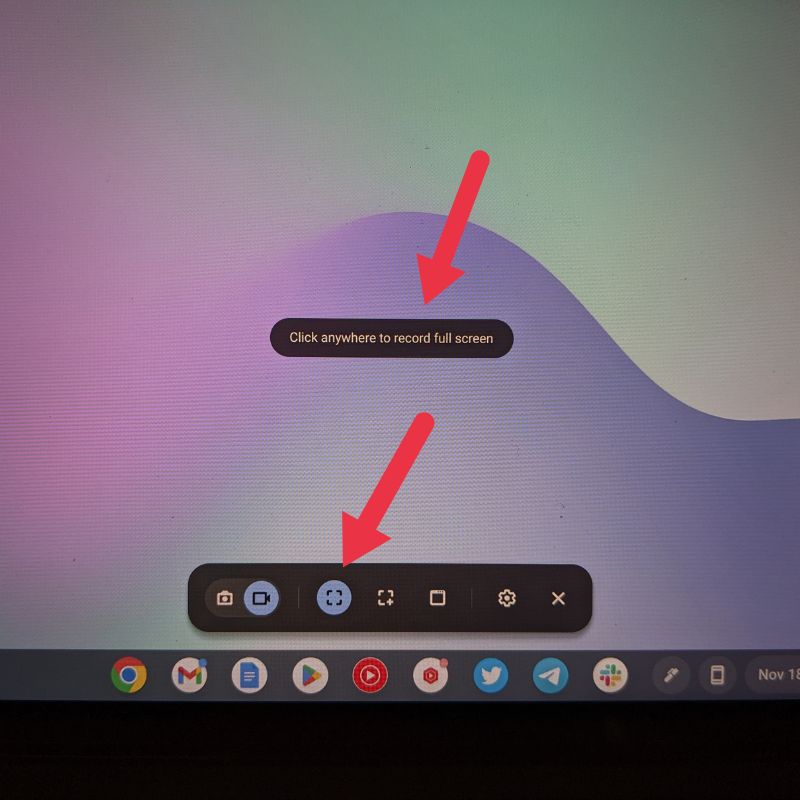
- Pilih sakelar sakelar tengah dengan "+" untuk menangkap area tertentu di layar. Di sini Anda dapat memilih area layar mana yang ingin Anda tangkap. Anda dapat menyeret sudut perbatasan seperti yang ditunjukkan pada gambar di bawah ini untuk menyesuaikan area.
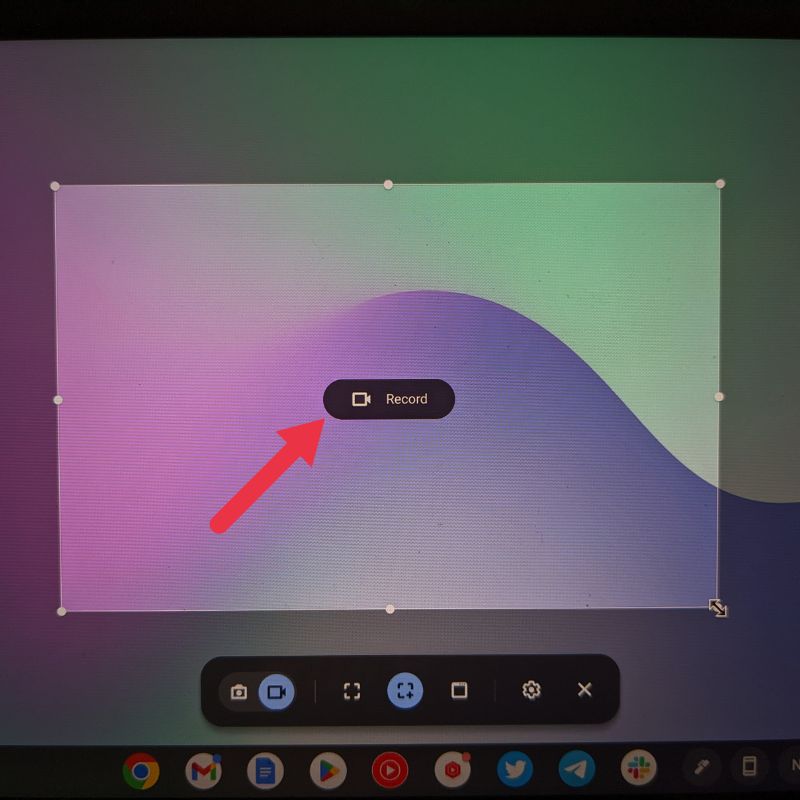
- Pilih sakelar sakelar ketiga, yang terlihat seperti jendela, untuk memulai tangkapan layar jendela. Seperti namanya, opsi ini akan mulai menangkap jendela yang saat ini terbuka di Chromebook Anda.
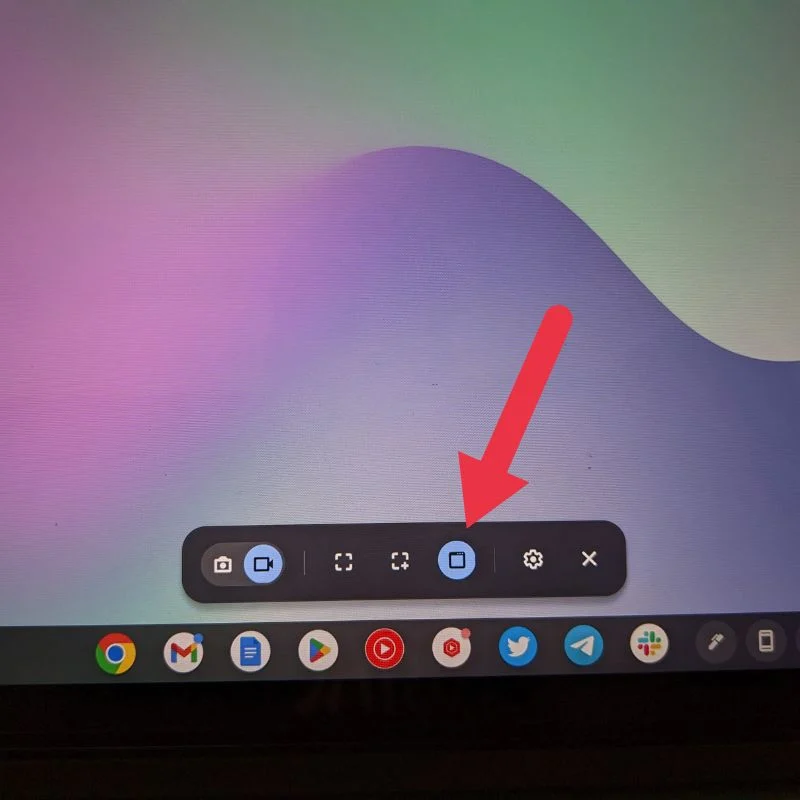
- Selanjutnya, Anda hanya perlu mengetuk area yang disorot di layar untuk memulai perekaman layar (Dengan penunjuk tetikus atau layar sentuh).
Anda dapat mengaktifkan atau menonaktifkan webcam dan mikrofon di pengaturan perekaman layar saat merekam layar Anda. Ikon merah akan muncul di bilah tugas diikuti dengan hitungan mundur yang menunjukkan bahwa perekaman telah dimulai. Anda dapat mengetuk ikon yang sama untuk berhenti merekam.
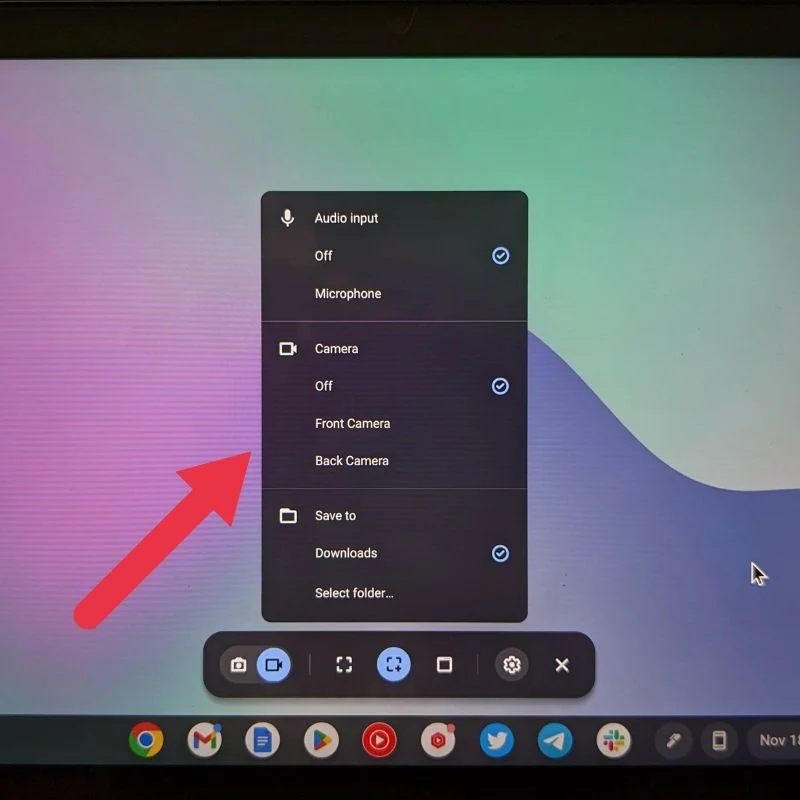
Langkah-langkah untuk Merekam Layar Anda di ChromeOS Dengan Pintasan Keyboard
Pintasan keyboard adalah salah satu cara termudah untuk membuka berbagai utilitas di ChromeOS. Jika Anda tidak ingin menggunakan alat Tangkapan Layar, Anda dapat menggunakan pintasan keyboard yang tersedia untuk merekam layar Anda. Semua pintasan keyboard ini menggunakan tombol jendela, yang dapat Anda temukan di bilah alat.
- Untuk merekam seluruh layar, tekan tombol CTRL + Window secara bersamaan. Ini akan langsung mulai merekam seluruh layar dan kemudian menyimpannya secara otomatis.

- Untuk merekam bagian layar, tekan tombol CTRL + SHIFT + Window secara bersamaan. Setelah alat terbuka, pilih area yang ingin Anda tangkap menggunakan kursor atau penunjuk stilus Anda. Kemudian tekan tombol rekam di tengah. Ini akan langsung mulai merekam area yang dipilih.

- Untuk perekaman layar jendela, tekan tombol CTRL + ALT + Jendela secara bersamaan. Setelah alat terbuka, Anda akan diminta untuk memilih jendela. Setelah Anda memilih jendela, itu akan mulai merekam layar.


Ikon merah akan muncul di bilah tugas, diikuti dengan hitungan mundur, menandakan bahwa perekaman telah dimulai. Anda dapat mengetuk ikon yang sama untuk menghentikan perekaman.
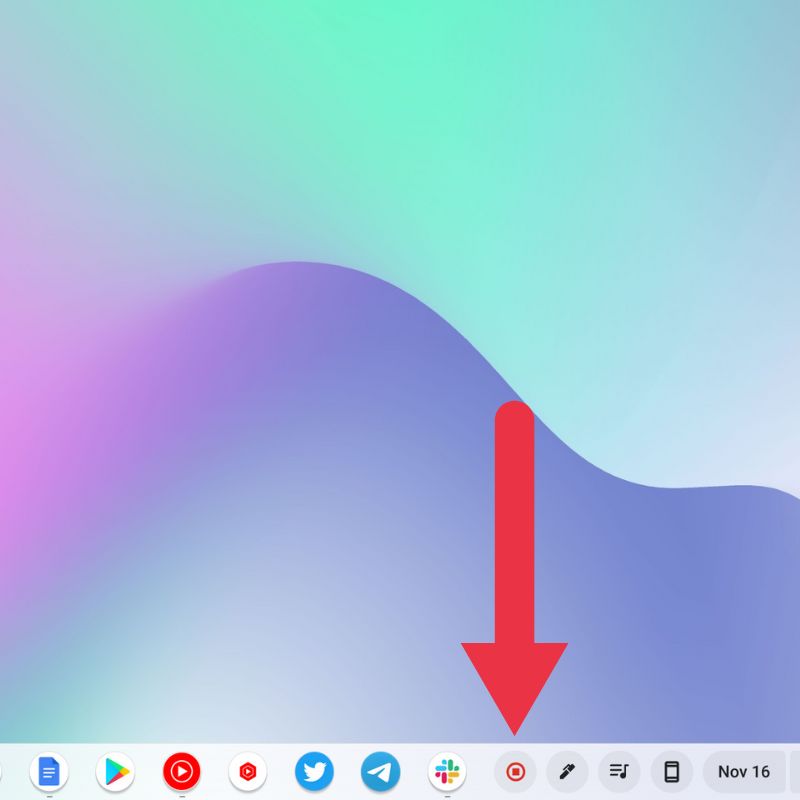
Setelah perekaman layar selesai, itu muncul di sisi kanan dan juga secara otomatis disalin ke clipboard Anda. Anda dapat langsung melihat, mengedit, dan menghapus rekaman layar dari opsi yang ada di notifikasi ini.
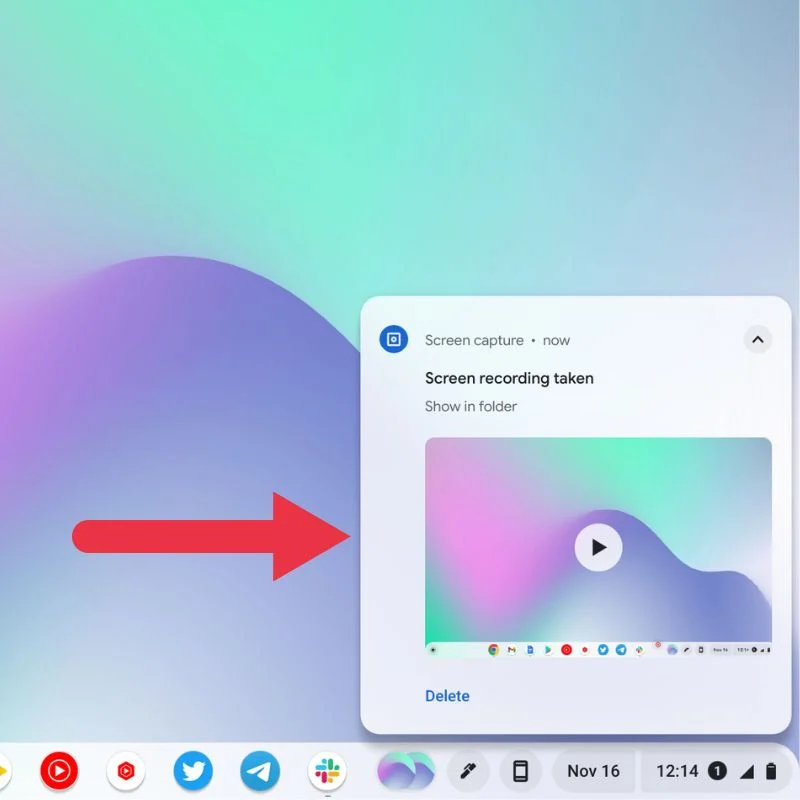
Langkah-langkah untuk Memulai Perekaman Layar di ChromeOS Dengan Stylus
- Setelah memasangkan stylus Anda dengan Chromebook, cukup ketuk ikon pena yang ada di sisi kanan bilah tugas.
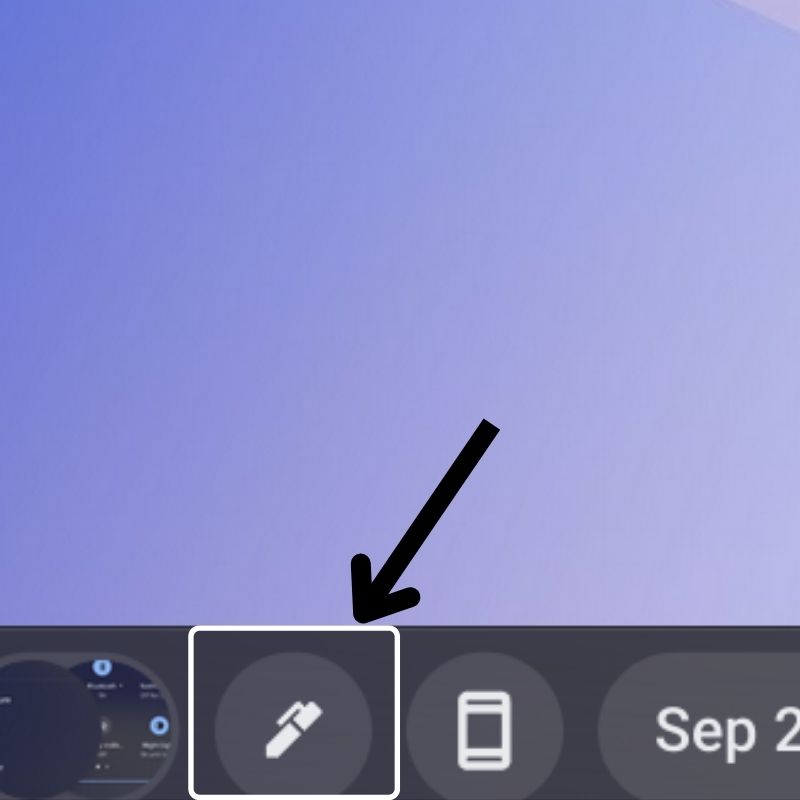
- Di menu yang terbuka, pilih opsi "Screen Capture" untuk membuka alat perekam layar.
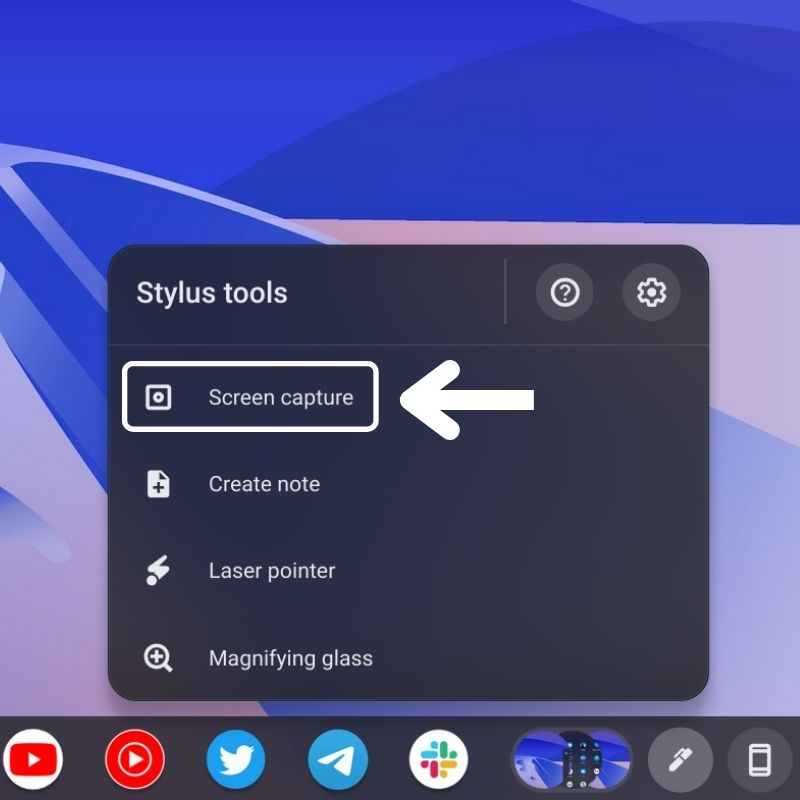
- Selanjutnya, Anda akan melihat dermaga apung di bagian bawah dengan beberapa pilihan. Ini adalah alat tangkapan layar di ChromeOS.
- Pastikan ikon camcorder disorot.

- Sekarang, Anda akan memiliki opsi untuk memilih dari 3 metode berbeda.
- Sekarang, tergantung pada kebutuhan Anda, pilih opsi perekaman layar dari tiga yang tersedia: Full Screen , Partial , dan Window .
- Selanjutnya, Anda hanya perlu mengetuk area yang disorot di layar dengan stylus untuk memulai perekaman layar.
Anda dapat memilih untuk mengaktifkan atau menonaktifkan webcam dan mikrofon dari pengaturan tangkapan layar saat merekam layar Anda. Ikon merah akan muncul di bilah tugas, diikuti dengan hitungan mundur, menandakan bahwa perekaman telah dimulai. Anda dapat mengetuk ikon yang sama untuk menghentikan perekaman.
Di mana Menemukan Rekaman Layar Tersimpan
Semua rekaman layar yang Anda tangkap disimpan secara otomatis ke folder " Unduhan " di Chromebook Anda. Ini adalah lokasi default.
Untuk mengakses folder Unduhan , ketuk ikon Peluncur Aplikasi di pojok kiri bawah bilah tugas. Kemudian ketuk ikon aplikasi File untuk membukanya. Di sini, Anda akan menemukan tab Unduhan di menu sebelah kiri. Di dalam folder ini, Anda dapat menemukan semua rekaman layar.
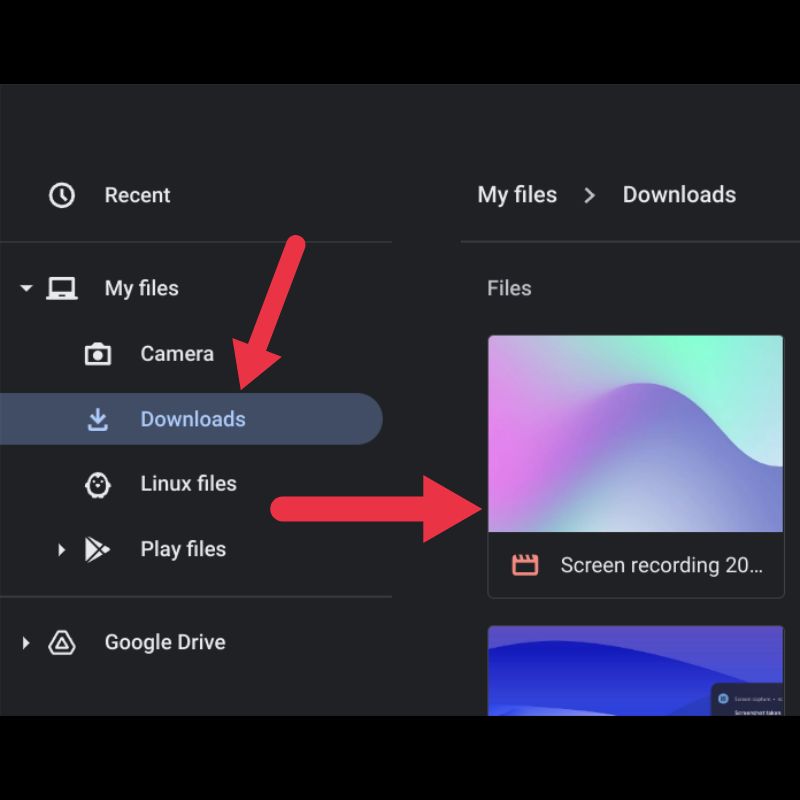
Tetapi Anda juga dapat mengubah lokasi default ke mana saja yang Anda inginkan dari pengaturan alat tangkapan layar.
Anda juga dapat mengakses rekaman layar dari bilah tugas hanya dengan mengeklik thumbnail lingkaran kecil yang Anda lihat. Ini hanyalah thumbnail dari rekaman layar terbaru Anda, sehingga Anda dapat mengaksesnya dengan cepat saat Anda membutuhkannya.
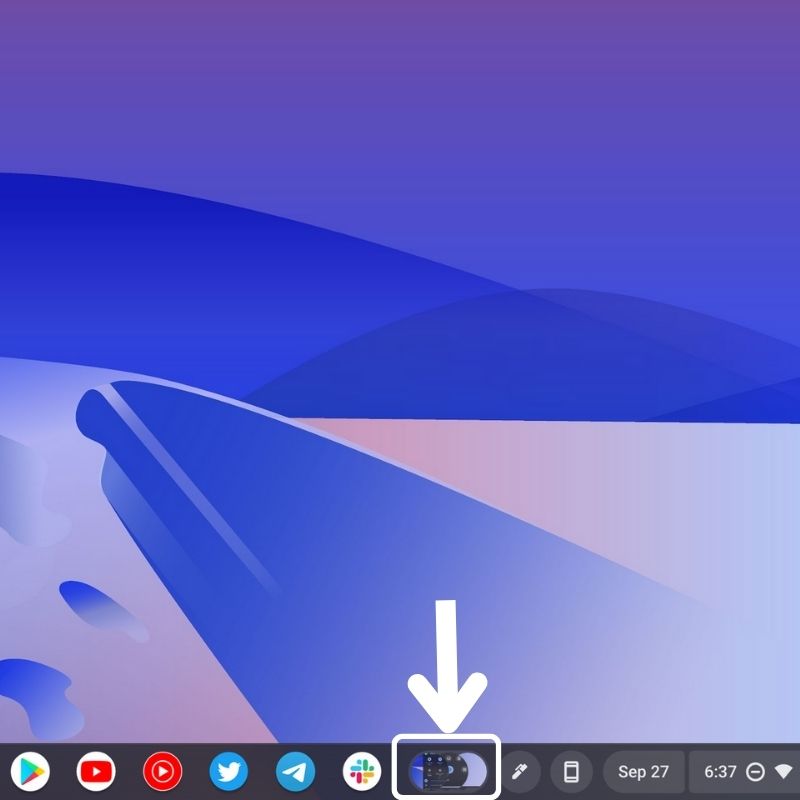
Cara termudah untuk Merekam Layar Anda di ChromeOS
Merekam layar Anda bukanlah tugas yang sulit di ChromeOS. Dengan mengikuti langkah-langkah di atas, Anda dapat dengan mudah merekam layar di Chromebook dan juga membagikannya dengan orang lain. Rekaman layar dapat digunakan dalam banyak cara untuk membantu pekerjaan Anda.
Saya harap artikel ini bermanfaat. Beri tahu kami di komentar di bawah jika Anda memiliki pintasan ChromeOS lainnya.
FAQ Tentang Merekam Layar Anda di Chromebook
Di mana kami dapat menemukan rekaman layar setelah menyimpannya di ChromeOS?
Setelah Anda berhenti merekam, rekaman layar akan secara otomatis disimpan di folder "Unduhan". Anda juga dapat menyimpan rekaman layar di lokasi berbeda dengan mengubah lokasi default di pengaturan alat penangkap layar.
Bisakah Anda menyaring rekaman di Chromebook dengan audio?
Rekomendasi saya untuk merekam audio perangkat saat merekam layar di Chromebook Anda adalah Tangkapan Layar Nimbus & Perekam Video Layar. Ini adalah ekstensi Chrome yang bagus untuk merekam audio internal di Chromebook.
Berapa lama Anda dapat menyaring rekaman di Chromebook?
Tidak ada batasan jumlah perekaman layar yang dapat Anda lakukan di Chromebook. Anda dapat melanjutkan perekaman layar hingga Anda kehabisan ruang. Ini berlaku untuk penyimpanan lokal dan penyimpanan cloud.
Apakah Chromebook sekolah merekam layar?
Tentu saja. Semua Chromebook, termasuk Chromebook sekolah, dapat merekam layar. Tekan Shift + Ctrl + Tampilkan jendela. Pilih Rekam layar dari menu di bagian bawah. Pilih opsi untuk merekam layar penuh.
Bisakah situs web sekolah mendeteksi perekaman layar?
Situs web sekolah dapat mendeteksi rekaman layar jika dibuat melalui browser atau alat seperti plugin dan ekstensi. Program perekaman layar terpisah seperti Hypercam akan mencegah situs web mendeteksi rekaman Anda.
