Cara Memulihkan Data dari Mac (Proses Langkah-demi-Langkah)
Diterbitkan: 2023-02-09Pemulihan data di Mac bukanlah tugas yang sulit. Anda dapat melakukannya dengan mudah melalui metode yang dijelaskan dalam artikel ini.
Kehilangan data yang tidak disengaja bukanlah kejadian yang tidak biasa. Itu bisa terjadi pada siapa saja kapan saja, bahkan di perangkat Mac. Misalnya, Anda mungkin akhirnya menghapus file yang diperlukan saat menghapus banyak file, atau Mac Anda mungkin mati, membuat Anda kehilangan semua data penting. Namun, untungnya, Anda dapat memulihkan data dari Mac.
File yang dihapus tetap berada di Sampah Mac Anda selama 30 hari sejak dihapus. Bahkan setelah tiga puluh hari kedaluwarsa, file yang dihapus secara permanen ini tetap ada di disk (meskipun tidak dapat diakses oleh OS Anda) kecuali file tersebut ditimpa oleh file baru.
Karenanya, memulihkan data dari Mac dimungkinkan. Yang perlu Anda lakukan hanyalah mengetahui proses langkah demi langkah untuk melakukannya yang dibagikan dalam artikel ini. Mari kita mulai dengan mereka tanpa membuang waktu Anda yang berharga.
Metode Langkah-demi-Langkah untuk Memulihkan Data dari Mac
Anda dapat mengikuti metode di bawah ini untuk mengambil data yang hilang dari Mac Anda.
Metode 1: Gunakan Time Machine untuk memulihkan data Mac
Anda dapat memulihkan data yang hilang di Mac menggunakan Time Machine jika Anda memiliki cadangan Time Machine yang tersedia. Berikut adalah langkah-langkah untuk mengambil data dari Mac Anda melalui cadangan Time Machine.
- Pertama, buka lokasi tempat Anda ingin memulihkan file yang dihapus.
- Sekarang, bukaLaunchpad untuk mengakses Time Machine.
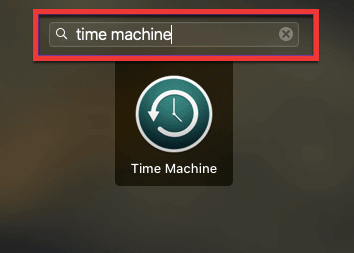
- Di aplikasi Time Machine System Restore, telusuri timeline lokal, cadangan, dan snapshot menggunakan tombol panah.
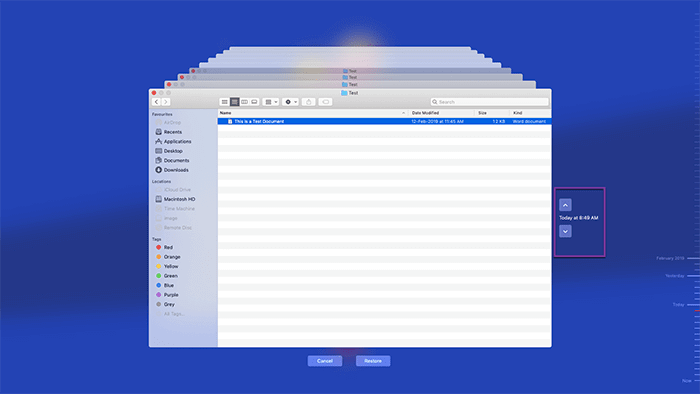
- Pilih file yang ingin Anda ambil dan klik tombolPulihkan untuk melakukannya.
- Buka folder yang dibuka dan konfirmasikan pengembalian file yang Anda pulihkan pada langkah sebelumnya.
Baca Juga: Cara Memulihkan Data dari Hard Drive Eksternal Mac
Metode 2: Coba perintah Batalkan
Batalkan perintah adalah salah satu cara termudah untuk memulihkan data dari Mac jika Anda baru saja menghapusnya dan tidak mengambil tindakan sebelumnya untuk mengambilnya kembali. Di bawah ini adalah cara menggunakannya.
- Pertama, sorot aplikasi tempat Anda menghapus file.
- Sekarang, pilih opsi Edit dari bilah menu.
- Terakhir, klik Undo Move dari "nama file Anda".
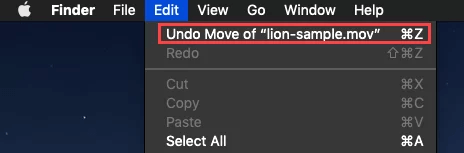
Metode 3: Gunakan Terminal untuk memulihkan data dari Mac
Terminal di Mac menawarkan antarmuka baris perintah untuk melakukan operasi dasar seperti memindahkan file ke lokasi berbeda, mengontrol aplikasi, dll. Anda juga dapat menggunakan Terminal untuk memulihkan data yang terhapus. Selain itu, karena alat ini tersedia dari Mode Pemulihan, metode untuk mengambil data ini dapat digunakan bahkan dalam situasi di mana macOS Anda tidak bisa boot. Berikut ini adalah langkah-langkah untuk memulihkan data melalui Terminal.
- Matikan Mac Anda dan tahanCommand+R saat menekan tombol daya untuk masuk ke mode pemulihan.
Jika Anda menggunakan Mac M1, matikan perangkat Anda, tekan tombol daya hingga Anda mendapatkan layar Memuat Opsi Startup , pilih Opsi,danLanjutkanke langkah berikutnya.

- Setelah masuk ke recovery mode, masuk ke menuUtilities dan pilih Terminal.
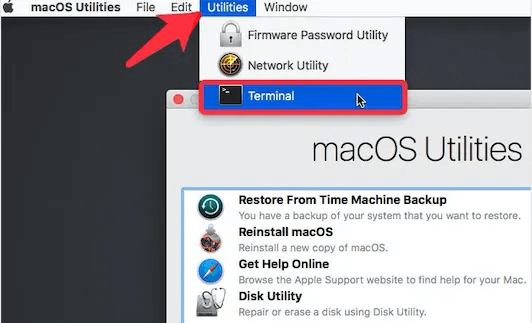
- Sekarang, masukkanSystem Integrity Protection (SIP): perintah csrutil disabledan tekan tombolEnter.
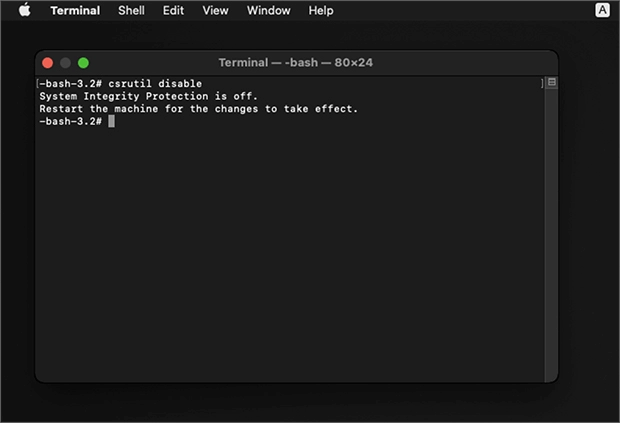
- Nyalakan ulang perangkat Anda dan luncurkanTerminal lagi.Kali ini, Anda juga bisa membukanya dari desktop.
- Sekarang, masukkancd .Trash di Terminal dan tekan tombol Enteruntuk menavigasi ke folder Sampah.
- Masukkanls -al ~/.Trash dan tekan Enteruntuk mendapatkan daftar semua file yang ada di folder Sampah.
- Masukkan perintahmv file1 file2 (misalnya, mv document.pdf ~/Documents) untuk memindahkan file yang dihapus ke direktori aman.
Metode 4: Pulihkan data ke PC Windows
Anda dapat memulihkan data dari Mac yang mati dengan menyambungkan drive-nya sebagai drive eksternal ke komputer Windows Anda. Namun, Anda memerlukan aplikasi pihak ketiga seperti Disk Drill untuk memulihkan data Anda dengan cara ini. Anda bisa mendapatkan aplikasinya dan mencari petunjuk untuk mengambil data Mac di PC Windows Anda. Ingat, cara ini bisa sedikit rumit untuk pemula.
Baca Juga: Perangkat Lunak Perbaikan Disk Mac Terbaik
Metode 5: Gunakan perangkat lunak khusus
Ada banyak sekali program yang tersedia di web untuk memulihkan data dari Mac. Anda dapat menggunakannya untuk melakukan yang diperlukan. Jika Anda terlalu bingung untuk membuat pilihan atau tidak dapat memutuskan program mana yang tepat, Anda dapat memilih salah satu dari daftar perangkat lunak pemulihan data terbaik untuk Mac kami yang telah diteliti dengan baik.
Metode 6: Kirim perangkat Anda ke lab pemulihan data
Jika Anda merasa tidak cukup percaya diri untuk memulihkan data sendiri atau tidak ingin menggunakan aplikasi pihak ketiga, Anda dapat mengirim Mac ke lab pemulihan data. Metode untuk memulihkan data Anda ini bisa sedikit mahal dan tidak praktis. Tetap saja, Anda dapat mengikuti langkah-langkah di bawah ini untuk mencobanya.
- Pertama, temukan dan pilih lab pemulihan data yang andal. Anda dapat Google sama.
- Sekarang, buat perintah kerja dan siapkan Mac Anda untuk dikirim ke lab.
- Tinjau dan setujui penawaran harga yang diterima dari lab.
- Terakhir, terima data yang diambil di perangkat penyimpanan pilihan Anda.
Di atas, kami melihat beberapa metode yang telah dicoba dan diuji untuk memulihkan data dari Mac. Sekarang, sebagai bonus untuk pembaca kami, kami memiliki beberapa tip efektif untuk pemulihan data yang sukses.
Baca Juga: Cara Melakukan Pemulihan Video yang Dihapus
Kiat untuk Memulihkan Data dari Mac dengan Sukses
Kiat berikut dapat membantu Anda berhasil mengambil data dari Mac Anda.
- Jangan menunggu dan memulai proses pemulihan segera setelah Anda menyadari ada data penting yang hilang dari perangkat Anda.
- Cobalah untuk tidak terlibat dalam aktivitas transfer data yang tidak perlu di Mac Anda kecuali Anda memulihkan data yang dihapus sehingga tidak ditimpa.
- Pastikan tidak ada masalah hard drive atau malware yang mengganggu komputer Anda untuk memulihkan data dengan mudah.
Jadi, itu semua tentang memulihkan data dari Mac. Sekarang, Anda dapat membaca bagian berikut untuk mendapatkan jawaban yang Anda butuhkan jika Anda memiliki pertanyaan atau kebingungan tentang hal yang sama.
Pertanyaan yang Sering Diajukan
Di bagian ini, Anda akan menemukan jawaban untuk hampir setiap pertanyaan yang mungkin Anda miliki tentang memulihkan data yang terhapus di Mac.
Q1. Bisakah Anda memulihkan data dari Mac yang tidak mau hidup?
Untungnya, pemulihan data dimungkinkan dari Mac yang tidak dapat dimulai. Beberapa program dapat membantu Anda mengambil data dari Mac yang menampilkan layar abu-abu, putih, atau hitam tetapi tidak mau menyala. Anda dapat menggunakannya untuk mendapatkan data yang diperlukan.
Q2. Apakah mungkin memulihkan file yang dihapus secara permanen di Mac?
Anda dapat memulihkan file yang dihapus secara permanen hingga file baru menimpanya. Untuk memulihkan file ini, Anda dapat menggunakan cadangan Time Machine atau perangkat lunak pihak ketiga.
Q3. Bagaimana cara memulihkan file dari Mac saya tanpa perangkat lunak?
Anda dapat mengambil file dari Mac Anda tanpa perangkat lunak apa pun melalui metode ini.
- Anda dapat pergi ke Trash Bin, klik kanan file yang diperlukan, dan pilih opsi Put Back.
- Anda dapat melakukan pemulihan data melalui cadangan Time Machine.
- Membatalkan penghapusan file baru-baru ini.
- Anda dapat memulihkan data melalui Terminal Mac Anda.
Baca Juga: Perangkat Lunak Partisi Gratis Terbaik untuk Mac
Menyimpulkan
Di atas adalah panduan lengkap tentang cara memulihkan data dari Mac. Anda dapat melalui berbagai metode yang dibagikan di dalamnya untuk mengambil data yang hilang.
Jika Anda menghadapi kesulitan saat mengikuti metode di atas atau memerlukan bantuan lain dalam memulihkan data Anda, jangan ragu untuk menulis komentar kepada kami. Kami akan dengan senang hati membantu Anda sebaik mungkin.
