Jangan panik! Pulihkan sampah yang dikosongkan di Mac dengan tip pro ini
Diterbitkan: 2023-04-26Pernahkah Anda secara tidak sengaja mengosongkan sampah Mac Anda sebelumnya? Anda mungkin merasa seperti kehilangan semua yang tersimpan di tempat sampah.
Tapi jangan khawatir—Anda tidak sepenuhnya kurang beruntung. Dimungkinkan untuk memulihkan sampah yang dikosongkan di Mac dan mendapatkan kembali apa yang telah dihapus untuk selamanya.
Kehilangan file penting bisa menjadi pengalaman yang menegangkan dan membuat frustrasi, terutama saat Anda mengosongkan tempat sampah di Mac. Sebenarnya dampak kehilangan data bisa besar atau kecil.
Anda mungkin kehilangan foto atau video yang merekam kenangan indah karena kehilangan data. Di sisi lain, kehilangan data juga dapat mengganggu operasi bisnis, menyebabkan kerugian finansial, dan rusaknya reputasi.
Namun, panduan bermanfaat ini menyediakan enam metode sederhana dan efektif untuk membantu Anda memulihkan sampah yang dikosongkan di Mac. Setiap metode memiliki penjelasan rinci dan demonstrasi langkah demi langkah.
Jika Anda masih kesulitan memulihkan sampah yang dikosongkan di Mac, mari selami.
Bisakah Anda memulihkan sampah yang dikosongkan di Mac?
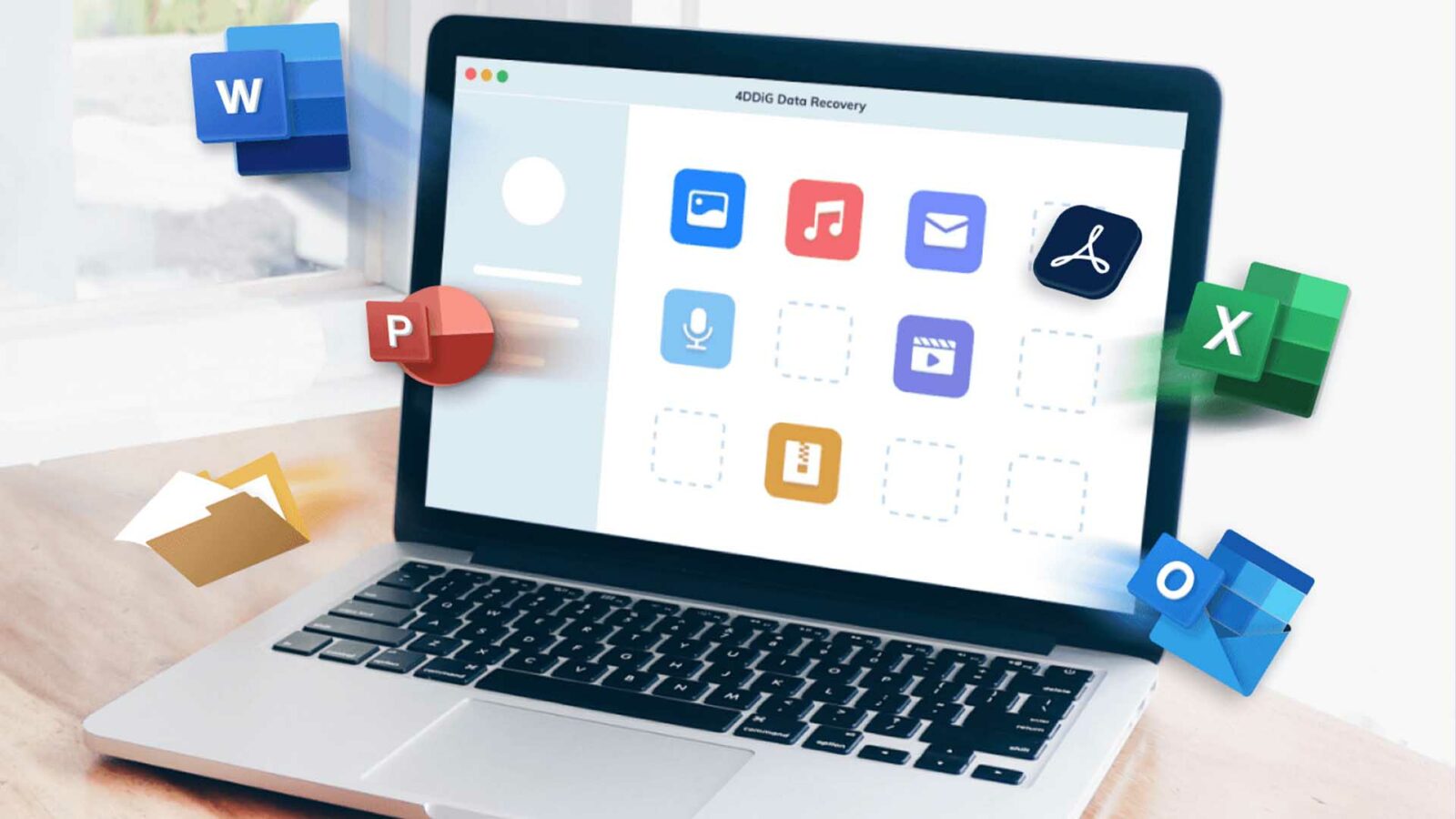
Ya, sampah yang dikosongkan di Mac dapat dipulihkan. Anda tidak perlu khawatir tentang cara memulihkan sampah yang dihapus di Mac.
Apple menyediakan utilitas bawaan yang disebut "Mesin Waktu" yang secara otomatis mencadangkan data Anda di drive eksternal, memungkinkan Anda memulihkan data yang hilang.
Selain itu, alat pemulihan data pihak ketiga dapat membantu memulihkan file yang dihapus bahkan setelah dihapus secara permanen dari sampah.
Namun, bertindak cepat dan menghindari penggunaan Mac hingga data dipulihkan sangat penting untuk mencegah penimpaan file yang hilang.
Metode menyesatkan untuk memulihkan sampah yang dikosongkan di Mac
Terminal Mac adalah aplikasi antarmuka baris perintah (CLI) untuk sistem operasi macOS Apple.
Ini memberi pengguna antarmuka berbasis teks untuk berinteraksi dengan sistem file komputer mereka dan menjalankan perintah, seperti memulihkan file yang dihapus.
Jika Anda ingin berhasil memulihkan sampah yang dikosongkan di Mac, Terminal tidak efektif.
Faktanya, Terminal hanya dapat mengembalikan file yang dihapus dari tempat sampah ke jalur penyimpanan aslinya, dan tidak dapat mengambil file yang telah dihapus secara permanen.
Poin ini dapat dengan mudah membingungkan pengguna yang ingin memulihkan sampah yang dikosongkan di Mac. Namun, panduan langkah demi langkah ini memiliki enam cara efektif untuk memulihkan sampah yang dikosongkan di Mac.
Bagian 3: Cara memulihkan sampah yang dikosongkan di Mac

Opsi A: Pulihkan Mac sampah yang dikosongkan dengan perangkat lunak
Perangkat lunak yang luar biasa, Tenorshare 4DDiG Mac Data Recovery, dirancang untuk memulihkan semua jenis file, seperti audio, video, dokumen, dan foto. Selain itu, Anda juga dapat menggunakan perangkat lunak andal ini untuk memulihkan sampah yang dikosongkan di Mac.
Dengan langkah-langkah sederhana dan antarmuka pengguna yang intuitif, ini dapat digunakan oleh siapa saja yang perlu memulihkan data yang terhapus dengan cepat dan efektif. Berikut adalah empat langkah mudah untuk memulai pemulihan 4DDiG di Mac:
Langkah 1: Unduh dan instal 4DDiG
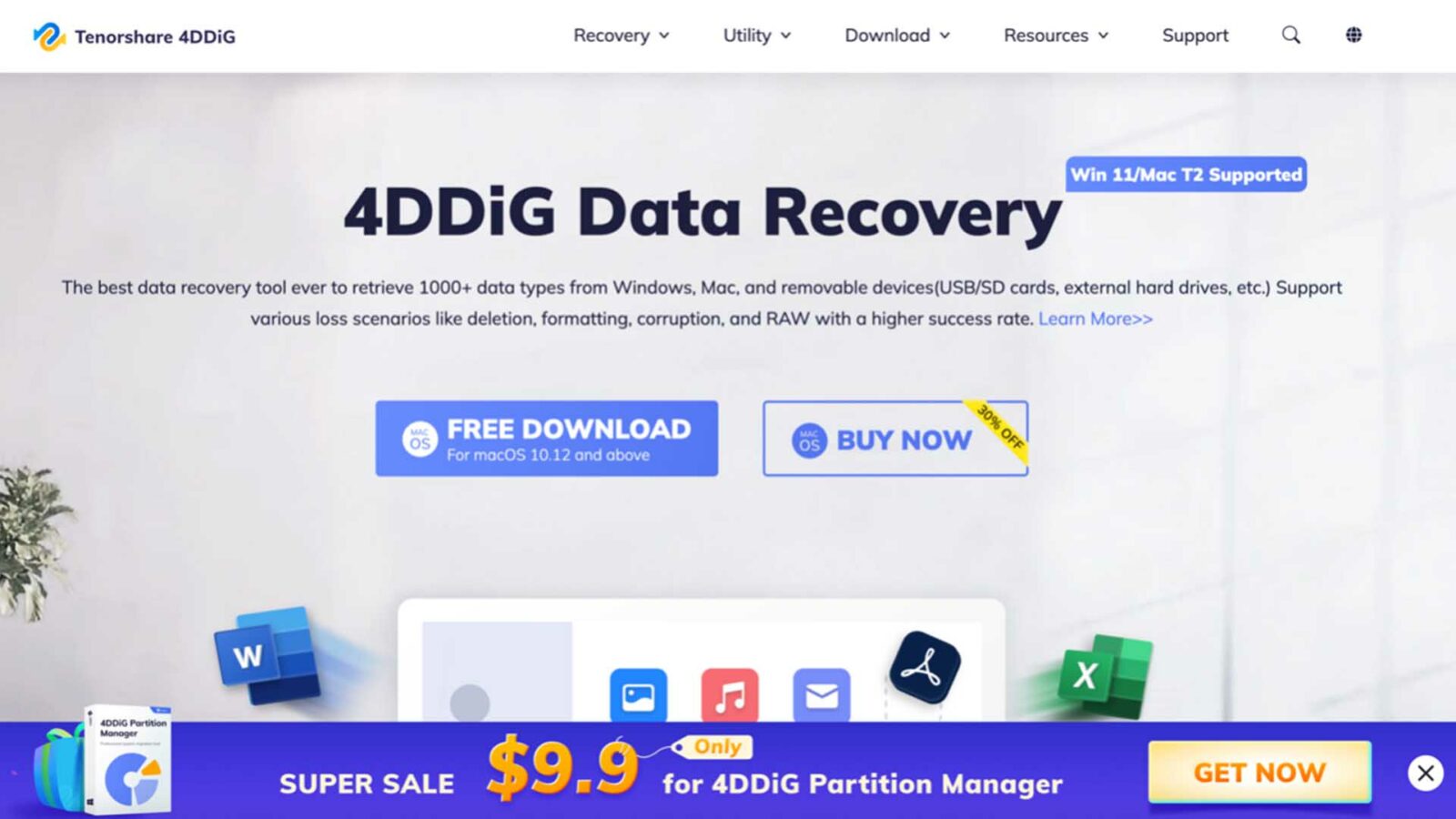
Langkah pertama menuju pemulihan sampah kosong yang berhasil di Mac adalah mengunduh dan menginstal 4DDiG di perangkat Anda. Setelah diinstal, Anda dapat membuka program untuk memulai pemulihan data.
Langkah 2: Pilih dan pindai perangkat Anda
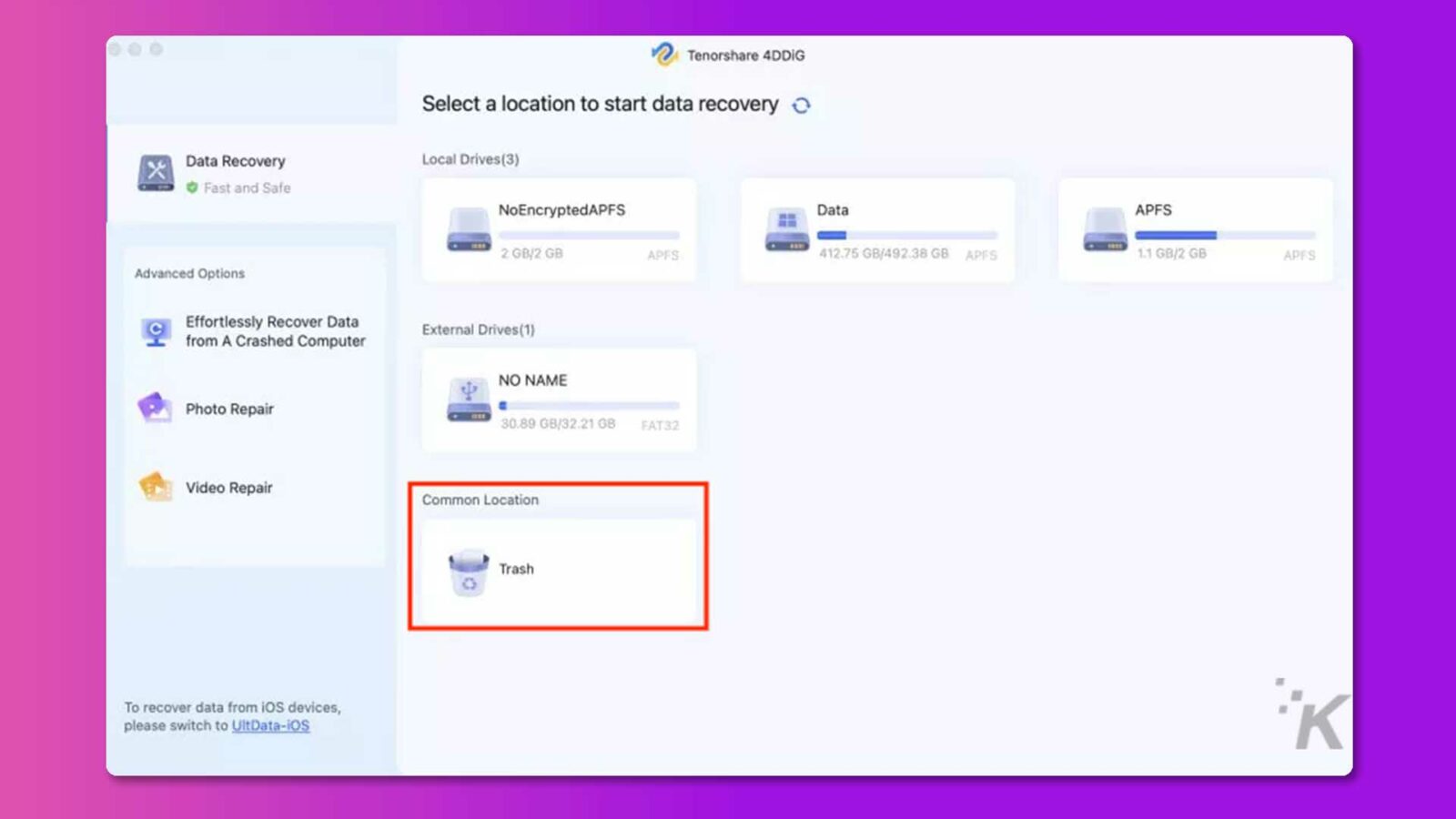
Saat menggunakan 4DDiG untuk memulihkan sampah yang dikosongkan dari Mac, Anda harus terlebih dahulu memilih drive atau partisi yang diinginkan untuk pemindaian. Alat tersebut akan memindainya untuk mendeteksi file yang hilang sehingga Anda dapat mengambilnya kembali dengan lebih mudah di langkah selanjutnya.
Langkah 3: Pratinjau dan pilih file yang akan dipulihkan
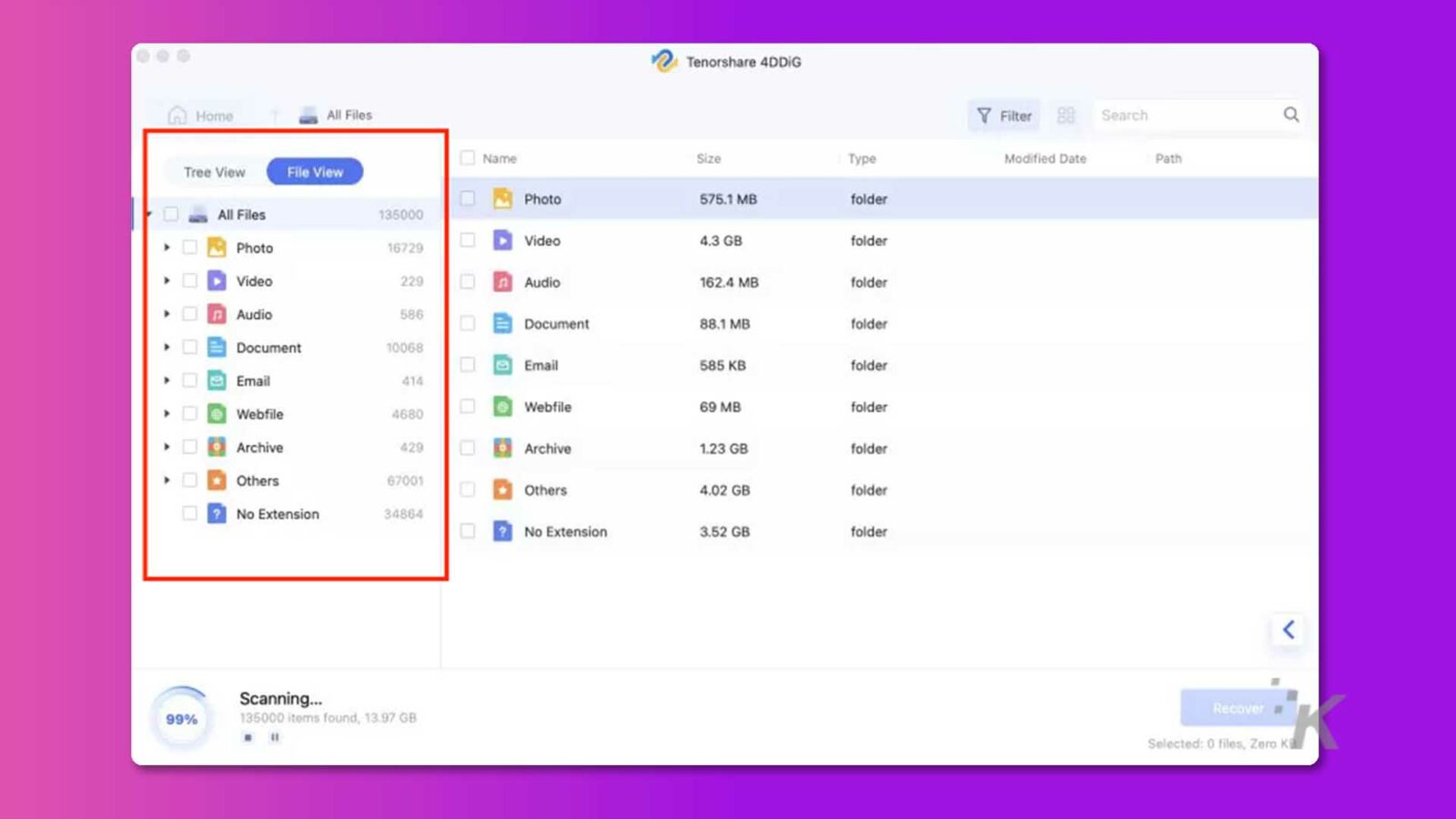
Setelah pemindaian selesai, 4DDiG akan menampilkan daftar file yang dapat dipulihkan di Mac Anda. Anda dapat mempratinjaunya di antarmuka program dan memilih yang ingin Anda pulihkan dengan mencentang kotak di sebelahnya.
Langkah 4: Mulailah proses pemulihan data
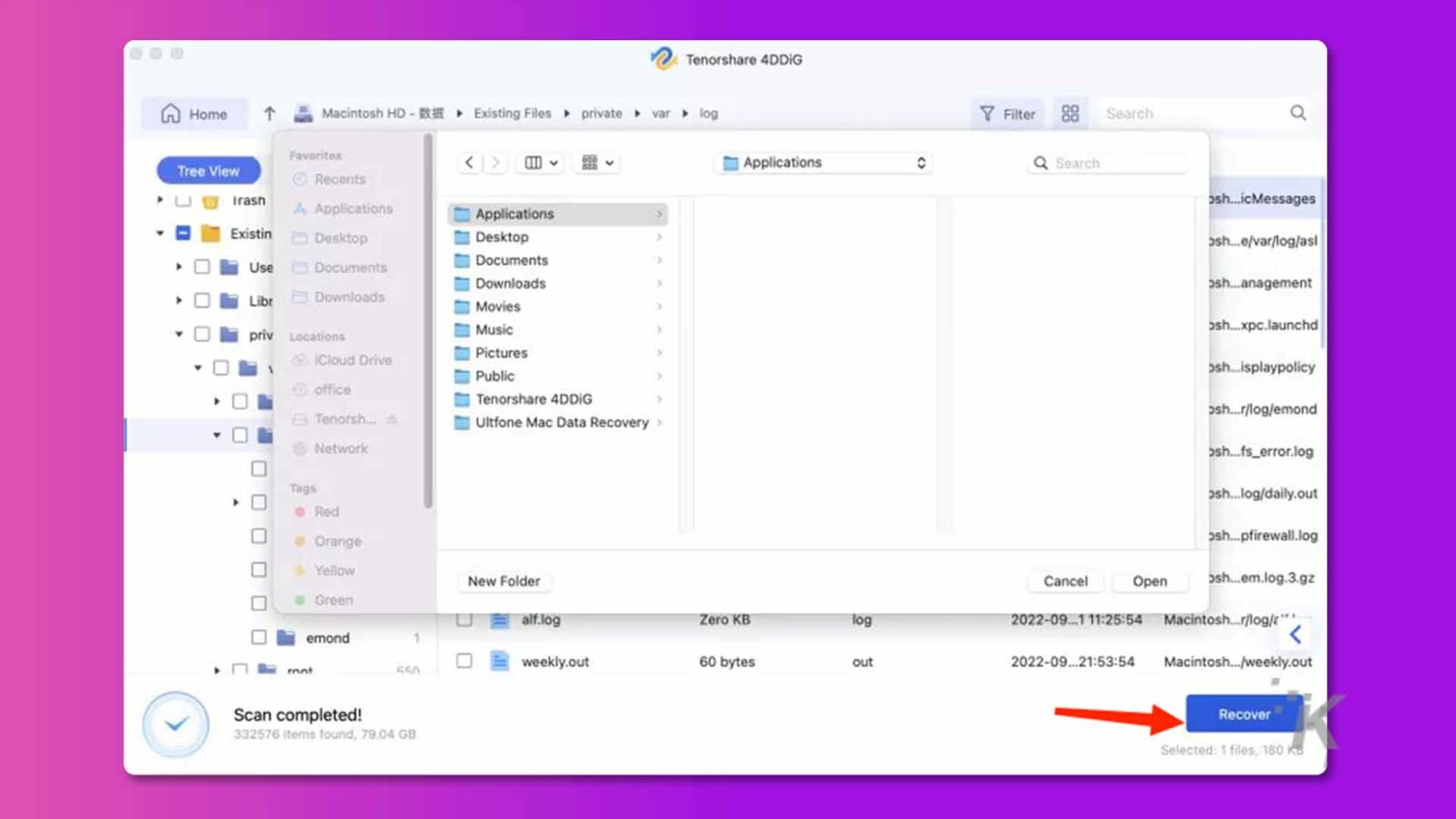
Ketika Anda telah memilih semua file yang Anda inginkan untuk pemulihan, klik "Pulihkan" di sudut kanan bawah 4DDiG untuk memulai proses pemulihan sampah kosong untuk Mac.
Hanya itu yang diperlukan untuk memulihkan sampah yang dikosongkan dari Mac Anda menggunakan 4DDiG! Dengan empat langkah sederhana ini, Anda dapat dengan cepat dan mudah mengambil file penting yang hilang atau terhapus dari perangkat Anda.
Yang lebih menarik lagi, 4DDiG saat ini sedang menjalankan promosi musim semi, yang berarti Anda akan menerima kupon diskon 30%.
Selain metode sederhana yang disebutkan di atas, ada juga lima metode untuk memulihkan sampah yang dikosongkan di Mac tanpa perangkat lunak.
Opsi B: Pulihkan sampah yang dikosongkan di Mac dengan Time Machine
Selain metode sederhana yang disebutkan di atas, ada juga lima metode untuk memulihkan sampah yang dikosongkan di Mac tanpa perangkat lunak.
Time Machine adalah fitur cadangan bawaan di komputer Mac. Ini akan mencadangkan semua data dan dokumen Anda secara otomatis, sehingga Anda dapat memulihkan sampah yang dikosongkan di Mac dengan memulihkan file Anda dari cadangan. Berikut adalah langkah-langkah untuk melakukannya:
Langkah 1: Buka System Preferences dan pilih Time Machine.
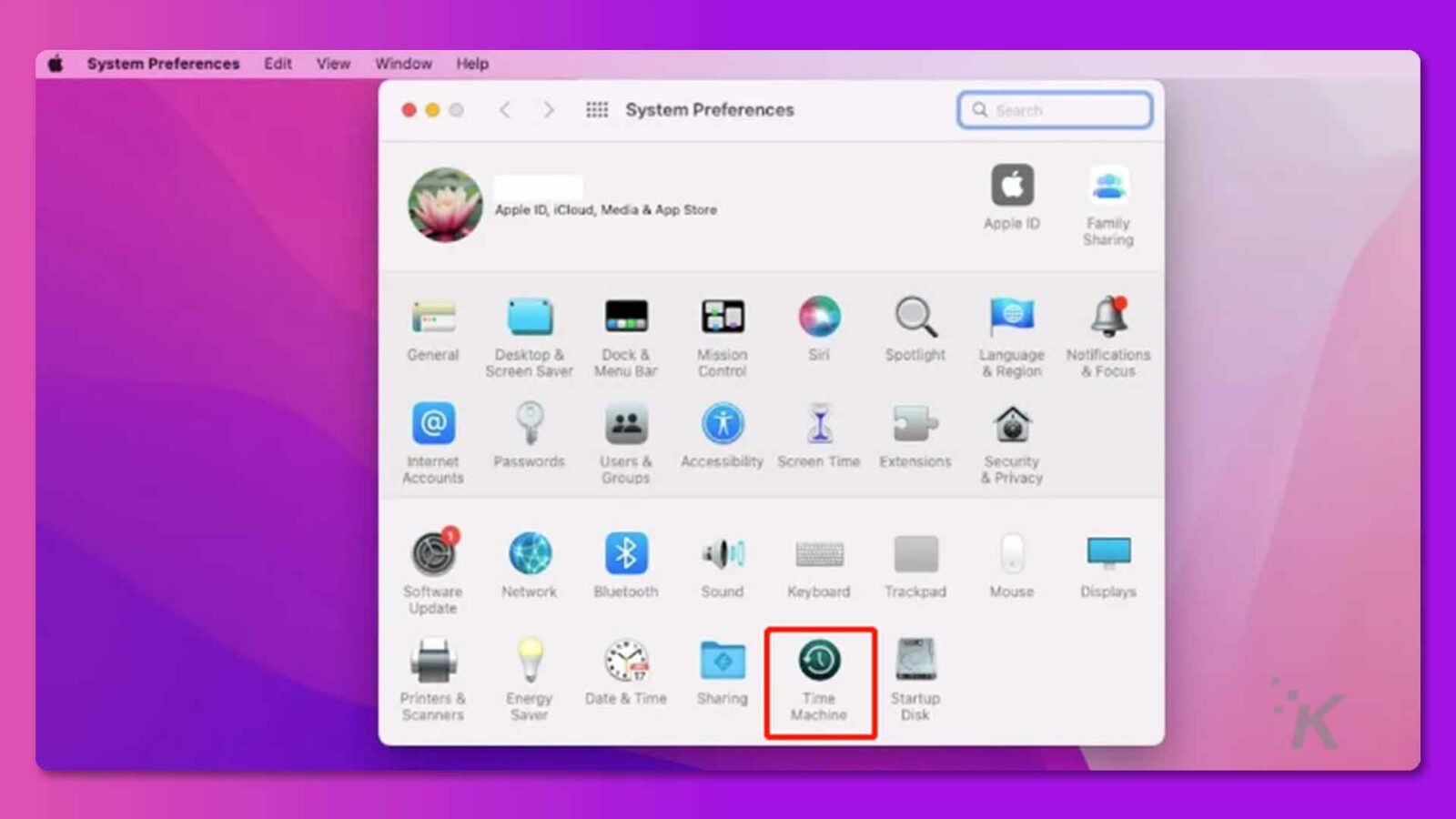
- Langkah 2: Temukan folder yang berisi item terhapus yang ingin Anda pulihkan.
- Langkah 3: Pilih file yang ingin Anda ambil, dan klik tombol Pulihkan.
- Langkah 4: Konfirmasi apakah Anda ingin mengembalikan file yang dipilih atau tidak, lalu klik Pulihkan saat jendela perintah muncul.
Sekarang semua file yang dipulihkan akan muncul di folder di Mac Anda; mereka akan dikembalikan ke lokasi aslinya.

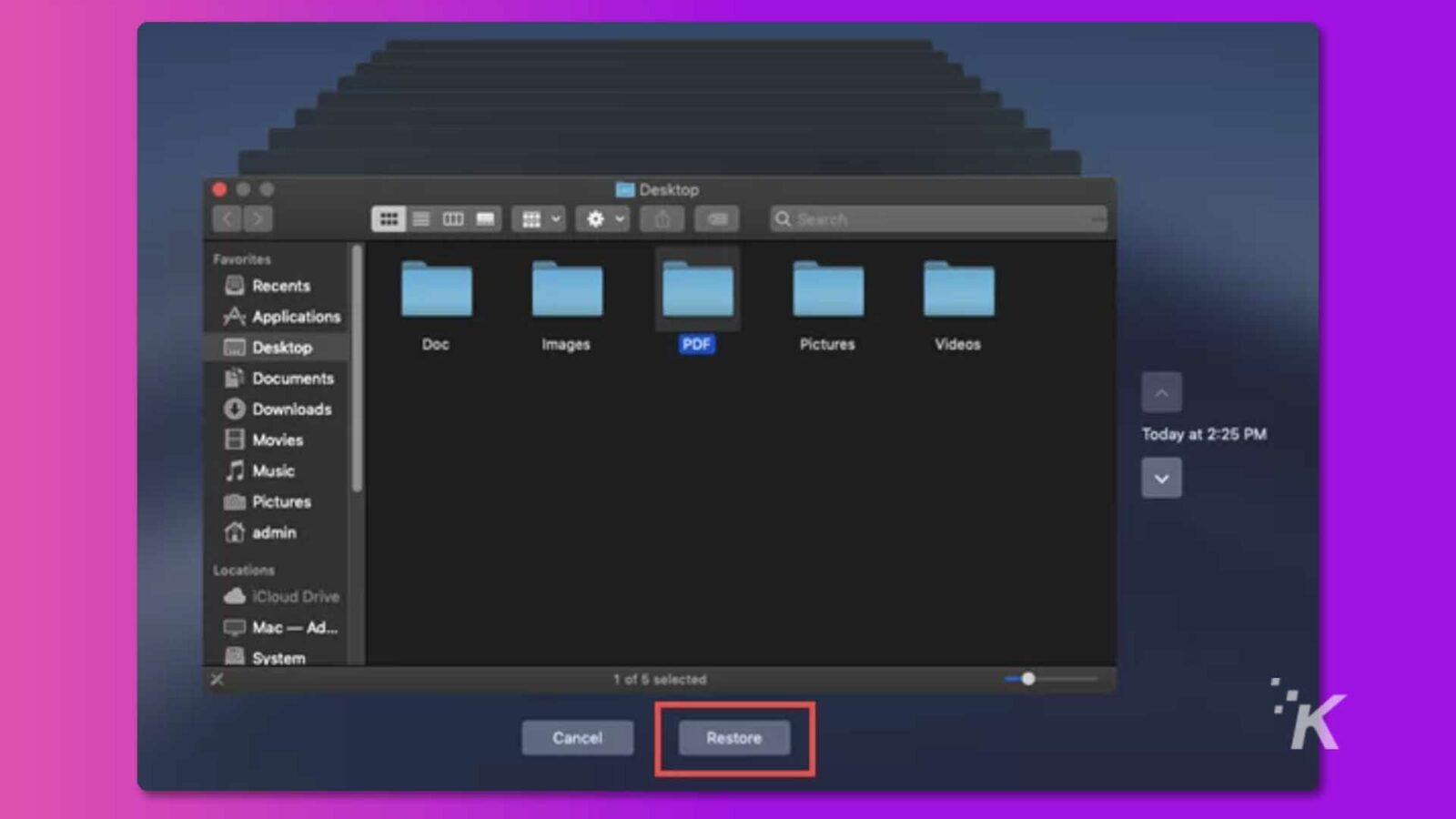
Menggunakan Time Machine, Anda dapat dengan cepat memulihkan sampah yang dikosongkan tanpa mengunduh perangkat lunak atau program apa pun. Ini adalah cara yang bagus untuk menjaga keamanan data Anda dan mencegah hilangnya file-file penting secara permanen.
Namun, penting untuk diperhatikan bahwa metode ini hanya berfungsi jika Anda telah mencadangkan file sebelum menghapusnya. Jika tidak, tidak akan ada cadangan untuk Anda pulihkan.
Opsi C: cadangan iCloud
Pengguna Mac dapat menggunakan iCloud untuk mencadangkan file penting mereka, termasuk video, foto, atau kontak. Jika Anda menggunakan cadangan iCloud di perangkat Apple, file yang terhapus dapat dengan mudah dipulihkan. Cukup ikuti langkah-langkah ini:
- Buka Preferensi Sistem dan pilih iCloud, atau buka icloud.com
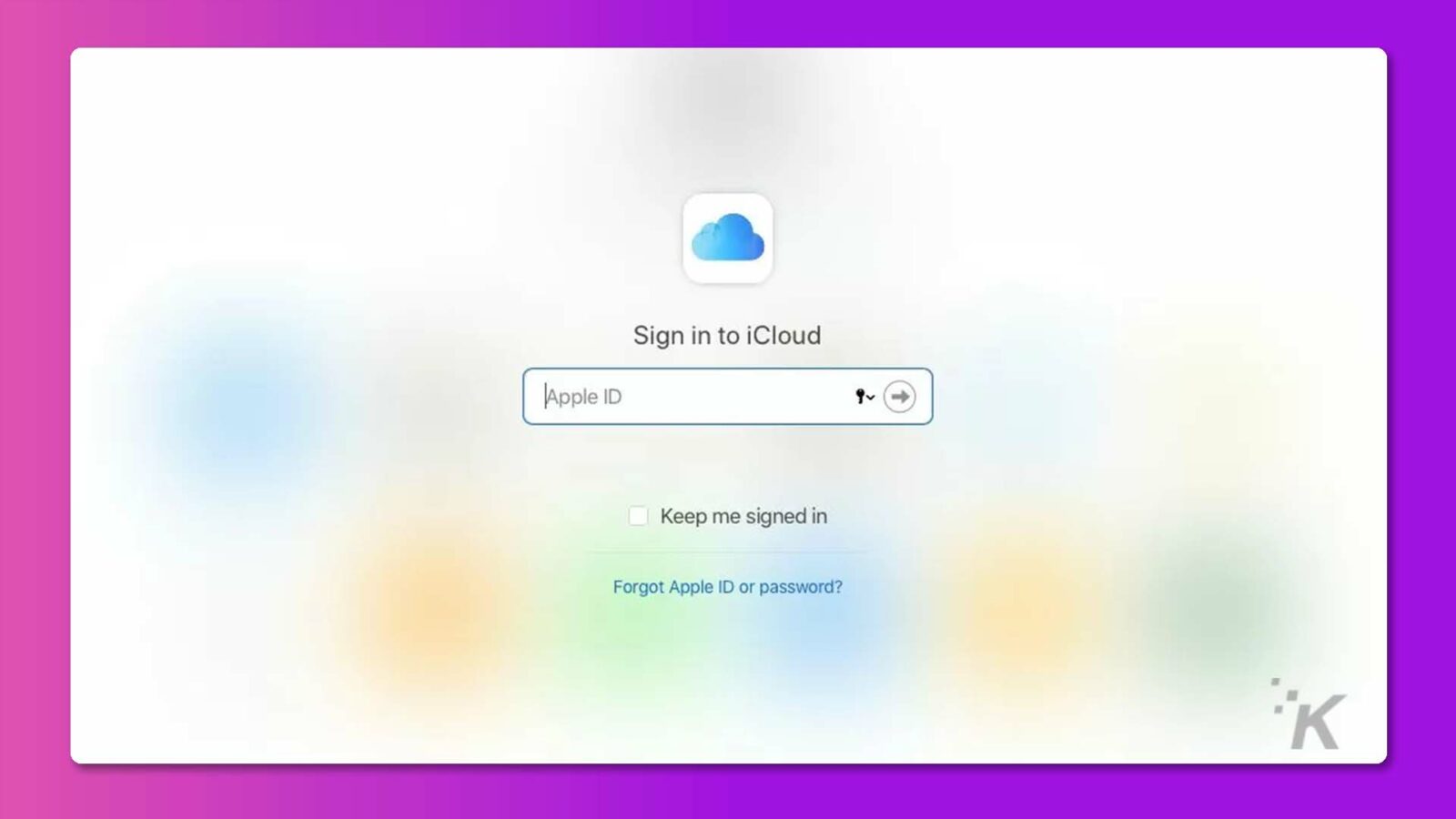
- Klik "icloud drive" dan temukan file yang ingin Anda pulihkan.
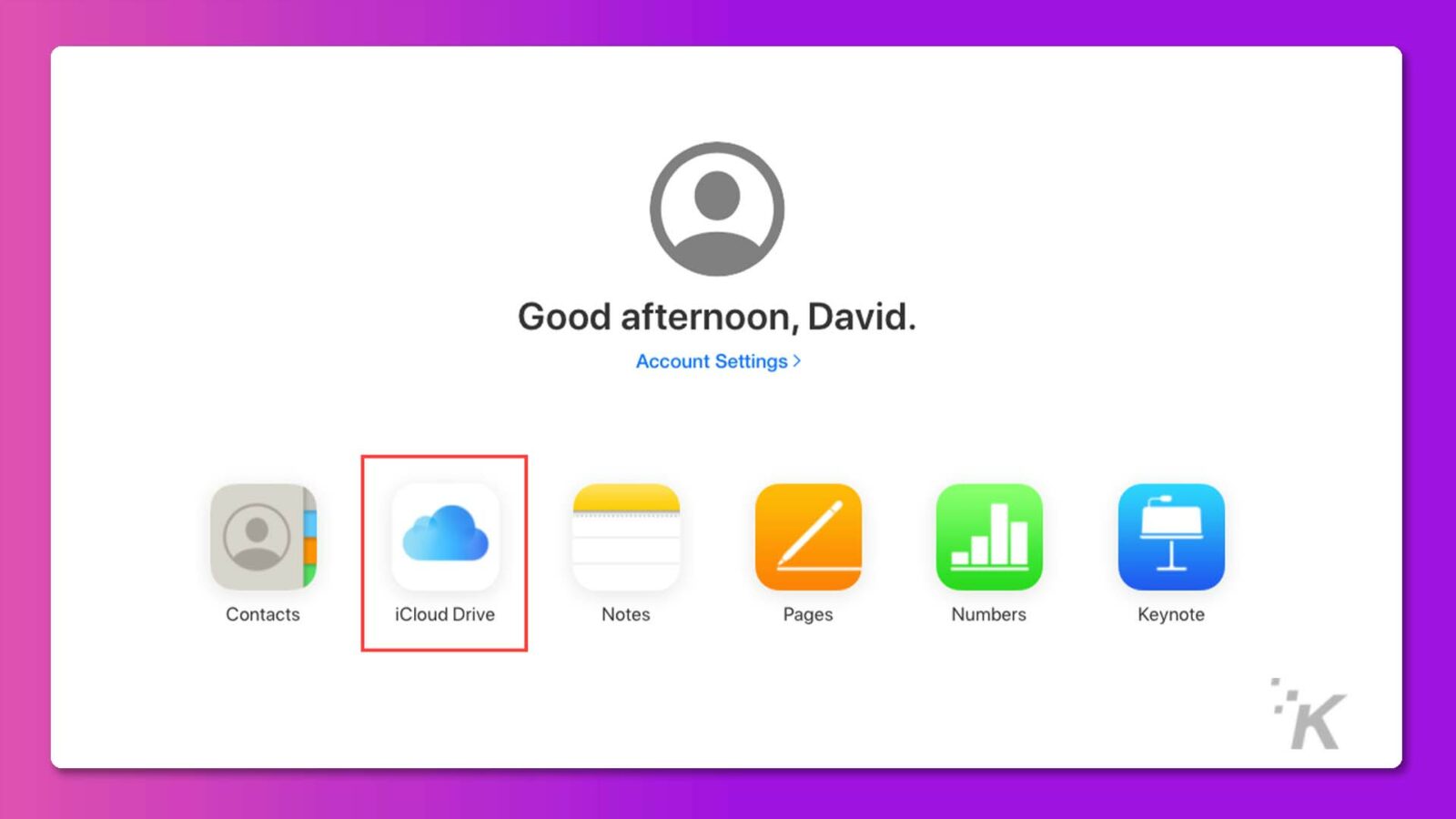
- Klik "Unduh" di atas dan simpan ke perangkat Apple Anda.
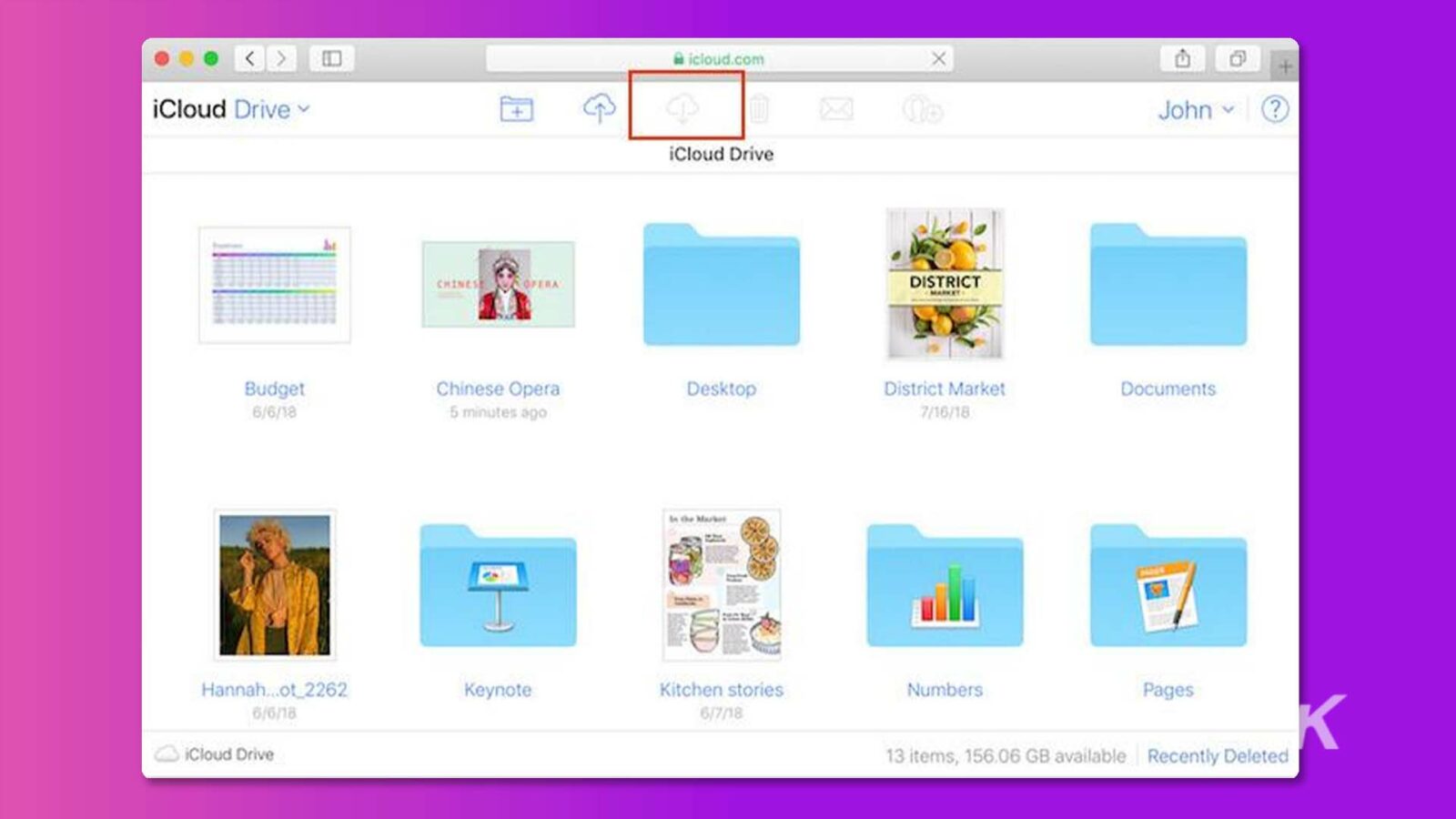
Opsi D: Periksa tempat sampah drive eksternal
Faktanya, jika Anda menghapus file dari perangkat eksternal, seperti kartu SD, SSD, atau HHD, di komputer Mac Anda, file tersebut tidak akan masuk ke tempat sampah seperti biasanya.
Sebagai gantinya, file akan masuk ke folder ".Trashes" yang tersembunyi karena ketika Anda menggunakan perangkat eksternal di komputer Mac Anda, itu akan membuat sejumlah folder tersembunyi agar berfungsi normal.
- Buka Finder dan masukan terminal.
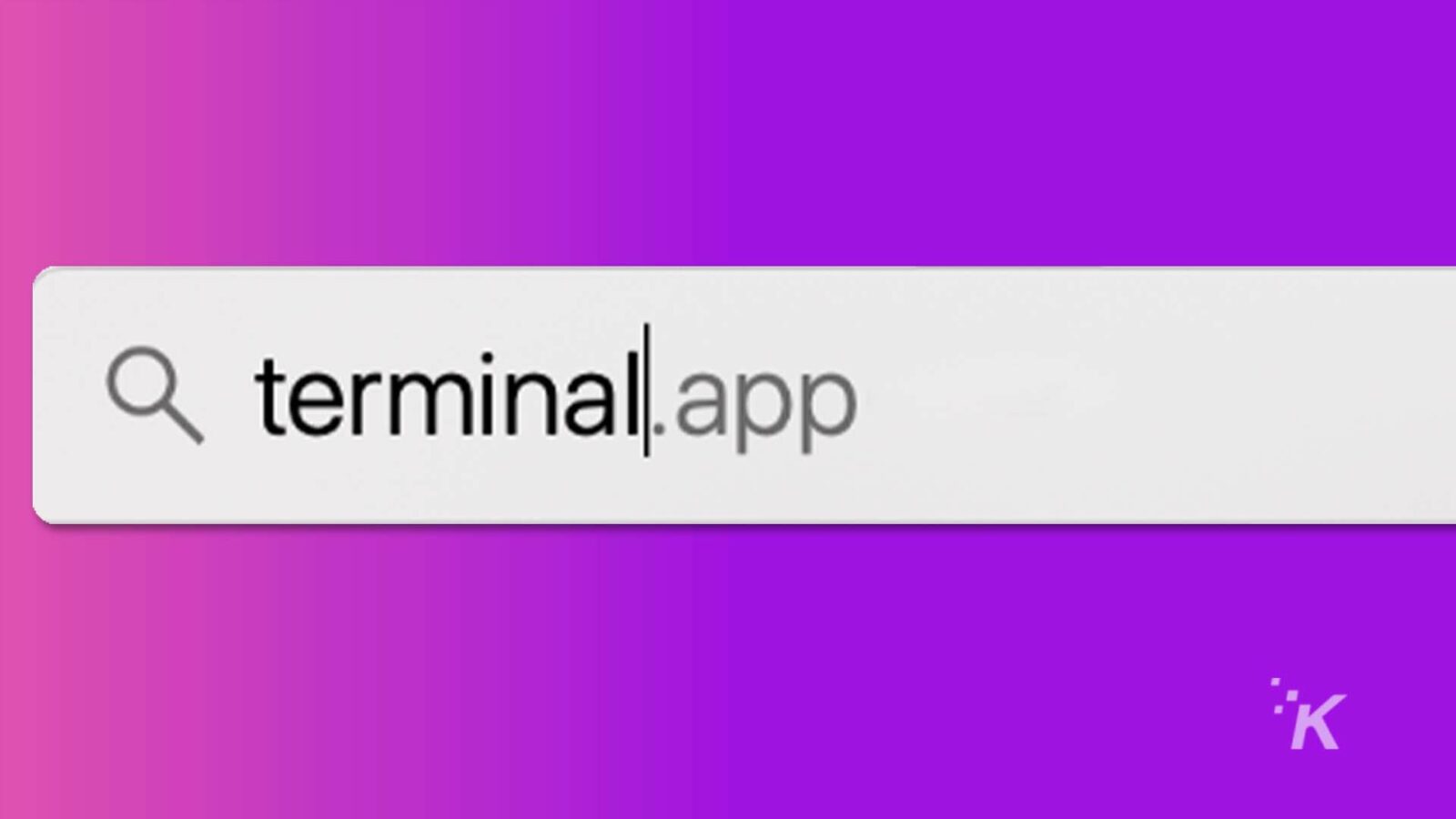
- Masukkan perintah berikut untuk mencari folder.
- Default menulis com.apple.finder AppleShowAllFiles BENAR
- killall Finder
- Mengembalikan file yang terhapus ke lokasi semula.
Opsi E: Pencadangan Google Drive
Jika Anda telah mencadangkan file Mac ke cloud menggunakan Google Drive, memulihkan file yang terhapus menjadi lebih mudah! Yang perlu Anda lakukan adalah mengikuti langkah-langkah ini:
- Masuk ke akun Google Anda dan gunakan aplikasi Drive.
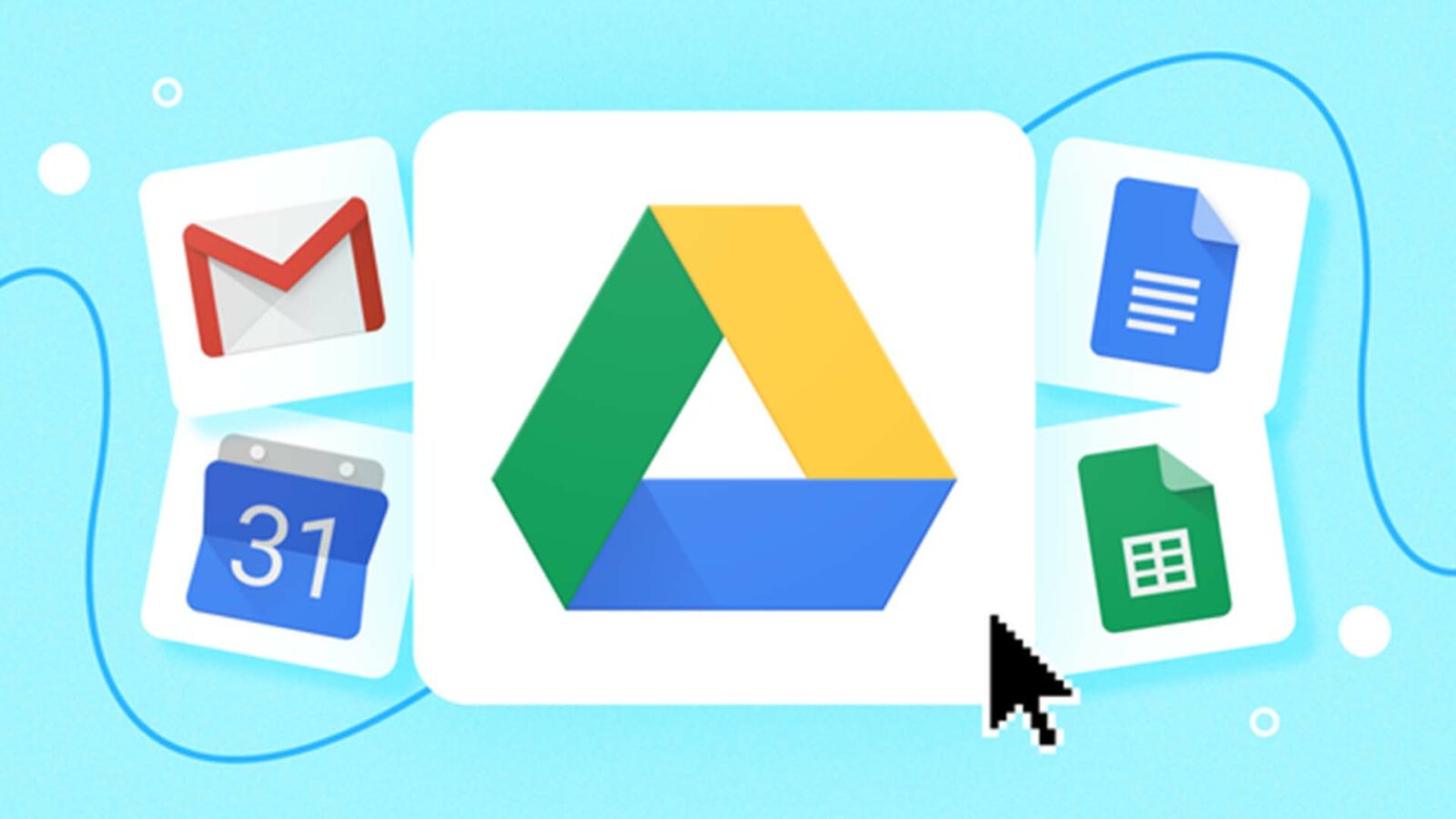
- Klik "Drive Saya" dari sidebar di sisi kiri.
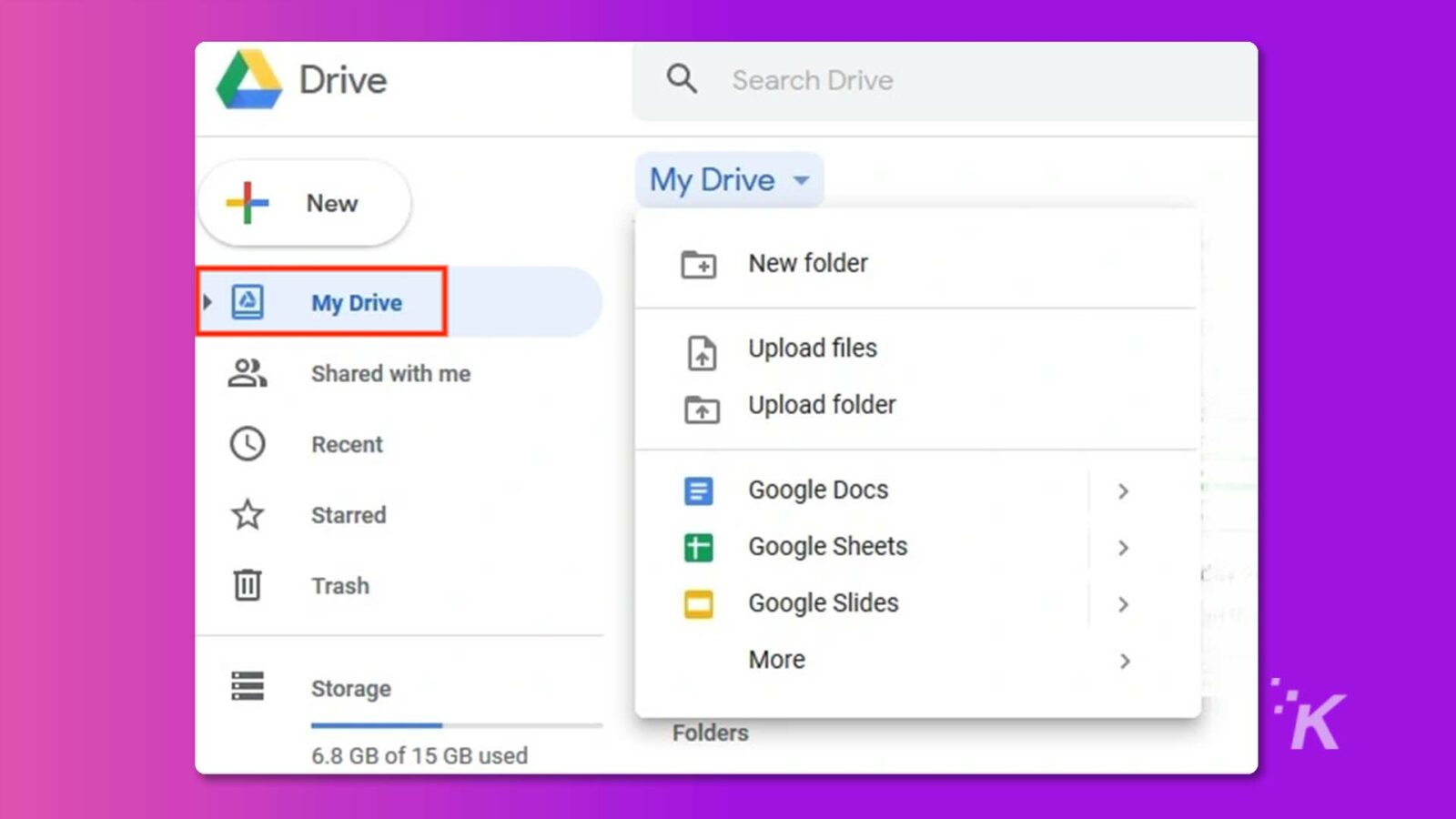
- Pilih file atau folder yang ingin Anda pulihkan dan klik "Unduh" untuk mengembalikannya ke komputer Mac atau perangkat Apple lainnya.
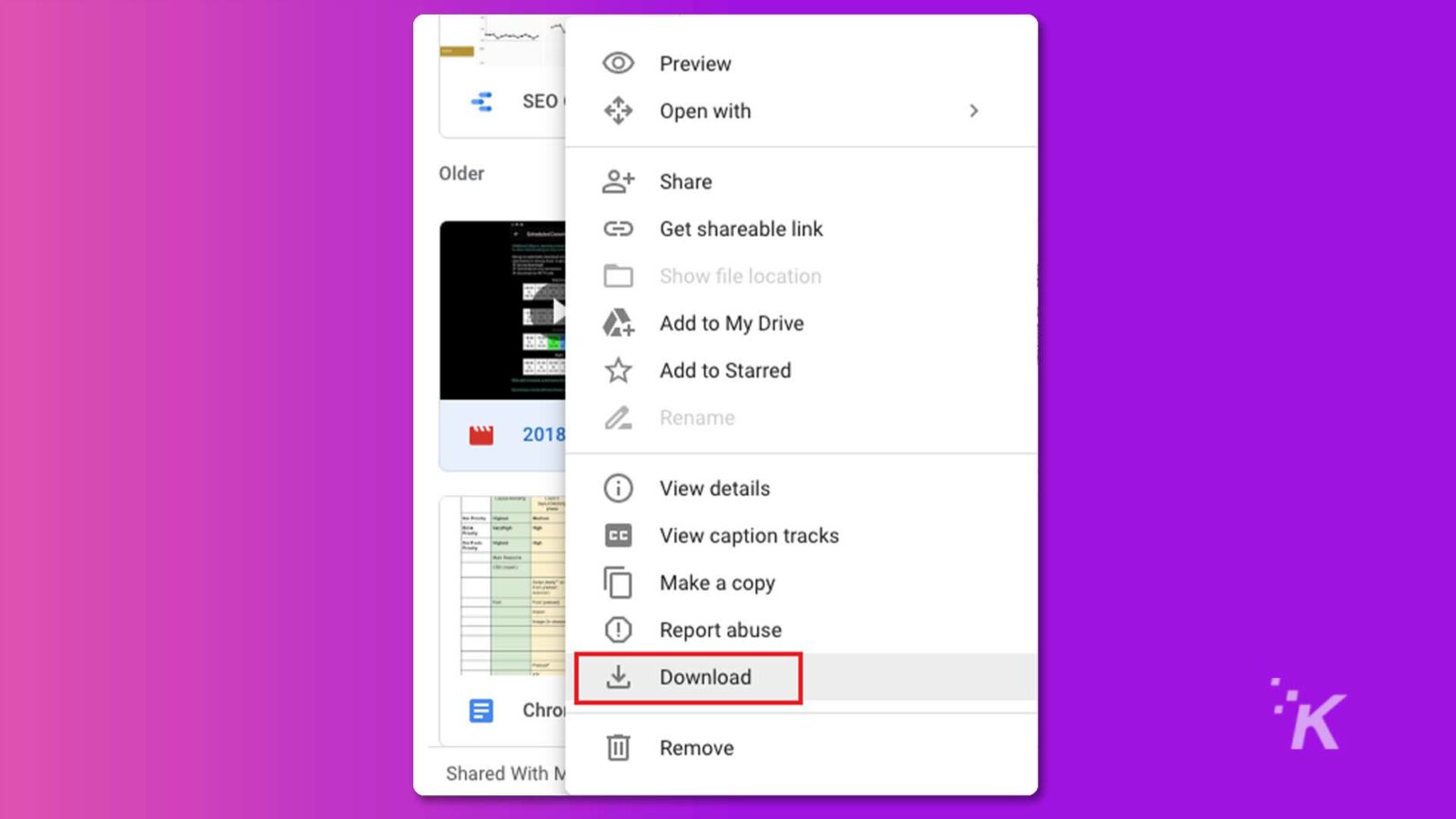
- Jika Anda tidak dapat menemukan file di "Drive Saya", Anda dapat mencentang "Sampah" dari sidebar.
Saat Anda sering mencadangkan data, Anda tidak perlu khawatir memulihkan sampah yang dikosongkan di Mac tanpa perangkat lunak.
Opsi F: Layanan pemulihan data profesional
Jika tidak ada metode sebelumnya yang berhasil, Anda mungkin perlu mencari bantuan dari layanan pemulihan data profesional. Selain itu, layanan ini dapat menggunakan teknik khusus untuk mengambil data penting.
Namun, dibandingkan dengan lima metode yang disebutkan di atas, perlu diperhatikan bahwa layanan ini bisa jadi cukup mahal.

Kiat bonus: Tingkatkan tingkat keberhasilan memulihkan sampah yang dikosongkan di Mac
Jika Anda baru saja mengosongkan sampah di Mac dan sangat perlu memulihkan sampah yang dikosongkan di Mac, berikut adalah beberapa kiat penting untuk meningkatkan peluang keberhasilan pemulihan:
- Berhenti menggunakan Mac segera. Semakin lama Anda menggunakannya, semakin besar kemungkinan file yang dihapus sebelumnya akan ditimpa oleh data baru, membuatnya tidak dapat dipulihkan.
- Gunakan perangkat lunak pemulihan data pihak ketiga seperti 4DDiG, yang secara eksplisit dirancang untuk memulihkan file yang hilang atau terhapus dari sistem macOS.
- Cadangkan file penting secara teratur ke perangkat yang berbeda, seperti hard drive eksternal atau layanan penyimpanan cloud, sehingga Anda dapat mengaksesnya kembali dengan mudah jika diperlukan. Pencadangan data juga harus sering dilakukan untuk memastikan bahwa versi terbaru file Anda disimpan dengan aman.
Mengikuti tip ini dapat meningkatkan peluang keberhasilan pemulihan data dari sampah yang dikosongkan di Mac dan melindungi diri Anda dari kehilangan data yang tidak terduga.
Kata-kata terakhir
Kesimpulannya, memulihkan sampah yang dikosongkan di Mac adalah mungkin dan mudah . Dengan pengetahuan dan alat yang tepat, setiap pengguna pemula dapat memperoleh kembali data penting mereka dengan cepat.
Namun, anggaplah Anda terjebak atau butuh bantuan untuk memulihkan data Anda yang hilang. Dalam hal ini, tersedia layanan profesional yang berspesialisasi dalam jenis pekerjaan pemulihan ini.
Terakhir, selalu cadangkan file penting Anda ke beberapa perangkat sebagai tindakan pencegahan terhadap kehilangan data. Lebih penting lagi, 4DDiG akan selalu menjadi asisten andal Anda dalam memulihkan sampah yang dikosongkan di Mac.
Punya pemikiran tentang ini? Berikan kami satu baris di bawah ini di komentar, atau bawa diskusi ke Twitter atau Facebook kami.
Rekomendasi Editor:
- Bagaimana memulihkan file yang hilang setelah pembaruan macOS Ventura
- Cara memperbarui Mac Anda
- Ulasan Perangkat Lunak Pemulihan File ReclaiMe: Fitur pemulihan file yang hebat untuk Windows, Mac, dan Linux
- Cara mengunduh dan menginstal macOS Ventura
Pengungkapan: Ini adalah posting bersponsor. Namun, pendapat, ulasan, dan konten editorial kami lainnya tidak dipengaruhi oleh sponsor dan tetap objektif .
