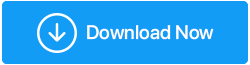Cara Memulihkan File yang Hilang Dari Desktop Di Windows 10
Diterbitkan: 2022-07-07Sejak dirilis, Windows 10/11 telah mendapatkan popularitas yang luar biasa. Namun, pernahkah Anda memperhatikan bahwa folder dan file desktop Windows 10 atau 11 terkadang menghilang? Atau komputer Anda kehilangan data pribadi, aplikasi terinstal, dokumen terinstal, gambar, film, game, dan item lainnya.
Bagaimana ini mungkin? & Apakah Anda khawatir tentang cara memulihkan file yang hilang di Windows 10? Jika demikian, artikel ini akan menunjukkan kepada Anda cara sederhana untuk memulihkan folder/file yang hilang dari desktop di Windows 10.
Pulihkan Lalat yang Dihapus / Hilang di Windows 10
Dunia tidak akan berakhir jika Anda secara tidak sengaja menghapus file yang tidak diinginkan di Windows 10 karena ada beberapa cara yang dapat diandalkan untuk memulihkannya. Jadi mari kita periksa satu per satu.
Daftar isi
- 1. Cari file yang Hilang/Dihapus di Windows 10 di File Explorer
- 2. Verifikasi Folder Atau File Tersembunyi
- 3. Periksa Hard Drive Anda Untuk Segala Jenis Kerusakan
- 4. Pulihkan File yang Hilang/Dihapus di Windows 10 dengan Mengubah Opsi Pengindeksan
- 5. Pulihkan Folder yang Hilang Dari Desktop di Windows 10 Melalui Riwayat File
- 6. Pulihkan File yang Dihapus / Hilang Dari Hard Drive di Windows 10 Melalui Recycle Bin
- 7. Gunakan Command Prompt Untuk Mengembalikan File yang Dihapus Di Windows 10
- 8. Pulihkan File / Folder yang Hilang Dari Windows 10 Dengan Menggunakan Perangkat Lunak Pemulihan Data
- Untuk Membungkus Ini
1. Cari file yang Hilang/Dihapus di Windows 10 di File Explorer
- Buka jendela "File Explorer" dengan menekan tombol "Windows" dengan "E" secara bersamaan.
- Sekarang pergi ke dua jalur yang disebutkan di bawah ini dan coba temukan file / folder Anda yang dihapus melalui "Bilah Pencarian" yang terletak di sudut kanan atas jendela.
- PC ini → Disk Lokal (C) → Pengguna → Nama Pengguna → Dokumen
- PC ini → Disk Lokal (C) → Pengguna → Publik


2. Verifikasi Folder Atau File Tersembunyi
Karena modifikasi atribut, beberapa file dapat ditandai sebagai tersembunyi; pengguna tidak dapat melihat file tersembunyi. Oleh karena itu, jika Anda menemukan bahwa semua yang ada di desktop Anda di Windows 10 telah hilang, lihat apakah ada file yang disembunyikan.
- Buka layar desktop Anda dan buka "PC ini" dengan mengklik dua kali di atasnya.
- Sekarang klik opsi “Layout and View” dari bagian tengah atas Window.
- Menu tabular akan muncul di depan Anda, klik "Tampilkan".
- Sekarang dari menu tabular baru ini klik "Item tersembunyi" di bagian bawahnya.
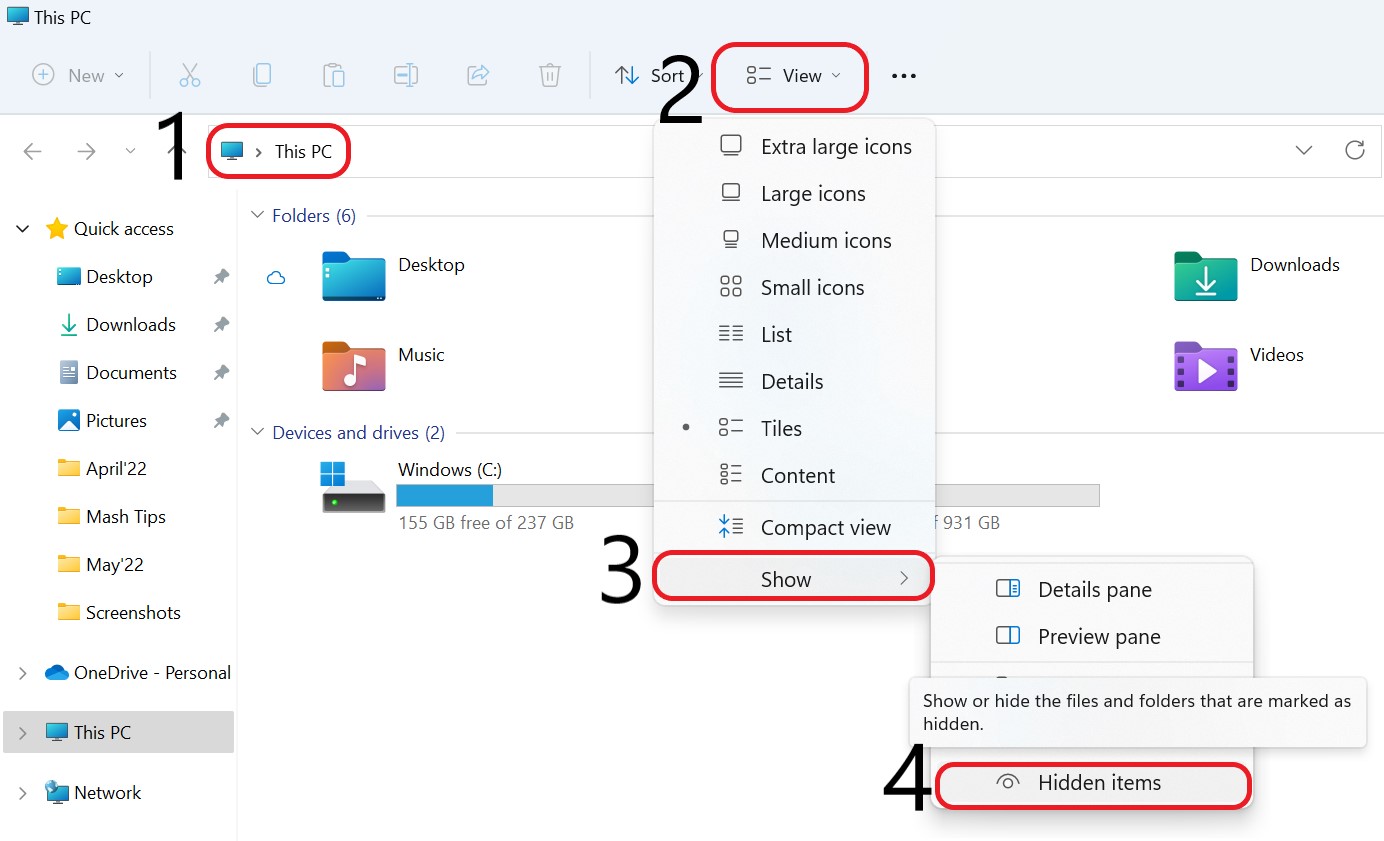
Dengan mengaktifkan fitur ini, Anda dapat melihat file atau folder tersembunyi di PC Anda.
Baca Juga: Cara Memperbaiki Driver yang Rusak Windows 10/11
3. Periksa Hard Drive Anda Untuk Segala Jenis Kerusakan
Jika hard disk lokal tidak sengaja rusak selama pemutakhiran Windows, ini juga dapat mengakibatkan hilangnya data desktop di Windows 10. Untuk mengatasi masalah ini, Anda dapat memeriksa hard disk Anda.
- Buka layar desktop Anda dan buka "PC ini" dengan mengklik dua kali di atasnya.
- Sekarang "Klik Kanan" pada folder "Drive C" Anda, dan ketuk opsi "Properti".
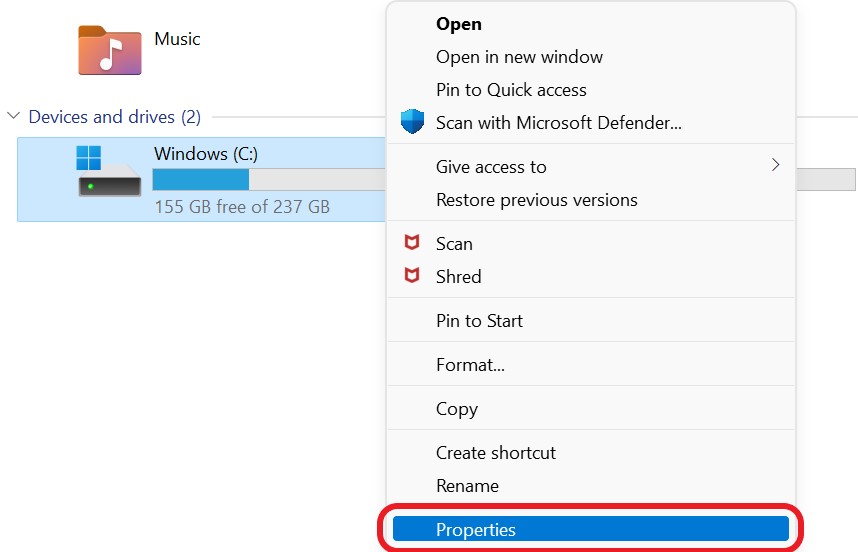
- Pilih opsi "Alat" dan kemudian lakukan "Pindai Drive" dengan mengklik opsi "Periksa".
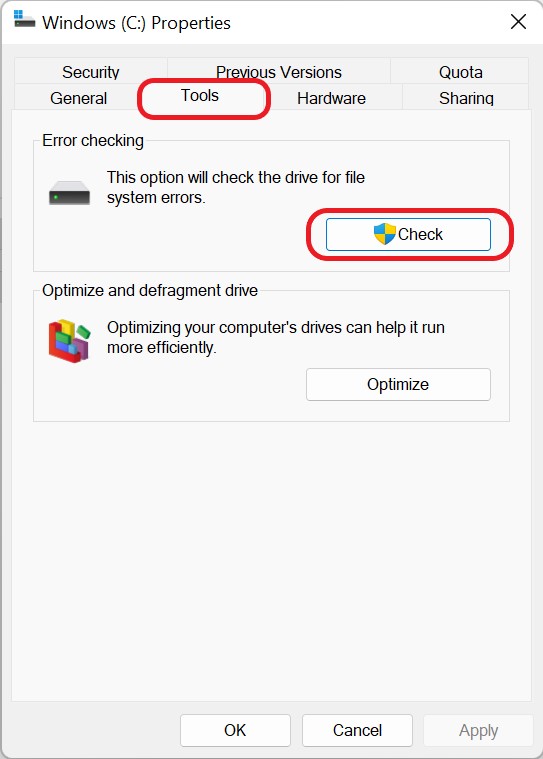
- Klik pada opsi "Pindai drive" dan ikuti petunjuk di layar untuk memperbaiki masalah dan memulihkan file yang dihapus di Windows 10.
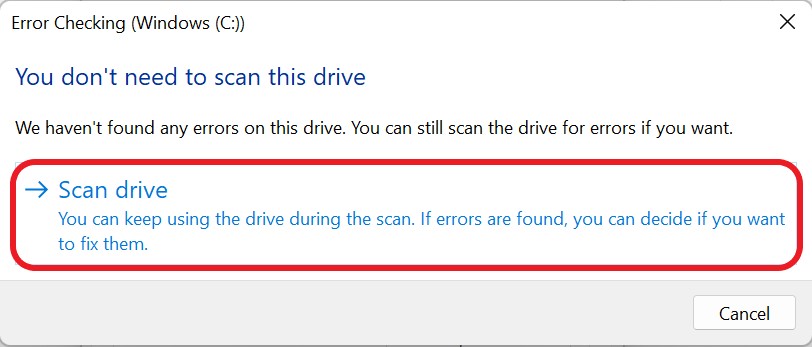
4. Pulihkan File yang Hilang/Dihapus di Windows 10 dengan Mengubah Opsi Pengindeksan
Anda dapat mencoba mengubah pengaturan indeks di komputer Anda untuk menemukan file/folder yang dihapus di Windows 10/11 di PC Anda. Dalam sebagian besar situasi, obat untuk file dan folder yang hilang ini berhasil dan membantu memindahkan folder yang diperlukan di sistem operasi Windows 10/11 komputer Anda.
- Tekan tombol "Windows" dengan "Kunci" untuk membuka "Tab Pencarian."
- Ketik "Opsi Pengindeksan" di bilah pencarian dan tekan tombol "Enter".
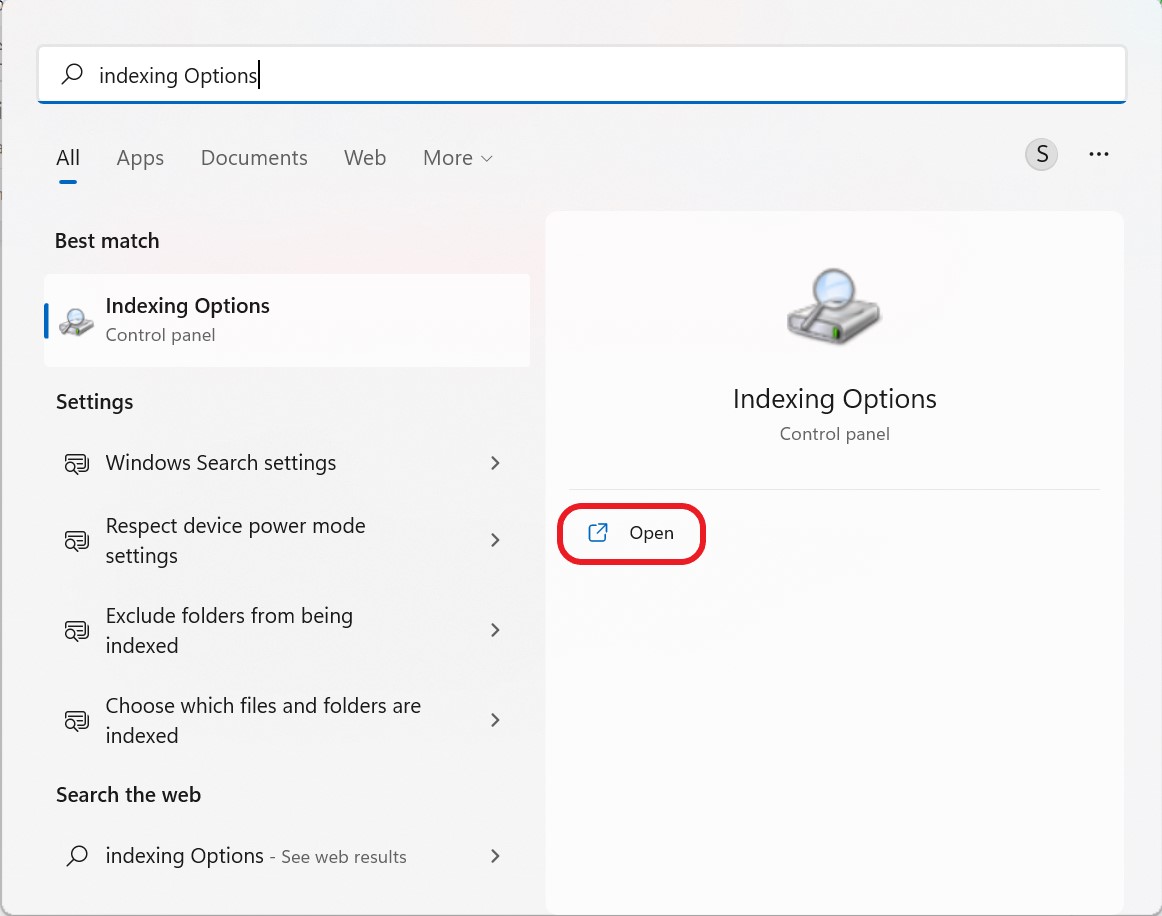
- Dari jendela "Opsi Pengindeksan" klik "Lanjutan."
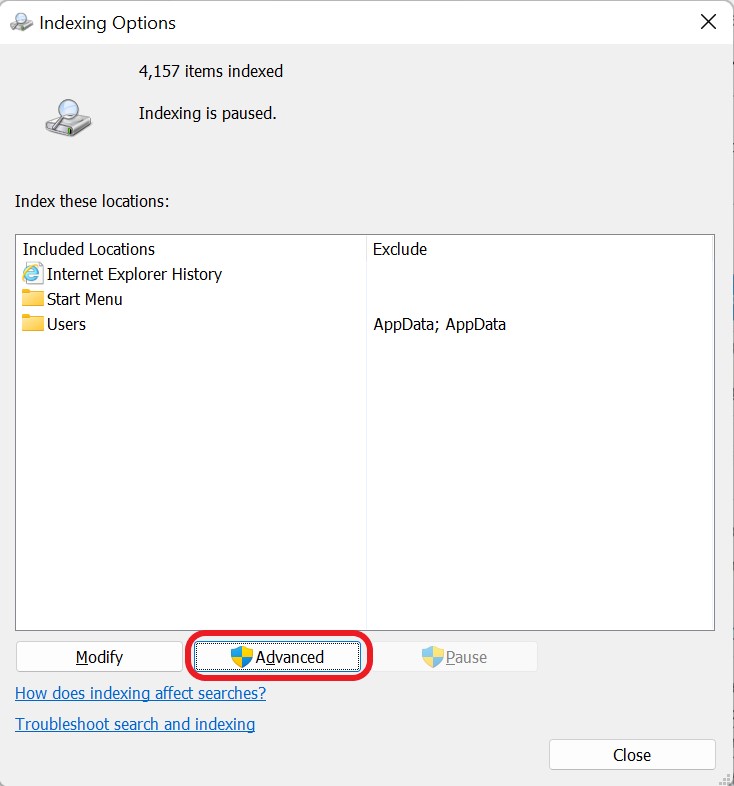
- Sekarang di bawah tab Opsi Lanjutan, klik tombol "Bangun Ulang" di bawah opsi "Pengaturan Indeks".
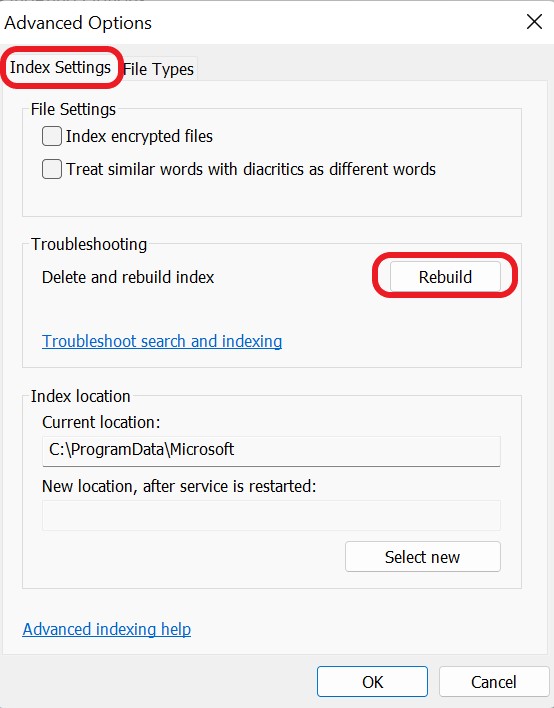
5. Pulihkan Folder yang Hilang Dari Desktop di Windows 10 Melalui Riwayat File
Windows memiliki fitur bawaan yang disebut Riwayat File. Utilitas ini dapat digunakan untuk memulihkan file yang dihapus atau hilang dari cadangan sebelumnya . Untuk memulihkan file yang hilang di Windows 10/11, ikuti langkah-langkah yang dijelaskan di bawah ini.
- Pertama, tekan tombol "Windows" dengan tombol "R" untuk membuka kotak dialog "Run".
- Ketik "Kontrol" di ruang yang diberikan dan tekan tombol "Enter".
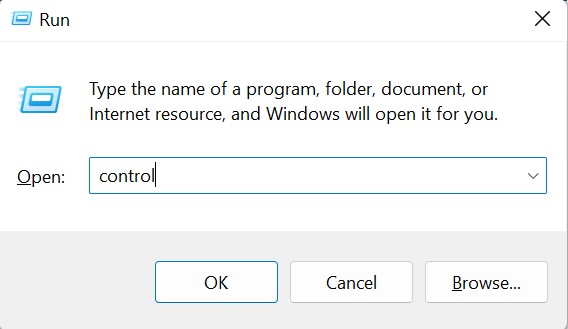
- Sekarang, di tab Panel Kontrol, klik "Sistem & Keamanan."
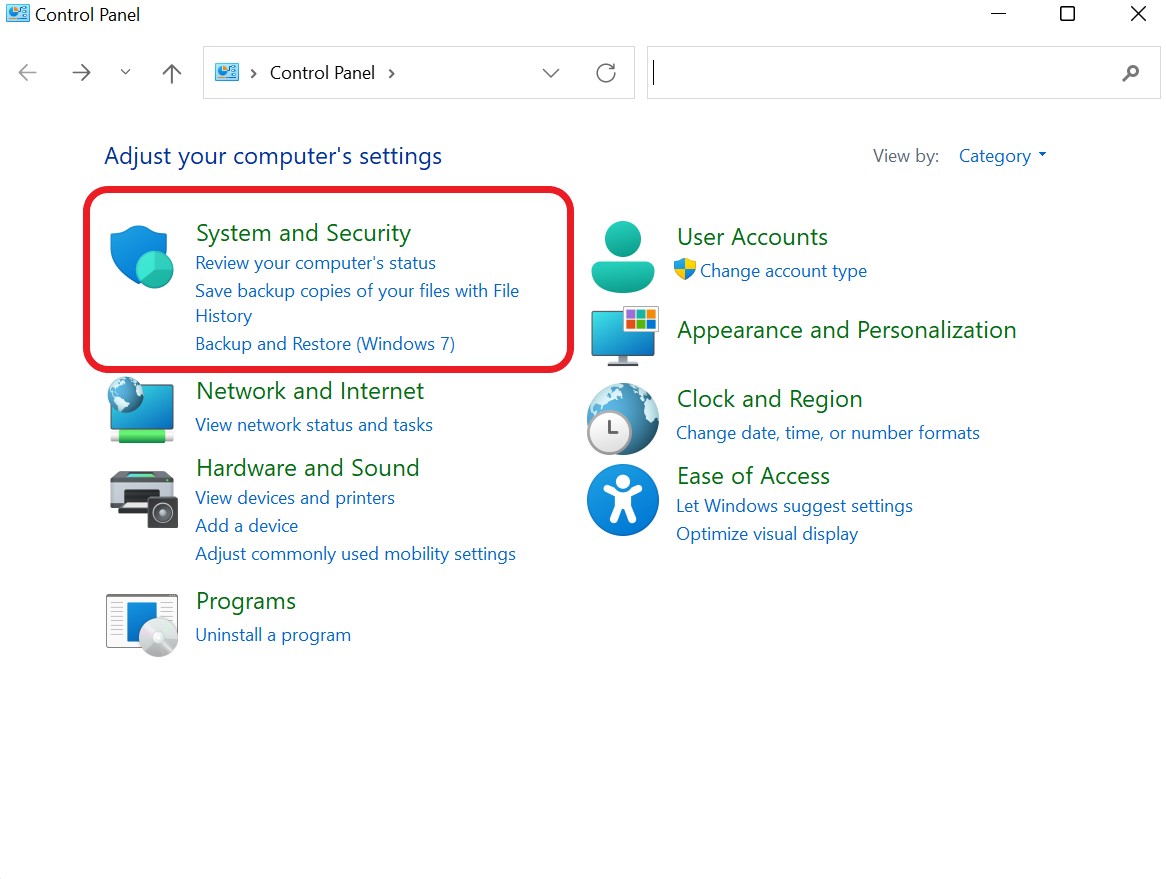

- Di bawah tab Sistem & Keamanan, klik opsi "Riwayat File".
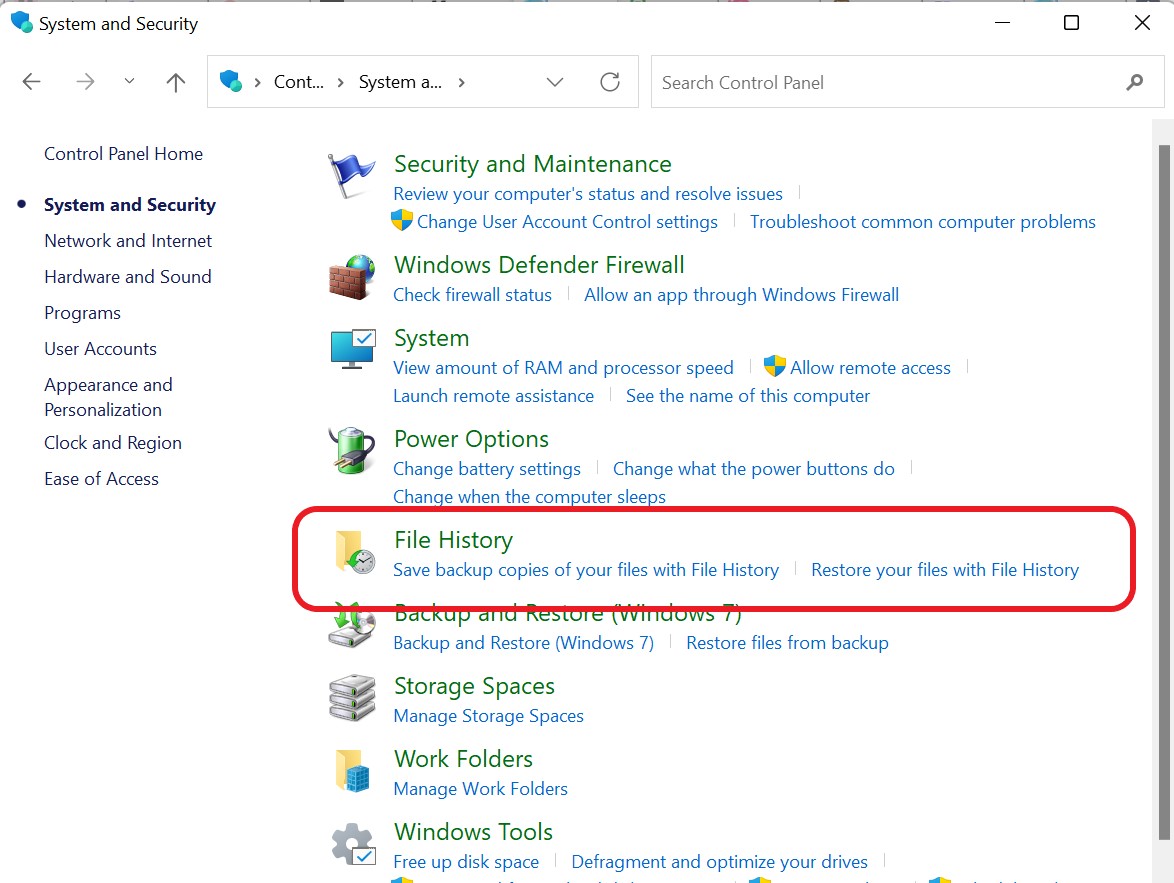
- Klik pada "Pulihkan File Pribadi" dari kiri tab Riwayat File.
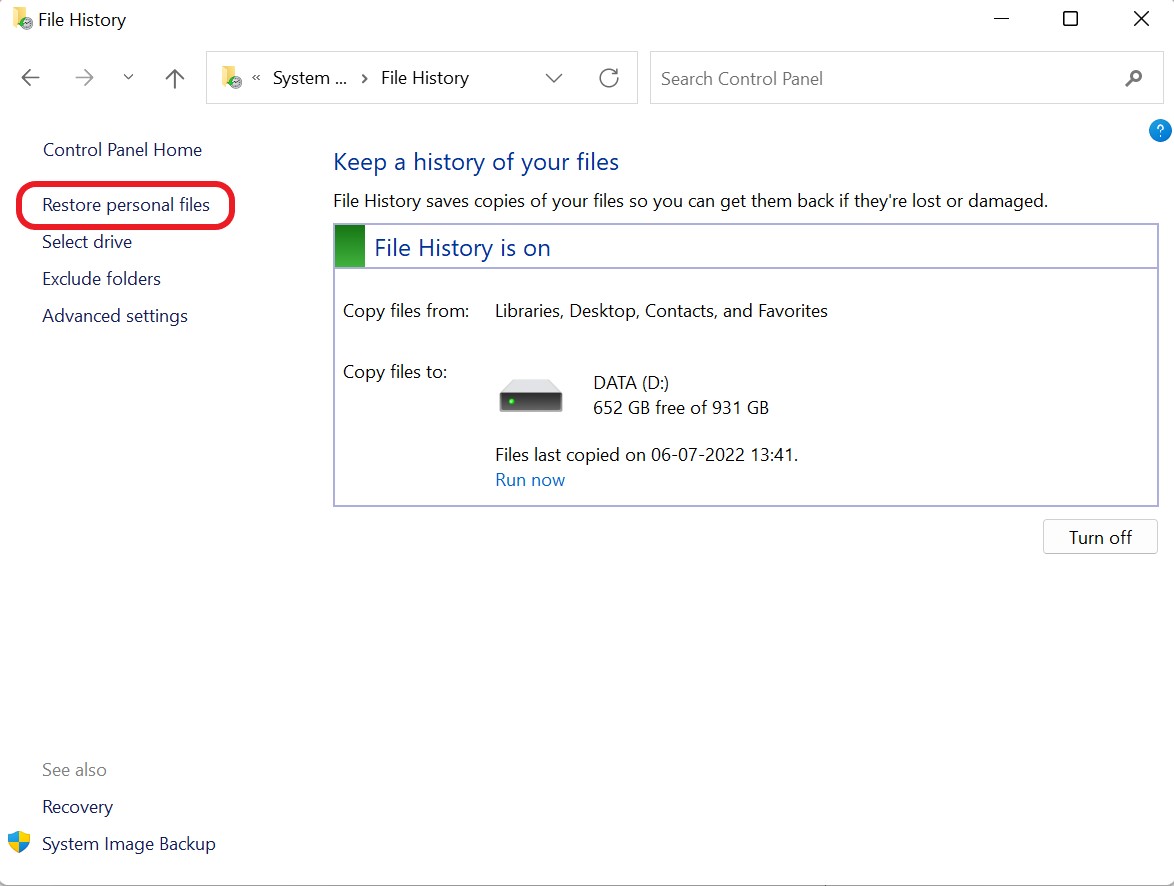
- Pilih file/folder yang ingin Anda pulihkan dan tekan ikon "Daur Ulang".
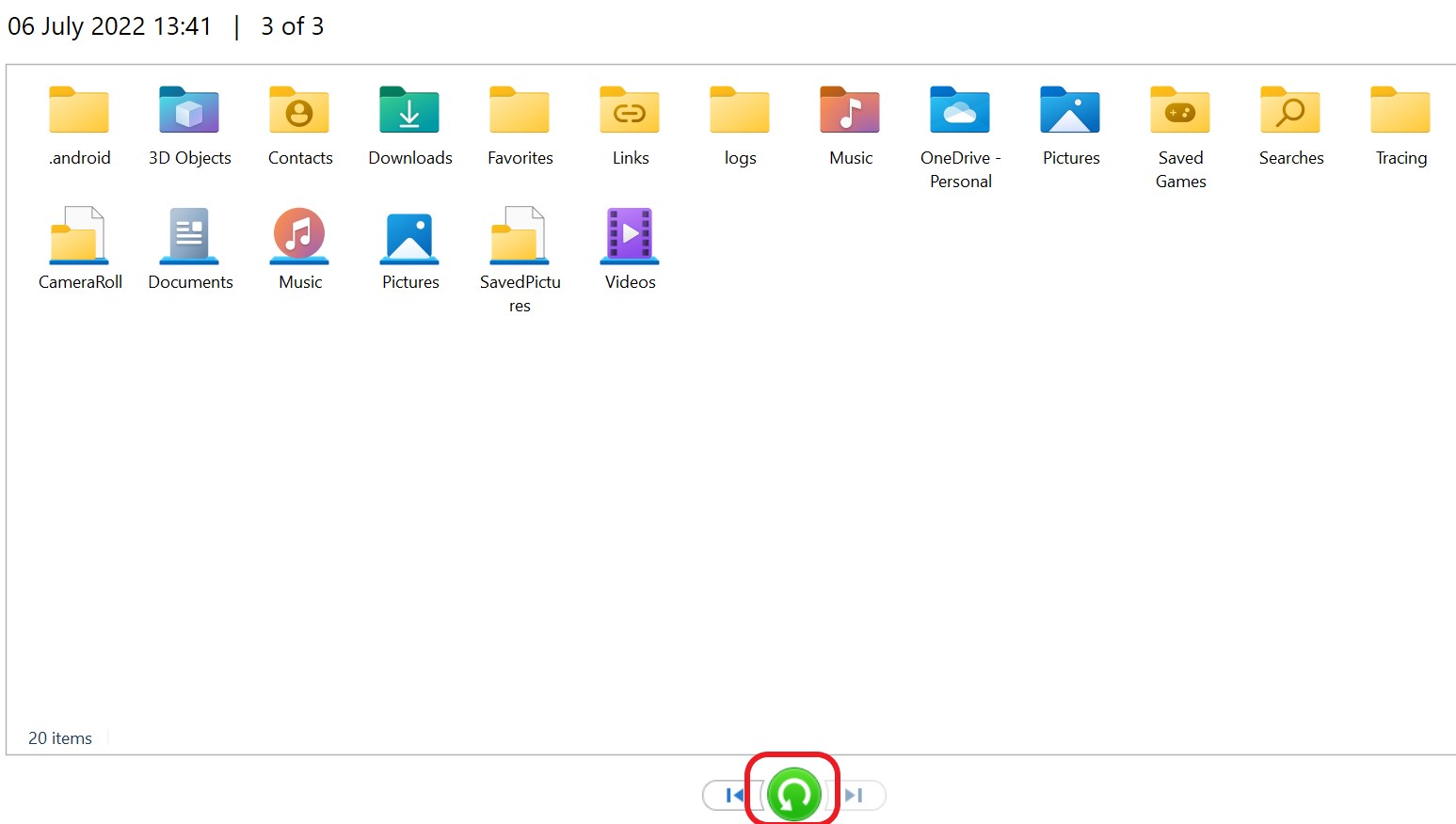
6. Pulihkan File yang Dihapus / Hilang Dari Hard Drive di Windows 10 Melalui Recycle Bin
Semua file yang dihapus sementara di Windows disimpan di Recycle Bin. Mendapatkan kembali file yang telah hilang dari desktop Windows 10 dapat dilakukan dengan memulihkannya dari Recycle Bin dan mengembalikannya ke tempat yang seharusnya.
- Buka "Recycle Bin" dari desktop dengan "mengklik dua kali" di atasnya.
- Identifikasi file yang dihapus yang ingin Anda pulihkan.
- Klik Pulihkan item yang dipilih atau pulihkan semua item setelah memilih file untuk memulihkan item yang dipilih.
Baca Juga: Cara Menampilkan Ekstensi File di Windows 11
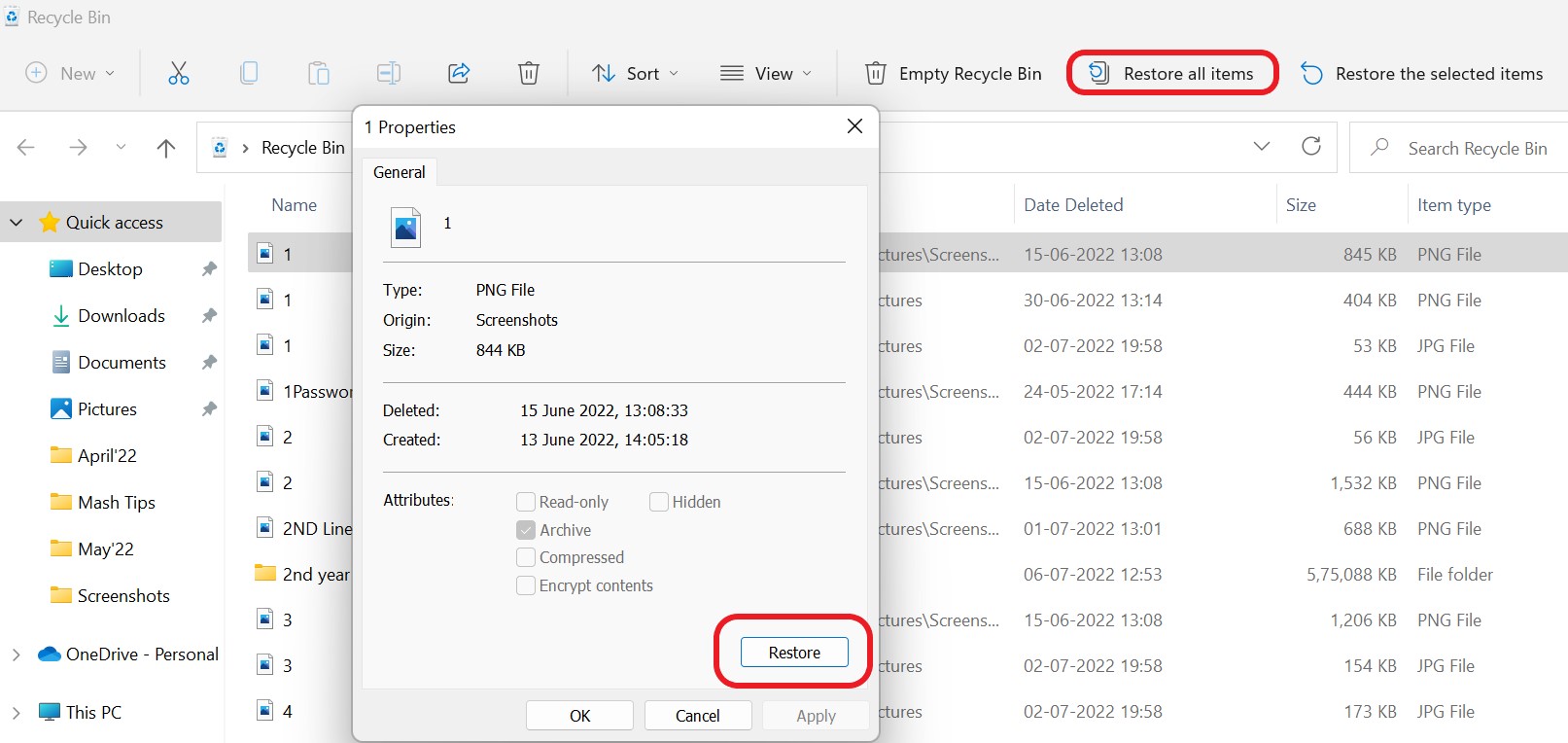
7. Gunakan Command Prompt Untuk Mengembalikan File yang Dihapus Di Windows 10
Command-Line menyediakan akses ke berbagai alat sistem yang dapat digunakan untuk memulihkan file yang hilang tanpa menggunakan aplikasi pihak ketiga. Untuk melakukannya, sambungkan drive eksternal ke komputer Anda.
- Tekan tombol "Windows" dengan "Kunci" untuk membuka "Tab Pencarian."
- Ketik "cmd" di tempat yang disediakan dan klik "Run as Administrator."
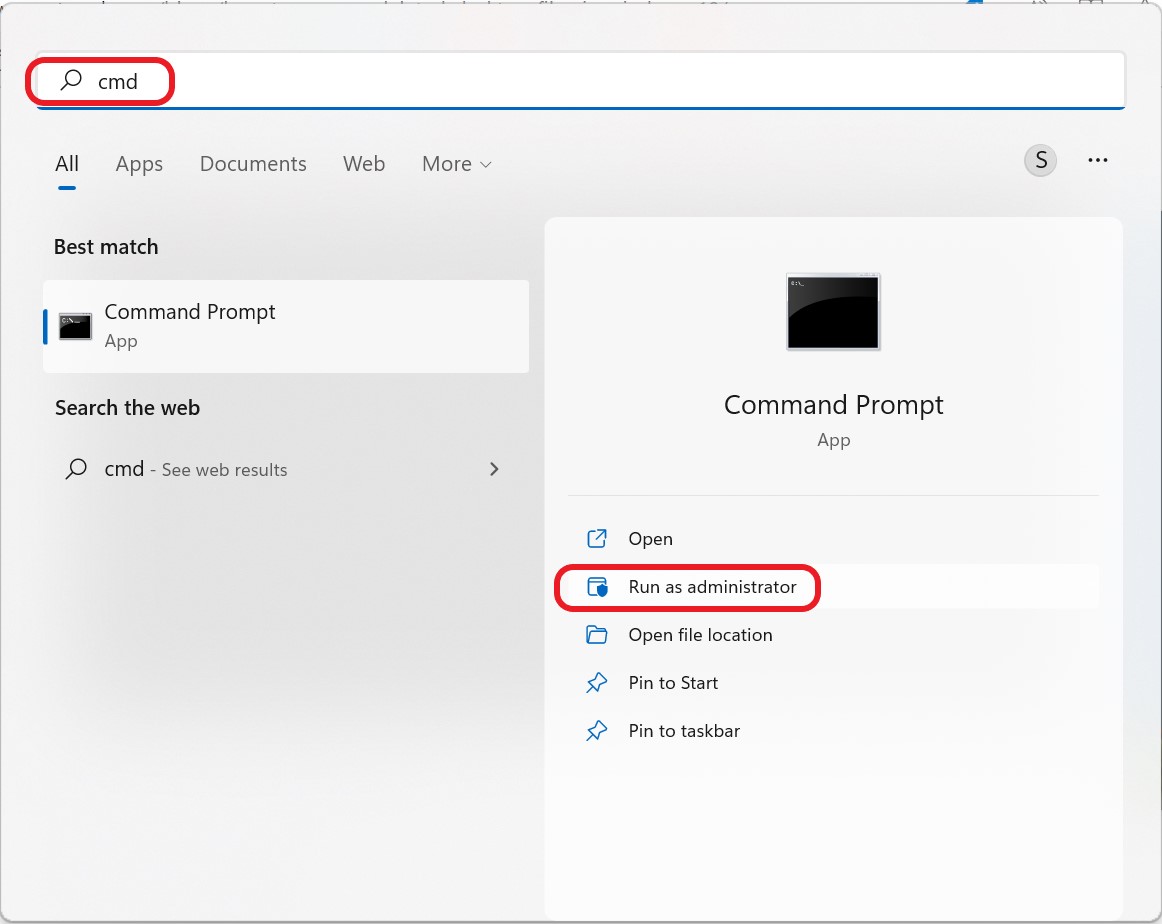
- Masukkan perintah baris " chkdsk x: /f " dan tekan tombol "Enter". Ganti huruf "x" dengan huruf hard drive eksternal Anda.
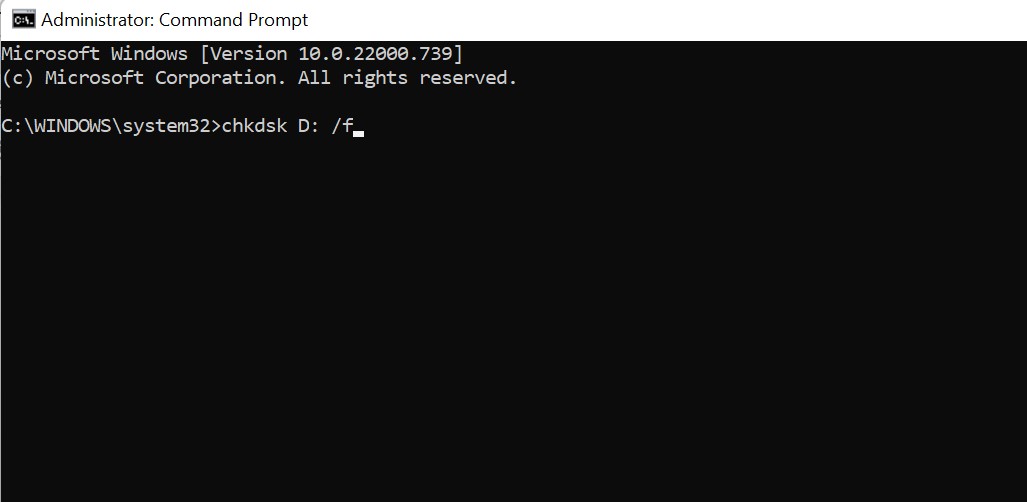
- Sekarang ketik huruf "Y" dan tekan tombol enter.
- Ketik “attrib -h -r -s /s /dx:*.*” dan tekan enter. Ganti lagi huruf "X" dengan huruf hard drive eksternal Anda.
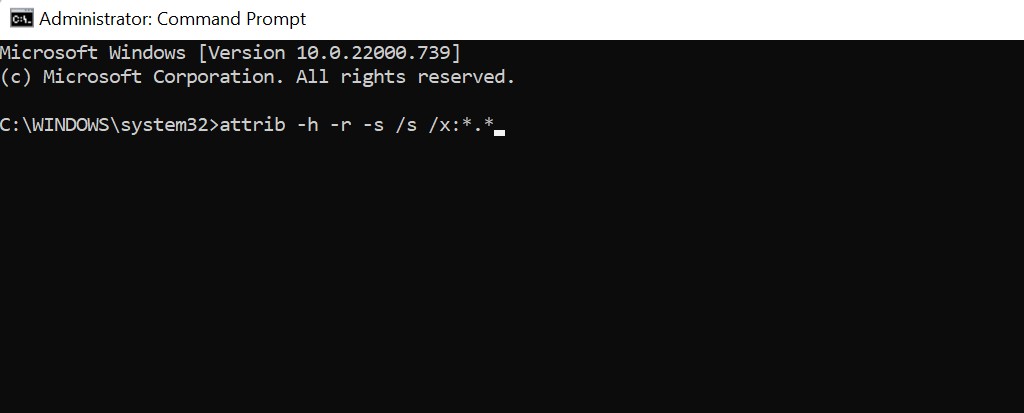
Ini akan membuat folder dengan format file.CHK yang dipulihkan pada perangkat eksternal yang terhubung. File dapat disimpan di mana saja, dan formatnya fleksibel.
Pertahankan kesabaran Anda dan hindari mengganggu proses penyembuhan karena mungkin perlu waktu untuk menyelesaikannya. Hindari menggunakan komputer Anda saat proses pemulihan sedang berlangsung karena Anda dapat menimpa data yang dihapus dan mencegah pemulihan.
8. Pulihkan File / Folder yang Hilang Dari Windows 10 Dengan Menggunakan Perangkat Lunak Pemulihan Data
Pilihan terbaik untuk memulihkan file/folder yang terhapus adalah dengan menggunakan perangkat lunak Pemulihan File Lanjutan jika Anda kurang memahami perintah dan tidak ingin mengambil risiko merusak data Anda lebih lanjut.
Pemulihan File Lanjutan, seperti namanya, membantu pemulihan file yang hilang, termasuk musik, video, dan dokumen. Meskipun memulihkan informasi yang terhapus dari hard drive mungkin sulit, menggunakan alat yang andal seperti Pemulihan File Lanjutan, Anda dapat dengan cepat memulihkan data yang hilang atau terhapus, termasuk gambar, musik, dokumen, dan jenis file lainnya. Hard disk Anda berisi file yang Anda pikir hilang selamanya sampai Anda menggunakan program untuk mengambilnya kembali. Selain itu, Pemulihan File Lanjutan menunjukkan sekilas konten file yang terhapus atau hilang, memungkinkan Anda memulihkan item yang Anda perlukan.
- Unduh dan Instal Perangkat Lunak Pemulihan File Tingkat Lanjut dengan mengklik tautan ini.
- Pilih lokasi yang ingin Anda pindai dari layar beranda, lalu pilih jenis pemindaian. Jika Anda tidak tahu kapan data tersebut dimusnahkan, cari dengan cermat laptop/PC dengan Deep Scan.
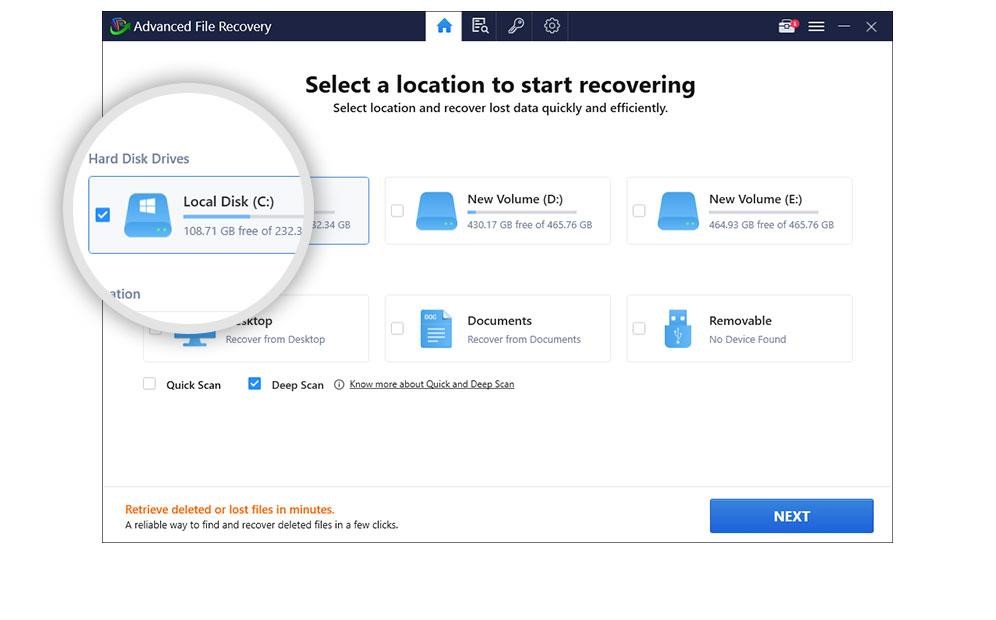
- Pilih jenis file yang ingin Anda pindai PC dan pulihkan file. Ketika pemindaian selesai, Anda akan diberikan daftar semua file/folder yang hilang.
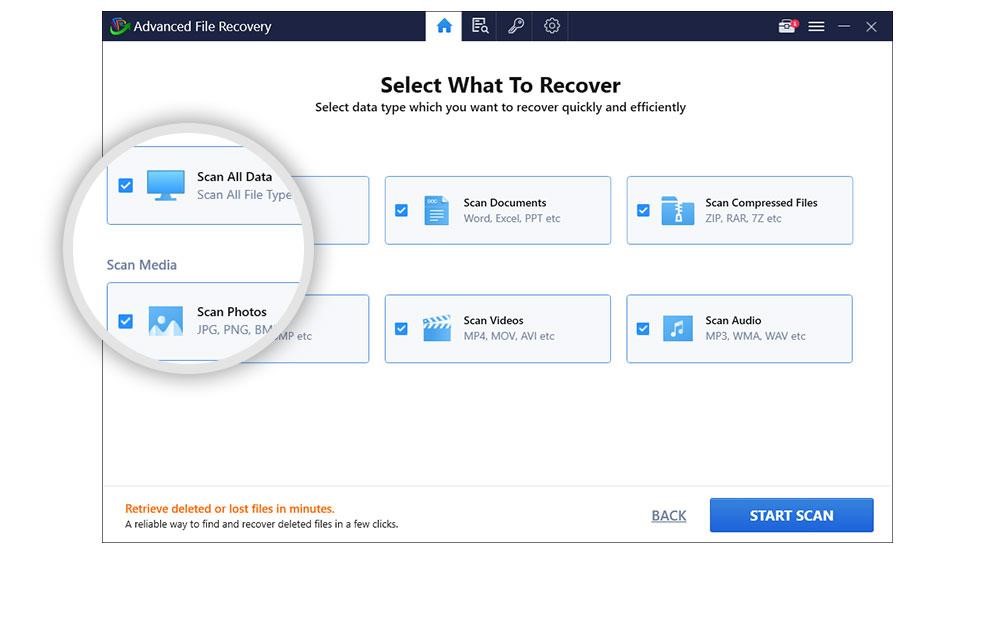
- Lihat daftar file yang dapat dipulihkan saat pemindaian selesai. Daftar ini dibagi menjadi Semua File, Gambar, Dokumen, Audio, Foto, dan Audio. Pilih file yang ingin Anda kembalikan setelah mempratinjaunya.
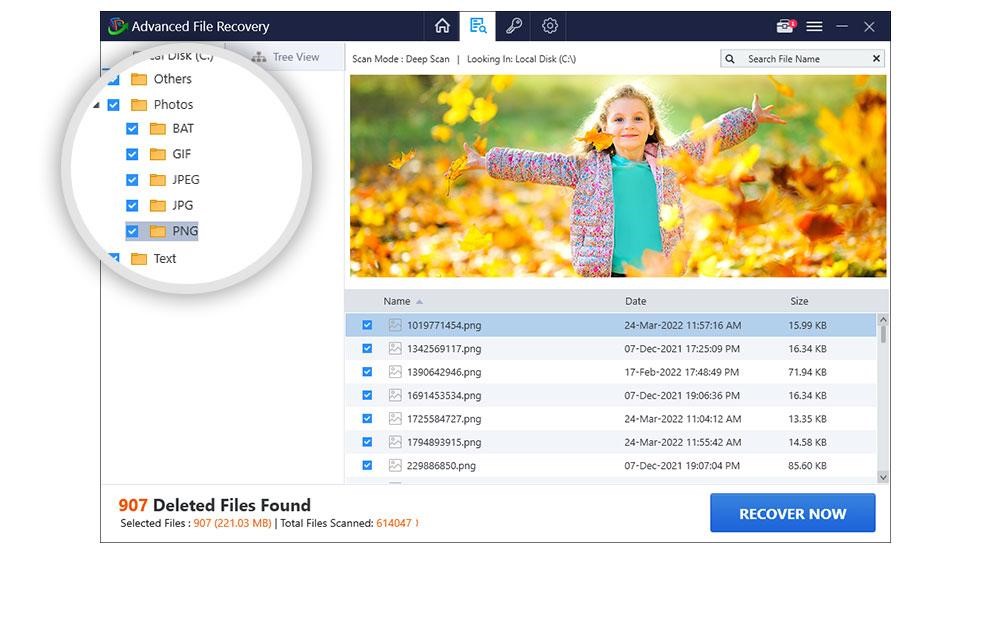
- Untuk memulihkan file dan data yang dipilih, ketuk tombol "PEMULIHKAN SEKARANG" dan pilih lokasi untuk menyimpan data.
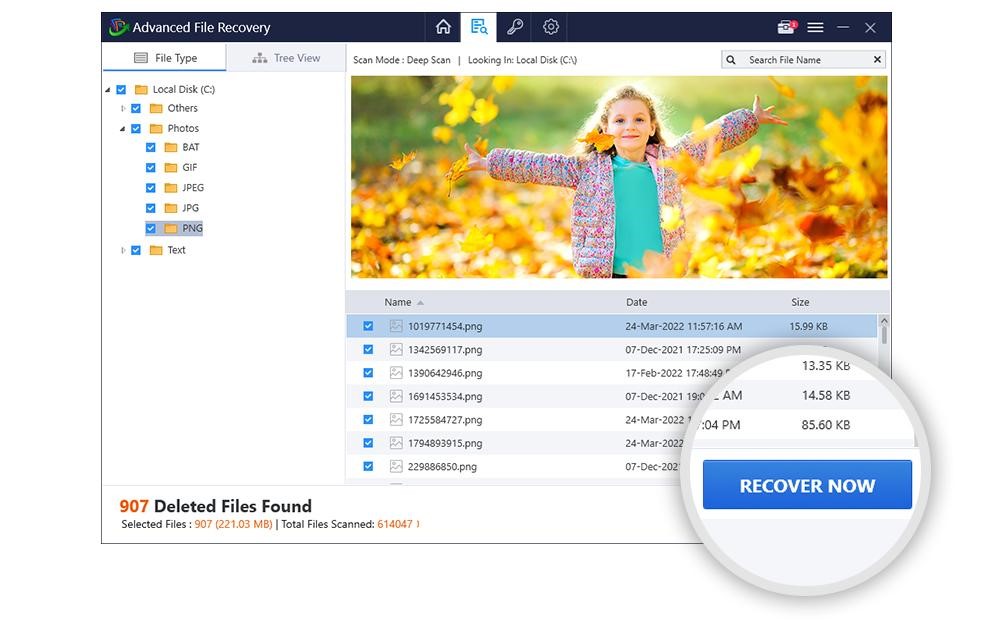
| Catatan: Simpan file yang dipulihkan pada partisi yang berbeda dari yang Anda pindai; melakukannya akan menimpa data dan mengurangi peluang Anda untuk memulihkannya. |
Gunakan Pemulihan File Lanjutan, aplikasi pemulihan data terbaik untuk Windows, untuk memulihkan file yang dihapus jika Anda kekurangan waktu atau tidak menyukai proyek DIY.
Untuk Membungkus Ini
Tindakan terbaik adalah membuat cadangan data penting Anda jika Anda tidak ingin kehilangannya. Namun, Pemulihan File Lanjutan adalah pilihan terbaik Anda jika Anda ingin segera memulihkan data yang hilang atau terhapus dari desktop di Windows 10.