Bagaimana memulihkan versi sebelumnya dari file Word
Diterbitkan: 2022-02-07Jika Anda telah mengedit dokumen Word, tetapi kemudian menemukan bahwa Anda harus kembali ke versi sebelumnya, Anda mungkin bertanya-tanya bagaimana cara memulihkan versi file Word sebelumnya.
Untungnya, Microsoft Word memudahkan untuk menemukan dan memulihkan versi dokumen Anda yang lebih lama. Plus, Anda juga dapat menggunakan perangkat lunak pemulihan data seperti Tenorshare 4DDiG untuk memulihkan file Word versi sebelumnya.
Ikuti langkah-langkah di bawah ini untuk mempelajari cara memulihkan versi sebelumnya dari file Word Anda dengan mudah.
Apa versi sebelumnya?
Versi sebelumnya adalah salinan file Word Anda yang dapat Anda temukan di Recycle Bin Anda. Versi sebelumnya secara otomatis disimpan untuk Anda, jadi Anda tidak perlu khawatir mengingat untuk menyimpan setiap beberapa menit saat Anda mengetik.
Anda dapat membuka versi sebelumnya sama seperti versi lainnya, tetapi versi yang lebih lama mungkin tidak berisi semua pengeditan dan penambahan yang dilakukan oleh versi yang lebih baru. Jika Anda ingin menggunakan versi yang lebih lama, simpan dari Keranjang Sampah atau dari akun OneDrive Anda sebelum membukanya.
Bagaimana memulihkan versi lama dari dokumen Word tanpa perangkat lunak
Jika Anda merasa perlu memulihkan versi dokumen Word sebelumnya, berikut adalah beberapa langkah yang dapat Anda ambil.
Dengan bantuan fitur pemulihan dokumen yang belum disimpan dari Word
Anda dapat memulihkan hingga 50 versi sebelumnya. Proses pemulihannya sangat sederhana.
Mari kita lihat cara kerjanya: Klik File lalu pilih Recover Unsaved Document . Sekarang pilih satu atau lebih dokumen, dan klik OK untuk mulai memindainya untuk mencari versi file Word Anda yang hilang.
Selama pratinjau, semua versi file yang belum disimpan yang dipulihkan ditampilkan dalam urutan kronologis dengan versi terbaru mereka di bagian atas, yang menunjukkan seperti apa dokumen Anda saat Anda menyimpannya terakhir kali.
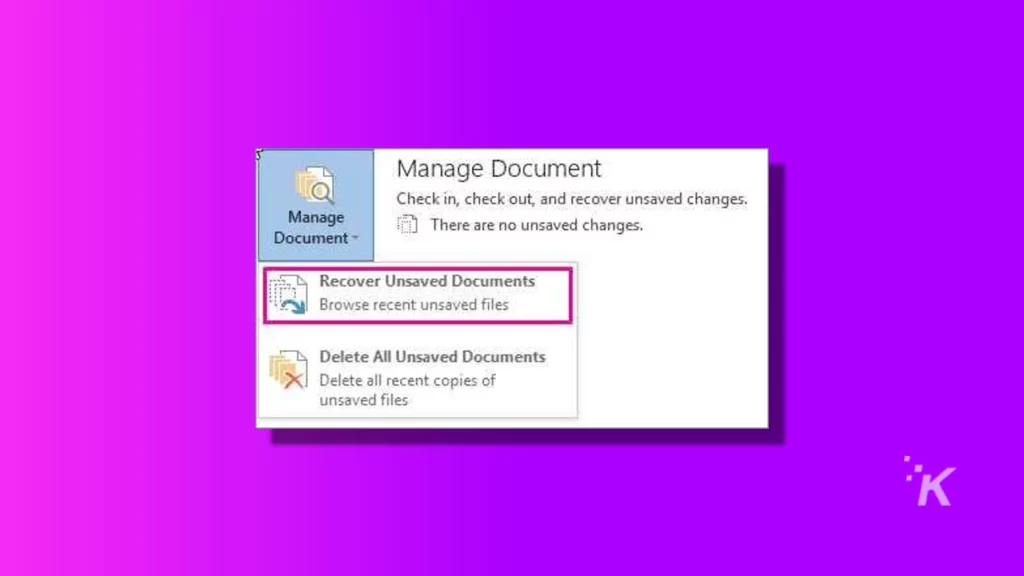
Dengan fitur versi sebelumnya
Jika Anda sedang mengerjakan dokumen dan menyimpan pekerjaan Anda, kemudian memutuskan bahwa Anda tidak menyukai perubahan Anda, Anda dapat dengan cepat kembali ke versi sebelumnya hanya dengan satu klik.
Dengan versi sebelumnya, Microsoft Word menyimpan semua revisi sebelumnya selama 15 hari secara default. Jika diperlukan lebih banyak waktu, hubungi dukungan. Jumlah waktu maksimum yang disimpan versi sebelumnya tidak dapat ditingkatkan.
Dari Riwayat Versi Windows
Pilih Perlihatkan semua versi dari properti file individual. Anda dapat memilih salah satu versi tersebut dan menyimpannya di folder lain untuk digunakan nanti. Buka Riwayat Versi Windows > Komputer , dan pilih untuk Pulihkan file pribadi dari drive eksternal.
Pilih Biarkan saya memilih dari daftar versi yang tersedia, dan pastikan Ini adalah satu-satunya salinan file ini yang tidak dicentang.
Cara Memulihkan Versi Sebelumnya dari File Word dengan 4DDiG
4DDiG adalah utilitas yang memungkinkan Anda memulihkan versi file Microsoft Word sebelumnya.
Meskipun ada cara lain untuk memulihkan versi sebelumnya dari file Anda menggunakan perangkat lunak pihak ketiga, 4DDiG adalah salah satu utilitas yang telah ada selama beberapa waktu dan dipercaya oleh banyak profesional, serta mereka yang telah menggunakannya di rumah dan merasa berguna .
Fitur Utama Tenorshare 4DDiG:
- Itu dapat memulihkan lebih dari 1000+ jenis file yang berbeda, seperti foto, video, musik, kata, PPT, Excel, PDF, dan sebagainya
- Ini mendukung banyak skenario termasuk penghapusan tidak disengaja, diformat, virus arrack, file yang belum disimpan, sistem crash dan sebagainya
- Itu dapat memulihkan file dari perangkat internal dan eksternal, seperti USB flash drive, hard drive eksternal, kartu SD dan sebagainya
- Ini mendukung Windows dan mac OS
Berikut adalah panduan langkah demi langkah tentang cara memulihkan versi sebelumnya dari file Word dengan 4DDiG:
Langkah 1: Pilih lokasi
Setelah menginstal 4DDiG di PC Anda, Anda akan melihat beranda penuh dengan banyak lokasi, pilih lokasi di mana Anda kehilangan data dan kemudian klik "Mulai" untuk memulai.

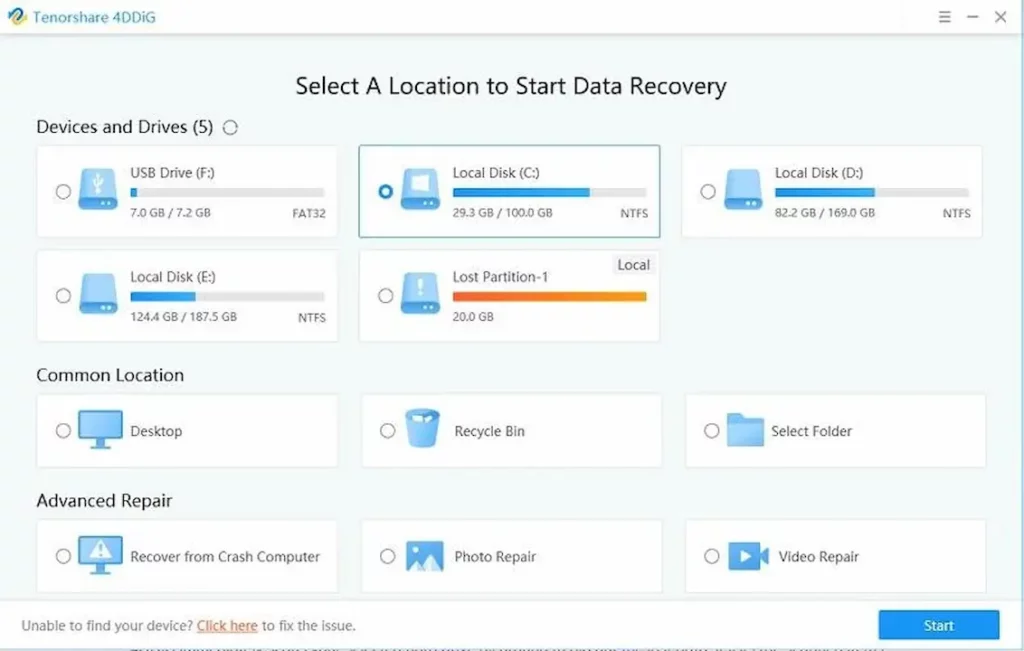
Sekarang, pilih jenis file yang ingin Anda temukan, misalnya, Anda ingin memulihkan versi sebelumnya, Anda dapat memilih dokumen, lalu klik " Pindai Semua Jenis File ".
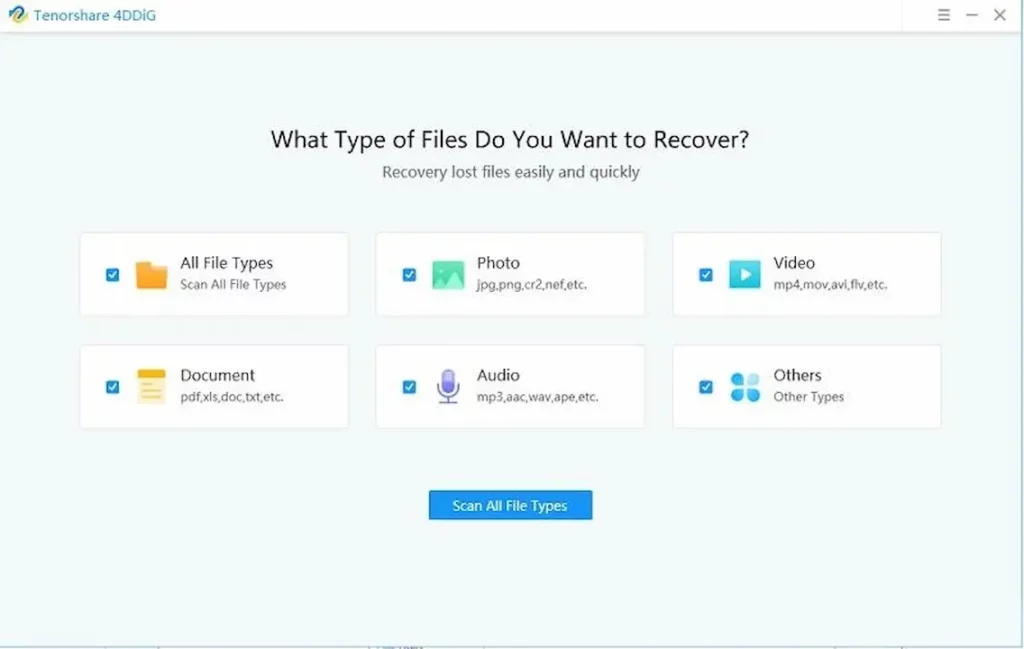
Langkah 2: Pindai lokasi
Sekarang, 4DDiG akan memindai lokasi yang Anda pilih dan memilih jenis file, itu akan memakan waktu yang tergantung pada ukuran file.
Setelah proses pemindaian selesai, Anda dapat melihat file yang dipindai dikategorikan dengan cara yang berbeda. Anda dapat melihat pratinjau file yang dipindai, lalu cukup pilih file yang ingin Anda pulihkan dan klik " Pulihkan ".
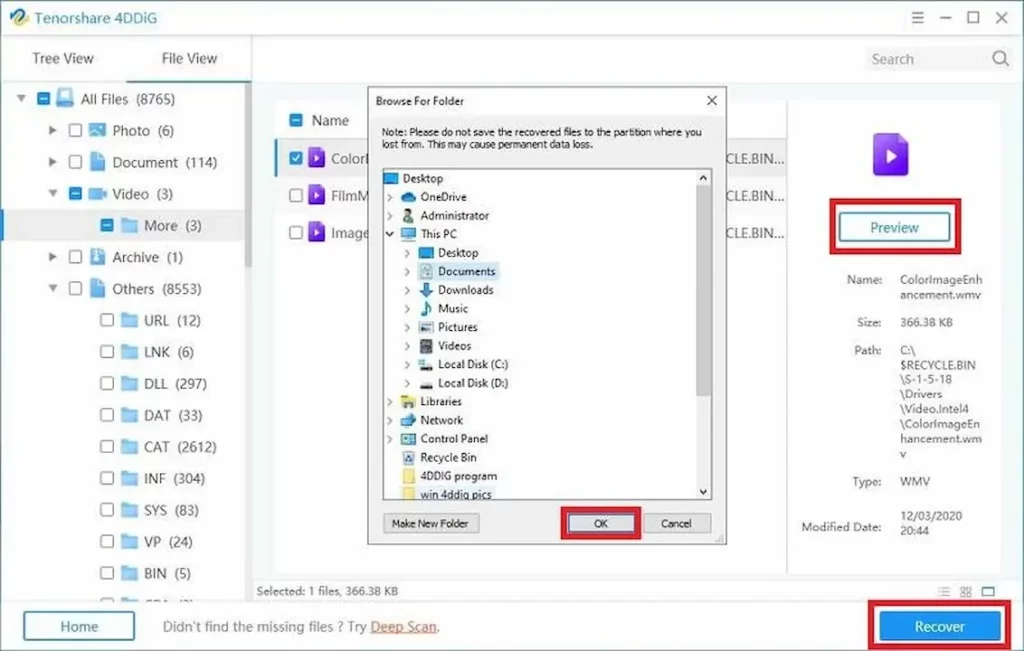
Kemudian Anda akan diminta untuk memilih lokasi untuk menyimpan file yang dipulihkan, kami sangat menyarankan Anda tidak menyimpannya ke posisi yang sama di mana Anda kehilangannya, dan itu saja, versi dokumen Word sebelumnya akan segera dipulihkan.
Tips untuk menghindari dokumen Word Anda yang hilang
Kehilangan file sangat menjengkelkan. Tapi apakah ada cara untuk menghindarinya? Berikut adalah beberapa tips untuk menghindari dokumen Word yang hilang.
Menyimpan dokumen Microsoft Word dengan benar
Setelah Anda membuat dan memformat dokumen Microsoft Word Anda, simpan sebagai file .docx jika Anda ingin mempertahankan semua pemformatan dan pastikan dokumen Anda masih dapat diedit jika Anda membutuhkannya. Atau, simpan sebagai file PDF atau gambar sehingga mempertahankan tata letak aslinya tetapi tidak dapat diedit nanti.
Anda juga dapat mengubah file .docx yang ada ke format lain dengan memilih Simpan Sebagai dari bilah menu. Jika Anda hanya memiliki satu salinan dokumen yang disimpan di komputer Anda (bukan menyimpan cadangan di drive eksternal), simpan versi tambahan secara eksternal; mencadangkan file secara online melalui layanan seperti Dropbox memastikan mereka selalu dapat diakses jika terjadi sesuatu pada mereka.
Simpan file kata secara otomatis ke OneDrive
Meskipun Anda dapat menyimpan file secara manual ke OneDrive, Anda juga dapat mengatur komputer Anda agar secara otomatis menyimpan semua dokumen dan file Anda langsung ke OneDrive.
Untuk melakukannya, navigasikan ke OneDrive di komputer Anda dan masuk dengan akun Microsoft Anda. Selanjutnya, klik Pengaturan (ikon roda gigi), lalu pilih Opsi . Dari sana, aktifkan Simpan pengaturan yang disinkronkan dan pilih seberapa sering Anda ingin file disinkronkan dengan OneDrive.
Kesimpulan
Jika Anda perlu mengakses pemulihan versi dokumen Word yang lebih lama, membuat salinan dan menyimpannya di media eksternal adalah cara mudah untuk memastikan Anda selalu memiliki cadangan terbaru.
Plus, jika Anda gagal mendapatkan file lagi, Anda dapat mencoba menggunakan perangkat lunak pemulihan data yang kuat seperti Tenorshare 4DDiG untuk memulihkannya dengan mudah.
Last but not least, jangan lupa untuk membuat cadangan rutin dari file yang Anda simpan—atau berisiko kehilangan pekerjaan selama berjam-jam atau berhari-hari.
Punya pemikiran tentang ini? Beri tahu kami di bawah di komentar atau bawa diskusi ke Twitter atau Facebook kami.
Rekomendasi Editor:
- Cara mentransfer pesan WhatsApp dari Android ke iPhone tanpa komputer
- Layar sentuh iPhone tidak berfungsi? Berikut adalah 3 cara untuk memperbaikinya
- Bagaimana cara mematikan Temukan iPhone Saya tanpa kata sandi?
- Data Anda berisiko – inilah cara melindungi diri Anda sendiri
Pengungkapan: Ini adalah posting bersponsor. Pendapat, ulasan, dan konten editorial KnowTechie lainnya tetap objektif dan tidak dipengaruhi oleh sponsor.
