Cara Mudah Memulihkan File Excel yang Tidak Tersimpan [2023]
Diterbitkan: 2023-01-19Pernahkah Anda berada di tempat di mana Anda telah mengerjakan file Excel selama berjam-jam, dan tiba-tiba semua pekerjaan Anda hilang?
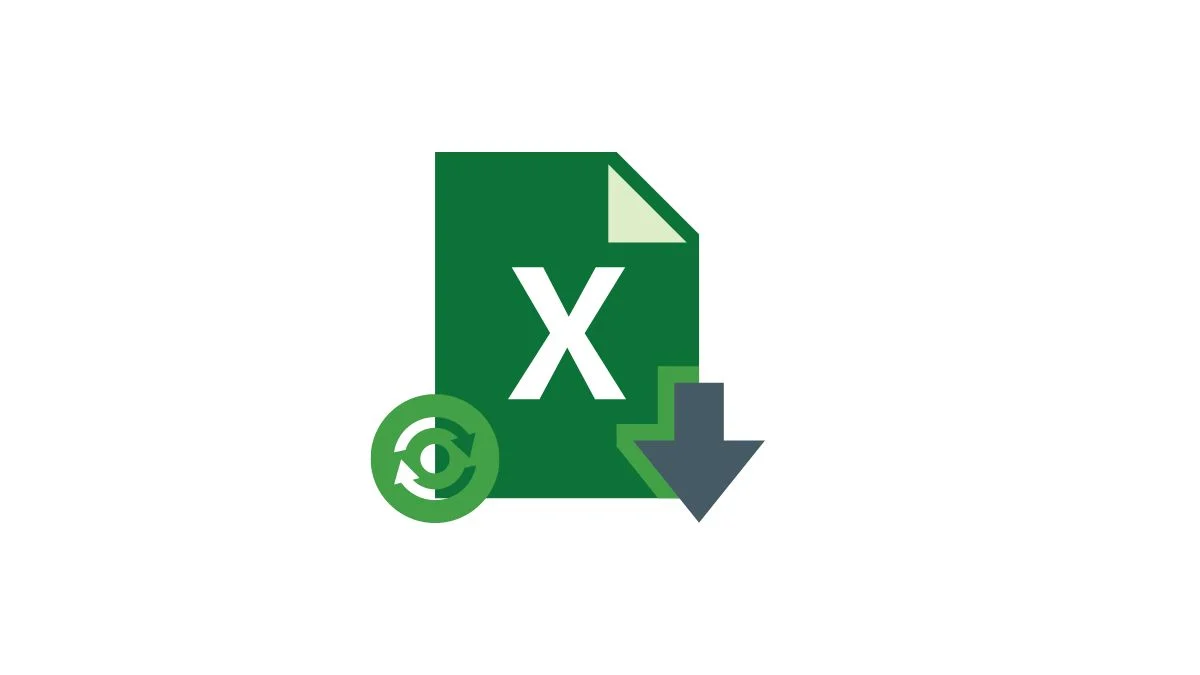
Mungkin karena kehilangan daya yang tidak terduga atau sistem crash, secara tidak sengaja menutup file excel tanpa menyimpan, atau bahkan serangan virus/malware. Kehilangan data bukanlah hal yang menyenangkan.
Ya, ini membuat frustrasi, tetapi untungnya, ada beberapa metode yang dapat Anda gunakan untuk memulihkan file Excel yang hilang hanya dalam beberapa langkah. Apakah Anda kehilangan file Excel karena pemadaman listrik, kehilangan file tanpa menyimpannya, atau ingin memulihkan versi file Excel yang disimpan sebelumnya, kami siap membantu Anda.
Dalam panduan ini, kami akan menunjukkan cara memulihkan file Excel yang belum disimpan dan cara mencegah file Excel kehilangan data.
Daftar isi
Cara Mudah Memulihkan File Excel yang Tidak Disimpan
Ada dua cara sederhana dan mudah untuk memulihkan file Excel yang belum disimpan. Mari kita lihat.
Pulihkan File Excel Dengan Perubahan yang Tidak Disimpan dengan Alat Bawaan
Jika Anda sedang mengedit file Excel dan file tiba-tiba tertutup tanpa memberi Anda kesempatan untuk menyimpan perubahan baru, Anda dapat dengan mudah menggunakan alat pemulihan dokumen Excel bawaan untuk memulihkan perubahan baru yang Anda buat pada file Excel. Pastikan penyimpanan otomatis diaktifkan sebelum menggunakan metode ini.
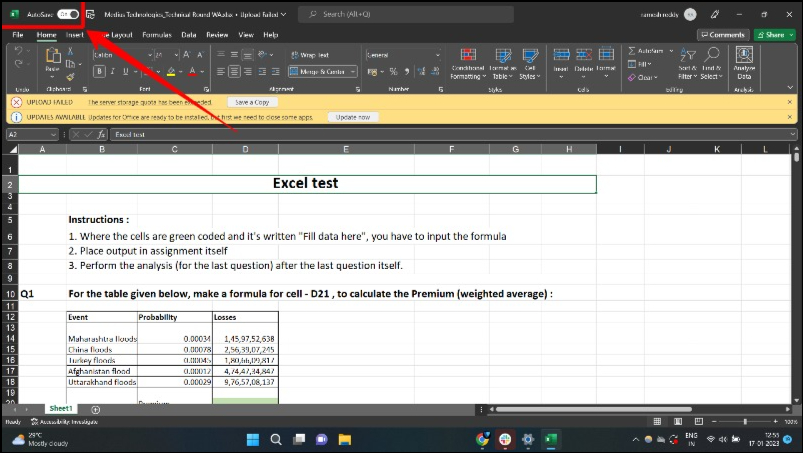
- Langkah 1: Setelah macet, setelah semuanya kembali normal, buka kembali aplikasi Excel. Bagian baru untuk memulihkan dokumen dengan file berbeda akan muncul.
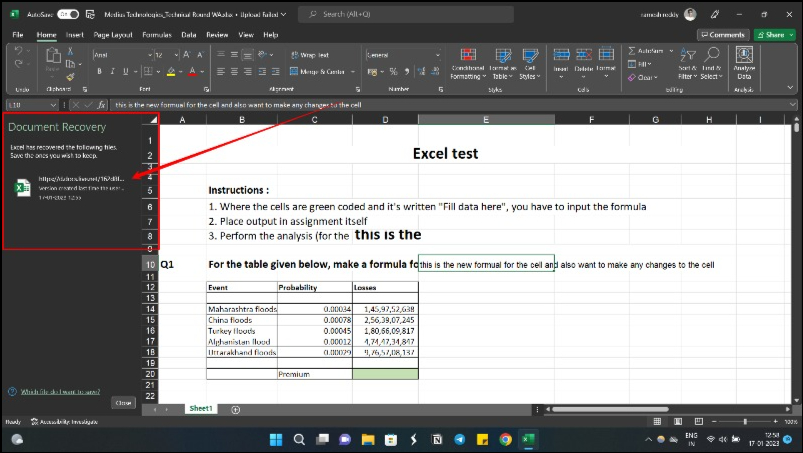
- Langkah 2: Pilih file yang sedang Anda kerjakan sebelum macet.
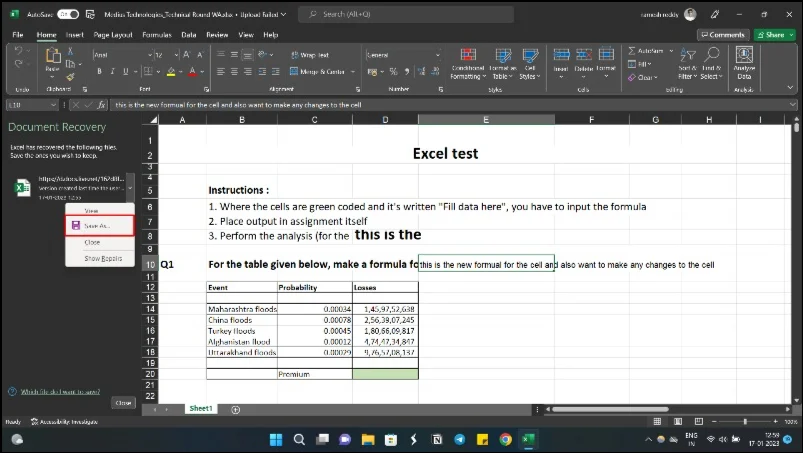
- Langkah 3: Pilih file yang Anda inginkan dan simpan untuk menyimpan perubahan terakhir yang Anda buat pada file tersebut.
Pulihkan File Excel ke Versi Sebelumnya
Excel memiliki fitur bawaan yang merekam riwayat versi dari setiap file Excel yang Anda buat. Menggunakan metode riwayat file, Anda dapat dengan mudah mengembalikan file Excel ke versi sebelumnya. Jika Anda memiliki file Excel dari hard drive yang ingin Anda pulihkan, Anda bisa menggunakan fitur buku kerja. Ikuti langkah-langkah di bawah ini untuk memulihkan file Excel versi sebelumnya.
- Langkah 1: Buka Excel dan buka file Excel yang ingin Anda pulihkan ke versi sebelumnya.
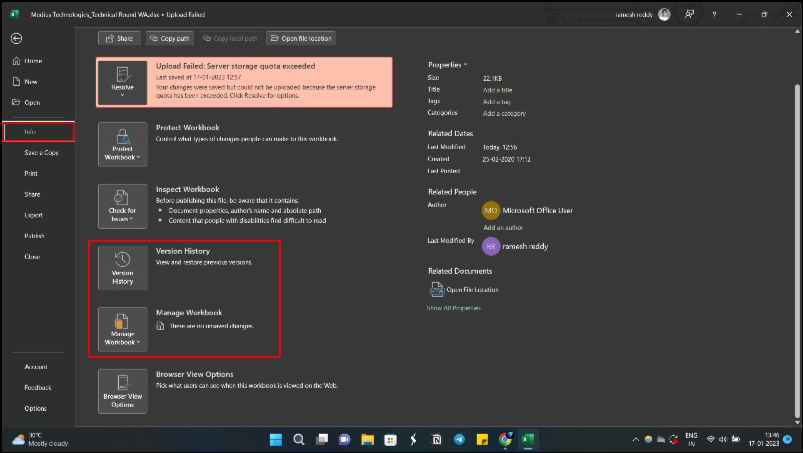
- Langkah 2: Klik opsi “ File ” dan kemudian klik “ Info ”. Anda dapat memilih riwayat versi jika ingin melihat versi sebelumnya dari file yang sama yang disimpan secara online.
- Langkah 3: Setelah Anda membuka riwayat versi, Anda dapat melihat daftar versi file sebelumnya.
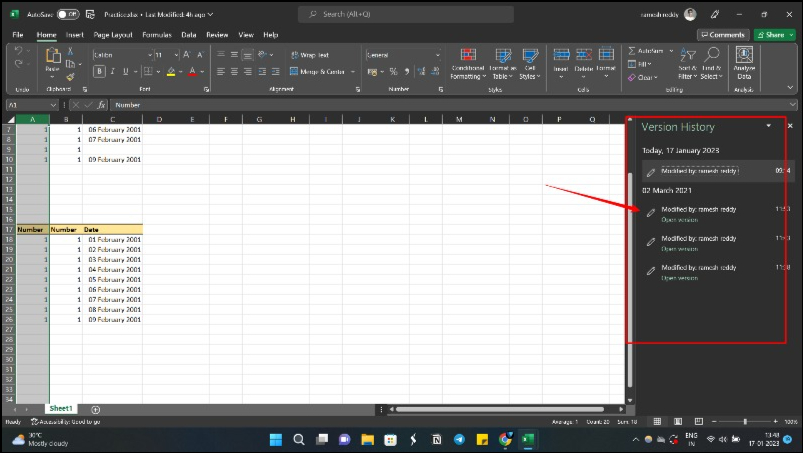
- Langkah 4: Sekarang pilih versi yang ingin Anda kembalikan dan klik “ Kembalikan ” untuk menyimpan file.
- Langkah 5: Jika Anda ingin mengembalikan versi file Excel yang belum disimpan sebelumnya, klik opsi Buku Kerja dan kemudian klik tombol “ Kembalikan Buku Kerja yang Tidak Disimpan” yang terletak di bagian bawah.
Bacaan Terkait: 70+ Tombol Pintasan Microsoft Excel Terbaik
Bagaimana Cara Memulihkan File Excel yang Tidak Disimpan di Mac?
Prosedur untuk mengambil file Excel yang belum disimpan di Mac sangat mirip dengan cara melakukannya di Windows. Dengan asumsi Anda mengaktifkan fitur AutoRecover, atau AutoSave, ikuti langkah-langkah berikut:
- Langkah 1: Klik aplikasi Finder di Mac Anda, buka Buka > Buka Folder .
- Langkah 2: Buka /Users/Library/Containers/com.microsoft.Excel/Data/Library/Preferences/AutoRecovery
- Langkah 3: Buka file AutoRecover Excel dan simpan atau salin sesuai kebutuhan.
Sebagai alternatif, Anda dapat memulihkan file Excel yang belum disimpan di Mac dari folder Sementara dengan mencari file temp Excel.
- Langkah 1: Buka Terminal, dan di jendela, ketik " open $TMPDIR " dan tekan " Enter ."
- Langkah 2: Ini akan membuka folder “ Temporary Files .” Pilih folder “ Item Sementara ”.
- Langkah 3: Di bawah “Temporaryitems,” file Excel yang belum disimpan akan dimulai dengan ' ~Excel Work File '. Temukan file Excel yang Anda inginkan dan pulihkan. Salin dan simpan ke lokasi lain yang aman dengan mengubah ekstensi dari .tmp menjadi .xls/.xlsx.
Cara Memulihkan File Excel yang Ditimpa
Salah satu cara termudah untuk memulihkan file Excel yang ditimpa di Windows 10/11/7 adalah dengan melihat file-file sementara:

- Pada Windows 10/11/8, navigasikan ke file sementara dengan mengikuti jalur ini:
C:\Users\UserName\AppData\Local\Microsoft\Office\UnsavedFiles\ - Sebagai alternatif, Anda dapat menggunakan fitur Office untuk memulihkan file yang belum disimpan dari file sementara. Pertama, buka Excel Anda dan pilih "File."
- Klik "Kelola Buku Kerja" setelah memilih tab "Info" di ujung kiri. Pilih opsi "Pulihkan buku kerja yang belum disimpan".
- Kemudian pilih file yang dimaksud dan klik "Buka."
- Terakhir, pulihkan file yang ditimpa dengan memilih "Simpan Sebagai" dan selesaikan operasi.
Cara Mengaktifkan AutoSave & AutoRecover di Excel
Excel memiliki fitur Autosave bawaan yang, seperti namanya, secara otomatis menyimpan pekerjaan Anda tanpa mengharuskan Anda mengklik tombol Simpan secara manual setiap kali Anda ingin menyimpan versi file. Fitur Autosave baru hanya tersedia di Microsoft Office 365 . Jika Anda tidak menggunakan Excel versi terbaru, Anda dapat menggunakan fitur penyimpanan otomatis, yang secara otomatis menyimpan pekerjaan Anda setiap 10 menit (atau setelah jangka waktu yang Anda tentukan). Saat opsi ini diaktifkan, salinan sementara pekerjaan Anda akan disimpan dan disimpan ulang setiap 10 menit.
Untuk mengaktifkan fitur simpan otomatis, lakukan hal berikut:
- Langkah 1: Buka file Excel dan klik pada tab File .
- Langkah 2: Sekarang klik Opsi di bagian bawah.
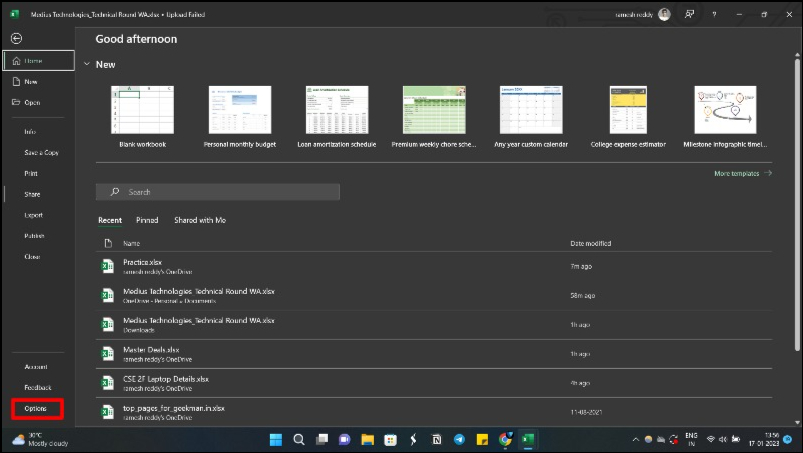
- Langkah 3: Di kotak dialog Opsi Excel, klik opsi Simpan di panel kiri.
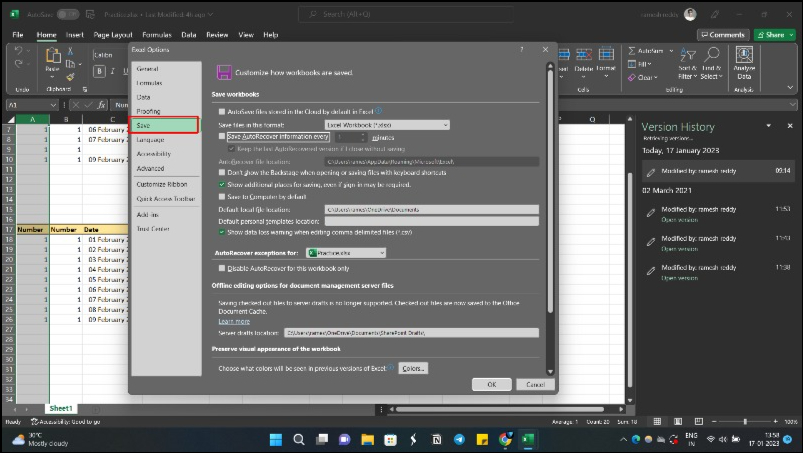
- Langkah 4: Sekarang periksa opsi – “ Simpan Otomatis file OneDrive dan SharePoint Online secara default di Excel “. Opsi ini hanya berfungsi untuk Microsoft Office 365 dan menyimpan pekerjaan Anda secara real-time setiap beberapa detik.
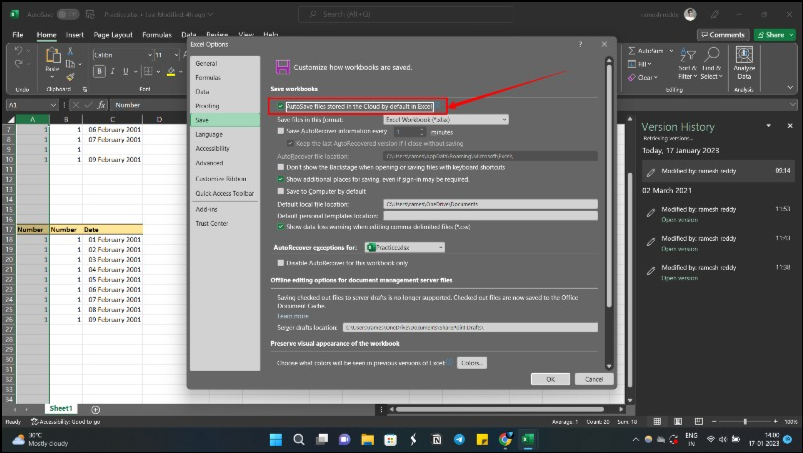
- Langkah 5: Jika Anda menggunakan versi Excel yang lebih lama, cari opsi – “ Simpan informasi AutoRecover setiap ” dan centang kotaknya. Secara default, disetel ke 10 menit, tetapi Anda dapat memilih nilai yang lebih rendah atau lebih tinggi jika diinginkan. Dalam kasus saya, saya mengaturnya menjadi 2 menit.
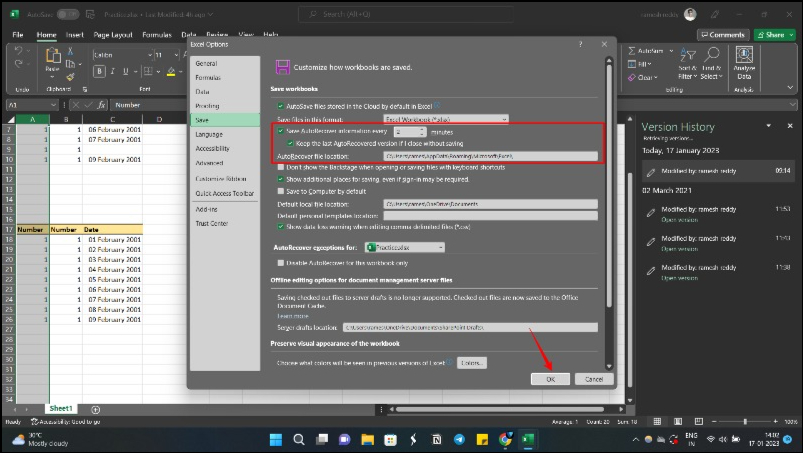
- Langkah 6: Klik OK untuk menyimpan perubahan.
Cara Mencadangkan File Excel
Pencadangan otomatis bisa sangat berguna, terutama jika Anda bekerja dengan file Excel yang besar. Mereka memungkinkan Anda untuk memulihkan data Anda jika hilang atau rusak. Ikuti langkah-langkah sederhana ini untuk mengaktifkan pencadangan untuk file Excel.
- Langkah 1: Buka File dan klik Save As .
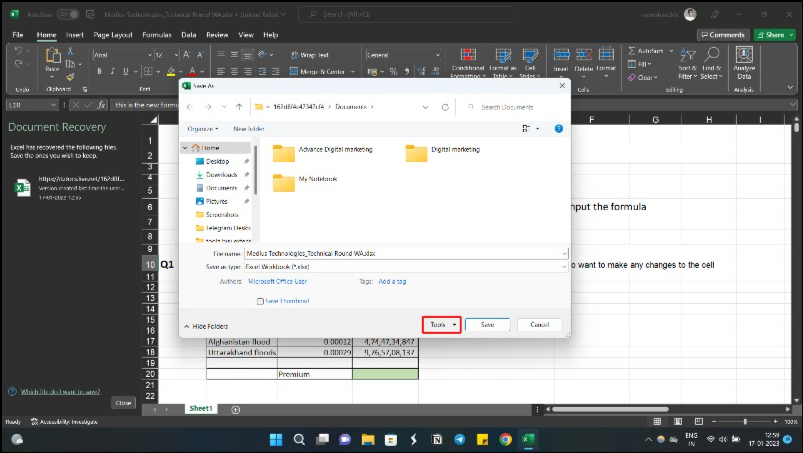
- Langkah 2: Klik tombol Alat dan kemudian Opsi Umum di kotak dialog Simpan Sebagai .
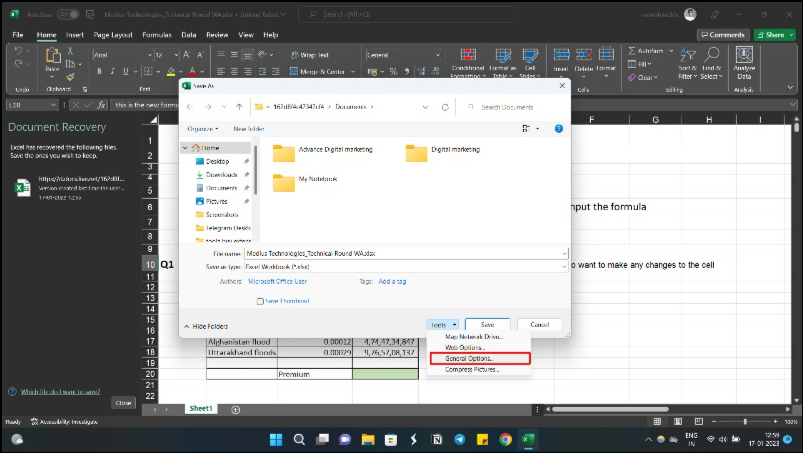
- Langkah 3: Centang kotak di sebelah Selalu buat cadangan . Lalu klik Oke .
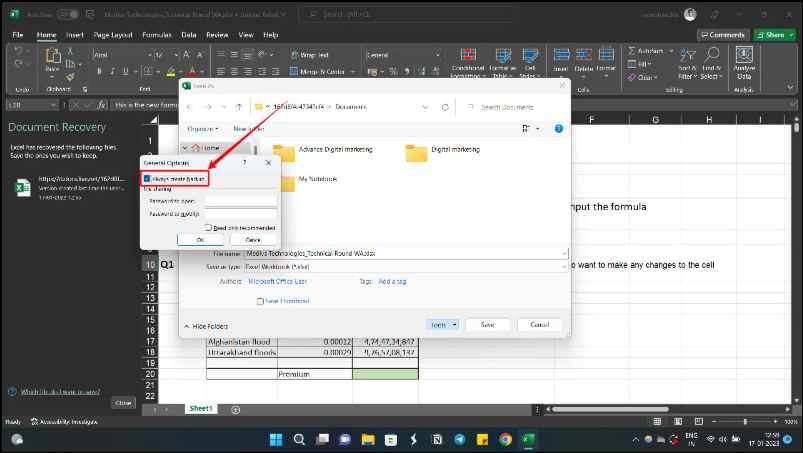
- Langkah 4: Klik Simpan di kotak dialog Simpan.
Jika Anda tidak menemukan file .xlsb di Recycle Bin, Anda dapat melihat beberapa perangkat lunak pemulihan data untuk membantu memulihkan file Excel yang terhapus.
Pulihkan File Excel jika Anda Lupa Menyimpan
Excel terutama digunakan untuk tugas-tugas seperti membuat anggaran, mengelola data keuangan, menganalisis data dalam jumlah besar, dll.; oleh karena itu, kehilangannya dapat berdampak signifikan pada proyek pribadi dan profesional. Kami berharap metode yang kami sajikan akan membantu Anda memulihkan file Excel yang belum disimpan. Kami juga telah menunjukkan kepada Anda cara mengaktifkan pemulihan otomatis dan membuat salinan cadangan file Microsoft Excel Anda untuk mencegah kehilangannya.
FAQ tentang Memulihkan File Excel yang Tidak Disimpan
Bagaimana cara memulihkan dokumen Excel yang belum disimpan tanpa penyimpanan otomatis?
Untuk memulihkan dokumen Excel yang belum disimpan, Anda dapat menggunakan panel pemulihan Dokumen , atau Anda dapat menggunakan fitur buku kerja untuk memulihkan. Panel pemulihan dokumen muncul saat Anda membuka kembali excel setelah macet. Anda dapat membuka opsi file dokumen excel > info > buku kerja untuk mengakses fitur buku kerja.
Bagaimana cara memulihkan file Excel dari hard disk drive?
Anda dapat menggunakan opsi buku kerja untuk memulihkan file Excel dari hard disk. Luncurkan Excel dan buka tab File . Klik Buka lalu pilih opsi Buku Kerja Terbaru . Gulir ke bawah dan klik tombol Pulihkan Buku Kerja yang Tidak Disimpan. Temukan file yang hilang dan buka dokumen.
Apa cara terbaik untuk memulihkan file Excel yang belum disimpan?
Cara terbaik untuk memulihkan file Excel yang belum disimpan adalah dengan menggunakan opsi Pulihkan Buku Kerja yang Tidak Disimpan. Untuk melakukan ini, Anda harus terlebih dahulu membuka buku kerja Excel yang sudah ada atau membuat yang baru. Lalu masuk ke menu File , klik Open dan pilih tab Recent . Di bagian bawah, Anda akan melihat tombol Pulihkan Buku Kerja yang Tidak Disimpan. Klik itu, dan Anda akan dapat memilih file yang belum disimpan di jendela Buka. Klik dua kali file untuk membukanya, klik tombol Pulihkan di spanduk, atau arahkan ke File dan simpan.
Bagaimana cara menyimpan buku kerja Excel dengan perubahan yang belum disimpan?
Menyimpan buku kerja Excel dengan perubahan yang belum disimpan adalah proses yang sederhana. Pertama, buka buku kerja Excel apa saja, buka tab File , dan klik Open . Kemudian klik Buku Kerja Terbaru , gulir ke bagian bawah daftar dan klik tombol Pulihkan Buku Kerja yang Tidak Disimpan. Ini akan membuka daftar file yang belum disimpan, dan Anda dapat mengklik dua kali file apa saja untuk membukanya. Setelah file dibuka, klik tombol Save As di banner untuk menyimpan file ke lokasi yang diinginkan.
Jika Anda perlu mengakses folder "Excel Auto Backup", berikut petunjuk langkah demi langkah:
- Buka "Pencari" dan temukan kotak pencarian.
- Ketik "/Users/username/Library/Containers/com.microsoft.Excel/Data/Library/Preferences/AutoRecovery" di kotak pencarian.
- Tekan Enter atau Return, dan Anda akan melihat folder AutoRecovery.
- Temukan file Excel yang ingin Anda pulihkan, pilih, dan simpan ke lokasi lain di Mac Anda.
- Dengan cara ini, Anda dapat dengan mudah mengakses versi cadangan yang disimpan sebelumnya dan memastikan pekerjaan Anda selalu aman.
Di mana file Excel yang belum disimpan disimpan?
Ingin tahu di mana file Excel yang belum disimpan disimpan? Secara default, file Excel yang belum disimpan di Windows 10/11 disimpan di folder C:\Users\UserName\AppData\Local\Microsoft\Office\UnsavedFiles .
