Cara Menghapus ID Apple dari iPhone tanpa Kata Sandi (iOS 15)
Diterbitkan: 2022-10-25Anda memiliki ID Apple lama (atau orang lain) yang masuk ke iPhone Anda dan Anda ingin menghapusnya, tetapi Anda tidak tahu kata sandinya? Jangan khawatir, dalam beberapa kasus dimungkinkan untuk menghapus ID Apple dari iPhone tanpa kata sandi. Artikel ini akan menunjukkan kepada Anda bagaimana melakukannya.
Cara 1: Hapus ID Apple tanpa kata sandi dari App Store
Anda dapat melakukannya tanpa kata sandi jika yang ingin Anda lakukan hanyalah menghapus ID Apple Anda dari App Store. Prosedur spesifik akan sedikit berbeda tergantung pada versi iOS.
Pada versi iOS yang lebih baru:
Langkah 1: Buka App Store dari layar beranda iPhone Anda.
Langkah 2: Ketuk ikon potret di sudut kanan atas halaman.
Langkah 3: Saat Anda melihat ID Apple di bagian atas halaman, geser ke bawah dan ketuk Keluar, dan ID Apple akan segera keluar tanpa mengharuskan Anda memasukkan kata sandi apa pun.
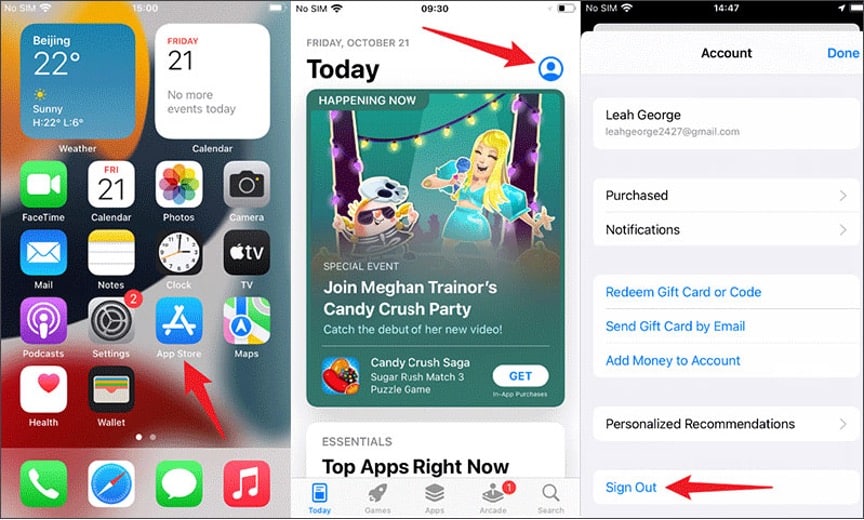
Pada versi iOS yang lebih lama:
Langkah 1: Buka Pengaturan lalu pilih iTunes & App Store.
Langkah 2: Ketuk ID Apple dan pilih Keluar dari popup, dan ID Apple akan segera keluar tanpa mengharuskan Anda memasukkan kata sandi apa pun.
Cara 2: Hapus ID Apple tanpa kata sandi menggunakan iSumsoft iLock Refixer
Anda dimintai kata sandi saat mencoba keluar dari ID Apple di Pengaturan iCloud, tetapi Anda tidak tahu kata sandinya? Lebih buruk lagi, Anda tidak dapat mengatur ulang kata sandi ID Apple atau menghubungi pemilik ID Apple yang sebenarnya? Jangan khawatir, iSumsoft iLock Refixer dapat membantu Anda dalam situasi ini.
iSumsoft iLock Refixer adalah alat penghapus iCloud khusus yang memungkinkan Anda menghapus ID Apple (atau akun iCloud) sepenuhnya dari iPhone tanpa kata sandi. Alat ini berfungsi untuk semua versi iOS, termasuk iOS yang lebih baru 13/12/14/15. Anda memerlukan PC dan ikuti langkah-langkah di bawah ini.
Langkah 1: Jailbreak iPhone Anda.
Pertama, Anda perlu melakukan jailbreak pada iPhone Anda. Tenang, jailbreak hanya bersifat sementara dan tidak akan mempengaruhi keamanan perangkat Anda. Jika mau, Anda dapat menghapus jailbreak hanya dengan memulai ulang iPhone Anda setelah ID Apple dihapus.
Melakukan jailbreak pada iPhone Anda dari komputer adalah pilihan yang mudah dan aman. Anda dapat menghubungkan iPhone ke komputer Anda melalui kabel Lightning-to-USB, dan kemudian melanjutkan seperti yang diarahkan di bawah ini.
Jika Anda menggunakan Mac, melakukan jailbreak pada iPhone cukup mudah. Yang harus Anda lakukan adalah mengunduh Checkran1n ke Mac Anda, jalankan alat ini, lalu ikuti petunjuk di layar untuk melakukan jailbreak pada iPhone Anda.
Jika Anda menggunakan PC Windows, Anda perlu melakukan jailbreak pada iPhone Anda dengan bantuan drive USB. Ikuti langkah-langkah ini atau lihat panduan ini.
- Masukkan drive USB ke PC Anda.
- Instal dan jalankan iSumsoft iLock Refixer di PC Anda.
- Pada halaman perangkat lunak, klik Bakar dan kemudian Mulai untuk membuat drive USB jailbreak.
- Boot PC Anda dari drive USB dan ikuti petunjuk di layar untuk melakukan jailbreak pada iPhone Anda.
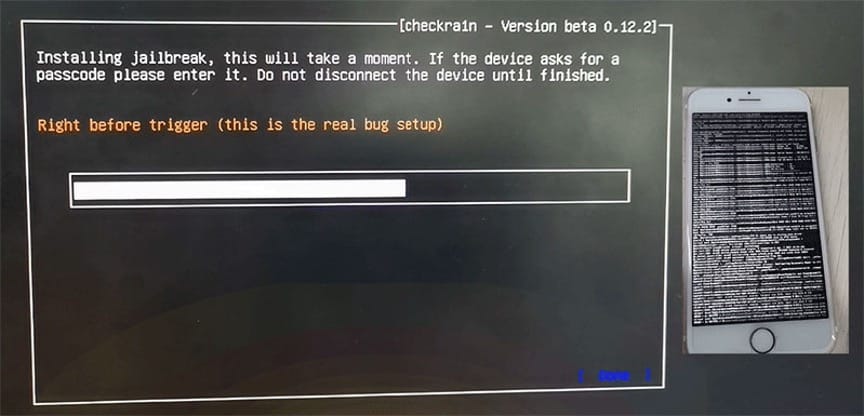
Langkah 2: Putuskan sambungan iPhone Anda dari jaringan.
Setelah melakukan jailbreak pada iPhone Anda, Anda harus memutuskannya dari semua jaringan, termasuk Wi-Fi dan data seluler. Jadi, buka Pengaturan atau Pusat Kontrol untuk mematikan Wi-Fi dan data Seluler.
Langkah 3: Hapus ID Apple tanpa kata sandi.
1: Hubungkan iPhone Anda ke PC melalui kabel Lightning-to-USB, buka kunci iPhone Anda, dan ketuk Trust jika diminta.
2: Buka iSumsoft iPhone Passcode Refixer, dan di halaman beranda perangkat lunak, pilih opsi Matikan FMI.
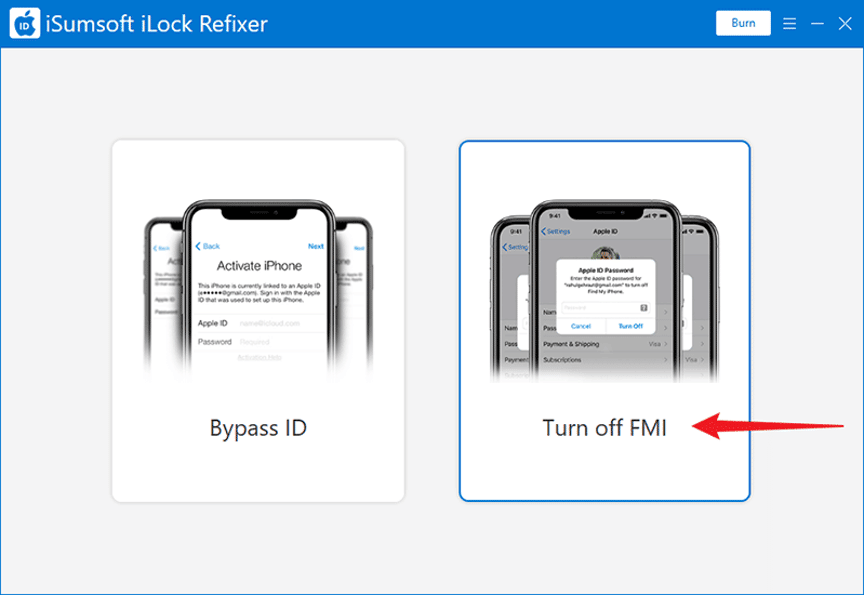
3: Pada halaman berikutnya, klik Mulai, dan perangkat lunak akan segera mendeteksi iPhone Anda dan mulai mematikan fitur Temukan iPhone Saya. Proses ini tidak mengharuskan Anda memasukkan kata sandi apa pun.
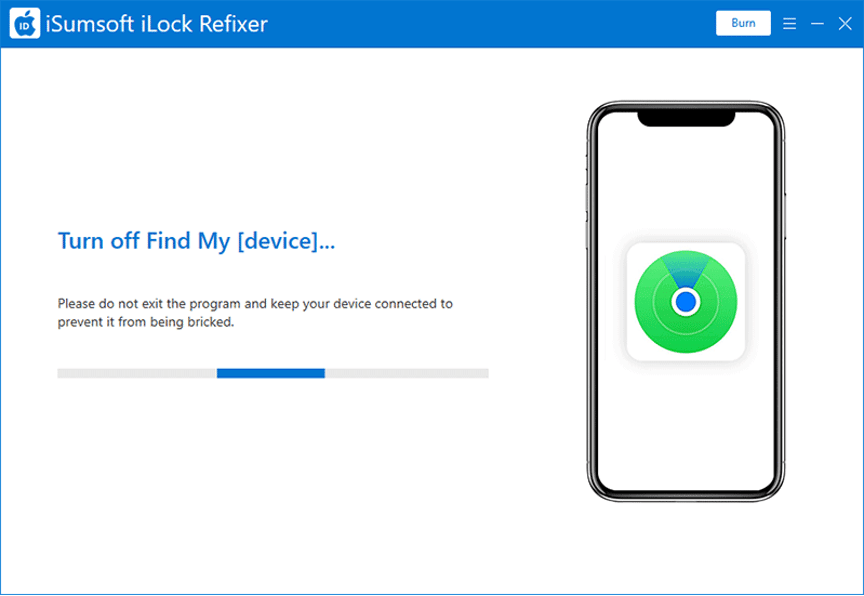

4: Saat proses mematikan selesai, Anda perlu memeriksa apakah fitur Temukan iPhone Saya di iPhone Anda benar-benar dimatikan sebelum Anda dapat melanjutkan dengan menghapus ID Apple Anda. Cara yang dapat diandalkan adalah dengan memeriksa status Temukan iPhone Saya secara online menggunakan nomor seri iPhone Anda. Untuk melakukannya, klik tombol Salin pada halaman perangkat lunak untuk menyalin nomor seri iPhone Anda, lalu klik tombol Kueri untuk membuka halaman permintaan online.
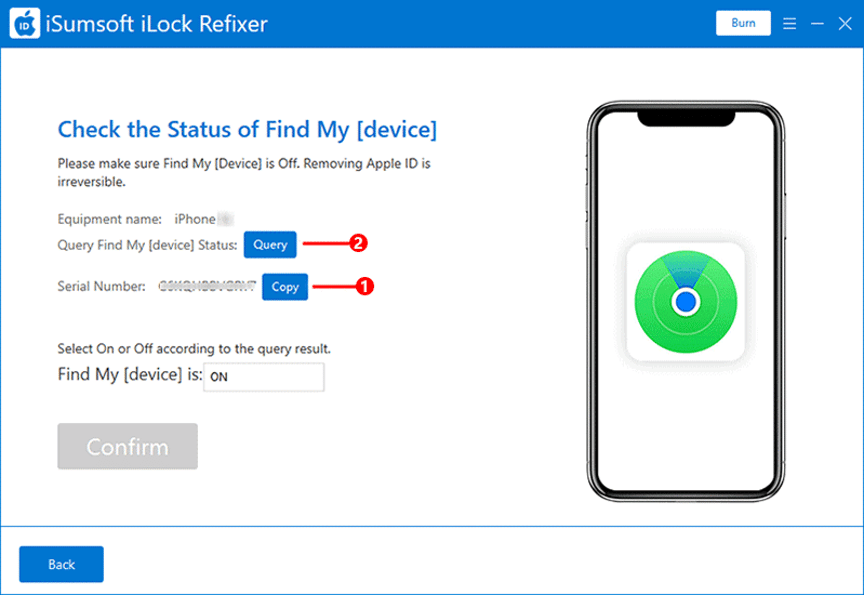
5: Pada halaman web yang terbuka, rekatkan nomor seri iPhone Anda dan klik tombol Query. Semua informasi dasar iPhone Anda, termasuk status Temukan iPhone Saya, akan ditampilkan di halaman.
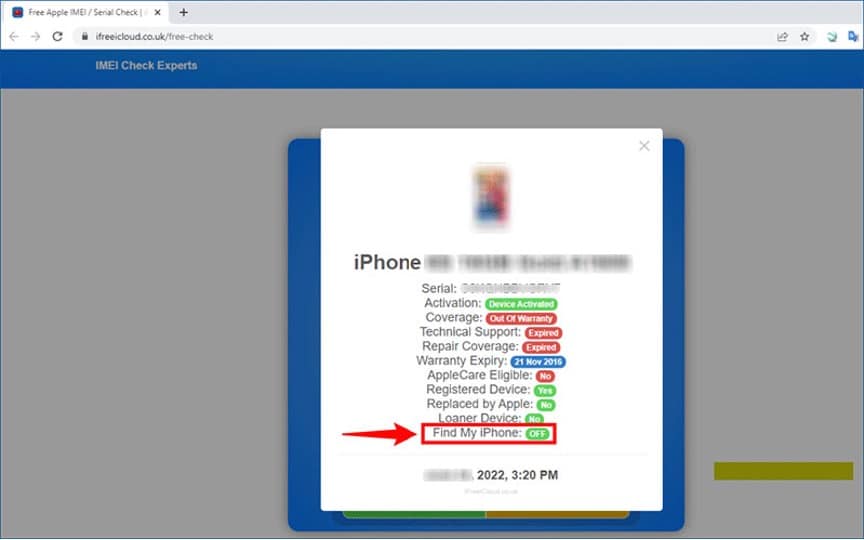
Jika hasil kueri menunjukkan bahwa Cari iPhone Saya aktif, ini menunjukkan perangkat lunak gagal mematikannya karena masalah jaringan atau alasan lain. Tapi jangan khawatir; pastikan iPhone Anda telah di-jailbreak dan terputus dari jaringan, lalu restart iSumsoft iLock Refixer untuk mencoba lagi.
Jika hasil kueri menunjukkan bahwa Cari iPhone Saya mati, lanjutkan ke langkah berikutnya untuk menghapus ID Apple Anda tanpa kata sandi.
6: Setelah Anda memastikan bahwa Cari iPhone Saya mati, kembali ke halaman perangkat lunak, pilih MATI dari menu tarik-turun, lalu klik tombol Konfirmasi.
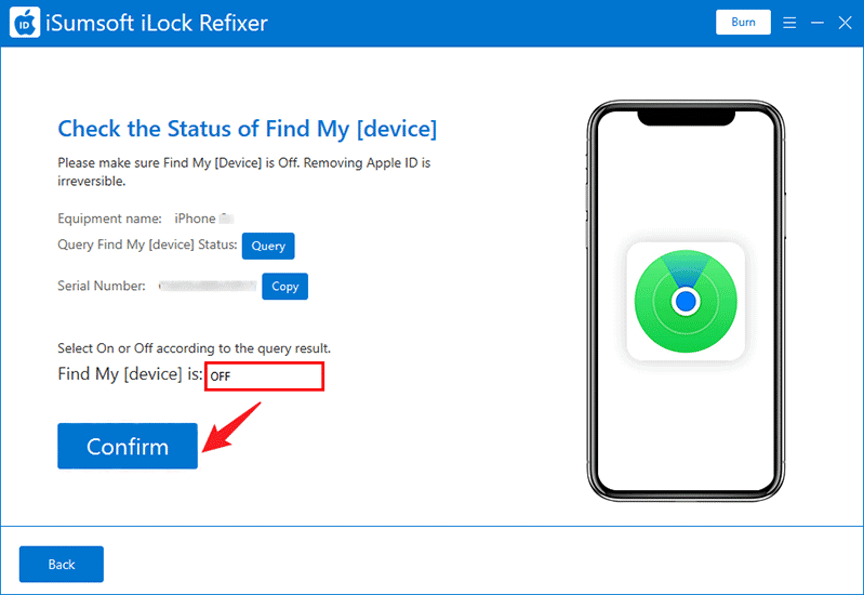
7: Segera setelah Anda mengklik Konfirmasi, perangkat lunak segera mulai menghapus ID Apple dari iPhone Anda tanpa memerlukan kata sandi.
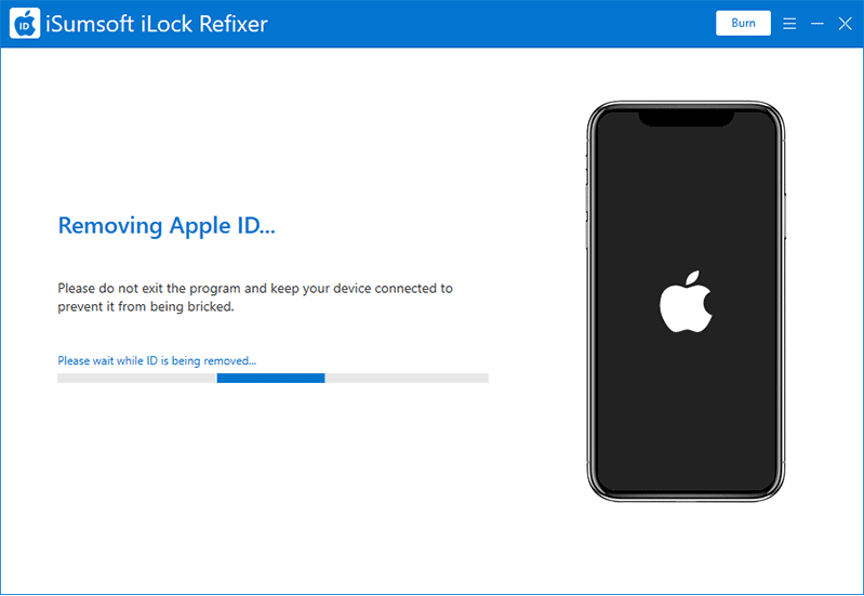
8: Dalam beberapa menit, Anda akan menerima pesan sukses di halaman perangkat lunak, yang berarti bahwa ID Apple telah berhasil dihapus. Anda kemudian dapat terus menggunakan iPhone dan mengatur iCloud dengan ID Apple baru tanpa masalah.
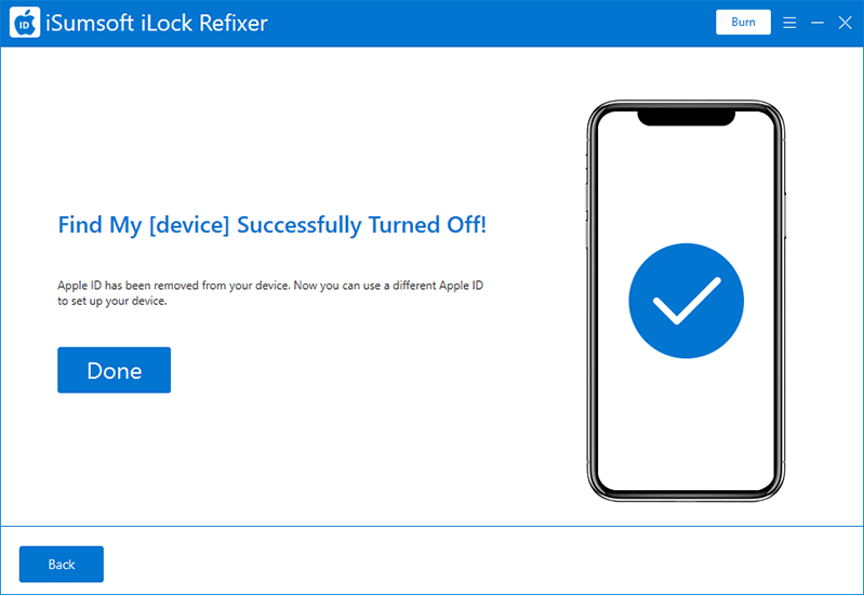
Apakah reset pabrik menghapus ID Apple?
Reset pabrik adalah perbaikan umum dan efektif untuk banyak masalah iPhone. Ini menghapus semua konten dan pengaturan dari iPhone dan menginstal versi terbaru iOS. Secara teori, ini juga akan menghapus semua akun yang masuk, termasuk ID Apple. Jadi, apakah reset pabrik benar-benar menghapus ID Apple? Tergantung.
Saat Temukan iPhone Saya dimatikan, reset pabrik pasti akan menghapus ID Apple dari iPhone Anda. Namun, dalam kasus ini, menghapus ID Apple sebenarnya tidak memerlukan reset pabrik. Itu karena ketika Cari iPhone Saya mati, iPhone memungkinkan Anda untuk keluar dari ID Apple Anda dari Pengaturan iCloud tanpa memasukkan kata sandi.
Saat Cari iPhone Saya aktif dan Anda tidak mengetahui kata sandi ID Apple, melakukan reset pabrik tidak akan sepenuhnya menghapus ID Apple dari iPhone Anda. Ini karena jika Anda mengatur ulang pabrik iPhone Anda tanpa mematikan Temukan iPhone Saya, Kunci Aktivasi akan dipicu. Kunci Aktivasi meminta ID Apple dan kata sandi yang digunakan pada iPhone sebelum reset pabrik. Tanpa ID Apple dan kata sandi, Anda tidak akan dapat menghapus atau melewati Kunci Aktivasi, sehingga iPhone Anda akan terkunci secara permanen.
Membungkus
ID Apple membuat iPhone lebih mudah digunakan. Kami menggunakan ID Apple untuk masuk ke berbagai layanan Apple, seperti iCloud, App Store, dll. Tetapi Anda berada dalam masalah jika Anda lupa kata sandi ID Apple Anda. Ini terutama benar jika fitur iCloud Find My iPhone diaktifkan. Untungnya, iSumsoft iLock Refixer memungkinkan Anda menghapus ID Apple dari iPhone Anda tanpa kata sandi. Alat ini aman dan sangat efektif, dan berfungsi untuk iOS 10+. Perlu diketahui bahwa Anda harus melakukan jailbreak pada iPhone Anda terlebih dahulu.
