4 Cara Terbaik untuk Menghapus Pengalihan Browser dari Mac
Diterbitkan: 2023-06-01Apakah Anda mendapatkan pengalihan yang tidak diinginkan dan spam di browser Anda di Mac? Ingin tahu alasan pengalihan dan kemungkinan cara untuk menghapus pengalihan browser dari Mac ? Maka artikel ini adalah tempat yang tepat bagi Anda untuk mengetahui tentang pengalihan. Jadi, baca artikel ini sampai selesai dan ketahui detailnya secara lengkap.
Pengalihan browser adalah sejenis virus yang memungkinkan browser Anda dialihkan ke situs web lain dan menampilkan banyak pop-up yang tidak relevan. Ini juga dikenal sebagai Pembajak Peramban. Saat Anda mengunduh aplikasi dari situs web yang tidak dikenal, selama penginstalan, Anda diminta untuk memilih browser atau beranda mereka sebagai default. jika Anda memilihnya, maka pengaturan browser default Anda diubah dan mengarah ke pengalihan browser.
Pengalihan Browser terlihat secara teratur saat menjelajahi internet melalui browser di Mac. Kebanyakan dari mereka mengalihkan ke situs web pihak ketiga dan menginstal perangkat lunak berbahaya di Mac Anda. Mereka berjalan di latar belakang dan mengumpulkan data sensitif Anda dan menyimpan kata sandi/kredensial. Jadi, jika Anda menemukan lebih banyak pengalihan di Mac Anda, maka Anda perlu melakukan tindakan pencegahan yang diperlukan untuk menghapus pengalihan Browser dari Mac Anda.
- TERKAIT – Cara Mengaktifkan Akses Disk Penuh di Mac
- 4 Cara Terbaik untuk Menghapus Adware dari Mac:
Daftar isi
Cara Menghapus Pengalihan Browser dari Mac
1. Periksa Ekstensi Peramban
Google Chrome
- Luncurkan Browser Google Chrome di Mac Anda dan Klik pada "ikon Hamburger" (Tiga garis horizontal) . Daftar opsi akan terbuka. Pilih opsi "Pengaturan" dari daftar itu.

- Kemudian tab pengaturan baru akan terbuka. Pindah ke bagian "Ekstensi" yang tersedia di menu sebelah kiri. Anda dapat berpindah ke tab ekstensi hanya dengan mencari “Chrome://Extensions” di bilah pencarian teratas.
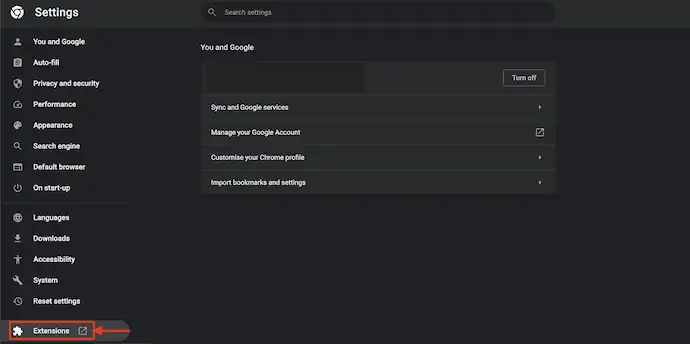
- Ini membawa Anda ke tab ekstensi dan di sana Anda akan menemukan daftar semua ekstensi yang terpasang. Periksa apakah ada ekstensi mencurigakan yang tidak dikenal dan hapus dengan mengeklik opsi "hapus" .
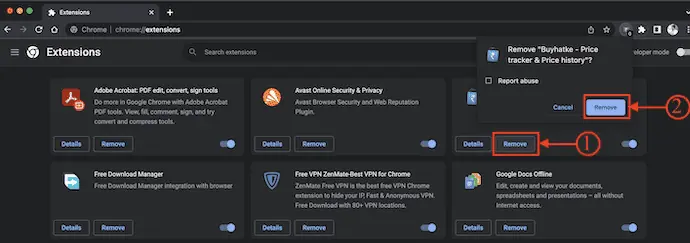
Mozilla Firefox
- Luncurkan Browser Mozilla Firefox di Mac Anda dan klik "Ikon Ekstensi" yang tersedia di kanan atas browser. Kemudian itu membuka Tab Pengelola Pengaya. Pilih opsi "Ekstensi" dari menu sebelah kiri.
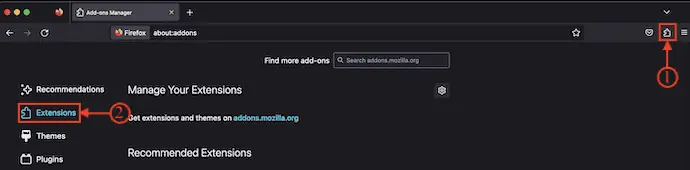
- Di sana ia menampilkan semua ekstensi yang dipasang di browser Mozilla Firefox. Pilih ekstensi yang mencurigakan jika Anda menemukannya dan hapus dari browser.
Peramban Safari
- Buka Browser Safari di Mac Anda dan klik opsi "Safari" yang tersedia di menu atas. Daftar opsi akan terbuka dan menampilkan berbagai opsi terkait Browser Safari. Pilih opsi "Pengaturan" dari daftar itu.
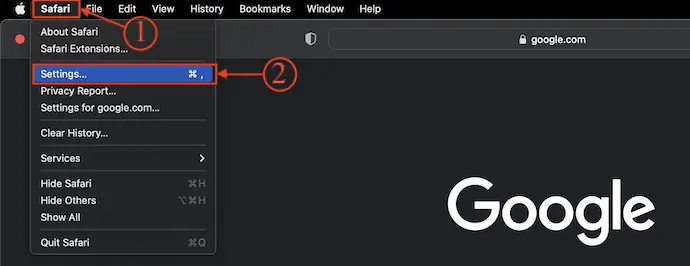
- Kemudian sebuah jendela akan muncul dengan berbagai kategori pengaturan. Pindah ke bagian ekstensi dan di sana ditampilkan semua ekstensi yang dipasang di Browser Safari. Periksa daftar ekstensi dan hapus ekstensi yang Anda rasa mencurigakan.
2. Perbarui Beranda Peramban
Peramban Safari
- Luncurkan Browser Safari di Mac Anda dan klik opsi "Safari" yang tersedia di menu atas. Daftar opsi akan terbuka. Pilih opsi "Pengaturan" dari daftar itu.

- Kemudian sebuah jendela akan muncul dan menampilkan semua kategori pengaturan. Pindah ke bagian "Umum" dan di sana Anda akan menemukan opsi "Beranda" dengan URL. Verifikasi apakah URL beranda disetel ke situs web pihak ketiga mana pun. Jika sudah, segera ubah ke mesin pencari default atau terpercaya seperti “www.google.com” .
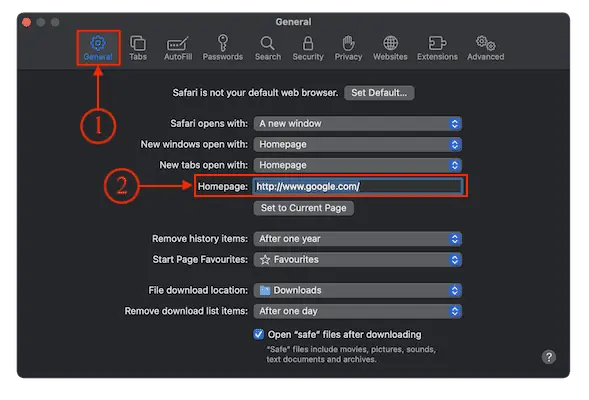
Google Chrome
- Buka Browser Google Chrome di Mac Anda dan Klik "Tiga titik" yang tersedia di pojok kanan atas jendela. Daftar opsi akan terbuka. Pilih opsi "Pengaturan" dari daftar itu.
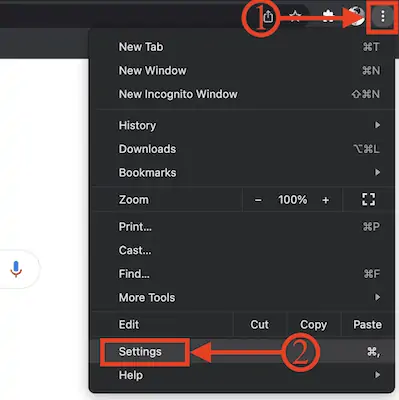
- Kemudian tab baru akan terbuka. Pindah ke bagian "Penampilan" dari menu kiri. Kemudian Anda akan menemukan opsi seperti Tema, Tampilkan tombol Beranda, Tampilkan bilah Bookmark, Font, dll., Klik "penggeser" di samping opsi tampilkan tombol beranda untuk mengaktifkan tombol beranda dan periksa apakah URL beranda disetel ke ketiga -situs web pihak. Jika demikian, ubah ke halaman pencarian tepercaya.
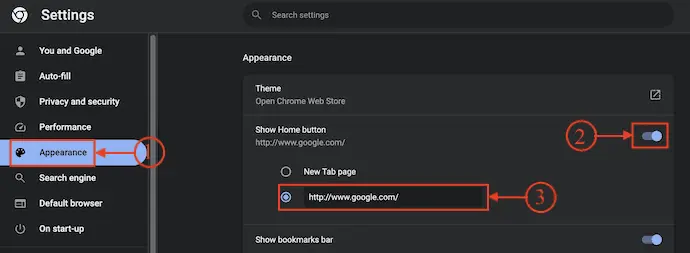
Mozilla Firefox
- Luncurkan browser Mozilla Firefox di Mac Anda dan klik opsi "Hamburger" yang tersedia di pojok kanan atas browser. Daftar opsi akan terbuka. Pilih opsi "Pengaturan" dari daftar itu.

- Kemudian tab pengaturan akan terbuka. Pindah ke bagian "Beranda" . Di sana Anda akan menemukan opsi Beranda dan jendela baru. Masukkan URL situs tepercaya untuk ditetapkan sebagai beranda.
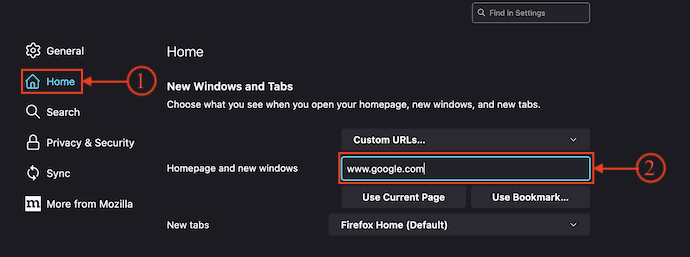
- TERKAIT – 5 Cara Terbaik untuk Menghapus IsiOtomatis di Mac OS X
- Cara melihat Perangkat eksternal terhubung ke Mac dan Periksa persentase baterainya dan kosongkan ruang
3. Reset Mesin Pencari Browser ke Default
Peramban Safari
- Luncurkan Safari Browser di Mac Anda dan klik opsi "Safari" yang tersedia di pojok kiri atas jendela browser. Daftar opsi akan terbuka. Pilih opsi "Pengaturan" dari daftar itu.

- Kemudian jendela pengaturan akan muncul. Pindah ke bagian "Cari" dan di sana Anda akan menemukan opsi Search Engine dan Smart Search Field . Klik opsi "Drop-down" dari pengaturan mesin pencari dan pilih "Google" sebagai mesin pencari default.
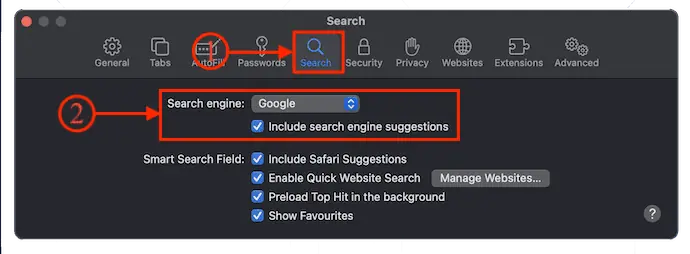
Google Chrome
- Buka browser Google Chrome di Mac Anda dan klik opsi "Tiga titik" yang tersedia di kanan atas jendela. Daftar opsi akan terbuka. Pilih opsi "Pengaturan" dari daftar itu.

- Kemudian jendela Pengaturan akan muncul. Pindah ke bagian "Mesin Pencari" dan klik opsi "Drop-down" untuk melihat daftar mesin pencari yang tersedia. Pilih mesin pencari dari daftar itu.
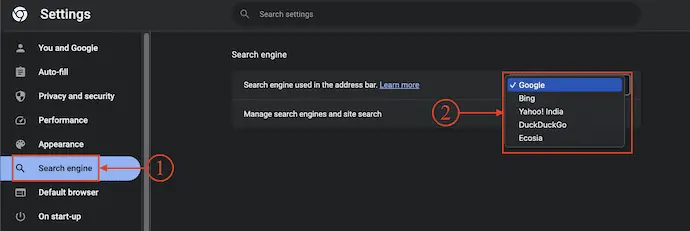
Mozilla Firefox
- Luncurkan Browser Firefox di Mac Anda dan klik ikon hamburger yang tersedia di sudut kanan atas jendela. Daftar opsi akan terbuka. Pilih opsi "Pengaturan" dari daftar itu.

- Tab baru akan terbuka. Pindah ke opsi "Cari" dengan mengklik opsi dari menu kiri. Di sana, Anda akan menemukan opsi "Mesin Pencari Default" . Klik pada opsi drop-down dan itu menunjukkan kepada Anda daftar yang tersedia. Pilih "Google" sebagai mesin pencari default.
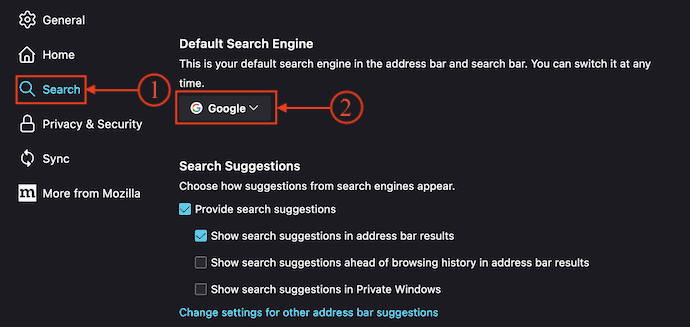
4. Bersihkan Cache Peramban
Cara Menghapus Cache Browser di Mac Secara Manual
Peramban Safari
- Luncurkan Browser Safari di Mac Anda dan Klik opsi "Safari" yang tersedia di menu atas. Daftar opsi akan terbuka. Pilih opsi "Pengaturan" dari daftar itu.

- Kemudian sebuah jendela akan muncul dengan berbagai opsi. Pindah ke bagian "Lanjutan" dari daftar itu. Di sana Anda akan menemukan opsi "Tampilkan Menu Kembangkan di Bilah Menu" . Periksa opsi itu dan setelah itu, Anda akan menemukan opsi "Kembangkan" di menu atas.
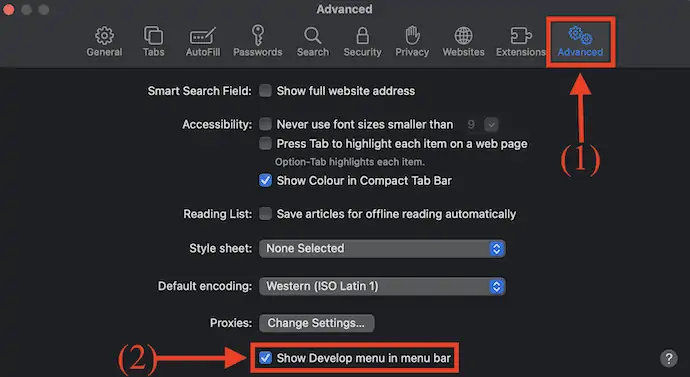
- Pilih opsi "Kembangkan" dari menu atas dan daftar opsi akan terbuka. Klik opsi "Empty Cache" dari daftar itu.
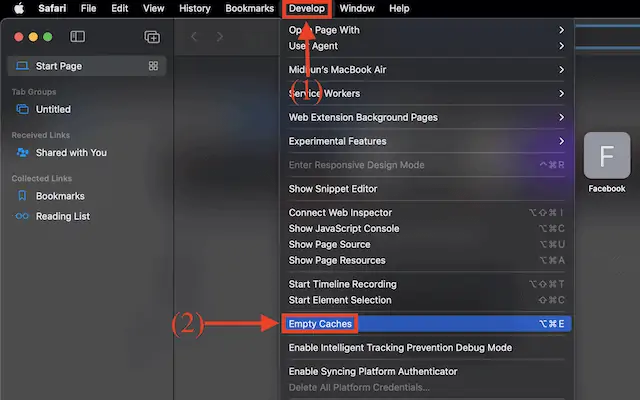
- Sekarang, pindah lagi ke bagian "Privasi" di jendela pengaturan (Safari>Pengaturan) . Di sana Anda akan menemukan opsi "Kelola Data Situs Web" . Klik di atasnya.

- Kemudian itu menunjukkan daftar semua data situs web yang tersedia. Klik pada opsi "Hapus Semua" dan meminta Anda untuk konfirmasi. Klik "Hapus Sekarang" untuk mengonfirmasi penghapusan dan kemudian klik "Selesai".

Google Chrome

- Luncurkan Browser Google Chrome di Mac Anda dan klik opsi "Tiga titik" yang tersedia di sudut kanan atas jendela. Daftar opsi akan terbuka. Pilih opsi "Pengaturan" dari daftar itu.

- Tab pengaturan baru akan terbuka. Pindah ke bagian "Privasi dan Keamanan" dari menu sebelah kiri. Klik opsi "Hapus Riwayat Penjelajahan" .
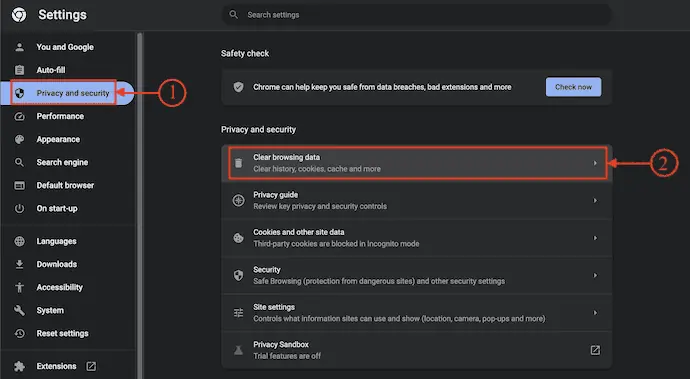
- Kemudian jendela kecil akan muncul. Pilih Rentang Waktu untuk “Sepanjang Waktu” , Pilih semua kategori dari daftar, dan kemudian klik “Hapus Data” .
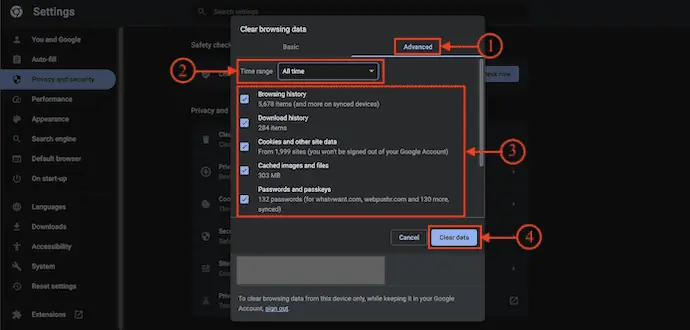
Mozilla Firefox
- Buka browser Mozilla Firefox di Mac Anda dan klik ikon "Hamburger" yang tersedia di pojok kanan atas browser. Daftar opsi akan terbuka. Pilih opsi "Pengaturan" dari daftar itu.

- Tab pengaturan baru akan terbuka dan menampilkan berbagai opsi pengaturan. Pindah ke bagian Privasi & Keamanan dan di sana Anda akan menemukan berbagai kategori opsi. Klik opsi "Hapus Data" di bawah opsi Cookie dan Data Situs .
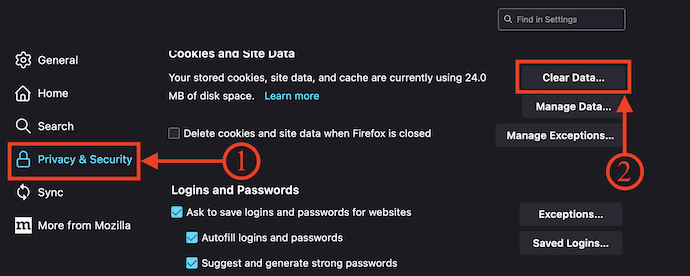
- Kemudian sebuah jendela akan muncul dan menunjukkan kepada Anda opsi untuk dipilih. Periksa opsi cookie dan Konten Web Cached dan kemudian, klik opsi "Hapus" .
- TERKAIT – 5 Cara Terbaik untuk Menghapus File Log di Mac
- 6 Cara Terbaik untuk Menyembunyikan atau Menghapus Ikon dari Desktop Mac
Cara Menghapus Cache Browser di Mac Secara Otomatis
Mesin Cuci Intego

Mesin Cuci Intego adalah aplikasi pembersih Mac yang luar biasa dari Intego. Ini adalah aplikasi tepercaya dan memiliki basis pengguna yang sangat besar di seluruh dunia. Ini memungkinkan pengguna untuk menghapus malware, virus, dan file yang tidak perlu dengan mudah. Itu memindai jauh ke dalam Mac Anda dan memberi Anda hasil yang efisien. Ini memberikan berbagai jenis kriteria pembersihan untuk membersihkan file dan data yang tidak diinginkan dari Mac. Anda dapat mengatur file dan menghapus file duplikat dengan satu klik.
Fitur Mesin Cuci Intego
- Antarmuka yang mudah digunakan
- Perangkat Lunak Pembersih Mac yang Kuat
- Menyediakan berbagai jenis Kriteria Penghapusan
- Atur Dock, Beranda, dan Folder Cerdas Mac
- Dukungan Pelanggan 24/7
Harga
Mesin Cuci Intego dapat diperoleh dengan membeli Intego Premium Bundle (Tautan Diskon Khusus) atau aplikasi individu Mesin Cuci Intego. Harga Mesin Cuci Intego tercantum di bawah ini.
- Perlindungan 1 Tahun
- 1 Komputer – $55,99
- 3 Komputer – $109,99
- Perlindungan 2 Tahun
- 1 Komputer – $99,99
- 3 Komputer – $209,99
Cara Menghapus Cache Browser di Mac menggunakan Mesin Cuci Intego
- Buka Browser apa pun di Mac Anda dan kunjungi situs Resmi Mesin Cuci Intego. Pilih paket, beli, dan unduh aplikasi ke Mac Anda.

- Luncurkan aplikasi setelah instalasi berhasil. Kemudian Anda akan menemukan antarmuka aplikasi seperti yang ditunjukkan pada tangkapan layar. Klik opsi “Reclaim” yang tersedia di pojok kiri atas aplikasi.
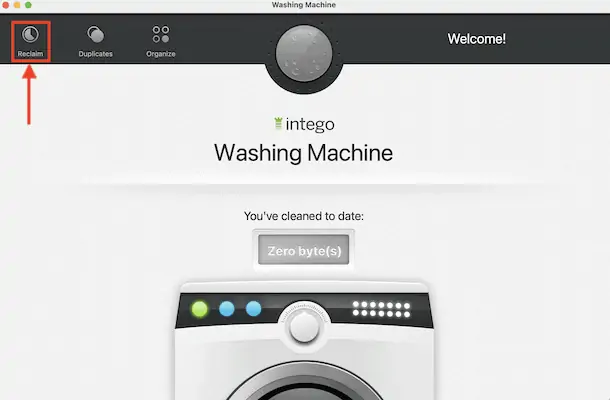
- Kemudian itu menunjukkan kepada Anda berbagai kategori untuk dipilih dan dipindai. Pilih opsi "Cache" di antara mereka dan klik "Lanjutkan" .
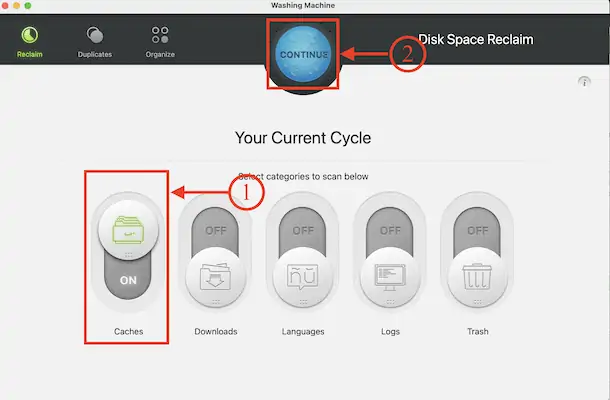
- Itu mulai memindai dan menunjukkan hasilnya. Klik opsi "Cache" dan itu menunjukkan data cache dari aplikasi dan browser. Pilih cache browser dan pilih Kriteria Penghapusan menggunakan penggeser. Kemudian, klik "Bersihkan" untuk memulai proses pembersihan.
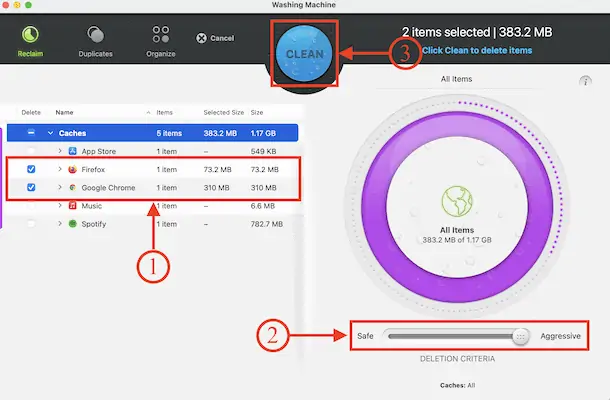
- Setelah proses pembersihan selesai, Anda akan menemukan antarmuka seperti yang ditunjukkan pada tangkapan layar.
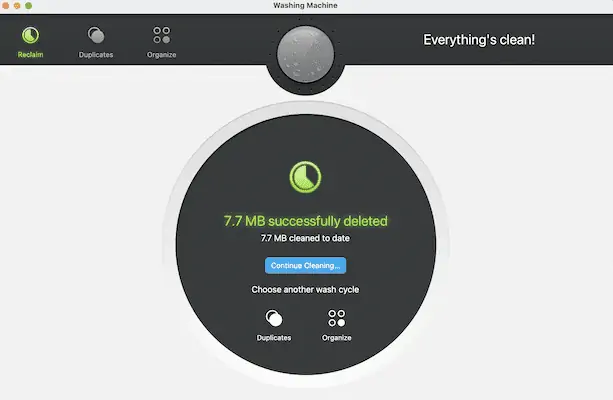
Petunjuk: Kami menyarankan Anda menggunakan bundel Intego Premium ( Tautan diskon khusus ) yang menyertakan mesin cuci bersama dengan keamanan Internet ( Tautan diskon khusus ).
2. CleanMyMac X
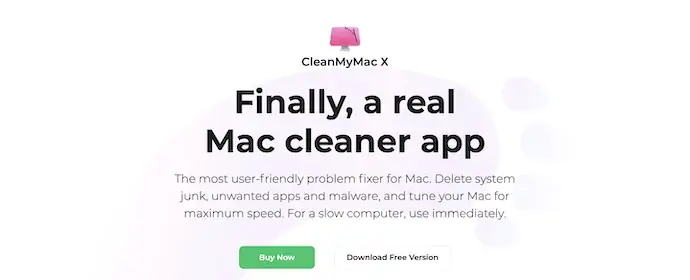
CleanMyMac X adalah Perangkat Lunak Pembersih Mac yang memungkinkan pengguna untuk membersihkan file sampah yang tidak diinginkan dari Mac mereka. Ini memiliki antarmuka pengguna yang bersih dan profesional. Ini hadir dengan banyak fitur lanjutan yang membuat Mac Anda lebih kuat dan bekerja secara efektif. Ini memungkinkan Anda untuk memperbarui dan menghapus aplikasi sepenuhnya dari Mac tanpa meninggalkan jejak apa pun. CleanMyMac X tersedia dalam versi Gratis dan Premium.
Sorotan CleanMyMac X
- Mudah digunakan
- Memindai dan membersihkan Mac jauh ke dalam Mac Anda
- Membuat aplikasi tetap mutakhir
- Fitur perangkat yang terhubung secara eksternal
- Tersedia dalam versi gratis dan Premium
- Kompatibel dengan semua versi terbaru macOS
Harga
CleanMyMac X tersedia dalam versi Gratis dan Premium berdasarkan jumlah Mac. Paket Premium dapat dibeli dalam Langganan Satu Tahun dan Pembelian Satu Kali . Harga semua paket premium tercantum di bawah ini.
- Langganan Satu Tahun
- Paket untuk 1 Mac – $27,96
- Paket untuk 2 Mac – $43,96
- Paket untuk 5 Mac – $63,96
- Pembelian Satu Kali
- Paket untuk 1 Mac – $71,96
- Paket untuk 2 Mac – $107,96
- Paket untuk 5 Mac – 159,96
Cara menghapus Cache Browser di Mac menggunakan CleanMyMac X
- Buka browser apa pun di Mac Anda dan kunjungi situs resmi CleanMyMac X. Unduh versi terbaru aplikasi ke Mac Anda.
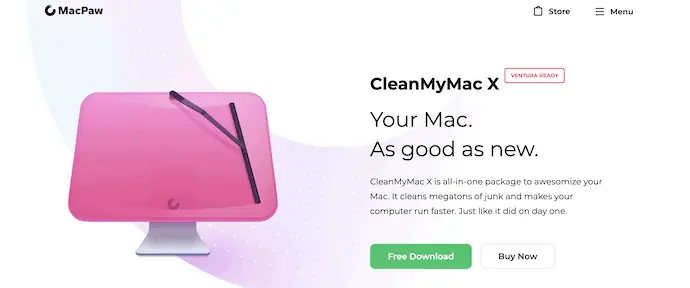
- Luncurkan aplikasi setelah instalasi berhasil. Kemudian Anda akan menemukan antarmuka seperti yang ditunjukkan pada tangkapan layar. Pindah ke bagian "System Junk" dari menu sebelah kiri dan klik opsi "Scan" untuk memulai proses pemindaian.
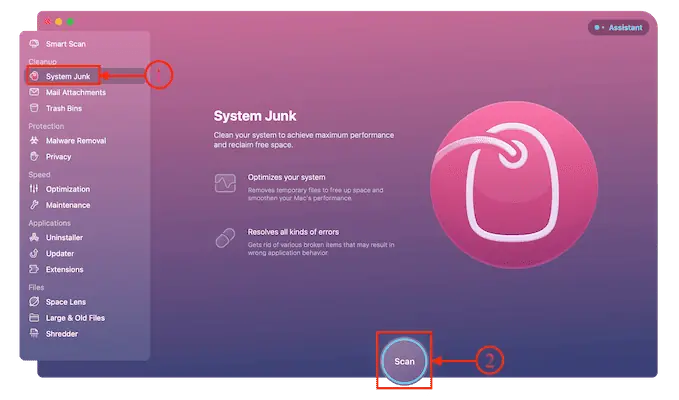
- Setelah proses pemindaian selesai, halaman hasil akan ditampilkan dan klik opsi "Tinjau Detail" untuk melihat tampilan detail hasil.
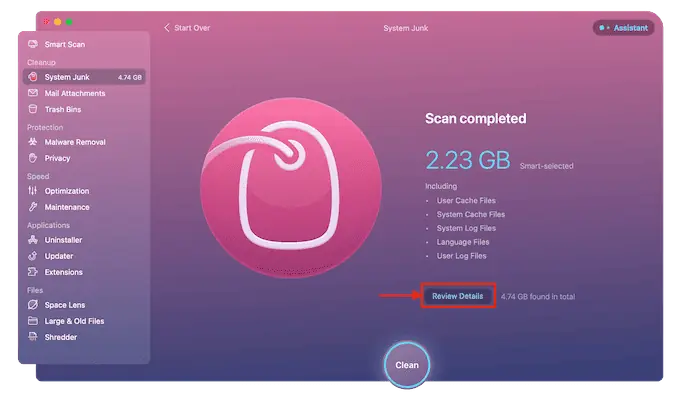
- Kemudian itu menunjukkan kepada Anda detail file yang ditemukan dalam pemindaian. Pastikan cache browser dipilih dan kemudian, klik opsi "Bersihkan" .
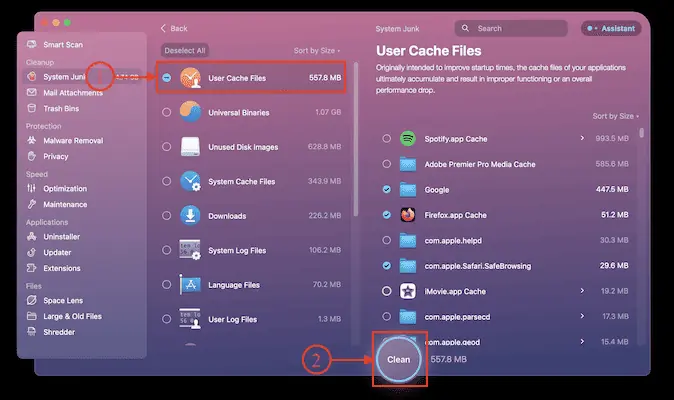
- Diperlukan waktu untuk menyelesaikan proses pemindaian dan setelah proses pembersihan selesai, halaman hasil akan ditampilkan.
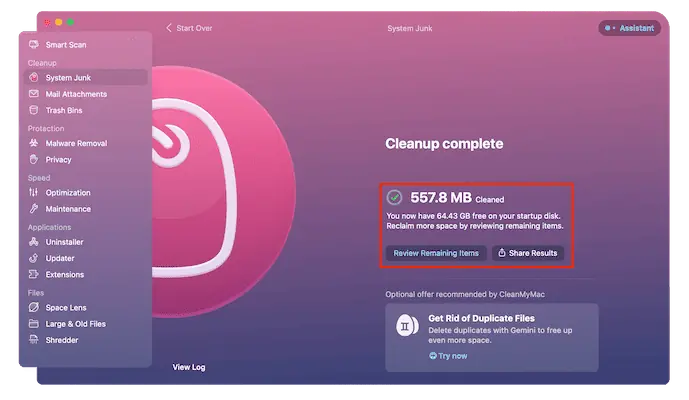
- TERKAIT – Ulasan CleanMyMac X: Pembersih Mac Terbaik
- Ulasan Mesin Cuci Intego Mac: Pembersih Mac yang Baik
Kesimpulan
Pengalihan browser lebih menjengkelkan dan membawa Anda ke situs web pihak ketiga dengan klik yang tidak merata. Beberapa dari mereka hanya mengalihkan dan beberapa lainnya mungkin menginstal aplikasi berbahaya ke komputer Anda. Setiap kali Anda merasa browser Anda memunculkan lebih banyak pemberitahuan pengalihan, maka Anda perlu mengambil tindakan yang diperlukan untuk menghentikan pengalihan. Beberapa metode terbaik dibahas dalam artikel ini untuk menghapus Pengalihan Peramban di Mac Anda.
Anda dapat menggunakan Mesin Cuci Intego atau bundel Intego Premium untuk mengatur ulang dan menghapus cache browser. Intego adalah salah satu perangkat lunak antivirus Mac menjanjikan yang dipercaya oleh sebagian besar pengguna di seluruh dunia. Itu memindai jauh ke dalam Mac Anda dan membantu menghapus file sampah, data yang tidak diinginkan, dan file berbahaya. Ini mengoptimalkan Mac Anda ke level maksimal.
Saya harap tutorial ini membantu Anda mengetahui tentang "Cara Menghapus Pengalihan Peramban Dari Mac" . Jika Anda ingin mengatakan sesuatu, beri tahu kami melalui bagian komentar. Jika Anda menyukai artikel ini, silakan bagikan dan ikuti WhatVwant di Facebook, Twitter, dan YouTube untuk tips Teknis lainnya.
Cara Menghapus Pengalihan Browser dari Mac – FAQ
Mengapa browser saya terus dialihkan?
Pembajak peramban adalah program malware yang mengubah setelan peramban web tanpa izin pengguna dan mengalihkan pengguna ke situs web yang tidak ingin dikunjungi pengguna.
Apa arti terlalu banyak pengalihan di Macbook?
Pesan kesalahan "Terlalu banyak pengalihan", juga dikenal sebagai loop pengalihan, muncul di situs web Anda saat browser gagal memuat konten apa pun karena banyaknya pengalihan yang mengikuti.
Bagaimana cara menghapus pengalihan di Chrome?
Buka Pengaturan, privasi, dan Keamanan, lalu klik Hapus data penjelajahan, pilih Lanjutan, dan hapus semuanya.
Apa itu virus pengalihan browser?
Pembajak peramban juga disebut virus pengalihan peramban, adalah malware yang memengaruhi setelan peramban web pengguna dan secara curang memaksa peramban untuk mengalihkan ke situs web yang tidak ingin dikunjungi pengguna.
