Cara Menghapus Pengguna dari Mac [Pengguna Standar, Admin, dan Tamu]
Diterbitkan: 2022-01-03Sudahkah Anda berhenti menggunakan Mac sebagai perangkat bersama dan ingin menghapus/menghapus akun pengguna lain? Jika demikian, jangan khawatir, karena Apple memberikan fleksibilitas untuk menghapus pengguna dari Mac dengan nyaman.
Selain itu, Anda memiliki opsi untuk menyimpan data pengguna sebelum menghapus akun pengguna secara permanen.

Namun, sebelum Anda memulai, pastikan Anda adalah pengguna admin, atau prosesnya tidak akan berhasil. Dengan itu, mari kita lihat bagaimana Anda dapat dengan mudah menghapus pengguna dari Mac Anda.
Daftar isi
Cara Menghapus Pengguna dari Mac
- Seret kursor ke logo Apple di bilah tugas dan pilih System Preferences dari daftar drop-down.
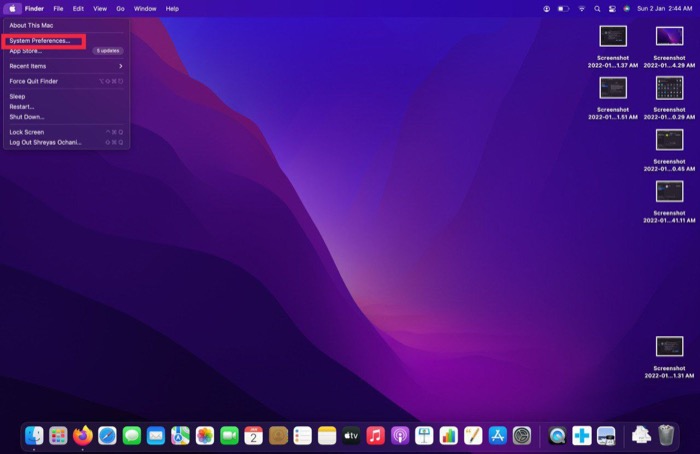
- Sebuah jendela baru akan muncul; klik pada tab Pengguna & Grup .
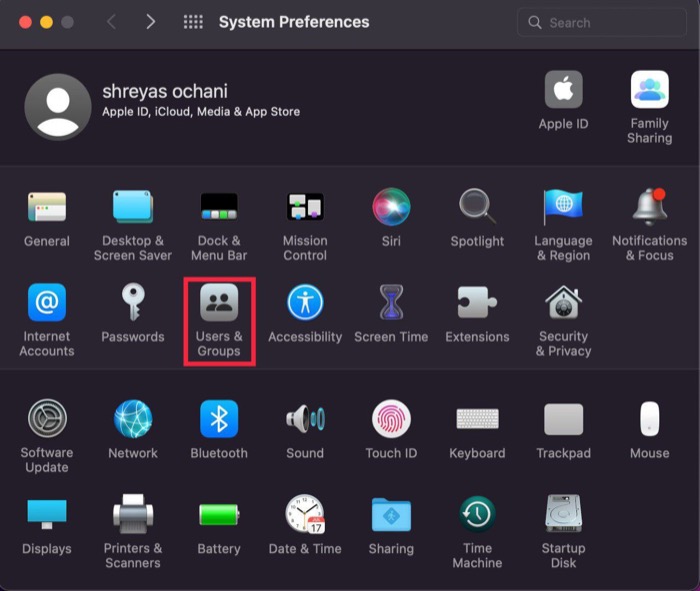
- Anda akan melihat bahwa Anda tidak dapat mengubah pengaturan karena Anda harus memasukkan kata sandi terlebih dahulu untuk membuka kunci pengaturan.
- Untuk membuka kunci pengaturan, klik ikon kunci di sudut kiri bawah layar aktif, masukkan kata sandi Mac Anda di jendela baru, dan tekan enter.
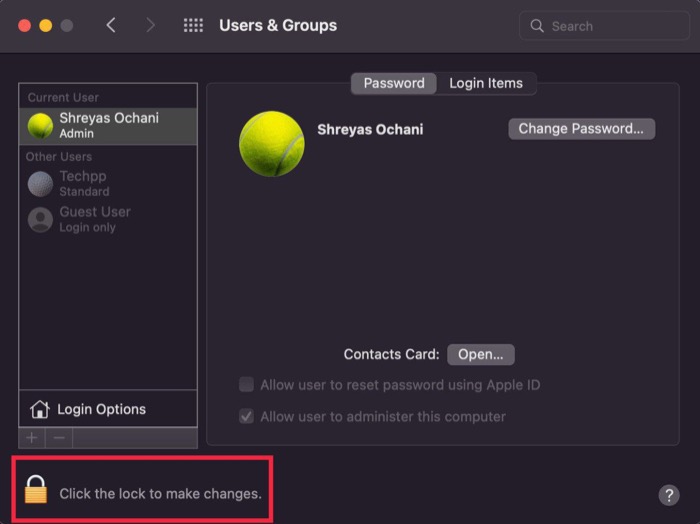
- Sekarang, Anda seharusnya dapat mengakses semua pengaturan di tab Pengguna & Grup . Setelah dibuka, pilih pengguna saat ini yang ingin Anda hapus dari Mac dan klik tanda minus tepat di bawah daftar pengguna.
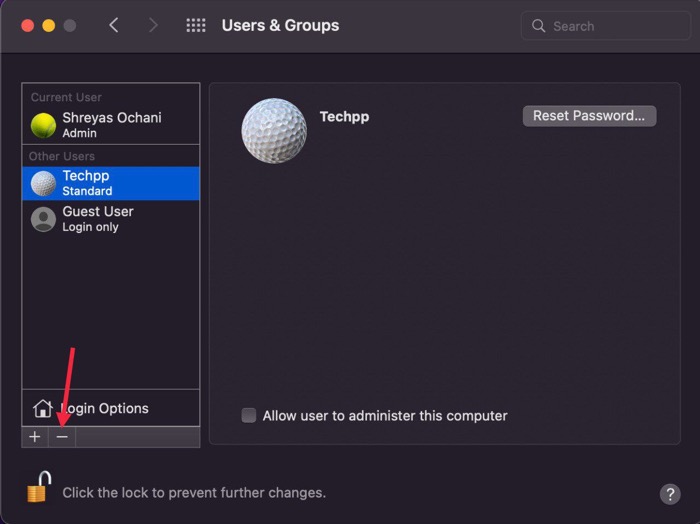
- Setelah mengklik tanda minus , panel preferensi akan muncul, dan Anda akan memiliki tiga opsi untuk menangani data pengguna yang akan Anda hapus dari Mac.
- Pilih satu berdasarkan preferensi Anda (Sebaiknya pilih opsi pertama – Simpan folder utama di gambar disk) dan pilih Hapus Pengguna di panel preferensi.
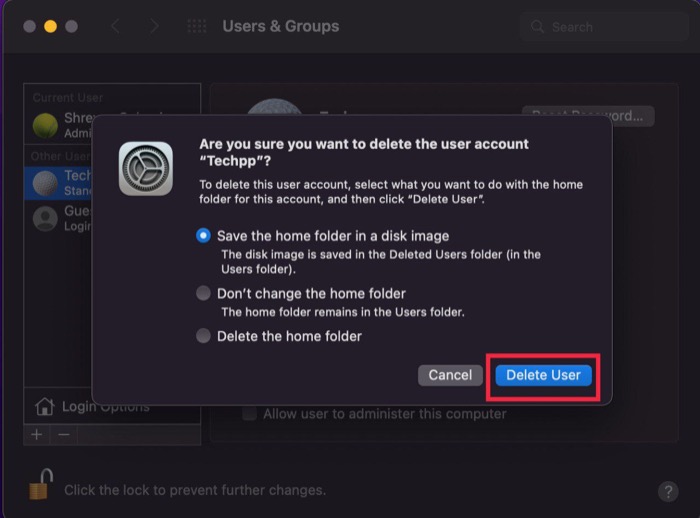
Cara Menghapus Pengguna Tamu di macOS
Tetapi bagaimana jika Anda ingin menghapus pengguna tamu dari Mac? Jangan khawatir karena kami akan menunjukkan cara menghapus pengguna tamu dari Mac dengan mudah.
Langkah-langkah untuk Menghapus Pengguna Tamu dari Mac
- Seret kursor ke logo Apple di bilah tugas dan pilih System Preferences dari daftar drop-down.
- Sebuah jendela baru akan muncul; klik pada tab Pengguna & Grup .
- Anda akan melihat bahwa Anda tidak dapat mengubah pengaturan karena Anda harus memasukkan kata sandi terlebih dahulu untuk membuka kunci pengaturan.
- Untuk melakukan itu, klik ikon kunci di sudut kiri bawah layar aktif dan masukkan kata sandi Mac Anda di jendela baru dan tekan enter.
- Sekarang, Anda seharusnya dapat mengakses semua pengaturan di tab pengguna dan grup. Setelah dibuka, pilih opsi Pengguna Tamu dari daftar pengguna.
- Setelah itu selesai, cukup hapus centang pada Izinkan tamu untuk masuk di komputer ini, dan Anda siap melakukannya.
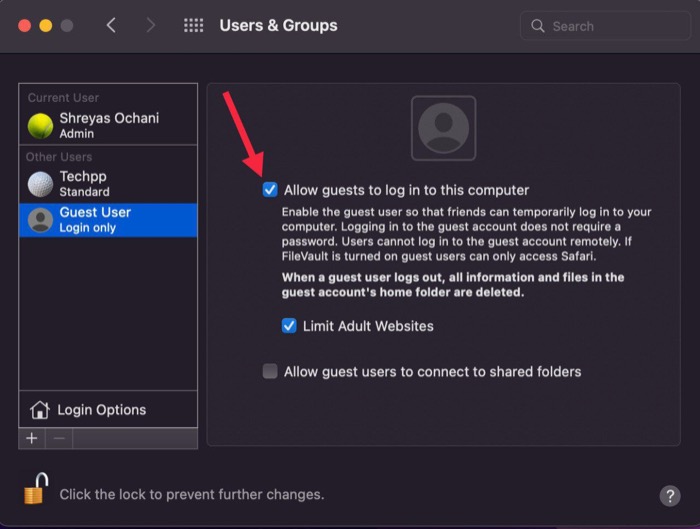
Cara Menghapus Pengguna Admin dari Mac
Tahukah Anda bahwa menghapus pengguna admin dari Mac juga dimungkinkan? Dan tahukah Anda apa bagian terbaiknya? Prosesnya cukup mudah, jadi mari kita lihat.
Proses ini hanya berfungsi jika Anda memiliki lebih dari satu akun administrator. Selain itu, Anda tidak dapat menghapus akun administrator yang saat ini Anda masuki.

Jadi sebelum kita memulai proses, logout dari akun administrator yang ingin Anda hapus dan alihkan ke akun administrator lainnya. Setelah ini selesai, Anda dapat melanjutkan dengan langkah-langkah berikut.
Langkah-langkah untuk Menghapus Pengguna Admin di macOS
- Seret kursor ke logo Apple di bilah tugas dan pilih System Preferences dari daftar drop-down.
- Sebuah jendela baru akan muncul; klik pada tab Pengguna & Grup .
- Anda akan melihat bahwa Anda tidak dapat mengubah pengaturan karena Anda harus memasukkan kata sandi terlebih dahulu untuk membuka kunci pengaturan.
- Untuk membuka kunci pengaturan, klik ikon kunci di sudut kiri bawah layar aktif, masukkan kata sandi Mac Anda di jendela baru, dan tekan enter.
- Sekarang, Anda seharusnya dapat mengakses semua pengaturan pada tab Pengguna & Grup. Setelah membuka kunci, pilih pengguna admin yang ingin Anda hapus dari Mac dan klik tanda minus di kanan bawah daftar pengguna.
- Setelah mengklik tanda minus, panel preferensi akan muncul, dan Anda akan memiliki tiga opsi untuk menangani data pengguna yang akan Anda hapus dari Mac.
- Pilih salah satu berdasarkan preferensi Anda. (Sebaiknya pilih opsi pertama – Simpan folder rumah di disk image ) dan pilih Hapus Pengguna di panel preferensi.
FAQ tentang Menghapus Pengguna dari macOS
2. Apakah menghapus akun pengguna menghapus semuanya?
Menghapus pengguna di Mac akan menghapus semua file di dalam folder pengguna tersebut. Tetapi jika Anda bertanya-tanya apakah itu menghapus semuanya seperti aplikasi yang diinstal oleh pengguna itu, maka tidak.
Bundel aplikasi macOS (file .app) secara teknis dapat berada di mana saja. Direktori Beranda pengguna juga dihapus saat mereka menghapus akunnya. Dengan demikian, semua aplikasi yang diinstal oleh pengguna di direktori root /Applications tetap tidak terpengaruh.
Sederhananya, karena file pengguna disembunyikan satu sama lain, jika Anda dapat menggunakan aplikasi yang diinstal oleh pengguna lain, Anda akan dapat mengaksesnya bahkan setelah akun mereka dihapus.
3. Bagaimana cara menghapus pengguna di Mac saya sebelum menjualnya?
Menurut Apple, Anda harus mengembalikan Mac Anda ke pengaturan pabrik sebelum Anda menyerahkan perangkat ke pemilik baru. Menghapus akun pengguna saja mungkin tidak cukup. Anda harus keluar dari iCloud, iTunes, dan iMessage. Kemudian atur ulang NVRAM, hapus Mac Anda dan instal ulang macOS. Dengan cara ini, Anda dapat yakin bahwa data pribadi Anda tidak dapat dipulihkan oleh pengguna baru.
4. Bagaimana cara menghapus akun pengguna yang dihapus di Mac?
Ada direktori Pengguna yang Dihapus yang berisi konten folder rumah pengguna yang dihapus, biasanya sebagai gambar disk. Oleh karena itu, Anda dapat menghapus dokumen dan gambar pengguna tersebut kecuali Anda ingin menyimpannya. Tidak mungkin bagi program Anda sendiri untuk mengakses data di folder Beranda pengguna lain - Anda bahkan tidak memiliki akses ke sana kecuali Anda seorang administrator.
5. Mengapa saya tidak dapat menghapus pengguna di Mac saya?
Jika Anda menghapus akun pengguna, pastikan itu bukan satu-satunya akun administrator. Anda tidak dapat menghapus akun administrator jika hanya ada satu di komputer; Anda dapat menjadikan salah satu akun lain sebagai akun administrator atau membuat akun administrator baru dan menghapus yang lama.
Hapus Pengguna dari Mac dengan Nyaman
Dengan langkah-langkah di atas, Anda dapat dengan mudah menghapus pengguna dari Mac, dan prosesnya kurang lebih serupa di MacBook di luar sana.
Beri tahu kami di komentar di bawah jika Anda merasa artikel ini bermanfaat dan berhasil menghapus pengguna dari Mac Anda.
