Cara Memperbaiki Dokumen MS Word yang Rusak
Diterbitkan: 2023-09-10Dalam hal dokumentasi digital, file Microsoft Word mendominasi karena antarmuka yang ramah pengguna dan fitur serbaguna. Namun, seperti data digital lainnya, file MS Word terkadang rusak karena berbagai alasan, sehingga tidak dapat diakses. Hal ini dapat membuat frustasi, terutama jika dokumen tersebut penting dan Anda tidak memiliki cadangannya.
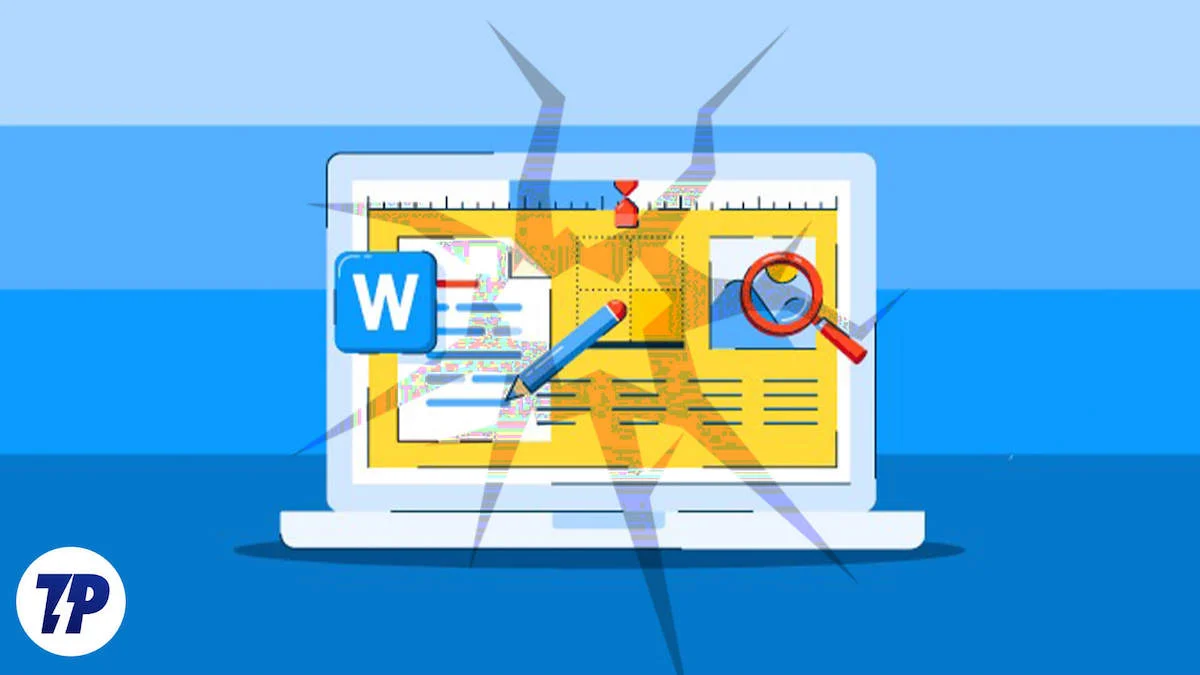
Melihat pesan kesalahan "Word mengalami kesalahan saat mencoba membuka file Anda" sungguh buruk. Pengguna sering kali merasa kesulitan menangani skenario seperti itu dan mencari solusi efektif untuk memperbaiki file Word yang rusak.
Dalam panduan ini, kami menjelaskan langkah-langkah proses perbaikan, kemungkinan alasan di balik kerusakan file, dan gejala paling umum yang menunjukkan dokumen rusak. Panduan komprehensif namun mudah dipahami ini tidak diragukan lagi merupakan bantuan penting bagi siapa pun yang menghadapi kerusakan file MS Word. Apakah Anda paham teknologi atau tidak, panduan ini akan memandu Anda secara efektif melalui proses perbaikan.
Daftar isi
Cara Memperbaiki File MS Word yang Rusak
Sebelum kita masuk ke tips tentang cara memperbaiki dokumen Word yang rusak, mari kita pahami dulu mengapa kesalahan ini terjadi dan mengapa hal itu bisa terjadi pada Anda.
Apa yang Merusak File MS Word?
Biasanya file Word akan rusak jika tidak disimpan dengan benar. Di bawah ini, Anda akan menemukan beberapa alasan mengapa dokumen MS Word Anda mungkin rusak:
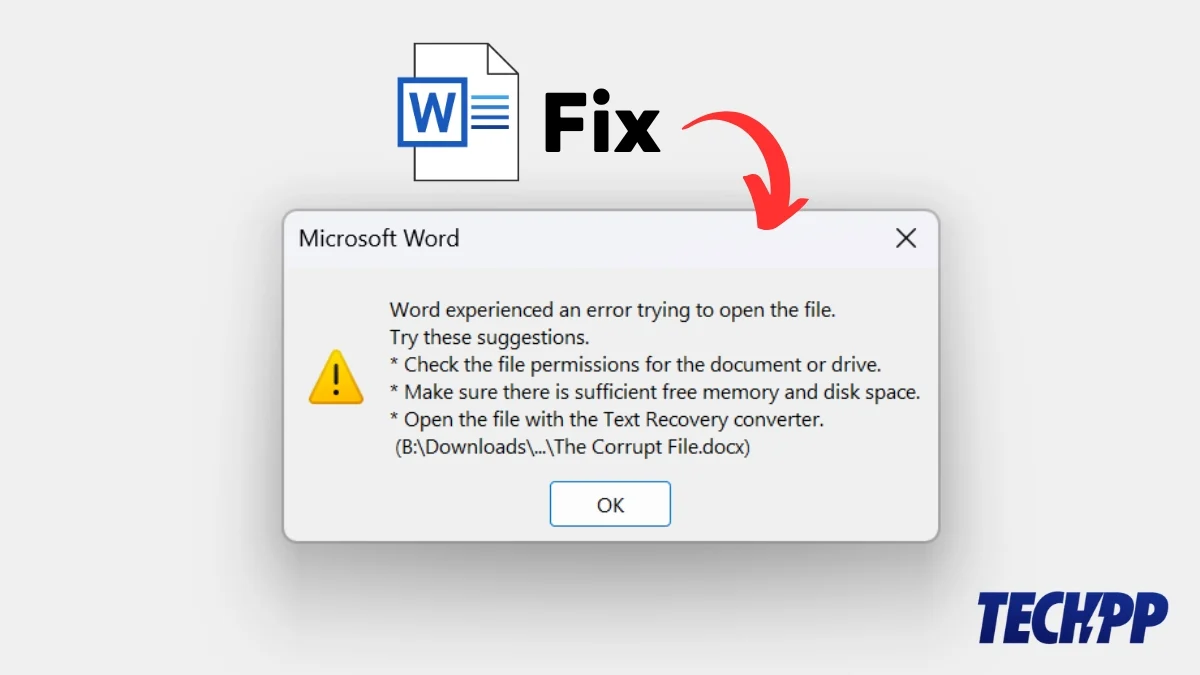
- Pemadaman listrik : Jika listrik komputer Anda terputus saat Anda sedang mengerjakan dokumen Word, dokumen tersebut mungkin rusak. Hal ini dapat terjadi jika baterai komputer Anda mati atau listrik padam.
- Perangkat lunak mogok : Alasan lain mengapa file Word Anda rusak adalah perangkat lunak mogok. Jika terjadi kesalahan pada perangkat lunak atau memori komputer Anda habis, perangkat lunak MS Word bisa crash, dan file yang sedang Anda kerjakan akan rusak.
- Shutdown yang tidak tepat : Jika Anda tidak mematikan sistem dengan benar, dokumen Word Anda mungkin rusak. Selalu disarankan untuk menutup semua tugas, menyimpannya, dan kemudian mematikan sistem Anda dengan benar.
- Transfer file : Dokumen Word dapat rusak selama transfer file. Jika ada masalah pada media penyimpanan atau transfer file terganggu, file mungkin rusak.
- Kegagalan perangkat keras : Jika perangkat keras sistem Anda rusak saat Anda sedang mengerjakan dokumen Word, hal ini dapat menyebabkan file Word menjadi rusak. Hal ini dapat terjadi karena kegagalan hard drive atau masalah lain pada memori sistem atau perangkat keras.
- Infeksi virus atau malware : Jika komputer Anda terinfeksi virus atau malware, file Anda, termasuk dokumen Word, mungkin juga rusak.
Langkah Sederhana untuk Memulihkan File MS Word yang Rusak
Menggunakan Perintah Buka dan Perbaiki
Microsoft memiliki alat bawaan untuk memperbaiki file Word yang rusak. Ini mudah diakses dan dapat membantu Anda memperbaiki file yang rusak.
Panduan Langkah-demi-Langkah untuk Memperbaiki Dokumen Word Menggunakan Perintah Buka dan Perbaiki:
- Tekan tombol Mulai atau klik ikon Mulai di layar Anda.
- Cari Word dan luncurkan aplikasi Word .
- Klik Buka – di panel sisi kiri.
- Sekarang klik Telusuri dan jendela baru akan terbuka.
- Cari dokumen yang rusak dan pilih.
- Di sisi kanan bawah jendela baru, klik drop-down dan pilih “Buka dan Perbaiki.”
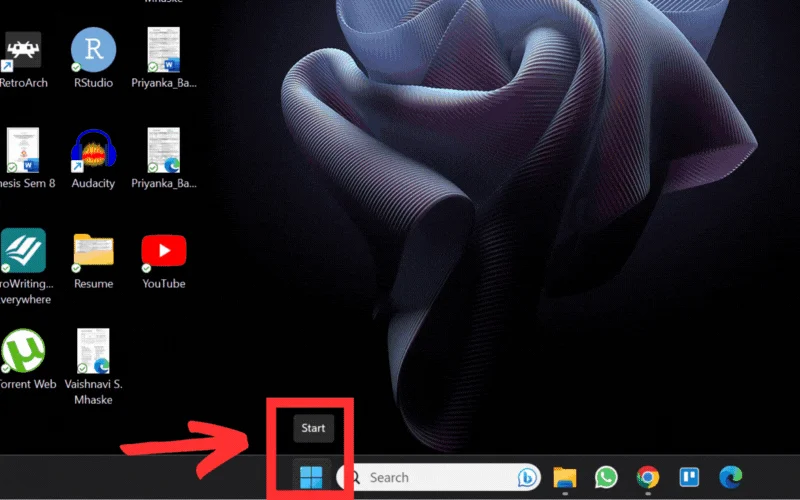
Ini akan memperbaiki file MS Word yang rusak dan membuka file di Word. Ini adalah metode tercepat dan termudah untuk memulihkan dokumen Word yang rusak. Namun, jika karena alasan tertentu tidak berhasil, coba metode lain yang tercantum di bawah.
Menggunakan Google Dokumen
Cara lain untuk memulihkan data dari file Word yang rusak adalah dengan menggunakan Google Docs. Saat dokumen dibuka di Google Docs, Anda dapat membuat salinannya dan menyimpan data Anda.
Panduan Langkah-demi-Langkah untuk Memperbaiki Dokumen Word Menggunakan Google Docs:
- Buka Google Chrome dan buka Google Dokumen .
- Ketuk ikon Buka File Picker/ikon folder tepat di bawah area templat di sisi kanan layar.
- Sekarang, klik Unggah dan jendela baru akan terbuka.
- Pilih dokumen Word rusak yang ingin Anda perbaiki dan buka.
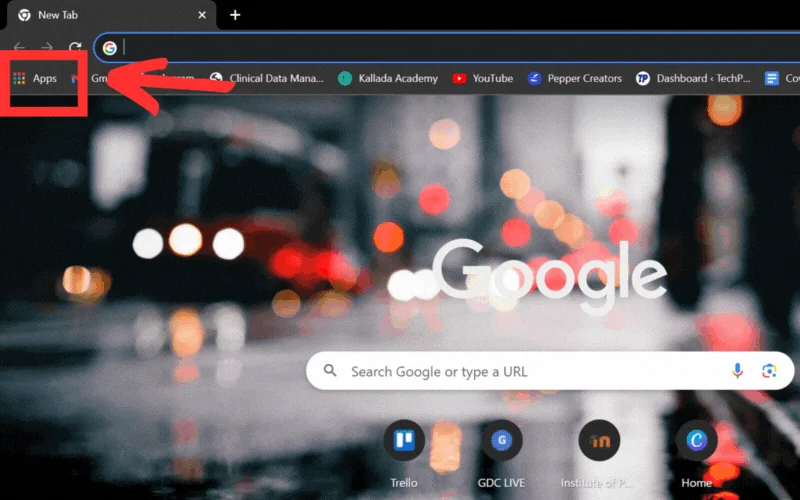
Setelah dokumen diunggah, maka secara otomatis akan terbuka di Google Docs. Buat salinannya dan unduh. Jika itu juga tidak membantu, coba langkah berikutnya.
Menggunakan Dokumen Word Baru
Anda juga dapat menggunakan dokumen Word baru untuk memulihkan data dari file Word yang rusak. Untuk melakukan ini, Anda hanya perlu membuka file Word baru dan mencoba menempelkan file yang rusak ke file doc baru. Kemungkinan besar file yang rusak akan dibuka, tetapi mungkin gagal. Cobalah saja!
Panduan Langkah-demi-Langkah untuk Memperbaiki Dokumen Word Menggunakan Dokumen Word Baru:
- Buka dokumen Word baru.
- Ketuk Sisipkan di pita.
- Cari tombol Objek di sebelah ikon “ Kotak Teks ”.
- Pilih Objek dari daftar drop-down.
- Sekarang klik Buat dari File dan cari file yang rusak.
- Pilih file Anda dan klik Buka .
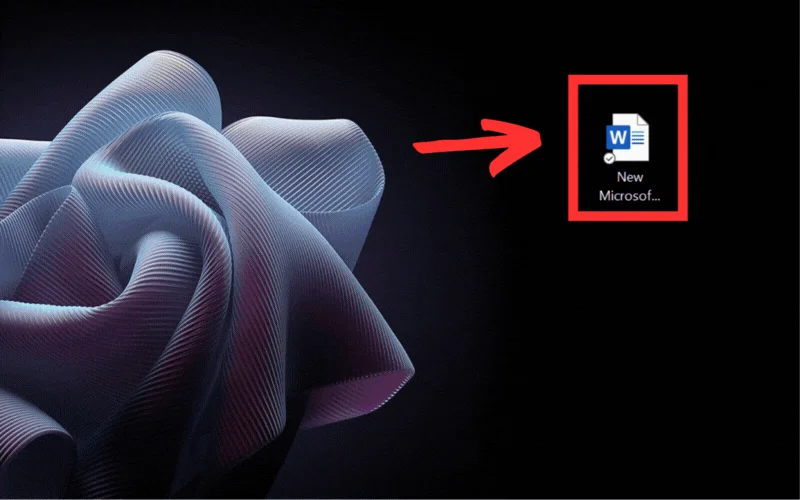
Ini akan membuka dokumen Anda yang rusak, seperti yang ditunjukkan di atas. Jika bukan itu masalahnya, kami memiliki beberapa metode lagi yang dapat Anda gunakan untuk memperbaiki file Word Anda yang rusak.
Menggunakan buku catatan
Dimungkinkan untuk memulihkan data teks tanpa memformat dengan menggunakan Notepad di komputer Anda. Anda akan mendapatkan data sebagai teks biasa dan kehilangan semua format dan gambar.
Panduan Langkah-demi-Langkah untuk Memperbaiki Dokumen Word Menggunakan Notepad:
- Pergi ke lokasi file yang rusak di komputer Anda.
- Klik kanan pada file tersebut dan pilih opsi “ Buka dengan ”.
- Klik Buku Catatan . Jika Notepad tidak muncul secara otomatis, klik “ Pilih aplikasi lain ” lalu Notepad.
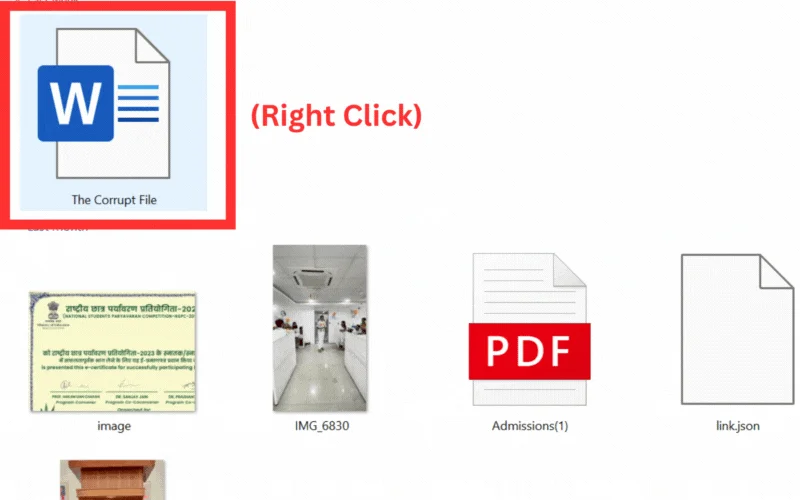
Salin dan tempel teks dan simpan di dokumen lain. Namun, terkadang Anda mendapatkan omong kosong di dokumen Notepad, itulah sebabnya banyak yang tidak menyukai cara ini. Namun jika Anda cukup beruntung bisa memulihkan data teks Anda, patut dicoba.
Metode Lainnya
Ada beberapa metode lain yang dapat Anda coba jika tidak ada metode di atas yang berhasil untuk Anda. Beberapa di antaranya adalah:

A. Memulihkan Data sebagai teks
Langkah-langkahnya mirip dengan cara pertama yang kita bahas di atas.
- Tekan tombol Mulai atau klik ikon Mulai di layar Anda.
- Cari Word dan luncurkan aplikasi Word .
- Klik Buka – di sidebar kiri.
- Sekarang, klik Telusuri dan jendela baru akan terbuka.
- Cari dokumen yang rusak dan pilih.
- Di kanan bawah jendela baru, klik menu tarik-turun Semua File dan pilih Pulihkan Teks dari File Apa Pun .
- Buka dokumennya.
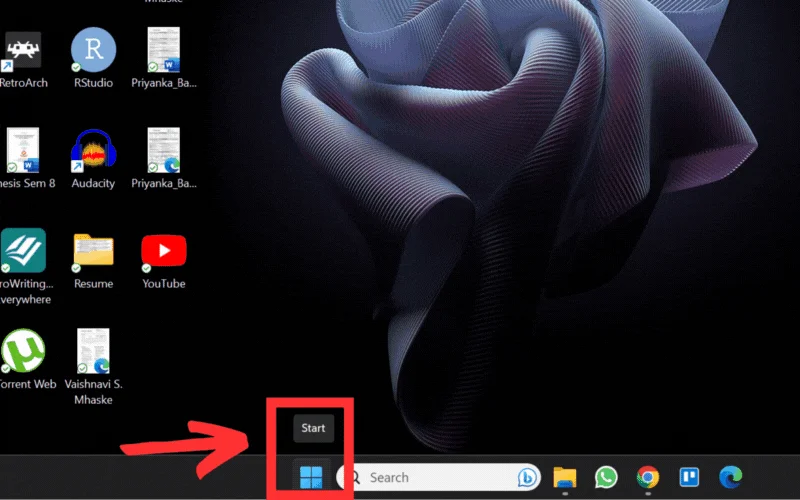
Setelah dokumen terbuka, salin semua data dan tempel ke dokumen lain.
B. Dari Riwayat Versi
Cara ini hanya berguna jika Anda tidak me-restart atau mematikan komputer setelah file terdeteksi rusak. Selain itu, Anda harus menggunakan komputer yang sama tempat file tersebut dibuat. Jadi jika Anda menggunakan sistem yang berbeda, cara ini tidak akan berhasil.
- Arahkan ke folder tempat file Anda yang rusak berada.
- Klik kanan pada dokumen dan klik Pulihkan versi sebelumnya (jika Anda tidak melihat opsi ini secara langsung, lihat di bawah Tampilkan opsi lainnya)
- Jendela baru akan terbuka, di mana Anda dapat melihat versi sebelumnya dari dokumen yang dipilih.
- Pilih OK untuk membukanya.
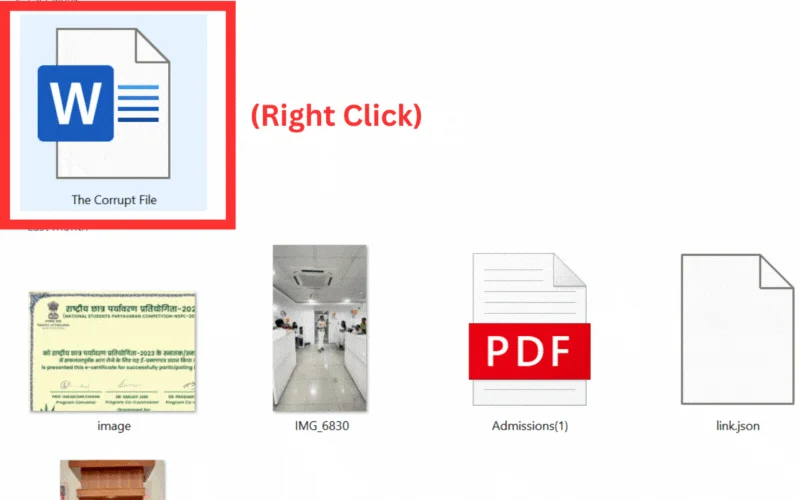
Menggunakan Alat Perbaikan File
Jika Anda mencari cara untuk memperbaiki file yang rusak, Anda akan menemukan banyak alat dan platform yang menjanjikan untuk memulihkan data dari file Word yang rusak. Namun pada kenyataannya, hanya sedikit dari mereka yang benar-benar berfungsi.
Di bawah ini Anda akan menemukan beberapa alat dan platform yang sebenarnya dapat membantu memperbaiki file MS Word yang rusak:
A.Alat daring:
- https://online.officerecovery.com/word/
- https://onlinefile.repair/rtf
- https://word.recoverytoolbox.com/online/
- https://onlinefilerepair.com/word
B.Alat desktop:
- Perbaikan Wondershare
- Perbaikan Kata GetData
Tips Mencegah File MS Word Rusak
Anda dapat melindungi diri Anda dari kehilangan data dan mencegah file MS Word rusak hanya dengan satu pengaturan: fungsi Autorecover!
Fungsi Autorecover menyimpan data file sebagai file pemulihan secara berkala pada interval waktu tertentu. Jika sistem Anda mogok (yang kemungkinan besar merupakan penyebab kerusakan file), file Anda akan disimpan sebagai file pemulihan jika pengaturan ini diaktifkan. Saat Anda memulai ulang file Anda, AutoRecover akan mencoba membuka dokumen Anda dari keadaan terakhir disimpan.
Anda juga dapat memulihkan file Anda dari jalur ini:
- C:\Pengguna<NamaPengguna*>\AppData\Roaming\Microsoft\Word
- C:\Pengguna<NamaPengguna*>\AppData\Local\Microsoft\Office\UnsavedFiles
*Masukkan Nama Pengguna Anda yang sebenarnya di sana.
Untuk mengaktifkan fitur ini,
- Buka Kata
- Buka File , lalu Opsi .
- Jendela baru akan terbuka. Temukan opsi Simpan di sisi kiri pita.
- Pilih kotak centang Simpan File Otomatis .
- Pastikan interval waktu di bagian Simpan Informasi Pemulihan Otomatis Setiap x Menit kecil, misalnya 3 atau 6 menit, sehingga Anda dapat memulihkan sebagian besar data Anda.
- Selain itu, pastikan kotak Simpan versi terakhir yang dipulihkan secara otomatis saat saya menutup tanpa menyimpan dicentang.
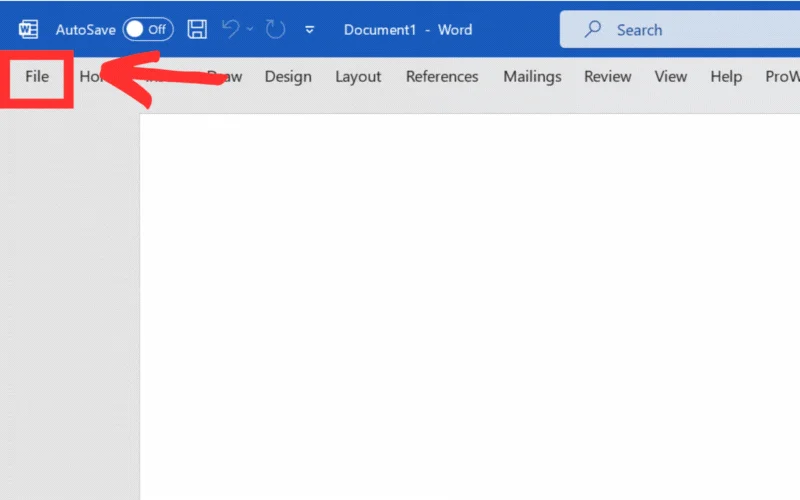
Itu dia. Dengan pengaturan kecil ini, Anda dapat menyimpan pekerjaan Anda agar tidak hilang dan mencegah file rusak.
Selain itu, menyimpan file Anda ke OneDrive adalah cara terbaik untuk memastikan pekerjaan Anda selalu dicadangkan dan dapat diakses dari perangkat apa pun.
Penutup – Pulihkan Data Anda dari File MS Word yang Rusak
Saya harap blog ini bermanfaat bagi Anda untuk menghapus data dan memperbaiki file MS Word Anda yang rusak. Semua cara yang disebutkan di atas telah terbukti berhasil dan pasti dapat membantu Anda dalam situasi sulit seperti itu. Selain itu, alat dan platform yang disebutkan di atas juga berguna untuk memperbaiki file yang rusak.
Namun, saya menyarankan Anda untuk selalu mengaktifkan fitur simpan otomatis untuk menghindari masalah seperti itu.
FAQ Tentang Memperbaiki File MS Word yang Rusak
1. Apa penyebab file MS Word rusak?
Ada beberapa alasan mengapa file MS Word bisa rusak. Beberapa alasan paling umum adalah:
- Mati listrik,
- Perangkat lunak mogok,
- Kegagalan perangkat keras,
- Shutdown yang tidak tepat,
- Kegagalan transfer file, dll.
2. Bisakah Dokumen Word dipulihkan?
Ya, dimungkinkan untuk memulihkan dokumen Word. Ada alat pemulihan bawaan Microsoft Word yang dapat Anda gunakan untuk memulihkan data. Salah satunya adalah file pemulihan otomatis di jalur ini:
- C:\Pengguna<NamaPengguna>\AppData\Roaming\Microsoft\Word
- C:\Pengguna<NamaPengguna>\AppData\Local\Microsoft\Office\UnsavedFiles
3. Bagaimana cara memulihkan dokumen yang tidak sengaja terhapus?
Anda dapat dengan mudah memulihkan dokumen dan file yang terhapus secara tidak sengaja dari Recycle Bin. Anda juga dapat memeriksa cadangan Windows Anda untuk melihat apakah cadangan tersebut diaktifkan.
4. Bisakah Anda membatalkan kerusakan pada dokumen Word?
Ya, kami dapat memulihkan dokumen Word yang rusak dengan menggunakan fitur perbaikan bawaan di Microsoft Word atau alat perbaikan file pihak ketiga. Begini caranya:
- Buka Microsoft Word.
- Klik pada tab "Berkas".
- Pilih "Buka".
- Telusuri ke lokasi file Word yang rusak dan pilih.
- Klik panah di sebelah tombol “Buka” dan pilih “Buka dan Perbaiki.”
- Word akan mencoba memperbaiki file tersebut. Jika berhasil maka file akan terbuka dengan normal.
5. Bagaimana cara mengetahui jika file Word rusak?
Ada beberapa cara untuk mengetahui apakah file Word rusak. Berikut beberapa di antaranya:
- File tidak terbuka. Ini adalah tanda paling jelas bahwa file Word rusak. Jika Anda mencoba membuka file dan tidak terbuka, kemungkinan besar file tersebut rusak.
- File terbuka, namun isinya kacau. Jika file terbuka, tetapi kontennya kacau atau tidak dapat dibaca, kemungkinan besar file tersebut juga rusak.
- File terbuka, namun formatnya salah. Jika file terbuka, tetapi formatnya salah, seperti teks bercampur aduk atau font diubah, kemungkinan besar file tersebut rusak.
- File terbuka, tetapi ada kesalahan. Jika file terbuka, tetapi terdapat kesalahan, seperti halaman atau bagian yang hilang, kemungkinan besar file tersebut juga rusak.
