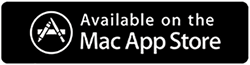Cara Mengatur Ulang MacBook Air Sebelum Anda Menukarnya
Diterbitkan: 2019-09-04MacBook umumnya merupakan sistem yang tahan lama dan stabil karena tidak terlalu rentan terhadap serangan malware atau virus. Namun, ada beberapa alasan yang menyebabkan Anda mungkin ingin mengatur ulang MacBook Anda. Tetapi pertanyaan besarnya adalah bagaimana mengatur ulang MacBook Air ke pengaturan pabrik?
Kebanyakan orang mengatur ulang MacBook Air untuk kinerja keseluruhan yang lebih baik, namun beberapa mengatur ulang MacBook Air mereka untuk menukarnya atau menghapus data. Apa pun alasannya, di sini di artikel ini kami akan menjelaskan cara mengatur ulang MacBook Air ke pengaturan pabrik.
Baca Juga: Perangkat Lunak Pembersih Mac Terbaik Untuk Pengoptimalan Mac
Tip: Jika Anda tidak ingin Mengatur Ulang MacBook Air, Ikuti Ini!
Jika Anda mempertimbangkan untuk mengatur ulang MacBook Air karena masalah kinerja, kami sarankan Anda mengambil bantuan utilitas penyetelan khusus untuk mengoptimalkan Mac dan menikmati kecepatan terbaik. Salah satu alat tersebut adalah Cleanup My System untuk tujuan ini. Ini menawarkan banyak fungsi seperti One Click Care, Cache Cleaner, Junk Cleaner, Uninstall Manager, Pembersih File Besar & Lama, dan banyak lagi untuk merebut kembali ruang dan meningkatkan kecepatan keseluruhan tanpa banyak usaha.
Selain itu, Anda dapat mempercepat Mac Anda dengan menghapus lampiran email yang tidak berguna, mengelola item Startup, dan membersihkan konten yang dipindahkan ke Sampah secara menyeluruh, dengan menggunakan fitur lanjutan yang ditawarkan oleh Cleanup My System. Alat ini pasti akan mengoptimalkan Mac Anda, membuat Mac Anda lebih stabil & lancar dari sebelumnya.
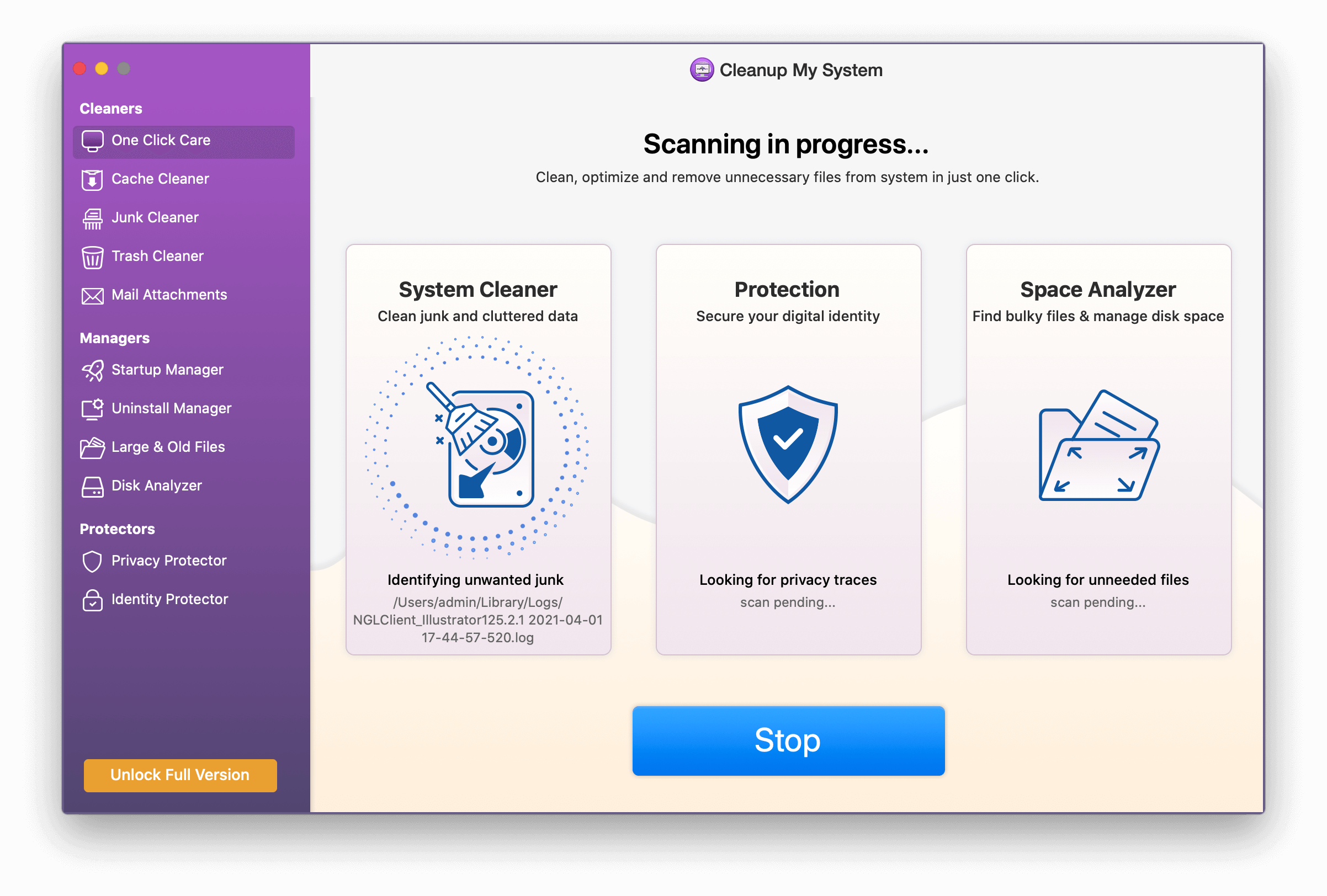
Dapatkan Bersihkan Sistem Saya
Tinjauan Mendetail tentang Bersihkan Sistem Saya
Namun, jika Anda di sini hanya untuk mempelajari cara mengatur ulang MacBook Air, ini dia.
Baca Juga: 11 Alternatif CleanMyMac X Terbaik untuk Membersihkan Mac
Cara Mengatur Ulang MacBook Air ke Pengaturan Pabrik
Setelah Anda mencadangkan semua data dan keluar dari semua akun, Anda dapat mulai mengatur ulang MacBook Air ke pengaturan pabrik. Untuk mengikuti langkah-langkah reset MacBook Air, pastikan terhubung ke adaptor daya karena baterai tidak akan habis.
Membatalkan otorisasi iTunes
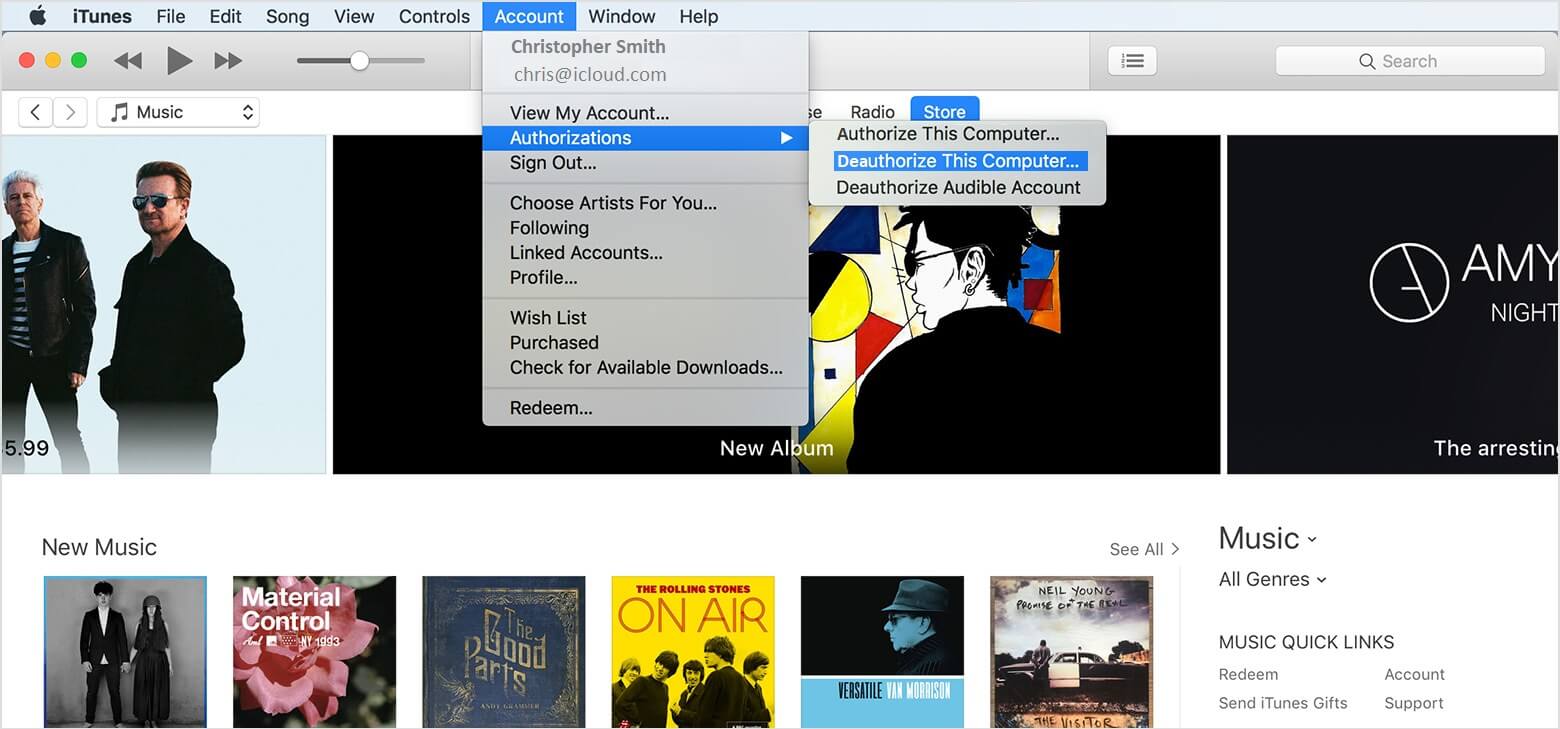
Menghapus otorisasi komputer Anda dari iTunes berarti komputer tidak akan lagi ditautkan ke akun iTunes Anda.
Versi Terbaru: Buka iTunes dan klik 'Akun' ? 'Otorisasi'? 'De-otorisasi Komputer Ini'. Ini akan meminta Anda untuk memasukkan ID Apple dan Kata Sandi Anda setelah selesai klik 'De-otorisasi'.
Versi Lama: Buka iTunes dan klik 'Store' ? 'Batalkan Otorisasi Komputer Ini'. Dan Anda selesai.
Matikan FileVault
Karena Anda berencana untuk mengatur ulang MacBook Air, kami sarankan untuk menonaktifkan FileVault.
FileVault mengenkripsi semua file di hard drive MacBook Anda karena itu lebih baik untuk mematikannya sebelum melanjutkan.
Anda dapat mengikuti langkah-langkah yang disebutkan di bawah ini untuk mematikan FileVault.
Langkah 1. Buka System Preferences dan klik 'Keamanan & Privasi'.
Langkah 2. Klik pada tab FileVault dan klik tombol 'Matikan FileVault'. Ini akan menampilkan pesan yang menyatakan 'FileVault dimatikan untuk disk [nama hard drive utama]'. Jika Anda gagal melihat pesan itu, klik ikon kunci Emas di kiri bawah dan verifikasi kredensial akun Anda dengan nama pengguna dan kata sandi Anda dan klik Buka Kunci.
Langkah 3. Sekarang Anda dapat mengklik 'Matikan FileVault'. Anda mungkin perlu memasukkan nama pengguna dan kata sandi Anda lagi untuk otentikasi. Tunggu dekripsi berlangsung. Anda sudah siap.
Nonaktifkan iCloud
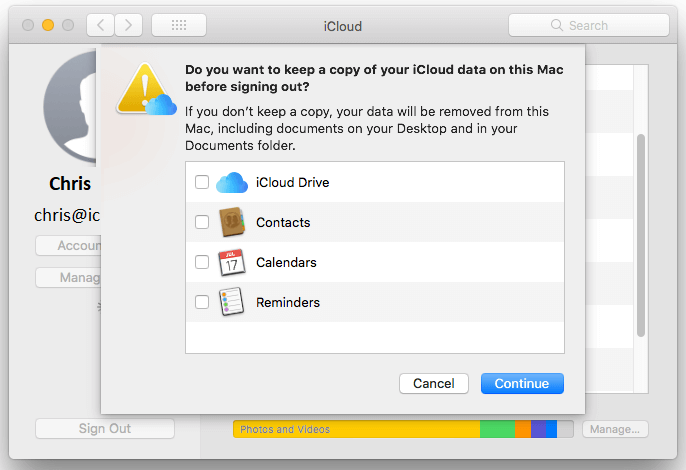
Sebelum melanjutkan, Anda harus mematikan iCloud. Jika Anda memiliki file iCloud yang dibuat, salin ke cadangan Anda.
Langkah 1. Buka 'System Preferences' > 'iCloud' > 'Sign Out'.
Langkah 2. Untuk menghapus data pribadi, hapus centang pada setiap kotak centang di samping iCloud Drive, Kontak, Kalender, dan Pengingat, lalu klik 'Lanjutkan'.
Langkah 3. Anda mungkin mendapatkan peringatan 'iCloud Drive perlu menyelesaikan pembaruan sebelum melanjutkan dengan keluar'.
“Harap Dicatat: Jika Anda menggunakan MacBook Air atau MacBook Pro dengan Touch ID, Anda harus memastikan bahwa detail pembayaran Anda dihapus dari Mac. Keluar akan menghapus informasi Apple Pay.”
Langkah 4. Ini akan meminta Anda untuk memasukkan ID Apple dan kata sandi Anda dan biarkan prosesnya selesai.
Mulai ulang dalam Mode Pemulihan
Untuk menghapus disk mulai, mulai ulang sistem Anda dalam mode pemulihan.

Langkah 1. Klik logo Apple di kiri atas layar dan klik 'Restart' untuk masuk ke Recovery Mode.
Langkah 2. Segera tahan tombol 'Command + R' sampai Anda melihat logo Apple atau bola dunia yang berputar. Pastikan saja penginstalan baru tidak terkait dengan ID Apple Anda.
Langkah 3. Ini akan meminta Anda untuk memilih bahasa. Untuk membuka layar berikutnya mungkin perlu beberapa saat.
Langkah 4. Sekarang Anda akan berada di jendela 'Recovery Mode Utilities'. Ini terlihat serupa di Sierra, High Sierra, dan Mojave.
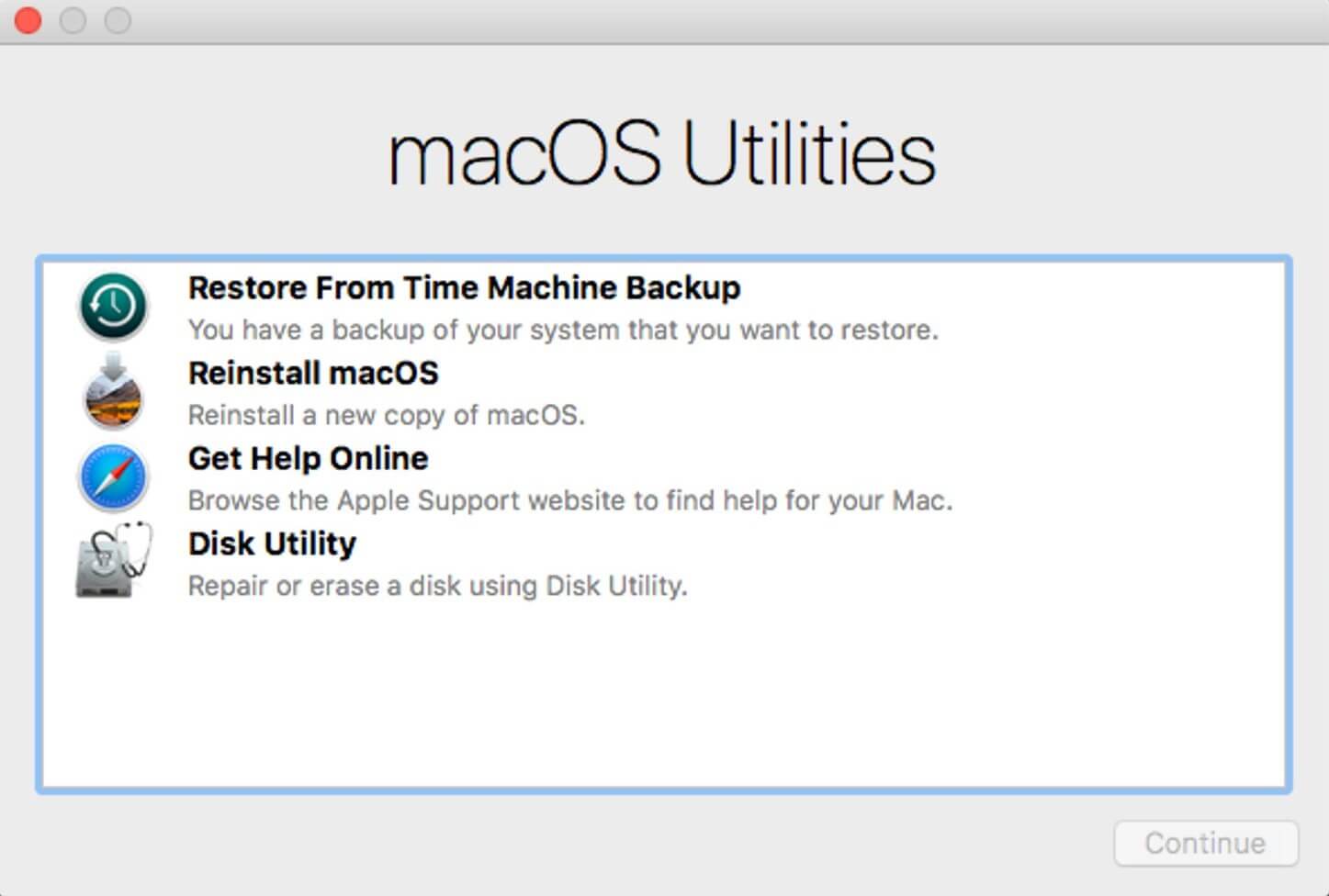
Hapus Hard Drive MacBook
Sekarang, kita siap untuk menghapus Hard Drive.
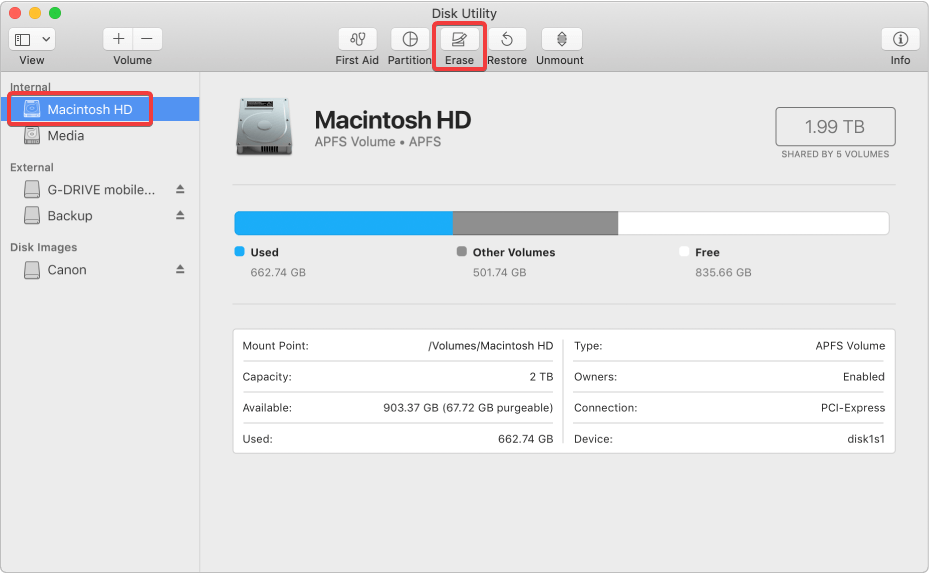
Langkah 1. Buka 'Disk Utility' dari opsi yang ditampilkan di macOS Utilities, dan klik 'Continue'.
Langkah 2. Pilih Hard Drive utama Anda yang biasanya disebut 'Macintosh HD' di panel sisi kiri layar Anda.
Langkah 3. Klik tombol 'Hapus' untuk memulai proses penghapusan pada Hard Drive Anda, klik 'Hapus' lagi setelah diminta.
Harap Dicatat: Ini akan menghapus semua data di Hard Drive secara permanen. Selalu pastikan bahwa Anda telah mengambil cadangan MacBook Air dengan benar dan siap untuk tidak pernah mengakses apa pun di Hard Drive itu lagi.
Langkah 4. Ketika proses selesai, keluar dari program itu dengan masuk ke menu atas dan pilih 'Disk Utility' ? dan mengklik 'Keluar dari Utilitas Disk'.
Cara Menginstal Ulang macOS
Mesin tanpa OS seperti tubuh tanpa jiwa. Anda tidak bisa begitu saja memberikan MacBook Anda tanpa Sistem Operasi yang diinstal pada mesin sampai orang berikutnya setuju untuk mengambilnya lebih jauh. Untuk menginstal ulang macOS, Anda harus mengikuti langkah-langkah ini. Setelah Anda keluar dari 'Utilitas Disk', Anda seharusnya masih berada di Utilitas macOS.
Langkah 1. Untuk memulai instalasi, Pilih 'Instal ulang macOS' atau 'Instal ulang OS X' dari opsi yang tersedia di macOS Utilities dan klik 'Lanjutkan'.
Langkah 2. Ini akan menampilkan pesan prompt yang menyatakan "Mac Anda akan menginstal versi macOS yang dikirimkan dengan Mac Anda". Klik 'Lanjutkan' untuk memulai proses.
Langkah 3. Setujui syarat dan ketentuan sebelum penginstalan perangkat lunak dapat dimulai. Klik 'Setuju'.
Langkah 4. Sekarang Anda harus memilih di mana Anda ingin menginstal. Pilih 'Macintosh HD' yang ditampilkan dalam daftar dan klik Instal.
Langkah 5. Mac Anda akan membutuhkan waktu untuk mengunduh dan menginstal salinan baru macOS di MacBook Anda.
Langkah 6. macOS akan mencoba memulai ulang saat penginstalan selesai. Ini akan meminta Anda untuk memasukkan ID Apple dan kata sandi Anda untuk melangkah lebih jauh.
Harap Dicatat: Jika Anda menjual MacBook Anda, Ini adalah tahap Anda dapat menyerahkannya ke pihak berikutnya. Masuk akal untuk mengabaikan asisten penyiapan pada saat ini dan membiarkan orang yang membeli memasukkan informasinya sendiri untuk menyelesaikan proses penyiapan dengan kredensialnya.”
Perbarui Perangkat Lunak Di Mac Anda
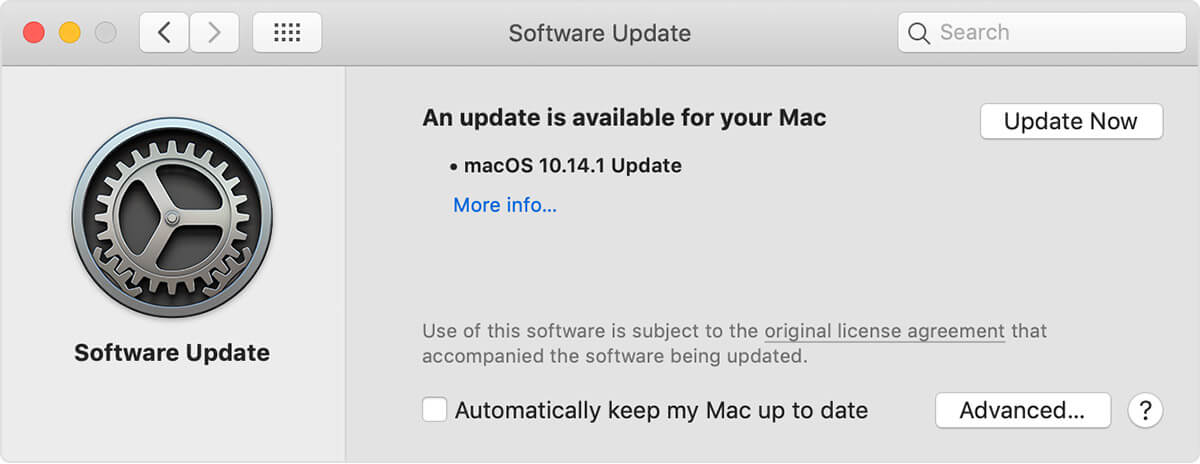
Setelah Anda menginstal macOS di sistem, disarankan untuk menginstal dan menjalankan pembaruan terbaru untuk MacBook Anda. Pembaruan membantu meningkatkan kinerja MacBook, menawarkan stabilitas, dan keamanan MacBook Anda. Pembaruan rutin mencakup pembaruan untuk aplikasi dan perangkat lunak yang diinstal di MacBook Anda seperti Safari, iTunes, dan app lain yang merupakan bagian dari macOS.
Baca Juga: Masalah Umum MacBook dan Cara Memperbaikinya
Langkah 1. Buka 'System Preferences' dari menu Apple dan klik 'Software Update' untuk mencari pembaruan terkini.
Langkah 2. Jika pembaruan tersedia, Anda akan melihatnya. Untuk menginstal klik tombol 'Perbarui Sekarang'. Untuk mendapatkan informasi lebih lanjut, klik 'Info selengkapnya', pilih pembaruan tertentu untuk diinstal di MacBook Anda.
Langkah 3. Sekarang Anda akan melihat pesan "Mac Anda sudah diperbarui." Ini mengonfirmasi bahwa macOS dan semua aplikasi diperbarui ke versi terbaru yang tersedia. Pembaruan perangkat lunak mencakup iTunes, Safari, Pesan, Buku, Kalender, Mail, Foto, dan FaceTime.
Jika Anda ingin mendapatkan pembaruan terkait iMovie, Pages, Garageband, Keynote, Numbers, dan aplikasi lain yang telah Anda unduh secara terpisah dari App Store, buka App Store di MacBook Anda, lalu klik tab Pembaruan.
Menyimpulkan
Dengan langkah-langkah ini, Anda dapat mengatur ulang MacBook Air untuk memulai atau menghapus semua data sebelum menukarnya. Jika Anda memiliki pertanyaan atau menghadapi masalah apa pun dalam proses ini, tinggalkan komentar kepada kami. Juga, bagikan artikel dengan mereka yang membutuhkan bantuan untuk mengatur ulang MacBook Air.