Cara Reset Browser Mozilla Firefox
Diterbitkan: 2023-07-01Ingin mengatur ulang browser Mozilla Firefox ke pengaturan default? Tutorial ini akan membantu Anda mengatur ulang browser Mozilla di PC dan ponsel Anda.
Firefox adalah salah satu peramban web paling populer di luar sana, dikenal dengan kecepatan, keamanan, dan opsi penyesuaiannya. Namun, browser web terbaik pun dapat mengalami masalah seiring waktu. Jika Anda mengalami kecepatan penelusuran yang lambat, sering mogok, atau masalah lain dengan Firefox, mungkin sudah waktunya untuk menyetel ulang peramban. Menyetel ulang Firefox dapat membantu menyelesaikan banyak masalah umum dan memberi Anda pengalaman menjelajah yang lebih lancar secara keseluruhan.
Dalam panduan langkah demi langkah ini, kami akan memandu Anda melalui proses menyetel ulang Firefox, termasuk apa yang harus dipertimbangkan sebelum menyetel ulang, cara mencadangkan data Anda, dan cara memulihkan setelan Anda setelah penyetelan ulang. Baik Anda pengguna Firefox berpengalaman atau baru mengenal peramban, panduan ini akan membantu Anda kembali menjelajah dengan lancar dan efisien.
- Terkait: Cara Mengekspor, Mengimpor, Mencadangkan bookmark & Mengembalikan Firefox
- Mempercepat Firefox: 4 Metode Sederhana untuk Meningkatkan Kecepatan Firefox
Daftar isi
Mengapa Anda harus mengatur ulang browser Mozilla Firefox?
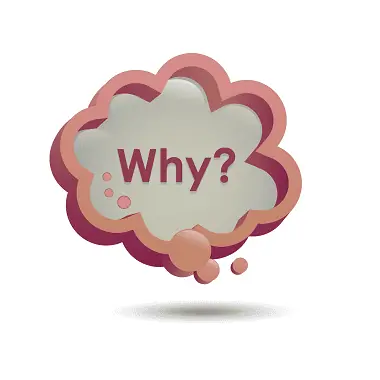
Menyetel ulang browser Mozilla Firefox dapat bermanfaat dalam beberapa situasi. Berikut adalah beberapa alasan mengapa Anda mungkin mempertimbangkan untuk mengatur ulang Firefox:
- Menyelesaikan Masalah Kinerja: Jika Firefox menjadi lambat, tidak responsif, atau sering macet, pengaturan ulang dapat membantu mengatasi masalah kinerja ini. Menyetel ulang Firefox akan menghapus akumulasi cache, cookie, dan data sementara yang dapat menyebabkan kelesuan.
- Memperbaiki Kesalahan Peramban: Ketika Anda menemukan kesalahan terus-menerus atau perilaku yang tidak biasa di Firefox, seperti ekstensi yang tidak berfungsi dengan benar atau pengaturan berperilaku tidak terduga, mengatur ulang peramban dapat membantu mengatasi masalah ini. Ini pada dasarnya mengembalikan Firefox ke keadaan default, menghapus konfigurasi atau konflik yang bermasalah.
- Menghapus Ekstensi atau Modifikasi yang Tidak Diinginkan: Seiring waktu, Anda mungkin telah memasang banyak ekstensi atau mengubah pengaturan Firefox yang menyebabkan konflik atau berdampak negatif pada pengalaman menjelajah Anda. Menyetel ulang Firefox menghapus semua ekstensi yang terpasang dan mengembalikan browser ke pengaturan default, memungkinkan Anda untuk memulai dari awal dan menginstal ulang secara selektif hanya ekstensi yang diperlukan.
- Menghapus Data Pribadi: Menyetel ulang Firefox juga menghapus riwayat penelusuran, cookie, kata sandi yang disimpan, dan data pribadi lainnya yang terkait dengan browser. Ini dapat berguna jika Anda ingin memastikan privasi Anda atau jika Anda memecahkan masalah terkait data yang disimpan.
- Menyederhanakan Penyesuaian: Jika Anda telah membuat penyesuaian ekstensif pada pengaturan, preferensi, atau tentang opsi konfigurasi Firefox dan ingin mengembalikannya ke keadaan default, menyetel ulang browser akan menyelesaikannya secara efisien. Ini seperti memulai dari awal, membiarkan Anda menyesuaikan Firefox lagi sesuai kebutuhan.
Perlu dicatat bahwa menyetel ulang Firefox harus dianggap sebagai upaya terakhir saat memecahkan masalah peramban. Sebelum memilih reset, disarankan untuk mencoba langkah pemecahan masalah lainnya, seperti membersihkan cache dan cookie, menonaktifkan ekstensi yang bermasalah, atau memperbarui browser ke versi terbaru. Selain itu, ingatlah untuk mencadangkan data penting apa pun, seperti bookmark dan kata sandi, sebelum mengatur ulang Firefox untuk menghindari kehilangan permanen.
- Terkait: 2 Cara Menghapus Cookie untuk Situs Tertentu di Firefox
- Cara Mengatur Google sebagai mesin telusur default di IE, Chrome, Firefox, Opera, Safari
Cara mereset browser Mozilla Firefox di PC
Sebelum mengatur ulang Firefox, penting untuk mencadangkan semua data penting seperti bookmark, kata sandi, dan riwayat penelusuran. Meskipun proses reset menyimpan data ini, selalu merupakan praktik yang baik untuk memiliki cadangan. Di bawah ini adalah prosedur langkah demi langkah untuk mengatur ulang browser Mozilla Firefox di PC Anda:

Pada bagian ini, kita akan memahami prosedur untuk mengatur ulang browser Mozilla Firefox di PC Anda.
Total Waktu: 5 menit
Langkah-1: Buka Firefox

Buka Mozilla Firefox di komputer Windows Anda. Anda dapat melakukan ini dengan mengklik dua kali ikon Firefox di desktop Anda atau dengan mencari "Firefox" di menu Start dan mengkliknya saat muncul.
Langkah-2: Tombol menu
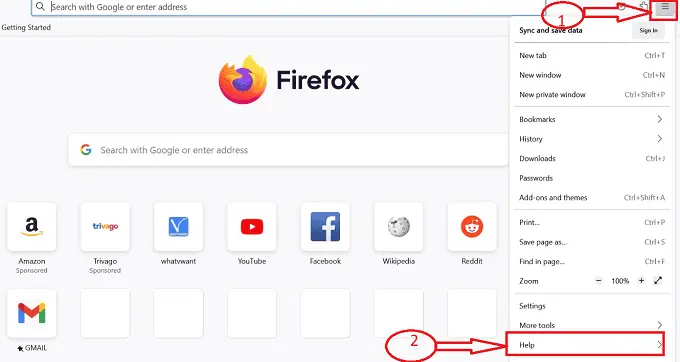
Setelah Firefox terbuka, cari tombol menu yang terletak di pojok kanan atas jendela. Itu diwakili oleh tiga garis horizontal. Klik tombol menu ini. Di menu tarik-turun yang muncul, cari opsi "Bantuan" dan klik.
Langkah-3: Informasi Pemecahan Masalah Lainnya
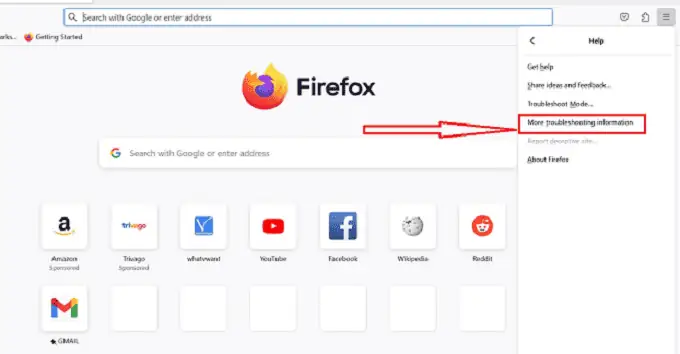
Sub-menu terbuka dengan sekumpulan ikon setelah mengklik opsi "Bantuan", pilih "Informasi Pemecahan Masalah Lainnya". Ini akan membuka tab baru bernama Informasi Pemecahan Masalah.
Langkah-4: Ikon penyetelan
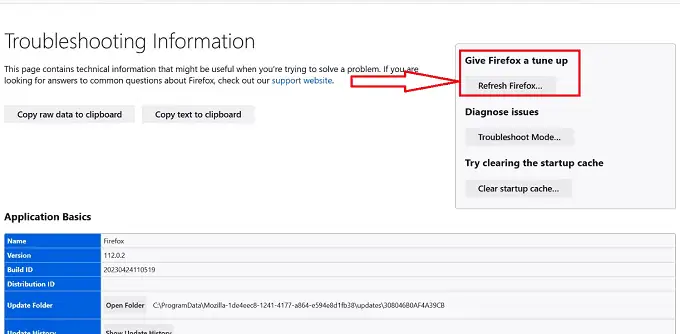
Pada halaman Informasi Pemecahan Masalah, gulir ke bawah hingga Anda menemukan bagian berjudul "Give Firefox a tune-up." Di dalam bagian ini, Anda akan melihat tombol berlabel “Refresh Firefox.” Klik tombol ini.
Langkah-5: Segarkan Firefox
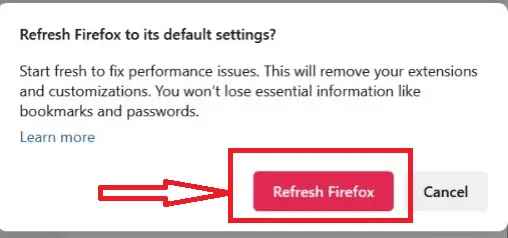
Jika Anda siap untuk melanjutkan reset, klik tombol "Refresh Firefox" di prompt konfirmasi. Firefox sekarang akan ditutup dan memulai proses reset. Ini mungkin memakan waktu beberapa saat hingga selesai, dan Anda akan melihat indikator kemajuan.
Langkah-6: Jendela sukses

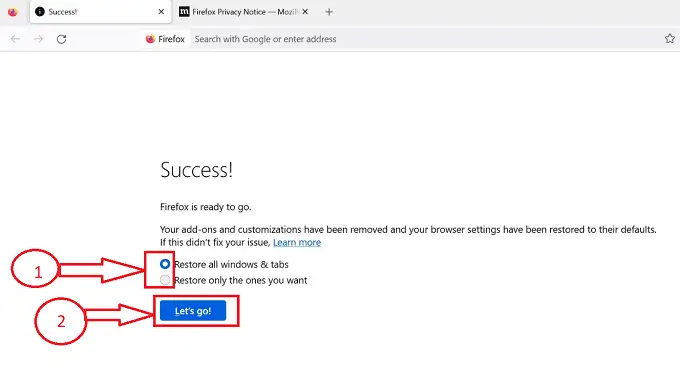
Setelah mengklik tombol "Refresh Firefox", proses reset akan selesai di browser Firefox dan akan dialihkan ke jendela "Success" dengan opsi untuk mengembalikan default browser Firefox, pilih opsi yang diperlukan dan klik " Ayo pergi”.
Langkah-7: Pengaturan Default

Setelah mengklik tombol "Ayo pergi", Firefox akan secara otomatis dibuka kembali dengan pengaturan defaultnya. Anda akan melihat bahwa ekstensi dan tema Anda telah dinonaktifkan atau dihapus, dan Firefox akan terlihat dan berperilaku seolah-olah baru dipasang.
Memasok:
- Dokumen
- Komputer
- Peramban Mozila Firefox
Peralatan:
- Peramban Mozila Firefox
Dengan mengikuti langkah-langkah ini, Anda dapat dengan mudah mengatur ulang Mozilla Firefox di komputer Windows Anda, membantu menyelesaikan masalah dan memulai dengan yang bersih. Ingatlah untuk mencadangkan data penting apa pun sebelum mengatur ulang Firefox, karena ini akan menghapus beberapa pengaturan dan data yang dipersonalisasi.
- Terkait: Cara Mentransfer Bookmark / Kata Sandi Tersimpan / Riwayat dari Chrome & Firefox ke Browser Safari
- Cara Menghapus riwayat Firefox: Hapus Browsing & data web
Cara Reset Browser Mozilla Firefox di Handphone
Untuk mengatur ulang browser Mozilla Firefox di perangkat seluler, seperti perangkat Android atau iOS, Anda dapat mengikuti langkah-langkah berikut:
- Temukan aplikasi Mozilla Firefox di layar beranda atau laci aplikasi perangkat seluler Anda dan ketuk untuk membuka browser.
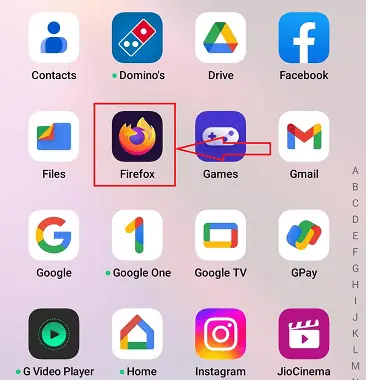
- Setelah Firefox dibuka, ketuk ikon menu tiga titik yang terletak di pojok kanan bawah jendela browser. Dari menu yang muncul, pilih "Pengaturan".
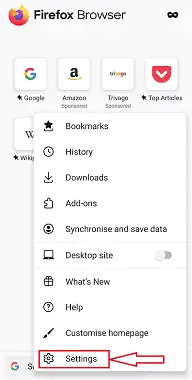
- Di menu Pengaturan, gulir ke bawah dan ketuk "Privasi & Keamanan."
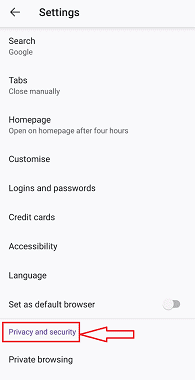
- Di bawah bagian Privasi & Keamanan, gulir ke bawah dan temukan opsi "Hapus data penjelajahan". Ketuk di atasnya.
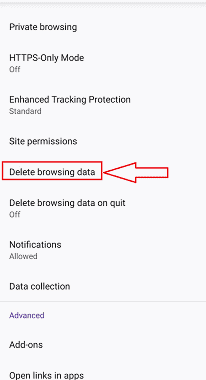
- Anda akan melihat daftar berbagai jenis data untuk dihapus. Pilih kotak centang di samping jenis data yang ingin Anda hapus, seperti riwayat penelusuran, cookie, cache, dan kata sandi yang disimpan.
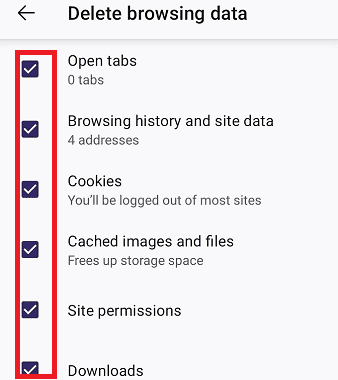
- Setelah Anda memilih data yang diinginkan untuk dihapus, ketuk tombol "Hapus Data Penjelajahan" atau "Hapus". Konfirmasikan tindakan Anda jika diminta. Firefox akan menghapus data yang dipilih, mengatur ulang browser secara efektif.
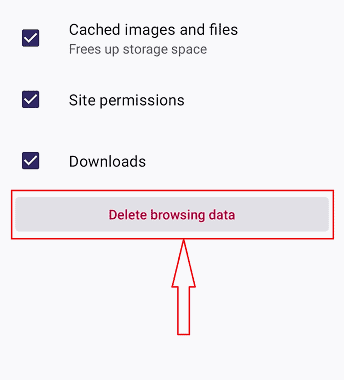
- Setelah selesai, Anda dapat memulai ulang browser dengan menutupnya dan membukanya kembali. Setelah membuka kembali Firefox, Anda mungkin perlu mengonfigurasi ulang preferensi dan masuk ke Akun Google untuk menyinkronkan bookmark, riwayat, dan setelan lainnya.
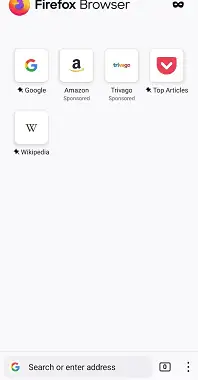
Perlu diketahui bahwa menyetel ulang Firefox di perangkat seluler akan menghapus riwayat penjelajahan, cookie, cache, dan data tersimpan lainnya. Itu tidak akan menghapus aplikasi Firefox itu sendiri atau bookmark apa pun yang telah Anda simpan. Jika Anda ingin memulai dengan pemasangan Firefox yang benar-benar bersih di perangkat seluler Anda, Anda dapat mempertimbangkan untuk mencopot pemasangan dan memasang ulang aplikasi dari toko aplikasi perangkat Anda.
- Terkait: Cara Menghapus Mozilla Firefox Sepenuhnya dari Komputer
- Cara Memasang Browser Mozilla Firefox di Windows
Kesimpulan
Kesimpulannya, mengatur ulang Firefox bisa menjadi cara yang bagus untuk memperbaiki masalah yang mungkin Anda alami dengan browser Anda. Ini adalah proses sederhana dan mudah yang dapat dilakukan hanya dalam beberapa langkah, dan ini dapat membantu meningkatkan pengalaman menjelajah Anda dengan menghapus data dan pengaturan yang tidak diinginkan yang mungkin menyebabkan masalah. Secara keseluruhan, mengatur ulang Firefox dapat menjadi cara yang bagus untuk memecahkan masalah apa pun yang mungkin Anda alami dengan peramban Anda dan untuk meningkatkan pengalaman menjelajah Anda. Dengan mengikuti langkah-langkah yang diuraikan dalam panduan ini, Anda dapat dengan mudah mengatur ulang Firefox dan kembali menjelajah web dengan percaya diri.
Saya harap tutorial ini membantu Anda dengan Cara mengatur ulang browser Mozilla Firefox . Jika Anda ingin mengatakan sesuatu, beri tahu kami melalui bagian komentar. Jika Anda menyukai artikel ini, silakan bagikan dan ikuti WhatVwant di Facebook, Twitter, dan YouTube untuk tips Teknis lainnya.
- Terkait: Cara menambahkan Thumbnail di Mozilla Firefox
- 29 shortcut keyboard Mozilla Firefox yang wajib Anda ketahui
Cara mengatur ulang browser-FAQ Mozilla Firefox
Apa yang menyebabkan Firefox mogok?
Penyebab yang paling mungkin untuk kerusakan yang tidak terjadi dalam mode pemecahan masalah adalah ekstensi, tema, atau akselerasi perangkat keras. Gunakan prosedur di bawah Memecahkan masalah ekstensi, tema, dan akselerasi perangkat keras untuk mengatasi masalah tipikal Firefox dan mengidentifikasi akar masalahnya.
Bagaimana saya bisa menghapus Firefox dan menginstalnya kembali?
Pilih Pengaturan dari menu Mulai. Pilih Aplikasi, diikuti oleh Aplikasi & Fitur, dari jendela Pengaturan. Dari daftar aplikasi yang sudah terpasang, pilihlah Mozilla Firefox. Klik Uninstall untuk memulai uninstall.
Apa yang terjadi jika saya menghapus data Firefox yang sudah usang?
Saat browser disegarkan, folder bernama "Data Firefox Lama" dibuat. Profil awal yang Anda gunakan sebelum penyegaran terdapat di sana. Anda mungkin dapat memulihkan apa yang Anda butuhkan dari sesuatu yang tampaknya rusak atau hilang. Anda dapat menghapus profil lama jika Anda yakin tidak membutuhkannya lagi.
Mengapa saya harus memutakhirkan Firefox?
Buka Bantuan dan pilih Tentang Firefox dari sisi kanan bilah alat Firefox. Jendela untuk Mozilla Firefox sekarang akan terbuka. Firefox akan secara otomatis memeriksa pembaruan. Pembaruan akan diunduh jika tersedia.
