Cara Mengembalikan Opsi Power Plan yang Hilang di Windows 10, 11
Diterbitkan: 2024-01-03Anda dapat membaca panduan ini untuk mempelajari cara mudah memulihkan opsi paket daya Windows 10/11 untuk mengoptimalkan kinerja komputer Anda.
Komputer Windows memiliki konfigurasi atau paket pengaturan yang disebut rencana daya untuk menentukan dan membantu menyesuaikan konsumsi daya PC Anda. Paket daya ini sangat membantu dalam menghemat energi dan meningkatkan kinerja sistem Anda. Namun, Anda mungkin perlu memulihkan opsi paket daya yang hilang di Windows jika ada paket daya yang tidak tersedia di komputer Anda.
Ada empat rencana bawaan untuk mengelola daya di Windows. Paket ini mencakup paket Seimbang (menghemat daya saat Anda tidak memerlukan kinerja penuh dan menawarkannya sepenuhnya saat dibutuhkan), Penghemat daya (mengurangi kecerahan layar dan kinerja perangkat untuk menghemat daya), Performa tinggi (memaksimalkan kecerahan layar dan meningkatkan daya), dan paket kinerja Ultimate (menawarkan kinerja terbaik pada komputer kelas atas).
Meskipun paket performa terbaik hanya tersedia di edisi workstation Windows 11/10 Pro, Anda dapat menambahkannya ke komputer mana pun. Memiliki semua paket ini di perangkat Anda akan membantu memaksimalkan PC Anda.
Oleh karena itu, artikel ini memandu Anda melalui metode terbaik untuk memulihkan paket daya yang hilang di Windows 10 dan 11.
Metode untuk Mengembalikan Opsi Power Plan yang Hilang di Windows
Anda dapat menerapkan cara berikut untuk memulihkan power plan Windows 10/Windows 11 Anda yang hilang.
Metode 1: Gunakan Command Prompt untuk memulihkan opsi paket daya yang hilang
Anda dapat mengembalikan rencana daya yang hilang melalui Command Prompt. Berikut langkah-langkah untuk melakukannya.
- Untuk memulainya, cariCommand Prompt di komputer Anda menggunakan utilitas pencarian yang ada di taskbar.
- Kedua, klik kanan Command Prompt dan pilih opsi Run as administrator .

- Setelah membuka Command Prompt sebagai administrator, masukkan perintah berikut satu demi satu (tekan Enter setelah memasukkan setiap perintah).
powercfg -duplikat skema a1841308-3541-4fab-bc81-f71556f20b4a
powercfg -skema duplikat 381b4222-f694-41f0-9685-ff5bb260df2e
powercfg -skema duplikat 8c5e7fda-e8bf-4a96-9a85-a6e23a8c635c
powercfg -duplikat skema e9a42b02-d5df-448d-aa00-03f14749eb61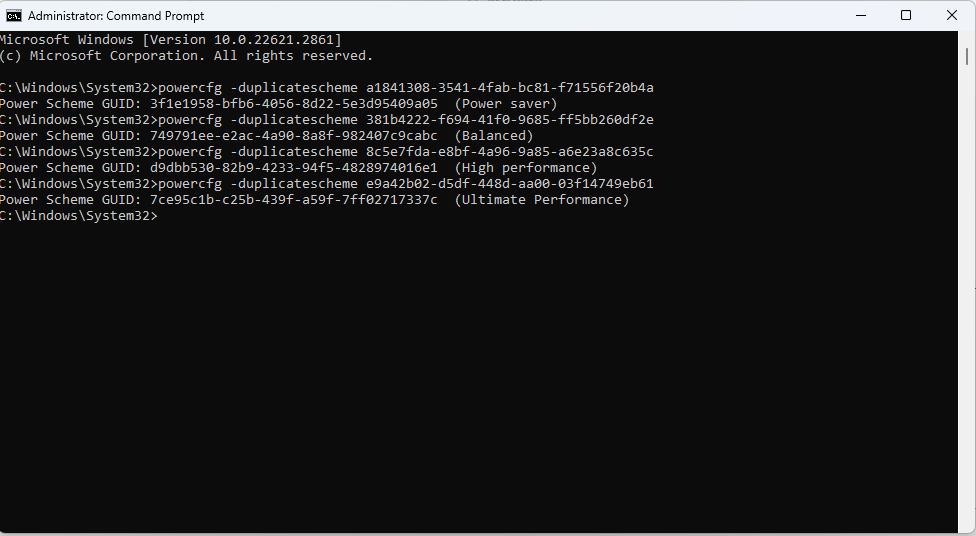
Catatan: Perintah terakhir hanya berfungsi pada versi Windows 10 yang dirilis setelah versi 17101 untuk memulihkan rencana daya kinerja terbaik.
- Terakhir, nyalakan ulang komputer Anda untuk menyelesaikan prosesnya.
Baca Juga: Cara Memperbaiki Kegagalan Status Daya Driver di Windows 10
Metode 2: Gunakan file konfigurasi untuk mengembalikan paket daya yang hilang
Anda dapat mengimpor file .pow dan kemudian menggunakannya melalui Command Prompt untuk memulihkan opsi paket daya yang hilang di Windows 11/10. Berikut adalah proses langkah demi langkah untuk melakukannya.
- Pertama, dapatkan file ZIP yang berisi power plan yang diunduh.
- Kedua, klik kanan file yang diunduh untuk memilih Ekstrak dari opsi yang tersedia, dan ekstrak file ke folder mana pun (ingat untuk mencatat jalur folder).
- Sekarang, buka folder tempat Anda mengekstrak file dan arahkan ke bilah alamat yang ada di File Explorer.
- Pilih jalur dan gunakan pintasan Win+C untuk menyalin jalur yang dipilih.
- Sekarang, cari Command Prompt dan buka sebagai administrator.

- Setelah membuka Command Prompt, masukkan perintahpowercfg -import “<Folder Location>\<power plan filename>.pow” dan tekan tombol Enter.
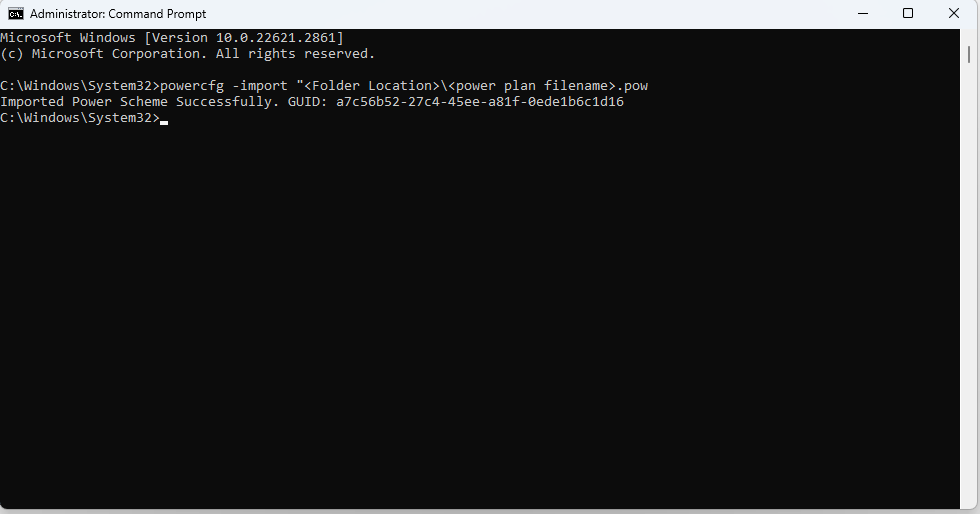
Catatan: Ingatlah untuk mengganti <Lokasi Folder> dengan jalur folder dan <nama file power plan> dengan nama file power plan.Anda dapat melihat tangkapan layar berikut sebagai contohnya.
- Anda sekarang dapat mengulangi langkah-langkah di atas untuk paket daya lainnya.
Metode 3: Coba sesuaikan registri Windows
Registri yang berantakan dapat menjadi alasan hilangnya rencana daya Anda. Oleh karena itu, Anda dapat menggunakan perangkat lunak pembersih registri terbaik untuk Windows 10/11 untuk merapikan registri Anda dan ikuti langkah-langkah berikut untuk memulihkan opsi paket daya yang hilang di Windows.
- Pertama, klik kananikon Windows di taskbar Anda dan pilih Rundari opsi di layar.
- Sekarang, ketikregedit di kotak teks di layar dan pilih OK.
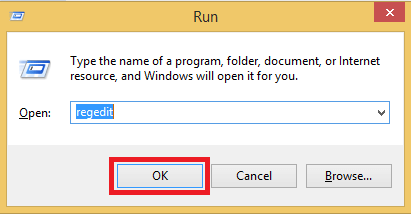
- Setelah membuka Peninjau Suntingan Registri, navigasikan ke jalurHKEY_LOCAL_MACHINE\SYSTEM\CurrentControlSet\Control\Power.
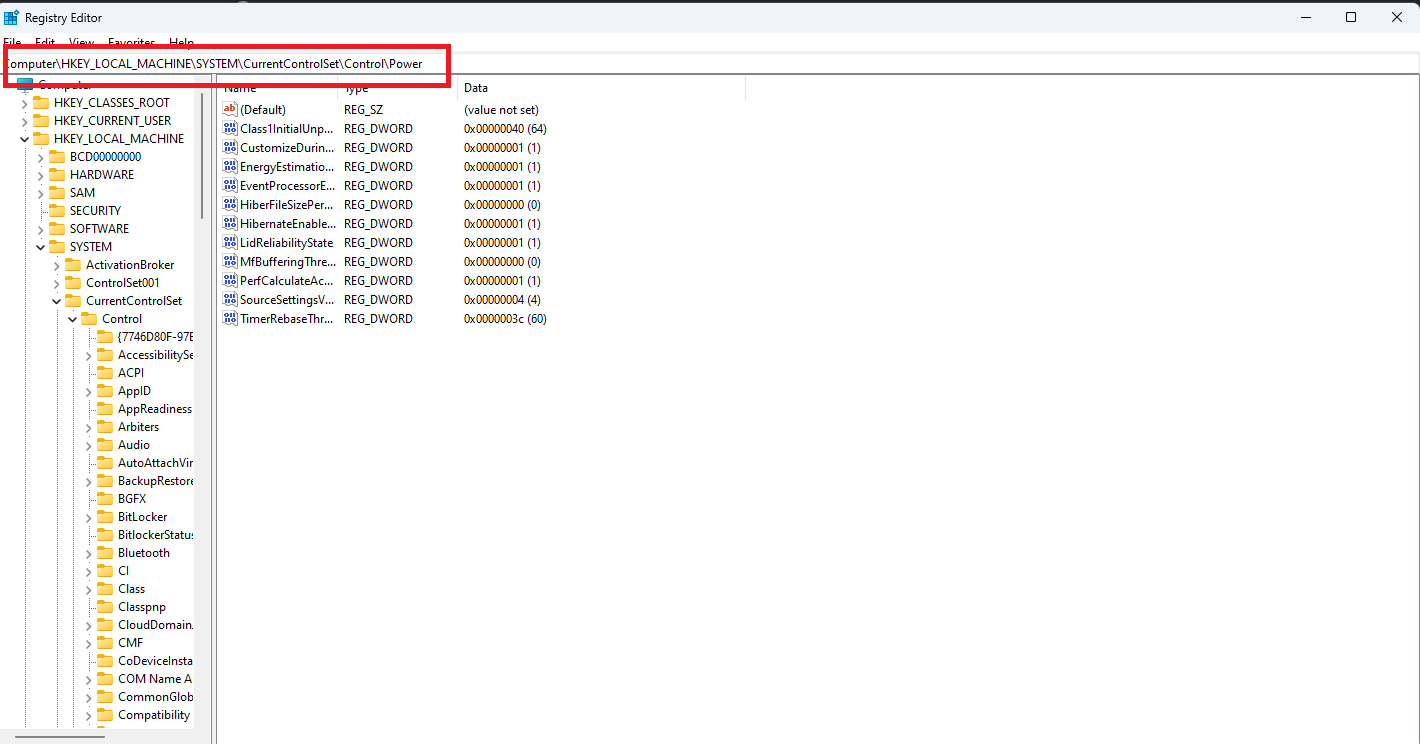
- Sekarang, navigasikan kefolder Kekuatan.
- Klik dua kali pada opsi CsEnabled .
- Masukkan 0 pada data Nilai di layar.
- Sekarang, atur Basis menjadi Heksadesimal.
- Terakhir, klik OK untuk memulihkan opsi daya Anda.
Metode 4: Gunakan PowerShell untuk mengatur ulang pengaturan default paket daya Anda
Karena konfigurasi yang salah mungkin menjadi penyebab hilangnya opsi paket daya di komputer Anda, Anda dapat mengatur ulang pengaturan paket daya untuk memulihkannya. Berikut langkah-langkah untuk melakukannya melalui Windows PowerShell.

- Untuk memulainya, klik kanan ikon Windows.
- Kedua, pilih Windows PowerShell (Admin) dari opsi di layar.
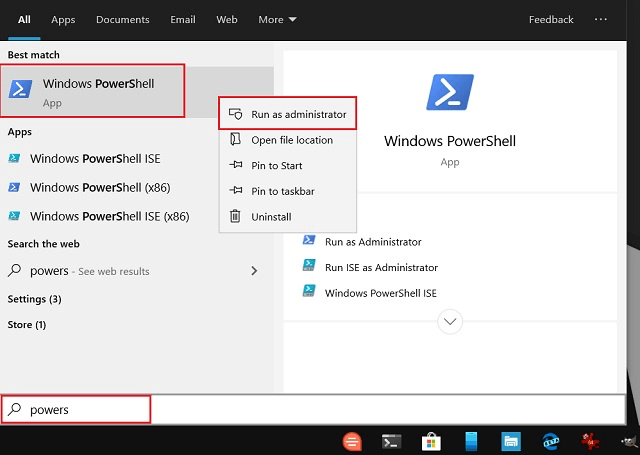
- Sekarang, masukkan perintahpowercfg -restoredefaultschemes di jendela PowerShell dan tekan tombol Enter.
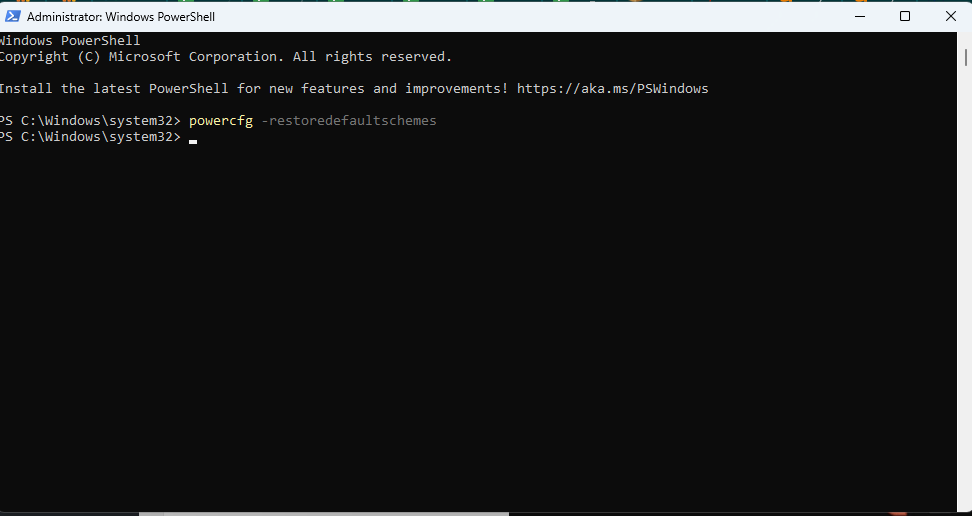
- Terakhir, keluar dari jendela PowerShell setelah menjalankan perintah di atas.
Baca Juga: Software Pengujian Baterai Laptop Terbaik untuk Windows 10
Metode 5: Coba nonaktifkan Modern Standby (SO)
Jika sistem Anda memiliki kompatibilitas Modern Standby (SO), Anda harus memastikan kondisi tidur tidak diaktifkan. Jika diaktifkan, kondisi tidur akan menonaktifkan rencana daya default untuk menghindari konflik saat komputer Anda berada dalam posisi daya rendah/idle. Dengan demikian, menonaktifkan Modern Standby (SO) dapat memulihkan opsi paket daya yang hilang di Windows. Anda dapat mengikuti langkah-langkah berikut untuk menonaktifkannya.
- Pertama, cariCommand Prompt dan jalankan sebagai administrator.
- Kedua, masukkan perintah reg add HKLM\System\CurrentControlSet\Control\Power /v PlatformAoAcOverride /t REG_DWORD /d 0 di jendela Command Prompt dan tekan tombol Enter.
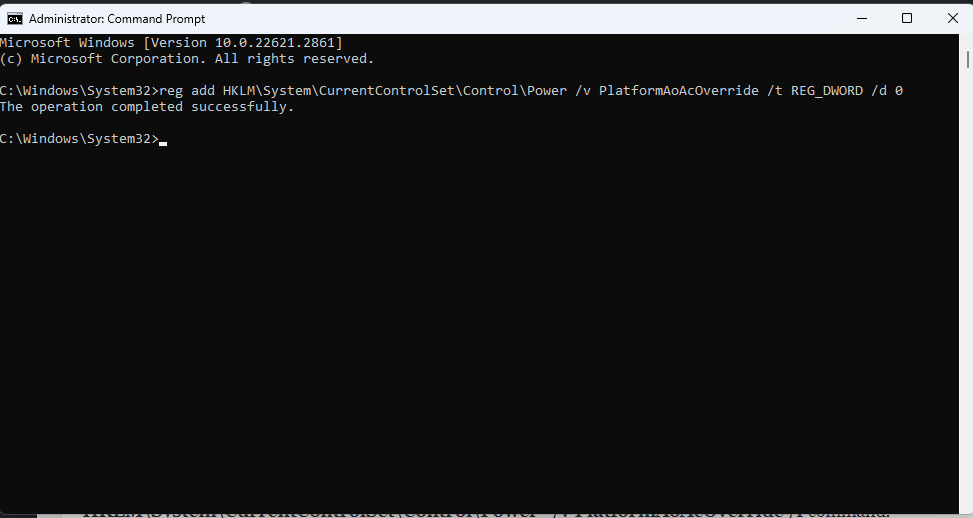
- Keluar dari jendela Command Prompt setelah menjalankan perintah di atas.
- Terakhir, reboot PC Anda untuk menyelesaikan prosesnya.
Catatan: Jika Anda mengalami Blue Screen of Death (BSOD) atau masalah lain setelah menonaktifkan Modern Standby (SO), Anda dapat mengaktifkannya kembali dengan menjalankan penghapusan reg “HKLM\System\CurrentControlSet\Control\Power” /v PlatformAoAcOverride /perintahf.
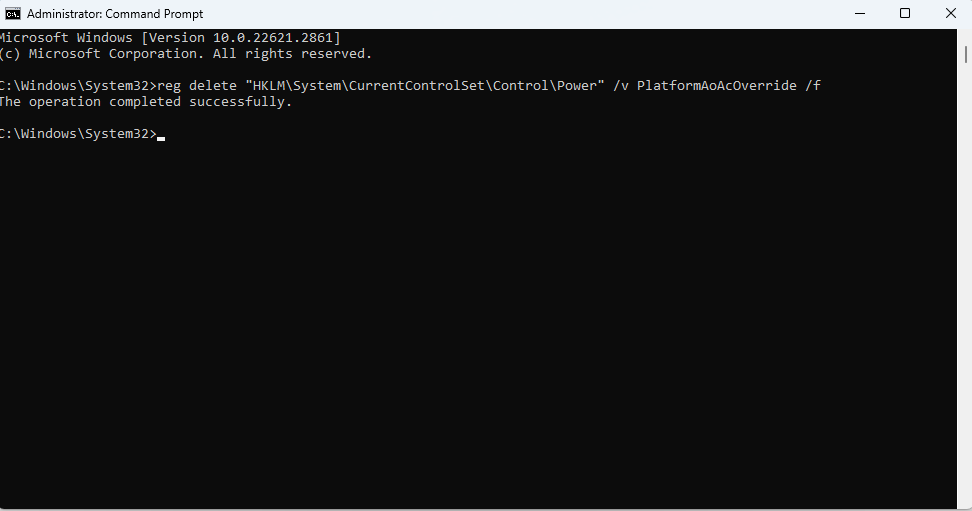
Metode 6: Coba buat rencana daya khusus
Windows memungkinkan Anda membuat rencana daya untuk memulihkan opsi penghemat daya, kinerja tinggi, atau penghemat daya. Oleh karena itu, Anda dapat mengikuti langkah-langkah ini untuk memulihkan paket daya yang Anda inginkan di Windows.
- Pertama, ketikControl Panel di kotak pencarian yang ada di taskbar.
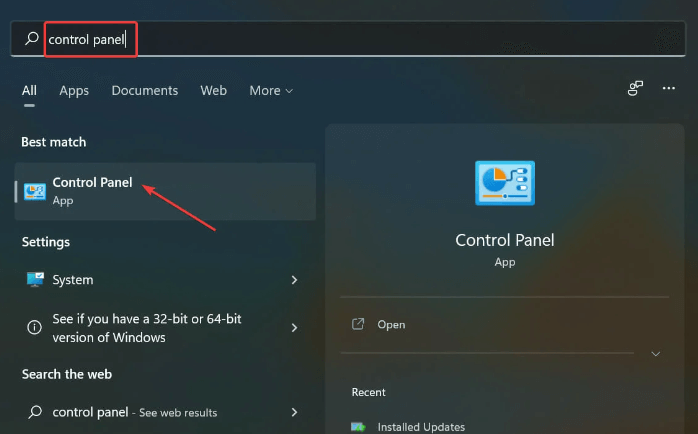
- Sekarang, pilih Panel Kontrol dari hasil pencarian untuk membukanya.
- Ubah tampilan menjadiIkon besar.
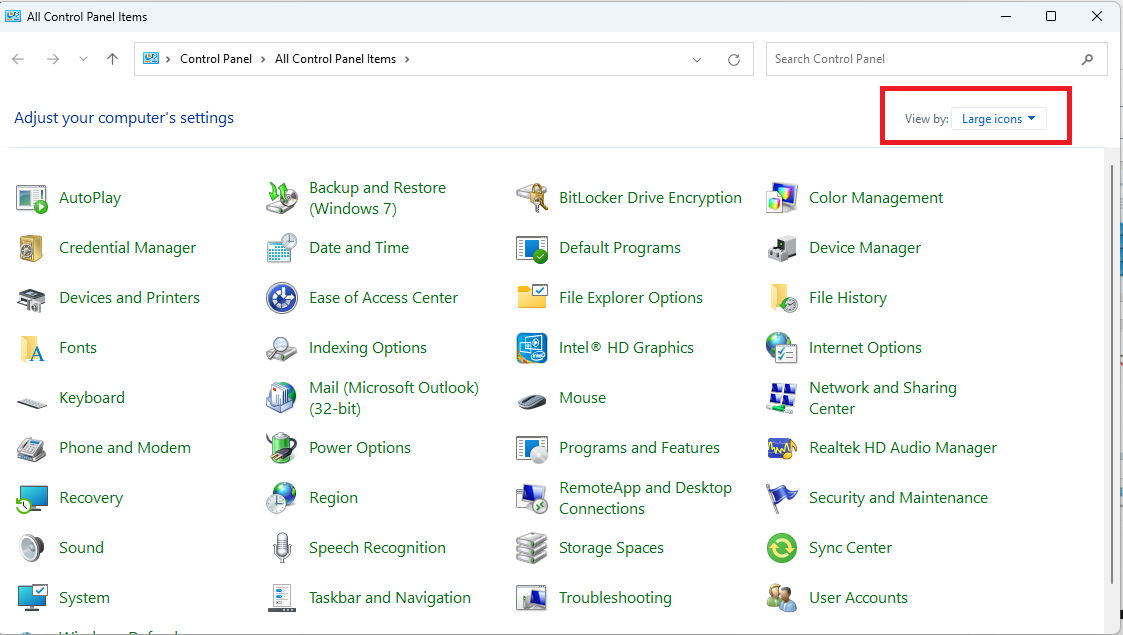
- Sekarang, pilihOpsi Daya dari menu Panel Kontrol.
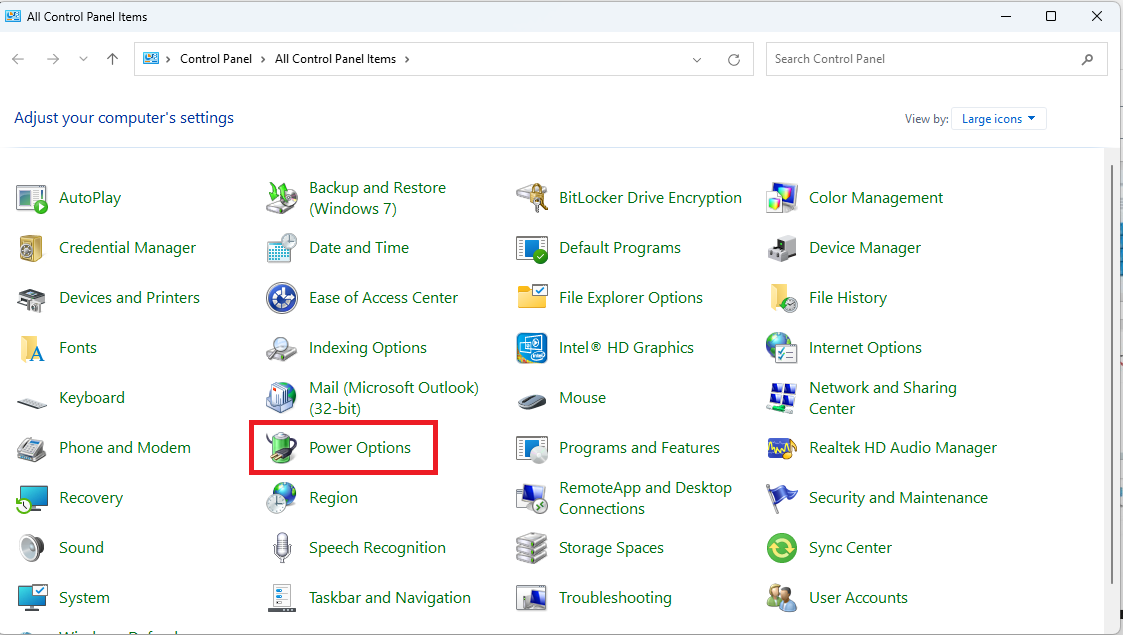
- Pilih opsi untukmembuat rencana daya dari panel kiri jendela opsi daya.
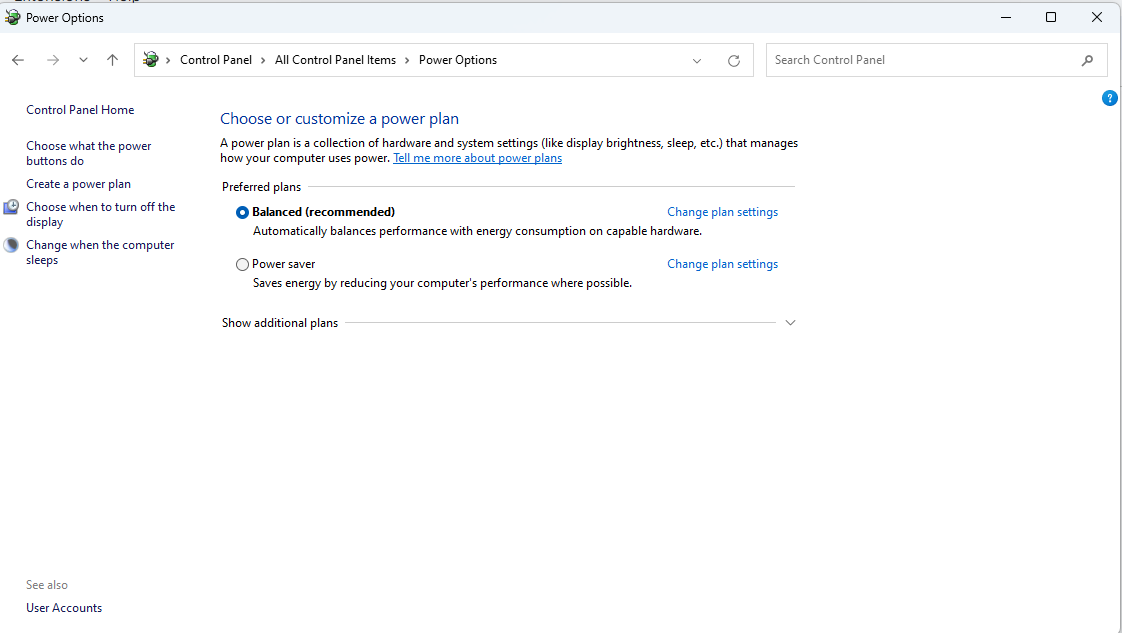
- Sekarang, pilih opsi daya, dan masukkan namanya. Misalnya, beri nama paket daya Anda Hemat Daya jika Anda memilih paket Penghemat daya.
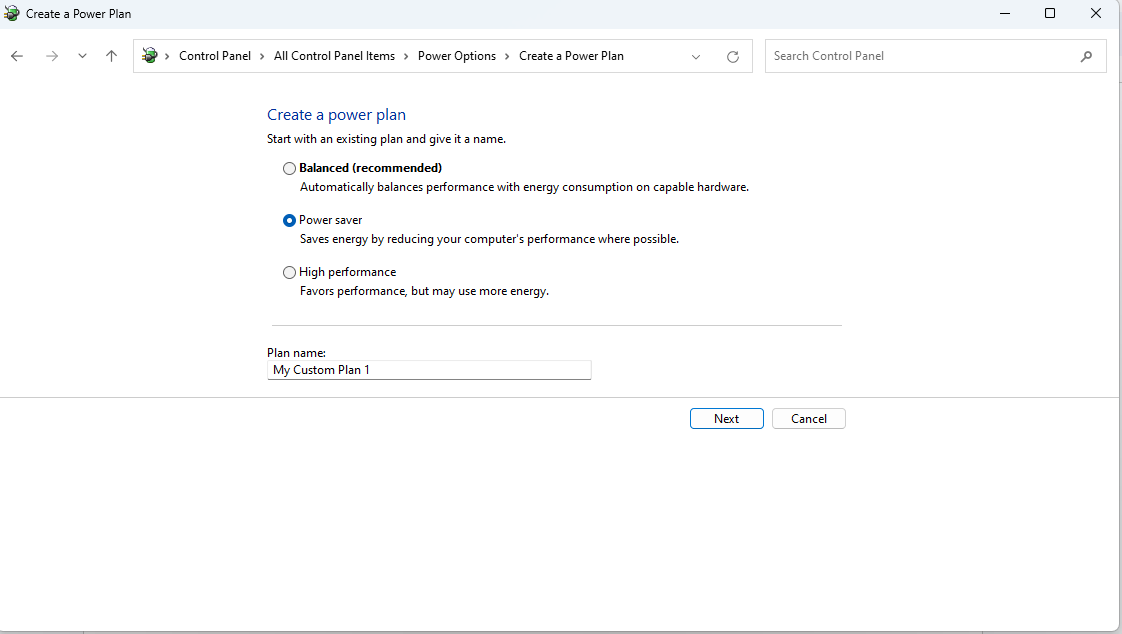
- PilihBerikutnya untuk melangkah lebih jauh.
- Pilih durasi waktu setelah Windows akan mengalihkan perangkat Anda ke mode tidur dan mematikan layar.
- Terakhir, klik Buat untuk menyelesaikan proses pembuatan rencana.
Metode 7: Lakukan pemecahan masalah daya untuk memulihkan paket daya yang hilang di Windows
Anda dapat mencoba pemecah masalah daya untuk memulihkan opsi paket daya yang hilang pada PC Anda. Berikut petunjuk untuk melakukannya.
- Untuk memulainya, akses alat Run menggunakan perintah pintasan Windows+R .
- Sekarang, masukkan msdt.exe -id PowerDiagnostic di kotak teks di layar dan pilih OK.

- Terakhir, ikuti petunjuk di layar untuk menyelesaikan pemecahan masalah dan menerapkan perubahan yang disarankan.
Baca Juga: Unduh & Perbarui Driver Baterai Untuk Windows 10, 8, 7
Opsi Paket Daya Hilang di Windows Dipulihkan
Artikel ini memandu Anda melalui metode mudah untuk memulihkan paket daya yang hilang di komputer Windows 10 atau Windows 11 Anda. Anda dapat mengembalikan opsi daya yang Anda inginkan untuk mengelola konsumsi sumber daya dan mengoptimalkan kinerja komputer Anda menggunakan metode di atas.
Jika ada pertanyaan, kebingungan, atau saran tentang artikel ini, tinggalkan kami komentar tanpa ragu-ragu. Juga, jangan lupa untuk menandai blog ini dan berlangganan serta ikuti kami di jejaring sosial untuk terus mengikuti perkembangan dunia teknologi.
