Cara mengklik kanan pada Mac dan cara menyalin dan menempel di Mac
Diterbitkan: 2022-02-13Artikel ini adalah semua tentang cara mengklik kanan pada Mac dan cara menyalin dan menempel di Mac dijelaskan dengan cara yang paling sederhana.
Daftar isi
Cara klik kanan pada Mac
Sebagai pengguna Mac, Anda dapat mengklik kanan pada Mac menggunakan track-pad, mouse, atau tombol keyboard.
Jika Anda membeli mouse yang memiliki dua tombol untuk digunakan dengan mesin Mac Anda, maka Anda seharusnya dapat menggunakan klik kanan seperti yang Anda harapkan. Klik kanan pada mouse akan digunakan untuk tujuan tersebut.
Metode-1: Menggunakan tombol Kontrol untuk klik kanan

- Salah satu cara untuk mengklik kanan pada mesin Mac adalah dengan menekan tombol Ctrl (atau Control) saat Anda mengetuk tombol mouse atau trackpad.
- Tolong jangan bingung antara tombol “Ctrl” dengan tombol Alt (atau Option).
- Tombol Ctrl di Mac tidak akan berada di sebelah bilah spasi, melainkan di ujung keyboard, di sisi kanan atau kiri keyboard.
Metode-2: Gunakan dua jari di trackpad
- Jika Anda memiliki trackpad di keyboard dan ingin mengklik kanan, maka Anda dapat menggunakan dua jari untuk mengklik.
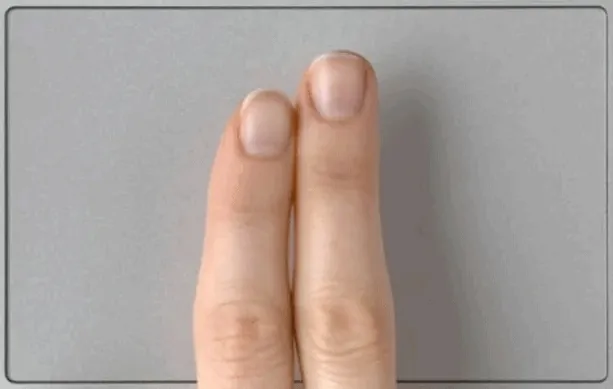
- Misalkan jika ini tidak berhasil untuk Anda, maka Anda perlu mengaturnya di pengaturan System Preferences.
- Buka System Preferences baik dengan mengklik ikon roda gigi jika ada di Dock Anda atau dengan mengklik ikon Apple di kiri atas layar Anda dan kemudian pilih System Preferences.
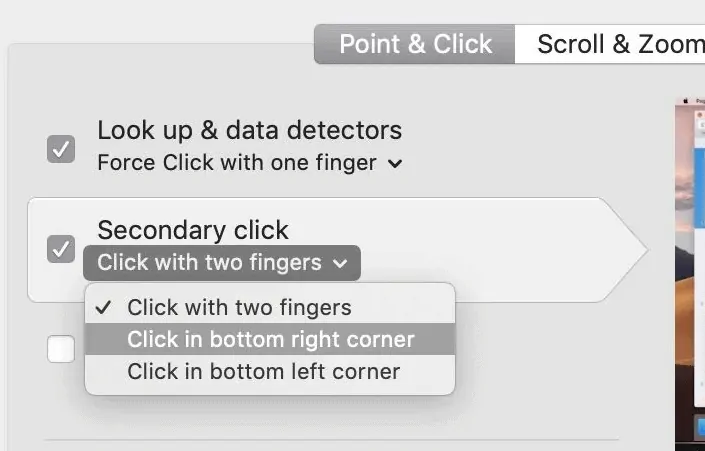
- Kemudian klik pada tab Trackpad dan di preferensi Trackpad Anda dapat Memilih 'Klik dengan dua jari' di samping Klik sekunder.
- Baca: 2 Metode untuk menghapus kata sandi dari PDF
- 3 Tip yang sangat berguna untuk mengompres file PDF
- Cara Menggabungkan File ke PDF menggunakan Acrobat Reader
Cara menyalin dan menempel di Mac
Ada beberapa cara untuk melakukan tugas copy paste di Mac.
Metode-1: Cara menyalin dan menempel di Mac menggunakan Mouse atau Trackpad
- Sorot teks atau konten yang ingin Anda salin ke tempat lain, atau arahkan kursor ke teks, lalu klik kanan pada Mouse.
- Menu popup kecil muncul dengan banyak opsi di dalamnya.
- Klik pada kata "Salin" dari menu popup.
- Anda harus menavigasi ke ruang di mana Anda ingin menempelkan teks atau konten atau file ini, lalu klik kanan padanya.
- Klik pada kata "Tempel" dari menu popup.
- Itu saja Anda telah melakukan pekerjaan salin dan tempel teks atau file.
Berikut cara menyalin dan menempelkan gambar, teks, atau file lain di Mac jika Anda memiliki mouse.
- Pilih item yang ingin Anda salin-tempel.
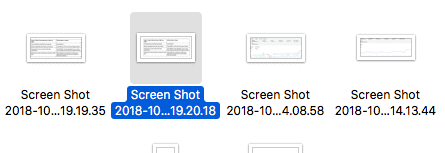
- Klik kanan pada item yang dipilih untuk membuka menu kontekstual, lalu temukan dan klik opsi Salin di dropdown.
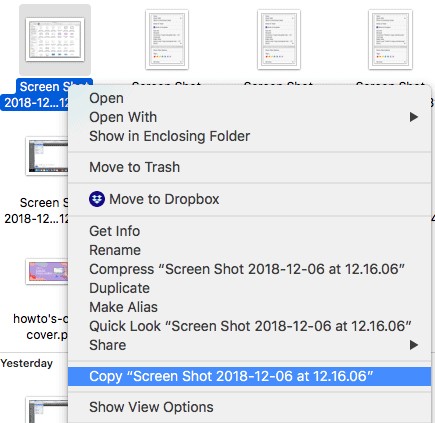
- Pilih lokasi di mana Anda ingin item yang disalin ditempelkan dan klik kanan pada area polos untuk membuka menu kontekstual.
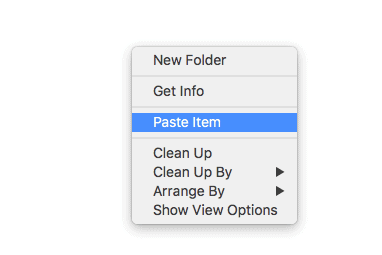
- Temukan dan klik Tempel Item.
Metode-2: Cara menyalin dan menempel di Mac menggunakan tombol Pintasan Keyboard Mac
- Sorot teks atau konten yang ingin Anda salin ke tempat lain, atau arahkan kursor ke teks.
- Tahan tombol "Command" dan kemudian tekan tombol "C" secara bersamaan.
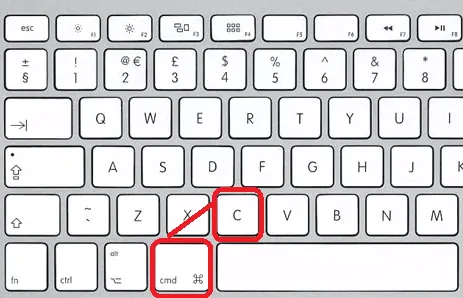
- Anda harus menavigasi ke ruang di mana Anda ingin menempelkan teks atau konten atau file ini.
- Tahan tombol "Command" dan kemudian tekan tombol "V" secara bersamaan.
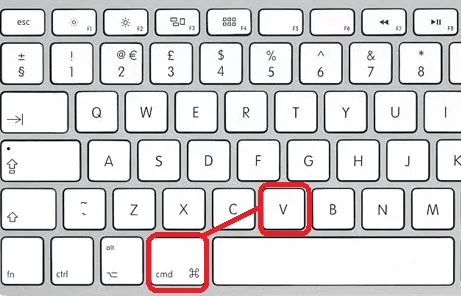
- Teks Anda akan berhasil disalin saat ini.
Menggunakan pintasan keyboard di Mac benar-benar dapat mempercepat alur kerja Anda saat Anda bekerja di Mac secara teratur, berikut adalah beberapa tombol pintasan yang paling berguna untuk memulai:

- Salin = C
- Tempel = V
- Potong = X
- Tempel dan Cocokkan Gaya = V (Opsi, Shift, Perintah, V)
- Pilih Semua = A
- Urungkan = Z
Setelah Anda membangun beberapa momentum dengan menggunakan jalan pintas secara teratur, maka Anda pasti akan menemukan minat untuk terus membangun gudang senjata Anda. Sementara pintasan standar yang tercantum di atas berlaku hampir secara universal, berbagai aplikasi sering kali memiliki pintasan unik untuk fungsi khusus aplikasi.
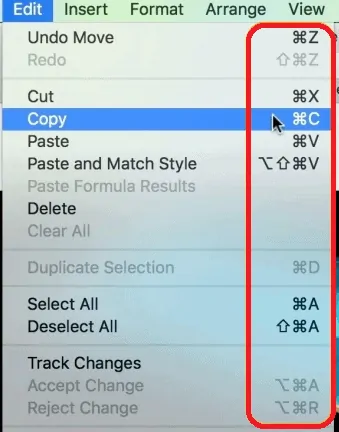
Klik pada tab Edit (atau item lain) di bilah menu atas, Anda akan melihat perintah pintasan keyboard untuk setiap opsi pengeditan yang tersedia yang dapat Anda pilih sesuai keinginan.
Metode-3: Cara menyalin dan menempel untuk mencocokkan pemformatan di Mac
Langkah-langkah yang disebutkan di atas akan menyalin atau mentransfer teks dalam gaya yang sama dan mirip dengan konteks aslinya, terkadang mungkin tidak sesuai dengan ruang tujuan yang baru. Untuk mengubah teks atau konten agar sesuai dengan gaya lokasi atau tujuan baru, Anda dapat mengikuti langkah-langkah berikut.
- Sorot teks atau konten yang ingin Anda salin, atau arahkan kursor ke teks, lalu klik kanan pada Mouse.
- Klik pada kata "Salin" dari menu popup atau tekan "Command + C" di keyboard.
- Anda harus menavigasi ke ruang atau tempat di mana Anda ingin menempelkan teks atau konten ini, lalu klik tab "Edit" dari bilah tugas di bagian atas layar.
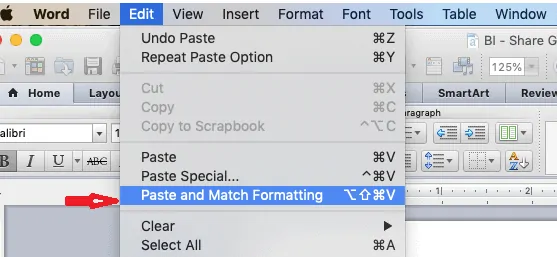
- Klik opsi "Tempel dan Cocokkan Pemformatan" dari menu.
Metode-4: Cara menyalin dan menempel di Mac menggunakan touch-pad
Anda bahkan tidak perlu khawatir jika Anda tidak memiliki mouse fisik, Anda masih dapat menggunakan metode di bawah ini untuk menyalin dan menempel di Mac.
Yang perlu Anda ketahui adalah cara mengklik kanan pada Mac tanpa menggunakan mouse. Berikut adalah bagaimana Anda dapat melakukannya dengan langkah-langkah sederhana.
- Pertama, pilih item yang ingin Anda salin.
- Klik atau ketuk touchpad Anda dengan dua jari untuk melakukan operasi klik kanan mouse.
- Sekarang dari menu kontekstual, Anda menemukan dan mengklik opsi Salin.
- Buka jendela tempat Anda memerlukan file yang disalin untuk ditempelkan.
- Klik atau ketuk touchpad dengan dua jari lagi untuk melakukan operasi klik kanan mouse.
- Sekarang Anda dapat menemukan dan mengklik opsi Tempel Item di menu kontekstual. Itu pekerjaan Anda telah dilakukan.
- Terkait: Cara mengonversi Word, Excel, Gambar ke PDF dengan perangkat lunak gratis
- Cara menandai PDF dengan Gambar
Saya harap Anda menyukai tutorial saya tentang Cara klik kanan di Mac dan cara menyalin dan menempel di Mac . Jika kamu menyukainya!! maka silakan Bagikan. Jika Anda ingin menambahkan sesuatu, beri tahu kami melalui bagian komentar.
Ingin pembaruan rutin, ikuti WhatVwant di Facebook, Twitter, dan YouTube.
