Cara Menjalankan Aplikasi Android di Mac [2024]
Diterbitkan: 2024-02-08Aplikasi Android di Mac – Anda mungkin tertipu setelah membaca ini, tetapi hal itu memang mungkin terjadi. Tentu, ya, yang kami maksud adalah dua sistem operasi yang sepenuhnya berbeda di sini, namun klaim kami benar. Latar belakang leluhur serupa memungkinkan macOS menjalankan aplikasi Android, meskipun tidak secara asli.
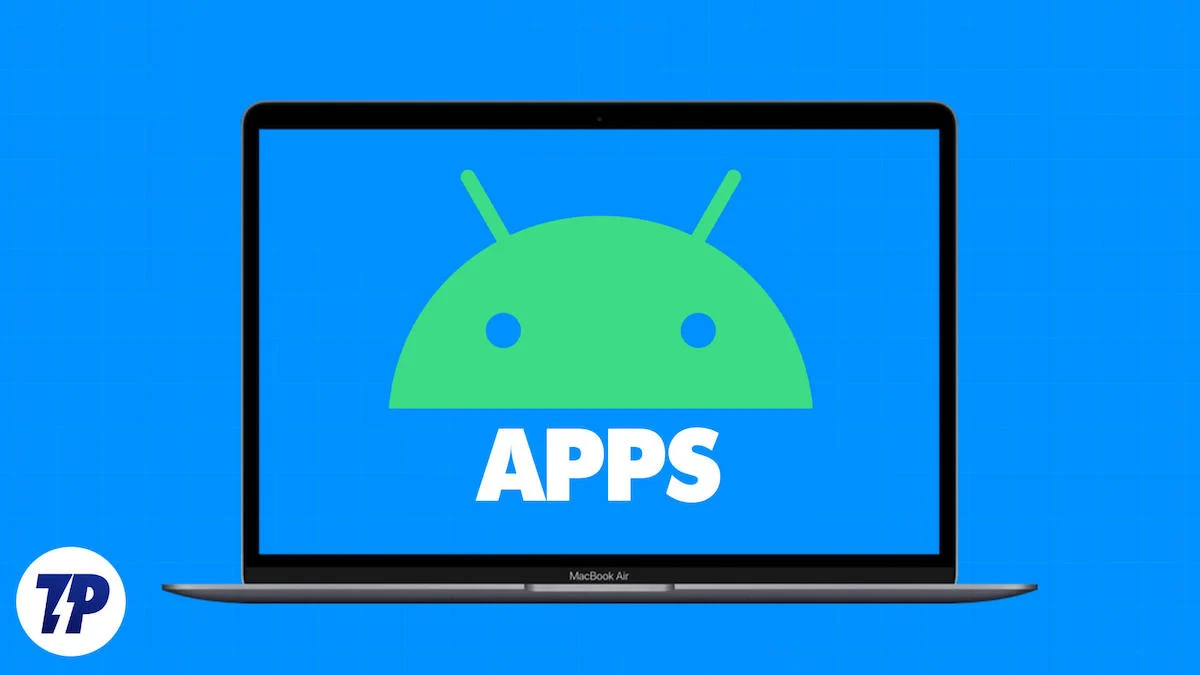
Meskipun ada beberapa keterbatasan, menjalankan aplikasi Android di Mac sebenarnya tidak sulit. Kemungkinan kegunaannya mencakup pengembangan Android, pengujian aplikasi Android, menjalankan game kasual, atau sekadar bersenang-senang. Apa pun yang Anda pilih, panduan ini akan menunjukkan cara termudah untuk menjalankan aplikasi Android di Mac Anda. Baca terus untuk mengetahui lebih lanjut.
Daftar isi
Apa, Bagaimana, dan Beberapa Latar Belakang Topik
Singkatnya, tidak, Anda tidak dapat menginstal aplikasi Android langsung di Mac Anda. Saat kami berbicara tentang menjalankan aplikasi Android di Mac, kami mengacu pada versi virtualnya. Apple tidak akan pernah mengizinkan pemasangan aplikasi dari sistem operasi lain secara asli. Jadi bagaimana? Jawaban kami terletak pada emulator dan Android Studio.
Jika Anda tidak menyadarinya, macOS didasarkan pada sistem operasi UNIX, yang juga menjadi basis Linux. Dan karena Android didasarkan pada sistem operasi Linux, kita dapat membuat aplikasi Android berfungsi di MacOS dengan sedikit penyesuaian. SoC silikon Apple yang lebih baru, dibangun pada arsitektur berbasis ARM yang sama dengan SoC seluler, semakin memperkuat peluang kami.
Hal ini dimungkinkan menggunakan Android Studio untuk Mac , penawaran resmi dari Google, dan perangkat lunak emulasi berbasis cloud pihak ketiga seperti Genymotion . Anda mungkin menghadapi beberapa masalah terkait kompatibilitas aplikasi, versi yang tidak didukung, dan lainnya, namun secara keseluruhan, Anda dapat mencapai tujuan Anda berada di sini.
Jika Anda bertanya-tanya tentang BlueStacks – emulator Android terpopuler saat ini, Anda akan mendapat kabar duka. Apple tidak suka Anda menjalankan emulator di mesin asli mereka, jadi dengan dirilisnya Mac yang mengguncang SoC seri M internal mereka, mereka menghapus kompatibilitas emulator sama sekali. Dan karena belum ada pembaruan mengenai hal ini dari Bluestacks sejak saat itu, kita dapat berasumsi bahwa hal ini tidak akan pernah terjadi lagi.
Jalankan Aplikasi Android di Mac Menggunakan Android Studio
Google menyebut Android Studio sebagai Lingkungan Pengembangan Terpadu (IDE) yang berfokus pada pengembangan Android dan pengujian aplikasi pada sistem operasi berbeda. Didukung oleh Google sendiri, hal ini sangat menarik bagi pengembang aplikasi Android. Bagian terbaiknya adalah Android Studio tersedia di berbagai platform, termasuk Mac, memungkinkan Anda menjalankan aplikasi Android lengkap di Mac.
Namun, Anda harus menjaga ekspektasi Anda dan bahkan mungkin menguranginya, karena Anda tidak dapat memainkan game lengkap menggunakan Android Studio. Karena Android Studio mengandalkan API grafis OpenGL 3.0 primitif, Android Studio hanya dapat menjalankan game kasual dengan maksimal. Untuk menjalankan game dengan benar di Mac (semacamnya), Anda harus menuju jalur cloud gaming. PlayCover adalah aplikasi lain yang mengaktifkan fungsi ini.
Oleh karena itu, inilah cara Anda membuatnya berfungsi di Mac Anda:
- Kunjungi situs web pengembang Android untuk mengunduh versi terbaru Android Studio untuk Mac .

- Gulir ke bawah dan setujui persyaratan penggunaan sebelum menginstal file. Di sini, Anda akan diminta untuk memilih jenis Mac yang akan Anda gunakan untuk menginstal alat tersebut. Jika Mac Anda menggunakan salah satu prosesor seri M (M1, M2, atau M3) khusus Apple, pilih Mac dengan chip Apple . Jika tidak, pilih Mac dengan chip Intel .
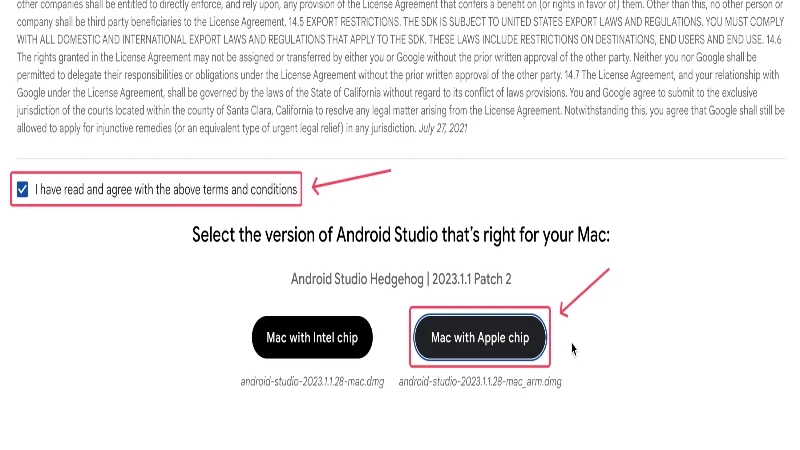
- Setelah file diunduh, cari foldernya dan mulai instalasi dengan mengklik dua kali file .dmg .
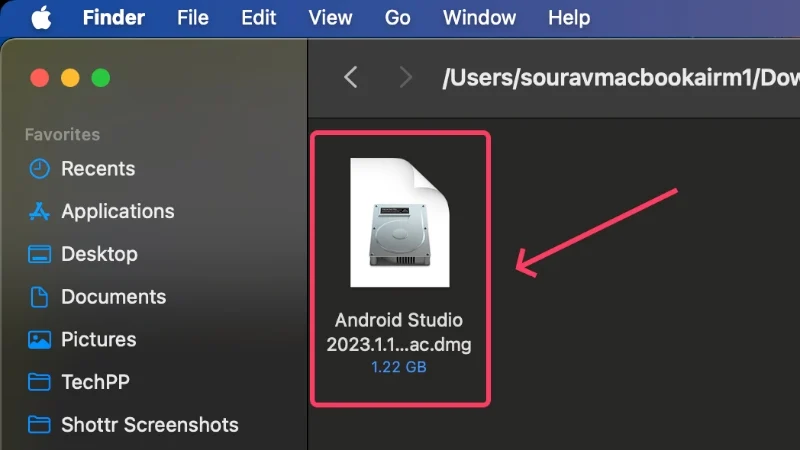
- Seret ikon aplikasi Android Studio ke folder Aplikasi di jendela Finder yang muncul. Ini memindahkan aplikasi ke folder aplikasi Mac Anda untuk menginstal aplikasi.
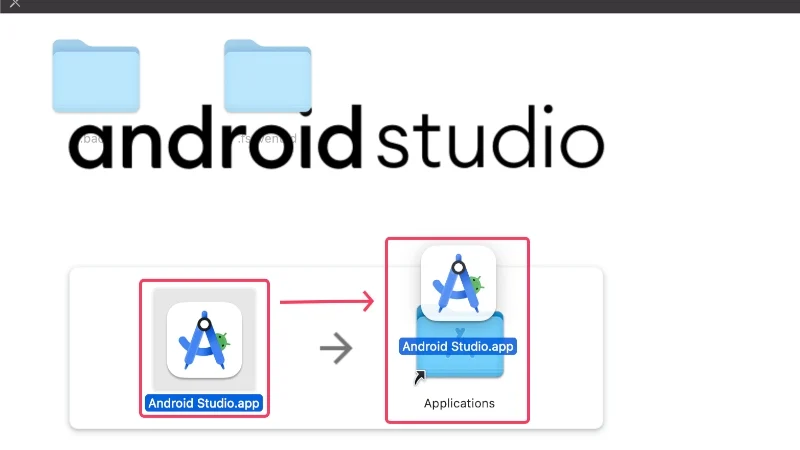
- Buka L launchpad dan cari Android Studio . Klik ikon untuk meluncurkan aplikasi.
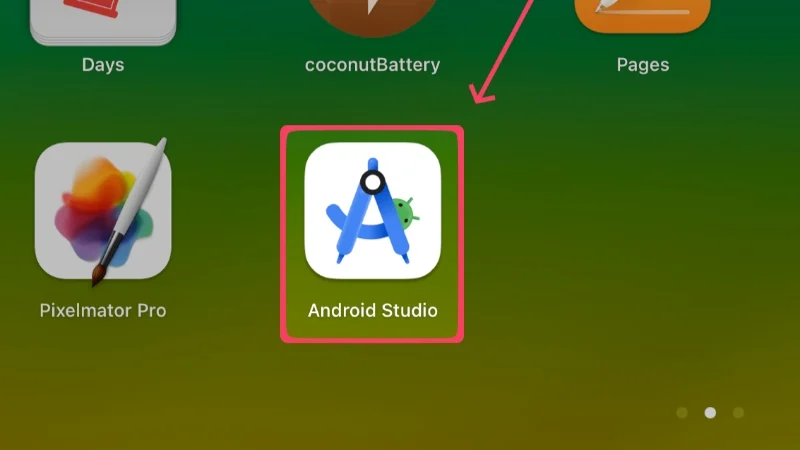
- Klik Buka di kotak peringatan yang muncul.
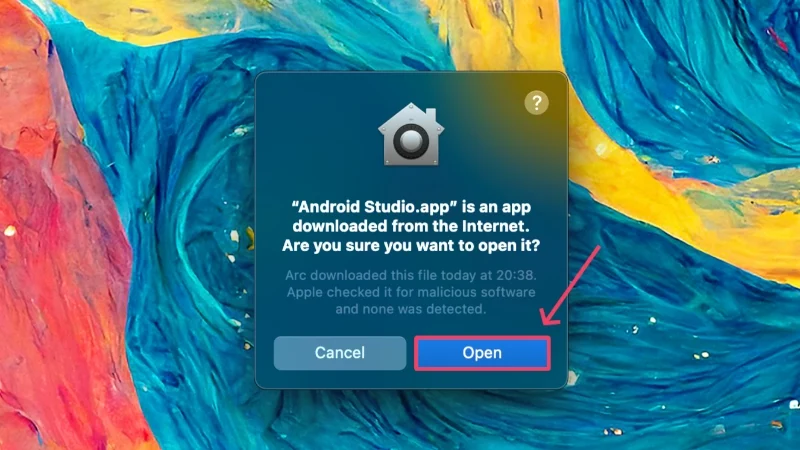
- Pilih opsi Jangan impor pengaturan karena kami sedang melakukan permulaan baru. Lanjutkan dengan mengklik OK .
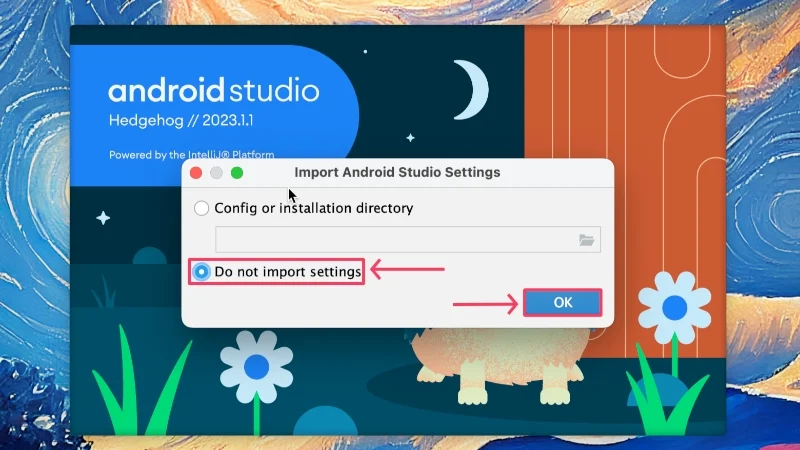
- Anda juga dapat memilih untuk meningkatkan Android Studio dengan mengirimkan statistik penggunaan dan laporan kerusakan ke Google, namun kami menyarankan untuk tidak ikut serta dengan memilih Jangan Kirim .
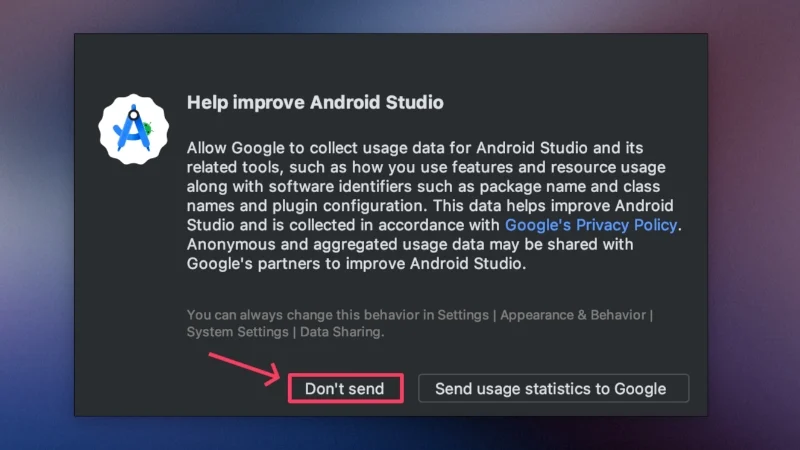
- Klik Berikutnya untuk melanjutkan.
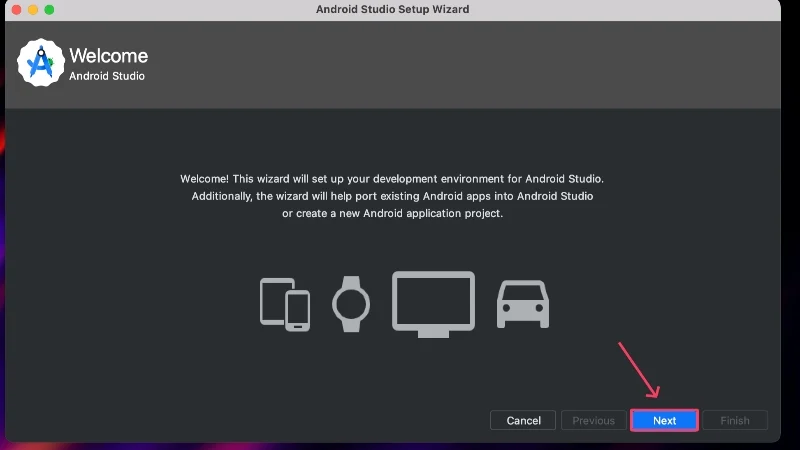
- Pilih jenis instalasi Standar untuk mendapatkan preset yang direkomendasikan Google. Kemudian, klik Berikutnya .
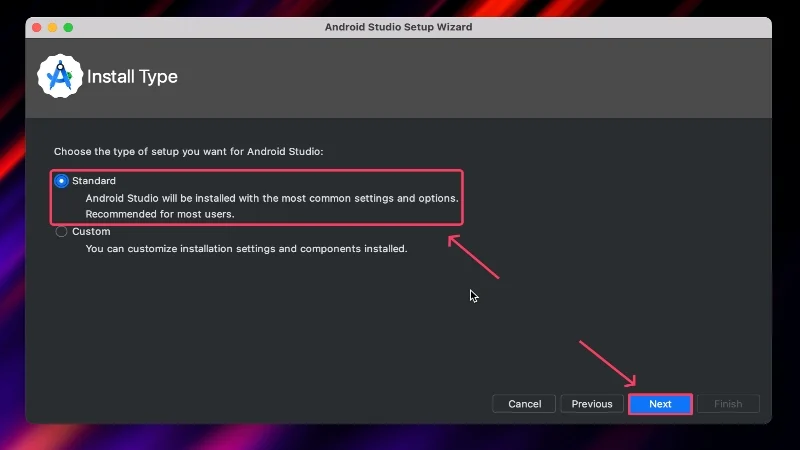
- Lanjutkan dengan mengklik Berikutnya .
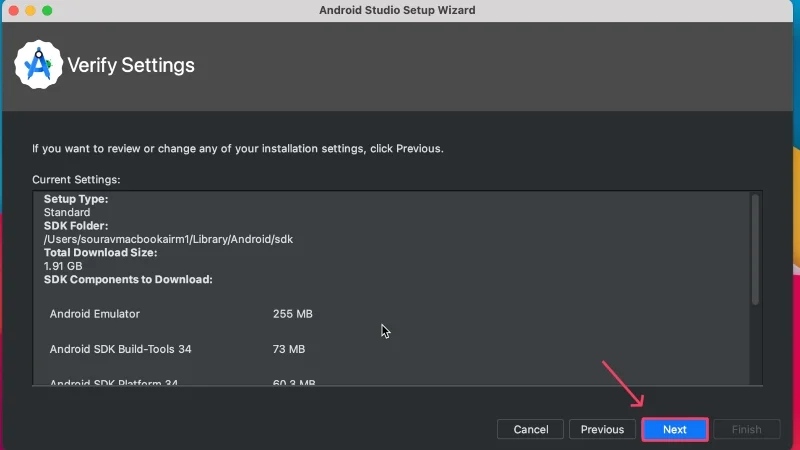
- Terima perjanjian lisensi dan klik Selesai . Anda mungkin perlu menggulir dan beralih ke bagian terakhir dari panel kiri agar dapat mengeklik Selesai .
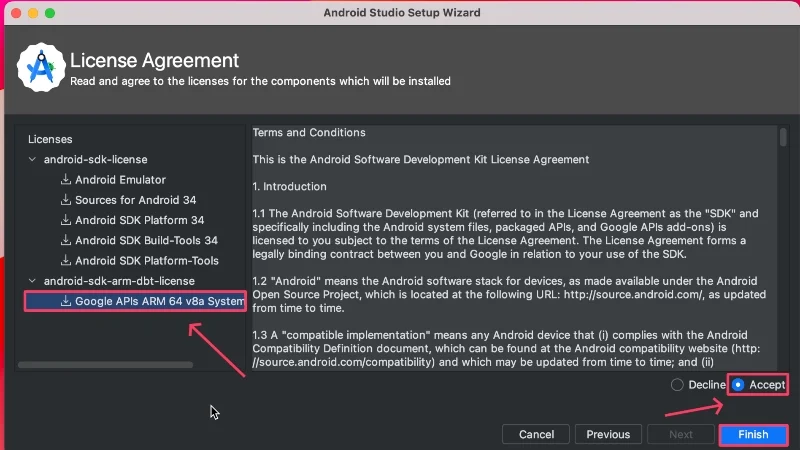
- Tunggu hingga instalasi selesai dan klik Selesai . Penyiapan sekarang telah selesai.
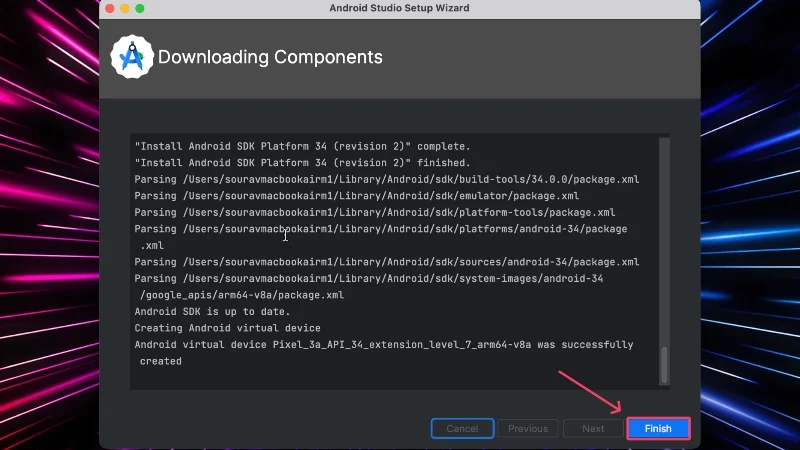
- Di halaman beranda, klik Tindakan Lainnya dan pilih Manajer Perangkat Virtual dari menu tarik-turun.
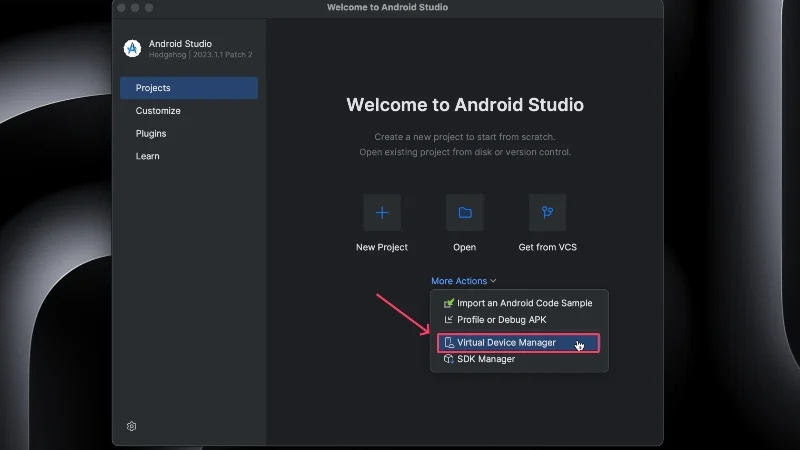
- Pilih ikon plus (+) di pojok kiri atas untuk membuat perangkat virtual baru. Jika Anda melihat opsi Buat Perangkat Virtual secara langsung, klik opsi tersebut.
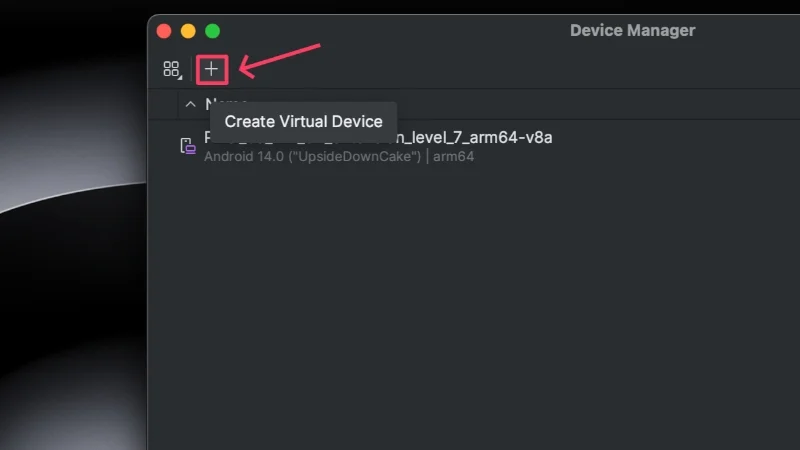
- Sekarang sampai pada bagian penting. Karena aplikasi Android lebih dioptimalkan untuk ponsel dibandingkan tablet, pastikan Ponsel dipilih pada kategori C , bukan yang lain.
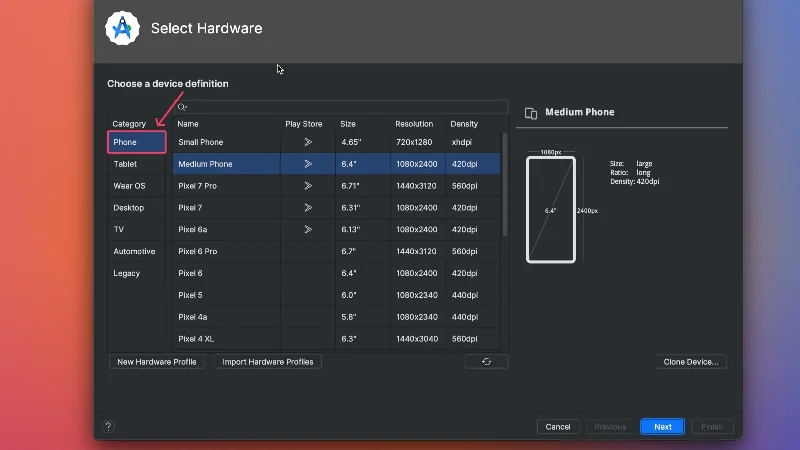
- Pada saat artikel ini ditulis, perangkat Pixel terbaru yang didukung di Android Studio adalah Pixel 7 Pro , bersama beberapa perangkat Pixel lainnya. Apa pun perangkat yang Anda pilih, pastikan ikon Google Play Store ditampilkan di sampingnya. Ini memungkinkan Anda memasang aplikasi dari Google Play Store secara langsung; jika tidak, Anda harus melakukan sideload Google Play Store secara terpisah dan menginstal aplikasi dari sana. Klik Berikutnya .
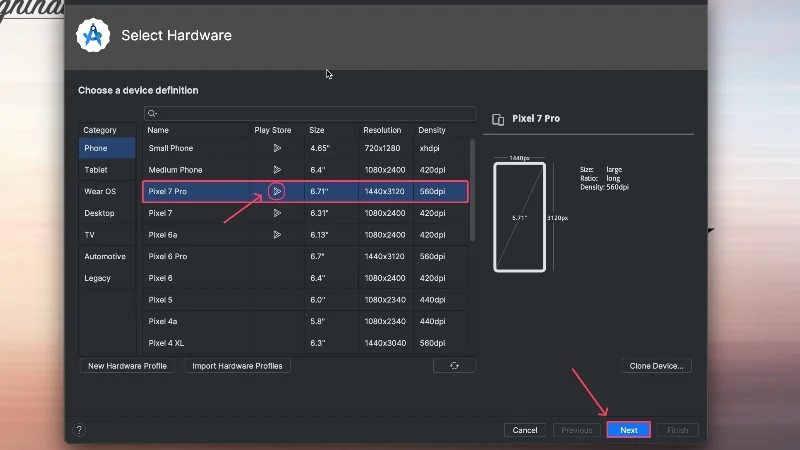
- Pilih versi Android , sebaiknya bukan yang terbaru, karena mungkin tidak sepenuhnya stabil dan bebas bug. Klik tombol unduh di samping untuk memuat versi Android yang dipilih ke perangkat Anda. Dalam kasus kami, kami memilih UpsideDownCake (Android 14), yang memiliki level API 34 .
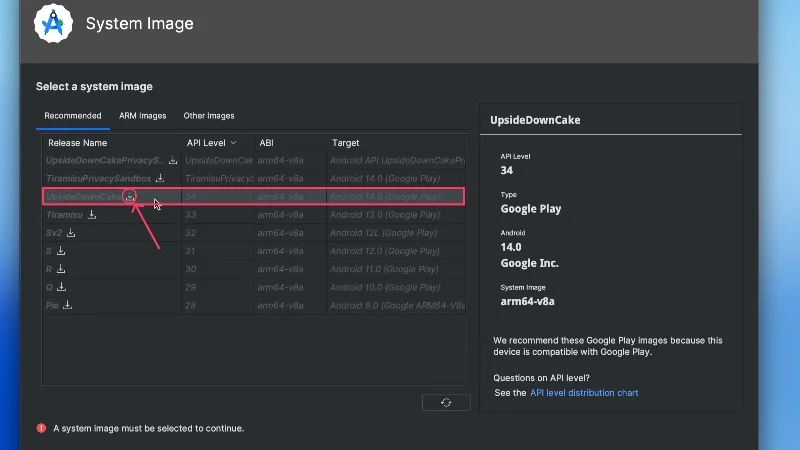
- Tunggu beberapa saat dan klik Selesai jika sudah selesai.
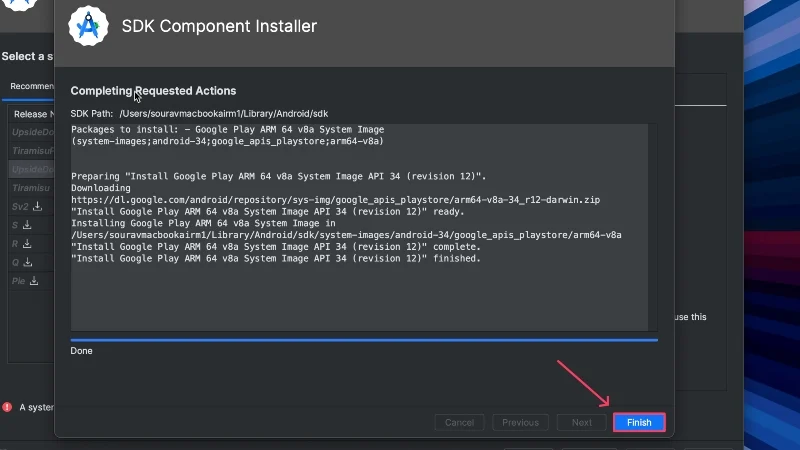
- Pilih versi Android yang baru saja Anda instal dan klik Berikutnya .
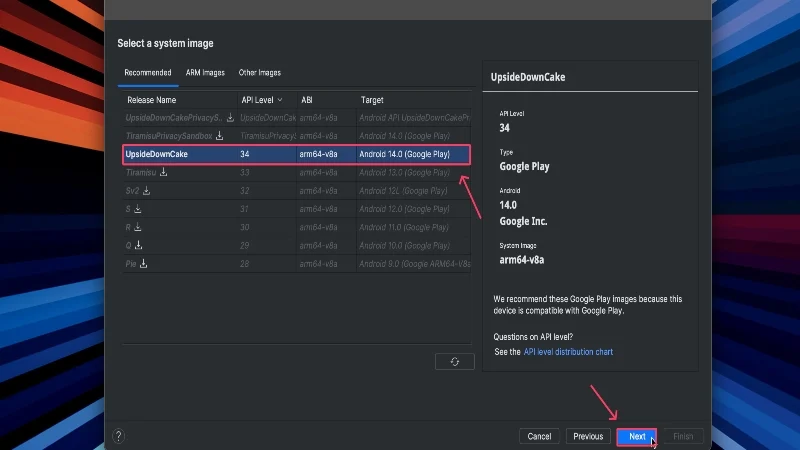
- Beri nama baru pada perangkat Anda dan pastikan orientasinya diatur ke Potret . Kemudian, klik Tampilkan Pengaturan Lanjutan .
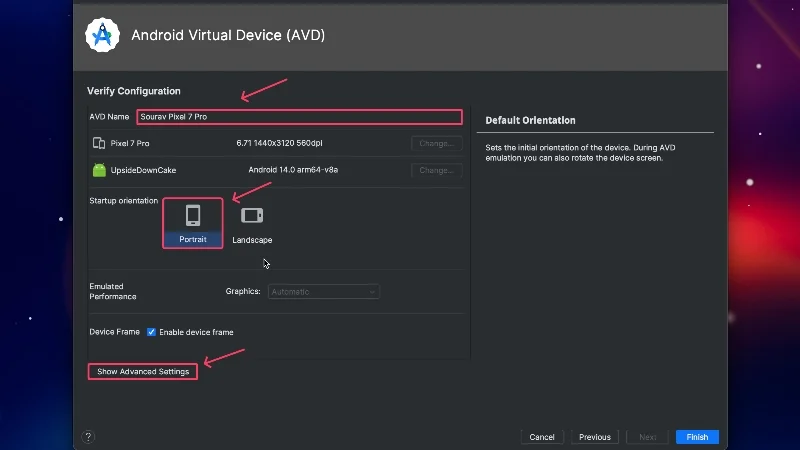
- Di sini, gulir ke bawah dan tingkatkan Penyimpanan Internal perangkat Anda. Ini penting jika Anda ingin menginstal beberapa aplikasi di perangkat Android Anda. Klik Selesai .
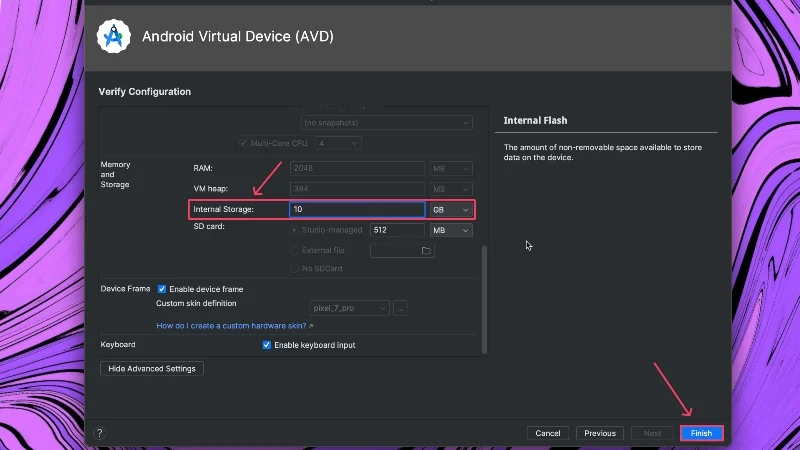
- Perangkat sekarang harus dibuat, dan Anda dapat meluncurkannya dengan mengklik ikon Putar di sampingnya.
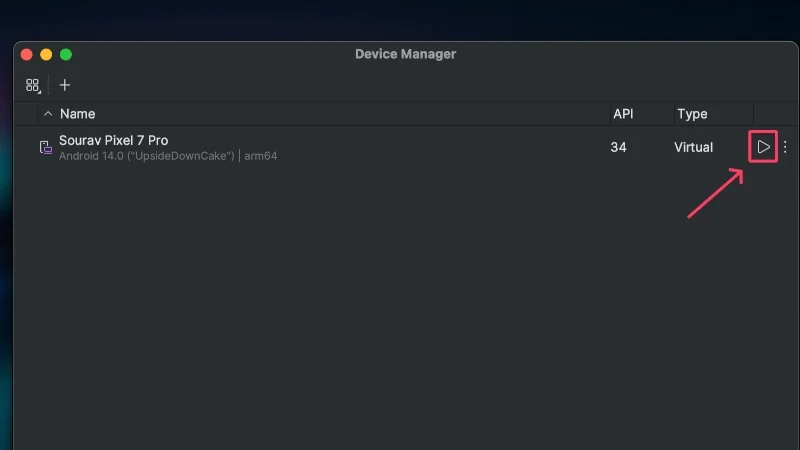
- Bingkai perangkat akan muncul dan melakukan booting. Semua fungsi penting yang diperlukan untuk menggunakan perangkat virtual ada di tepi kanan.
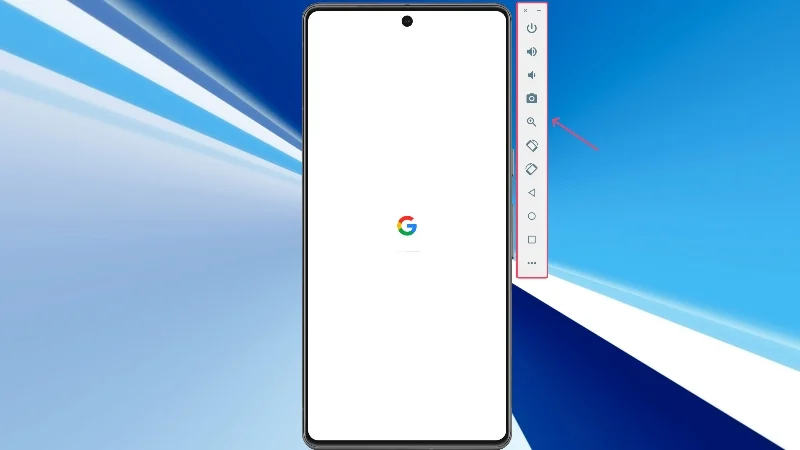
- Untuk menginstal aplikasi, buka Play Store .
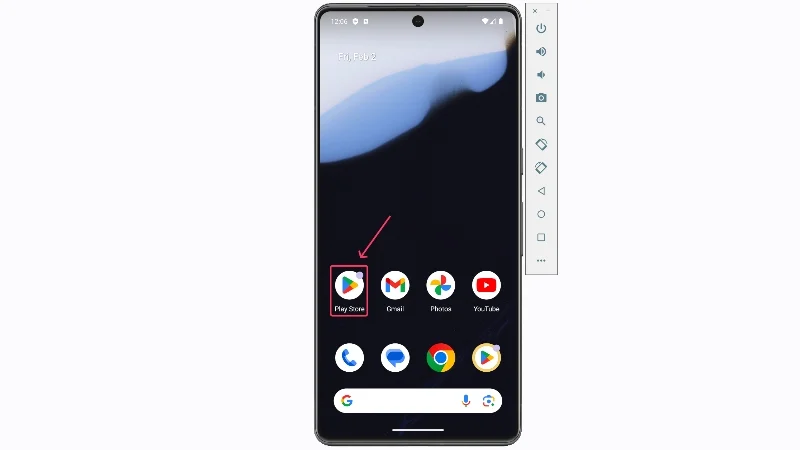
- Masuk ke akun Google Anda dan terus gunakan Google Play Store untuk menginstal dan menjalankan aplikasi Android.
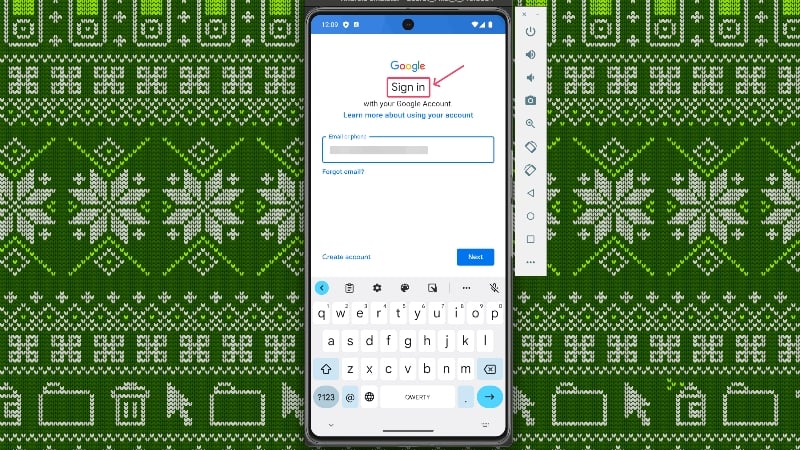
Jalankan Aplikasi Android di Mac Menggunakan Genymotion
Genymotion adalah emulator Android berbasis cloud yang memungkinkan Anda menjalankan aplikasi Android di Mac. Berbasis cloud memungkinkannya melewati batasan Apple, sehingga menjadikannya salah satu dari sedikit emulator yang dapat menjalankan aplikasi Android di Mac. Genymotion tidak gratis, tetapi Anda tidak perlu membayar apa pun jika menggunakan perangkat lunak untuk penggunaan pribadi, yang dilengkapi dengan serangkaian fitur terbatas.

- Kunjungi situs web resmi Genymotion di sini dan unduh aplikasinya untuk macOS (x86_64, Sillicon) .
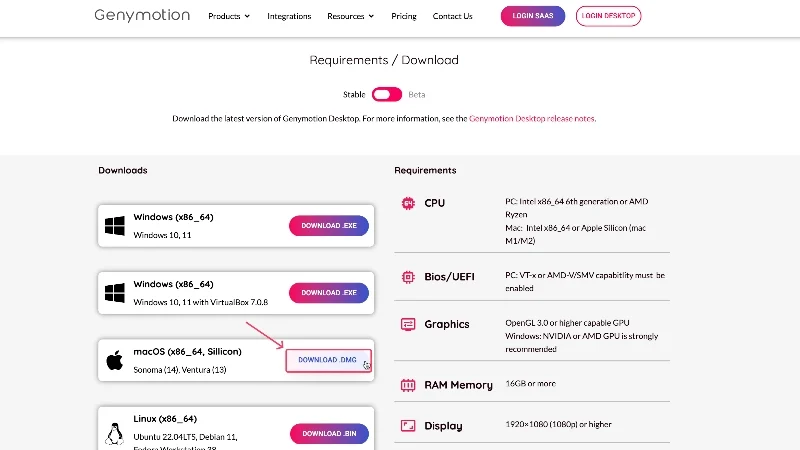
- Temukan file yang diunduh dan klik dua kali untuk meluncurkannya. Seret ikon Genymotion Shell.app dan Genymotion.app ke folder Aplikasi Mac Anda di dalam jendela Finder. Aplikasi tersebut sekarang harus diinstal di Mac Anda.
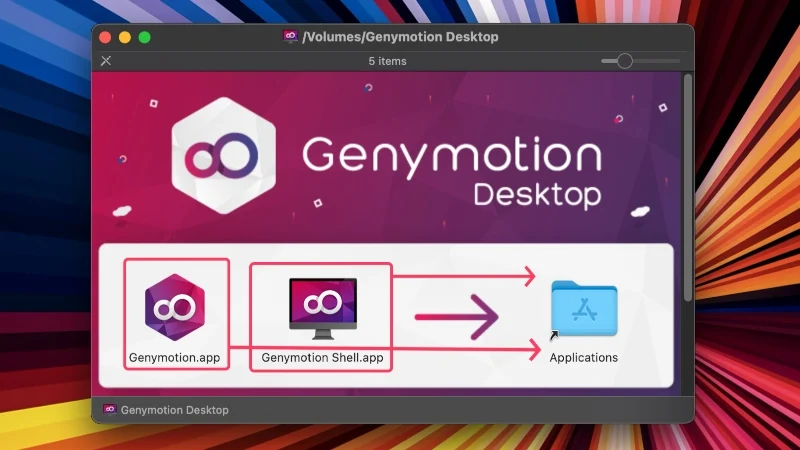
- Buka Launchpad dan pilih Genymotion untuk meluncurkannya.
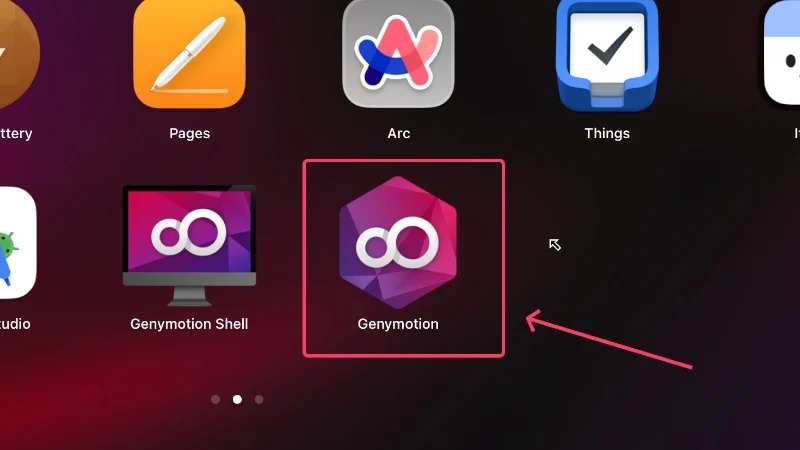
- Lanjutkan dengan mengklik Buka di kotak peringatan yang muncul.
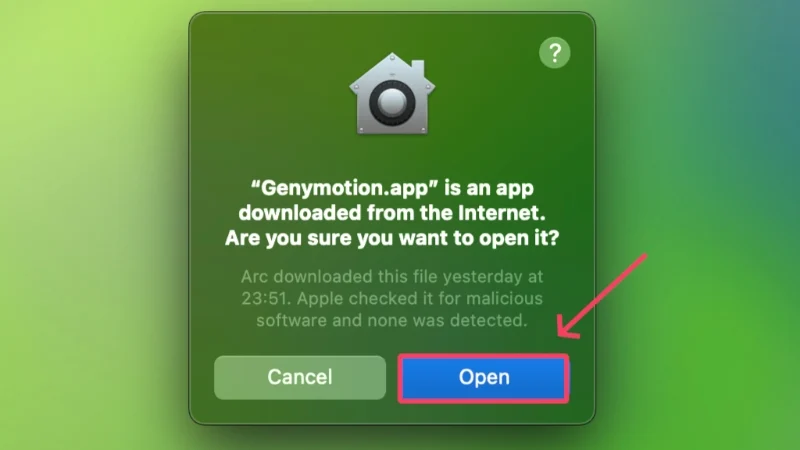
- Sekarang, Anda harus masuk ke akun Genymotion Anda atau membuat akun baru jika Anda belum memilikinya, dan dalam hal ini, pilih Buat Akun . Jendela browser akan terbuka di mana Anda dapat membuat akun baru dengan memberikan informasi yang diperlukan tentang diri Anda. Kemudian, masuk ke akun Anda menggunakan kredensial yang sama.
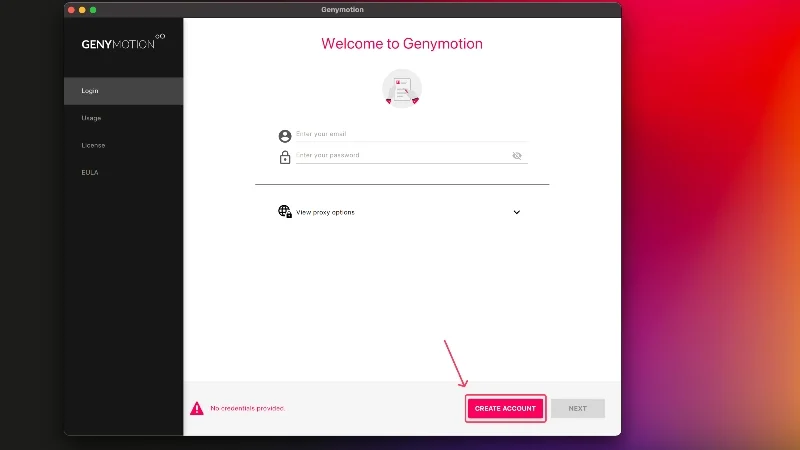
- Pilih Penggunaan Pribadi karena gratis untuk digunakan dan juga tidak memerlukan lisensi. Klik Berikutnya .
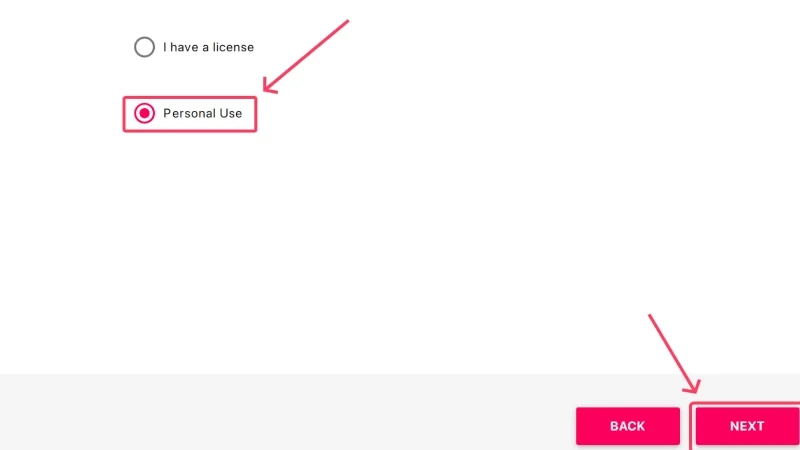
- Setujui perjanjian lisensi pengguna akhir dengan mencentang kotak lalu mengklik Berikutnya . Ini mengakhiri prosedur pengaturan aplikasi.
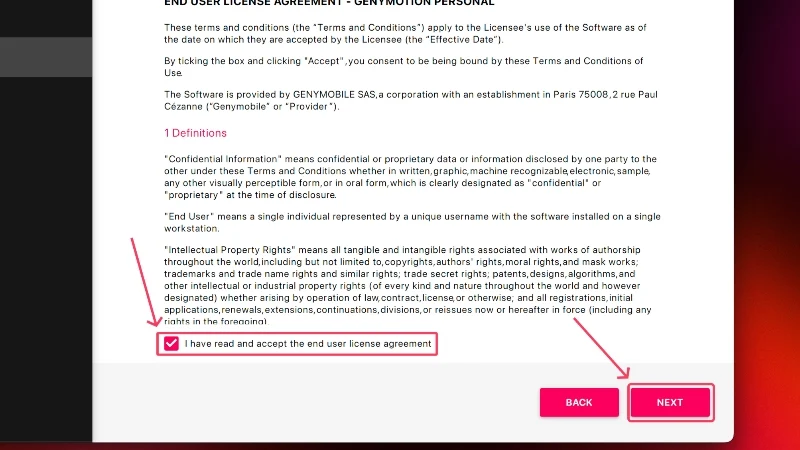
- Klik tanda tambah merah (+) di bagian atas untuk membuat mesin baru.
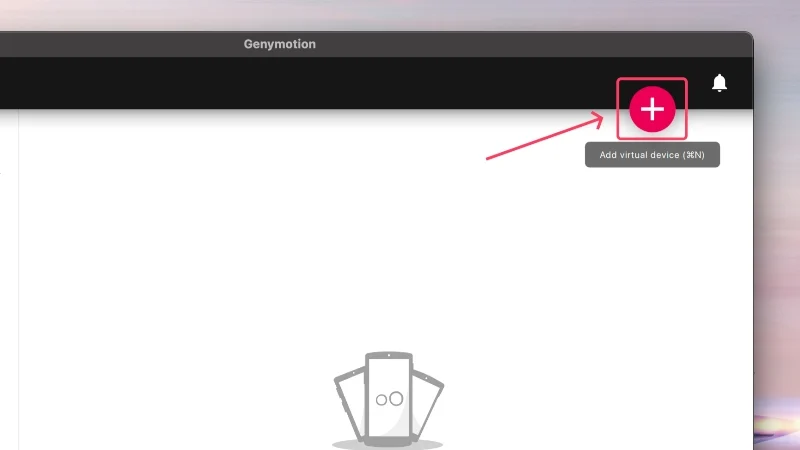
- Pilih perangkat pilihan Anda dari daftar. Dalam kasus kami, kami telah memilih Samsung Galaxy Note 10+ . Lanjutkan dengan mengklik Berikutnya .
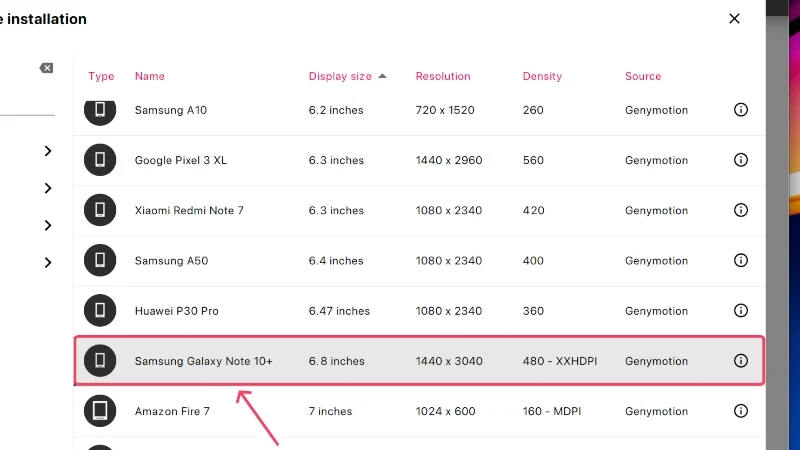
- Di bawah Sistem , alokasikan kapasitas RAM dan prosesor yang sesuai. Kami merekomendasikan untuk mencurahkan setidaknya 2 inti CPU dan penyimpanan internal 2 GB (2.048 MB) . Pilih Ya .
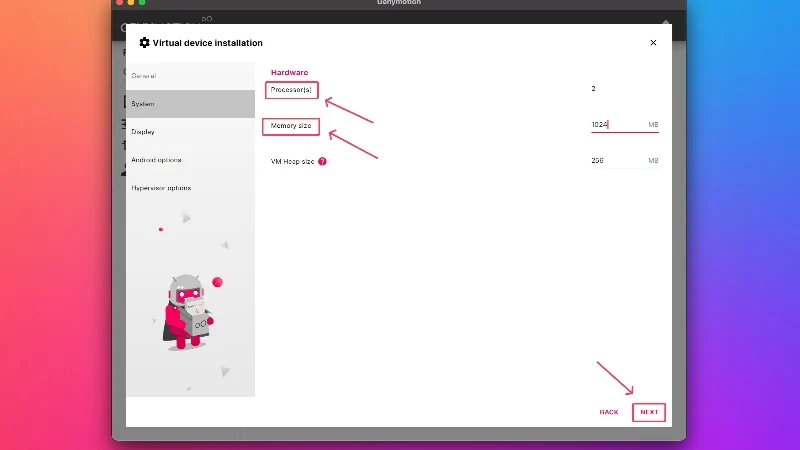
- Ganti nama perangkat Anda jika diperlukan dan lewati halaman pengaturan lainnya dengan mengklik Berikutnya . Pada akhirnya, klik Instal .
![ganti nama perangkat genymotion how to run android apps on mac [2024] - rename device genymotion](/uploads/article/17426/05cffqFDYl3vlr4L.jpg)
- Tunggu hingga pengunduhan selesai dan klik ikon putar yang muncul setelah meluncurkan mesin virtual.
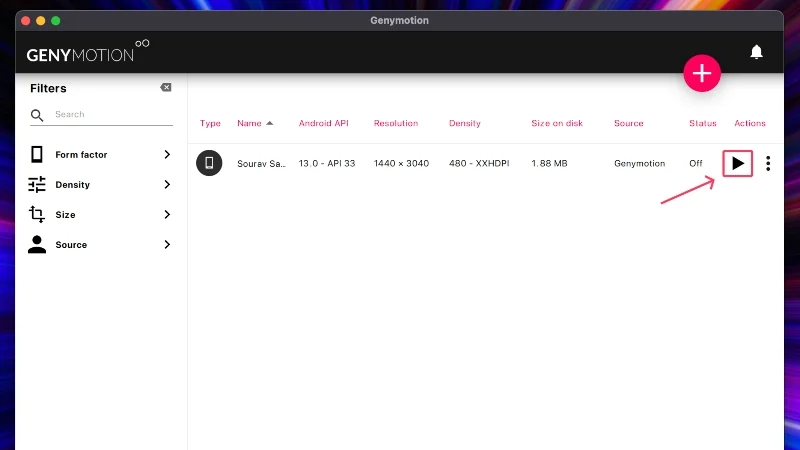
- Perangkat akan diluncurkan dalam beberapa detik, tetapi yang mengejutkan Anda, Anda tidak akan menemukan Google Play Store. Untuk mengaktifkannya, pilih Buka GAPPS dari toolbar kanan.
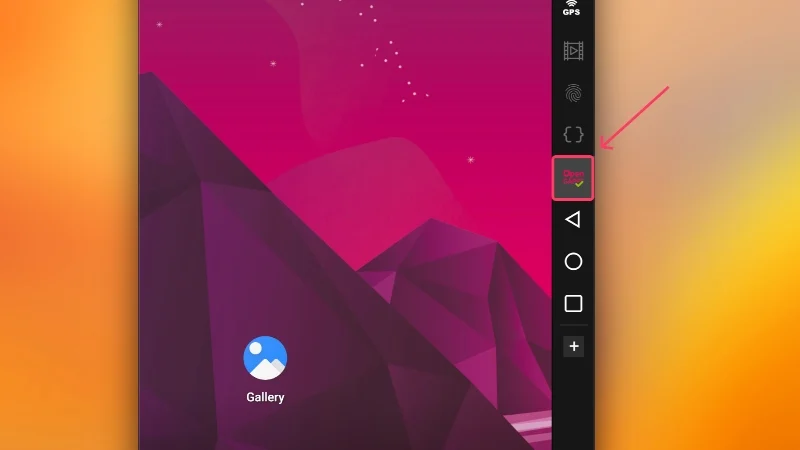
- Terima persyaratan penggunaan dan lanjutkan. Google Play Store akan segera dipasang, dan Anda harus memulai ulang perangkat virtual sebelum menggunakannya kembali.
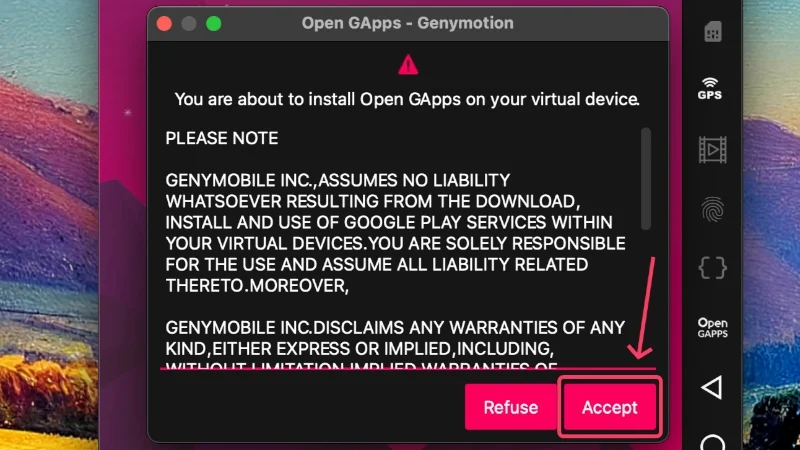
- Masuk ke akun Google Anda di Google Play Store dan lanjutkan. Setelah ini, Anda dapat menginstal dan menjalankan aplikasi seperti pada perangkat Android.
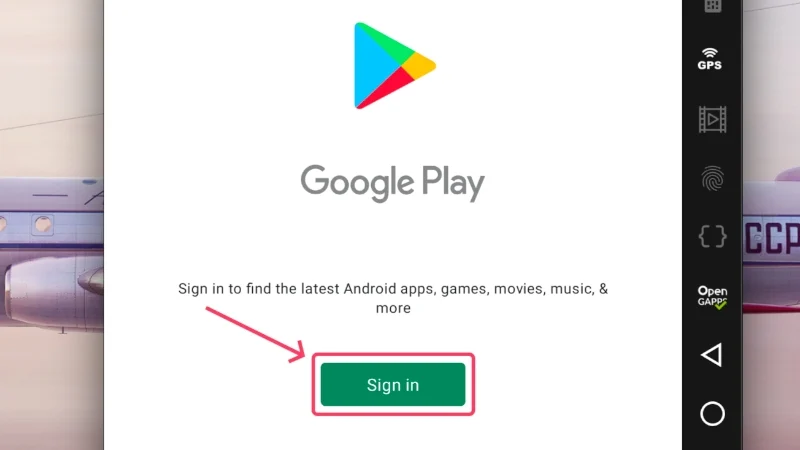
Aplikasi Android di Mac – Menjadi Mungkin!
Setelah prosedur instalasi awal, yang agak memakan waktu, Anda akan siap menjalankan aplikasi Android di Mac. Meskipun emulator tidak pernah memberikan pengalaman yang menyenangkan, perangkat lunak Android Studio Google hadir untuk mengubahnya. Di sisi lain, emulator Android kreatif berbasis cloud untuk Mac, seperti Genymotion, memberikan lebih banyak opsi kepada pengguna akhir, dan hal ini selalu disambut baik.
FAQ tentang Menjalankan Aplikasi Android di Mac
1. Mengapa Mac yang lebih baru tidak dapat menjalankan emulator?
Sejak pengumuman chipset silikon Apple, Apple menghentikan dukungan emulator pihak ketiga untuk dijalankan di Mac. Bahkan hingga saat ini, emulator populer seperti BlueStacks belum dapat membuat dirinya kompatibel dengan silikon Apple, sehingga kecil kemungkinannya untuk hadir di masa mendatang. Satu-satunya cara yang layak untuk menjalankan aplikasi Android di Mac adalah dengan menggunakan Google Android Studio atau simulator berbasis cloud seperti Genymotion. Berbicara tentang game, Anda harus bergantung pada solusi cloud gaming atau aplikasi pihak ketiga seperti PlayCover.
2. Bisakah saya menjalankan game di Google Android Studio?
Anda dapat bermain game di Mac menggunakan Google Android Studio, tetapi jangan berharap Mac dapat menjalankan game battle royale lengkap atau game dengan kaliber serupa. Meskipun demikian, Android Studio dapat menjalankan game kasual dengan cukup baik, jadi Anda terlindungi dalam hal itu. Seperti disebutkan, gamer yang ingin bermain game di Mac harus beralih ke solusi game berbasis cloud atau aplikasi khusus seperti PlayCover.
3. Bisakah Google Android Studio menjalankan aplikasi Android lengkap?
Sebagai alat yang ditujukan untuk pengembang dan penguji aplikasi Android, Android Studio menawarkan perangkat yang meniru perangkat sebenarnya untuk memastikan kondisi pengujian yang akurat. Hal ini menghasilkan mesin virtual yang sangat mirip dengan real deal. Namun karena pada akhirnya ia berjalan pada sistem operasi yang berbeda, Anda tidak dapat mengharapkannya bekerja secara ideal dalam skenario ekstrem, seperti bermain game. Namun, Android Studio sangat ideal untuk target audiensnya.
Selain itu, kemungkinan besar Anda juga akan menyaksikan keterbatasan kinerja, yang dapat menghambat pengalaman. Inilah sebabnya mengapa selalu disarankan untuk menguji versi perangkat lunak yang lebih lama daripada yang baru, karena umumnya versi tersebut jauh lebih stabil. Selain itu, karena tidak ada Mac yang dilengkapi dengan layar input sentuh, Anda tidak akan pernah dapat mereplikasi menggunakan ponsel cerdas sebenarnya. Hal ini sangat menantang terutama dalam bermain game, di mana Anda akan dipaksa untuk memetakan ulang tombol keyboard yang ada.
4. bagaimana cara menginstal dan menjalankan aplikasi setelah menginstal perangkat virtual?
Ini cukup mudah setelahnya. Untuk Android Studio, buka Google Play Store dan masuk ke akun Google Anda. Karena Anda masuk ke perangkat yang tidak dikenal Google, Anda harus melalui proses autentikasi dua faktor. Setelah masuk, cari aplikasi di Google Play Store, instal, dan mulai gunakan sesuai keinginan Anda. Prosedurnya tetap sama untuk perangkat virtual yang dibuat menggunakan Genymotion, kecuali Anda harus melakukan onboarding ke Google Play Store secara terpisah terlebih dahulu, yang telah disebutkan dalam panduan di atas.
