Cara Menjalankan macOS di Windows 10/11 di Mesin Virtual
Diterbitkan: 2024-02-12Menjalankan macOS di Windows sangat mungkin dilakukan. Penggemar PC mungkin sudah bisa menebaknya, tetapi jika Anda masih bertanya-tanya, kita sedang membicarakan tentang menjalankan macOS di Windows menggunakan mesin virtual. Seperti namanya, mesin virtual adalah perangkat lunak yang memungkinkan dijalankannya berbagai OS pada mesin host. Ini sesederhana kedengarannya, tanpa komplikasi apa pun.
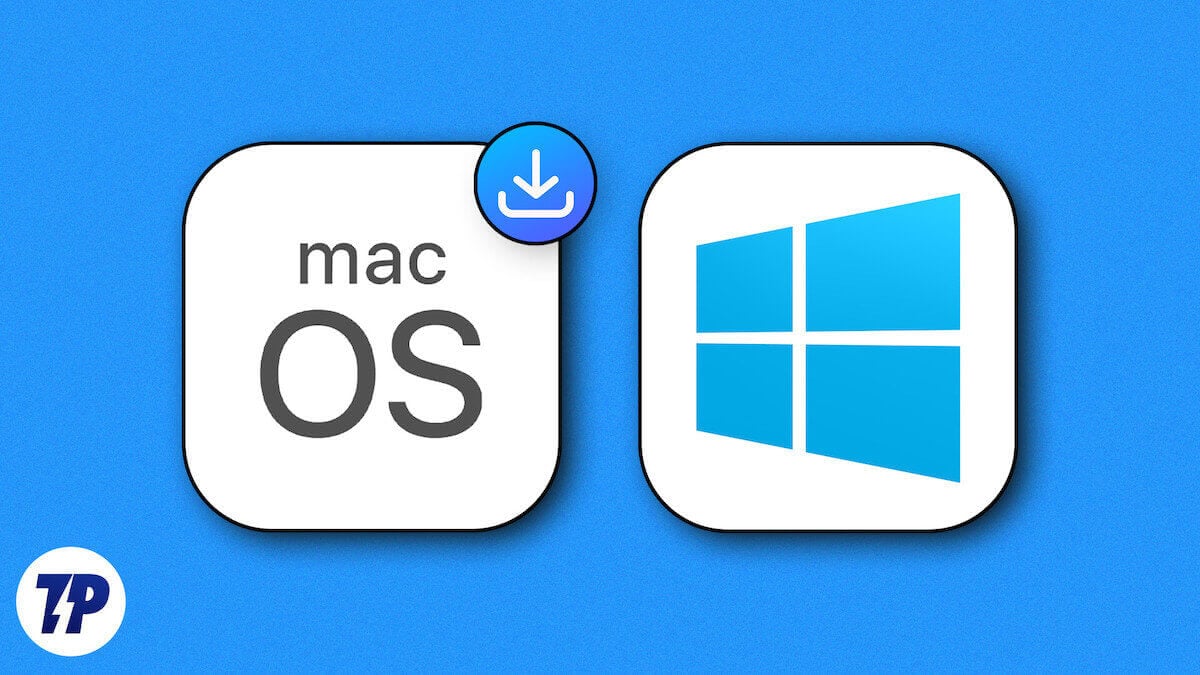
Ada berbagai jenis mesin virtual, tetapi untuk penggunaan macOS di Windows, kami akan membatasi diri dalam panduan ini pada VirtualBox dan VMware Workstation Player, karena keduanya adalah yang paling terkenal dalam hal ini. Karena prosesnya panjang dan ada banyak detail yang perlu dipertimbangkan, Anda harus mengikuti langkah-langkahnya dan memperhatikannya dengan cermat.
Daftar isi
Apa itu Mesin Virtual?
Mesin virtual adalah perangkat lunak komputasi yang memungkinkan Anda menjalankan aplikasi, program, dan bahkan OS yang sepenuhnya berbeda pada PC host. Itu benar; Anda tidak memerlukan perangkat keras berpemilik apa pun untuk melakukan ini, dan semuanya terjadi dengan lancar di PC host. Mesin virtual berbeda dari komputasi awan, karena komputasi awan bergantung pada mesin fisik di server untuk dijalankan, sedangkan komputasi awan murni didasarkan pada pengaturan lokal.
Anda mungkin tidak menyadari pentingnya hal ini secara tiba-tiba, namun hal ini sangat bermanfaat bagi pembuat aplikasi yang ingin menguji kreasi mereka di berbagai platform. Karena mesin virtual tidak dapat mengganggu sistem host, mesin tersebut dapat digunakan untuk menjalankan aplikasi di lingkungan yang aman dan bahkan memeriksa data yang terinfeksi virus. Selain itu, menjalankan aplikasi lama yang tidak kompatibel dengan perangkat lunak terbaru, beralih di antara beberapa OS, dan memenuhi kebutuhan server dan TI adalah beberapa aplikasi mesin virtual lainnya.
Namun, semua yang berkilau itu bukanlah emas, karena mesin virtual adalah pemboros sumber daya. Kemungkinan besar Anda akan menyaksikan perlambatan sistem dan masalah pelambatan, yang disebabkan karena kelebihan beban pada sistem host. Mesin virtual menghabiskan sebagian besar penyimpanan internal. Semua ini secara langsung mengakibatkan berkurangnya masa pakai baterai. Oleh karena itu, disarankan untuk menggunakan mesin virtual pada PC yang cukup mampu mendukungnya.
Prasyarat untuk Menjalankan macOS di Windows
1. Pastikan Sistem Anda Memiliki RAM dan Ruang Penyimpanan yang Cukup
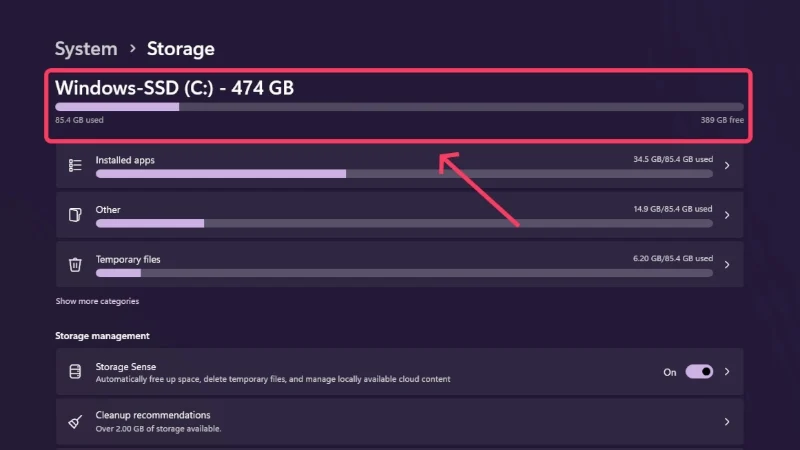
Pertama, Anda harus memastikan sistem Anda memiliki kapasitas penyimpanan yang cukup untuk mendukung mesin virtual. Dengan mesin virtual, Anda dapat mengalokasikan sendiri ruang penyimpanan yang diperlukan, tetapi untuk macOS, ruang kosong yang disarankan hanya beberapa lusin gigabyte. Jumlah pastinya bervariasi menurut versi macOS, tetapi jumlah minimum yang harus Anda simpan adalah 50 GB. Anda juga membutuhkan RAM yang cukup besar, tepatnya minimal 4GB. Pada akhirnya, kinerja mesin virtual bergantung pada alokasi RAM dan kapasitas penyimpanan.
2. Aktifkan Virtualisasi di PC Anda
Karena mesin virtual ditujukan untuk pengguna tingkat lanjut, Anda harus mengaktifkan virtualisasi agar dapat menikmati menjalankannya di PC Windows Anda. Namun, ini bukanlah sesuatu yang dapat Anda aktifkan di pengaturan PC Anda; itu harus dilakukan melalui pengaturan BIOS perangkat. Anda dapat dengan cepat memeriksa apakah ini diaktifkan dengan membuka Task Manager menggunakan pintasan Alt + Ctrl + Del dan beralih ke bagian Performance dari sidebar. Di sini, Anda dapat mengonfirmasi apakah virtualisasi diaktifkan atau tidak.
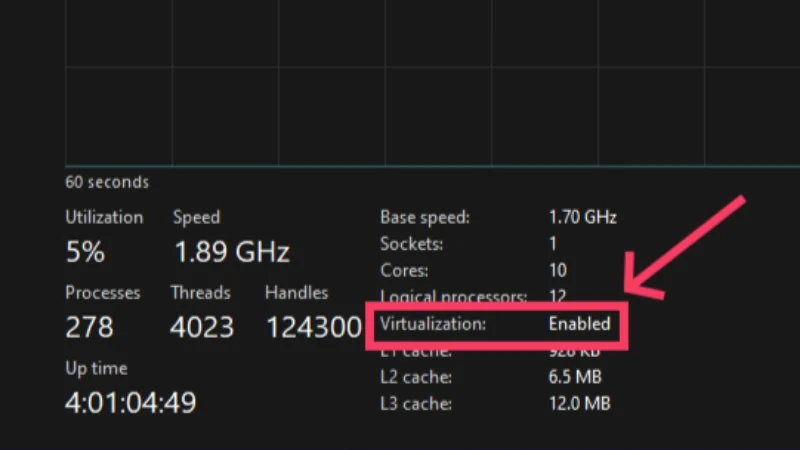
Jika tertulis dinonaktifkan, ikuti langkah-langkah di bawah ini untuk mengaktifkan virtualisasi:
- Buka Pengaturan PC Anda.
- Buka Sistem dari panel kiri, gulir ke bawah dan pilih Pemulihan .
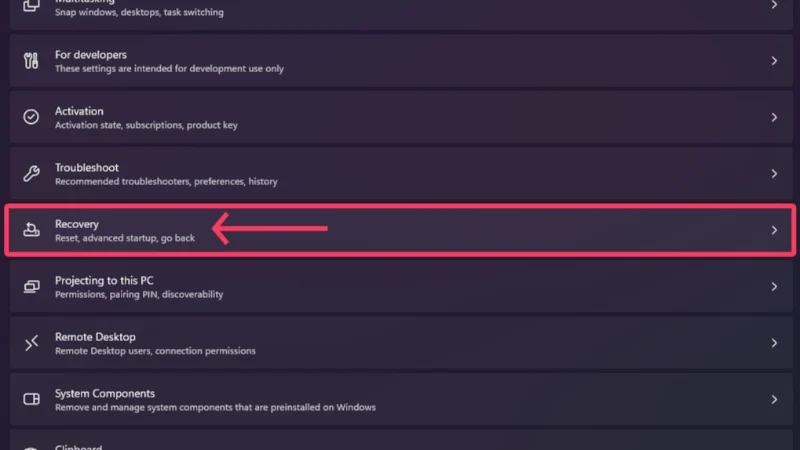
- Klik Mulai Ulang sekarang di samping Startup lanjutan . Ini akan mem-boot PC Anda di Lingkungan Pemulihan .
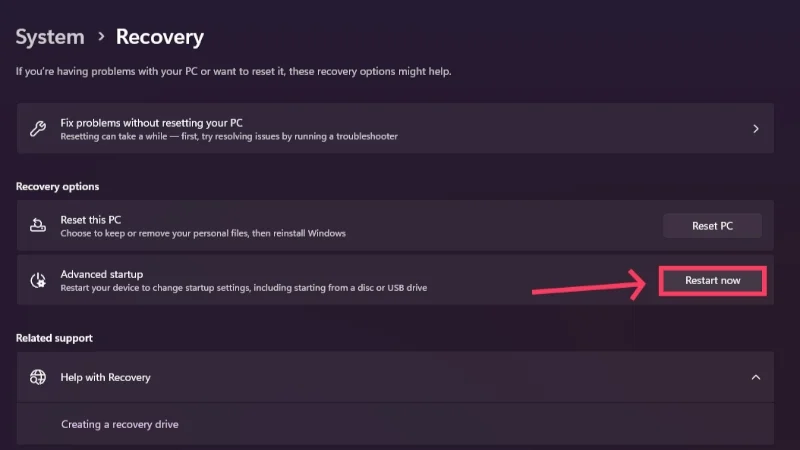
- Pilih opsi Troubleshoot untuk mengutak-atik pengaturan lanjutan PC Anda.
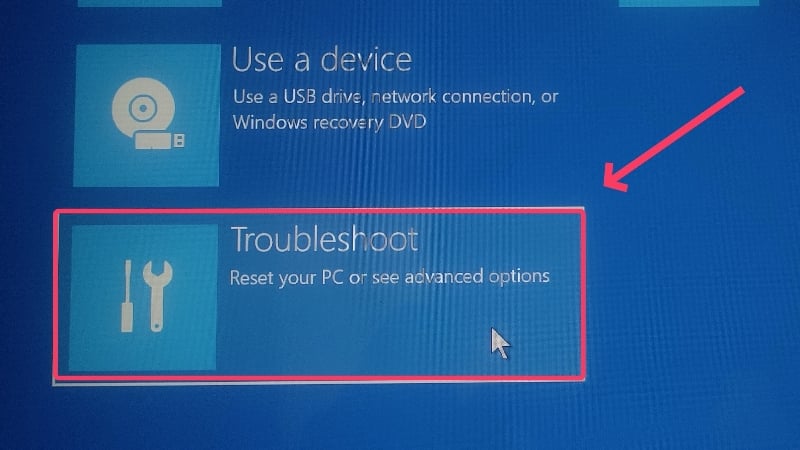
- Masuk ke Opsi lanjutan .
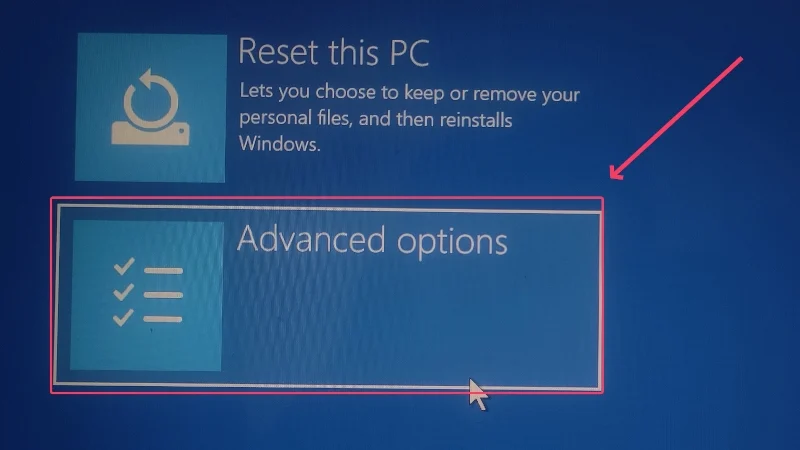
- Klik Pengaturan Firmware UEFI .
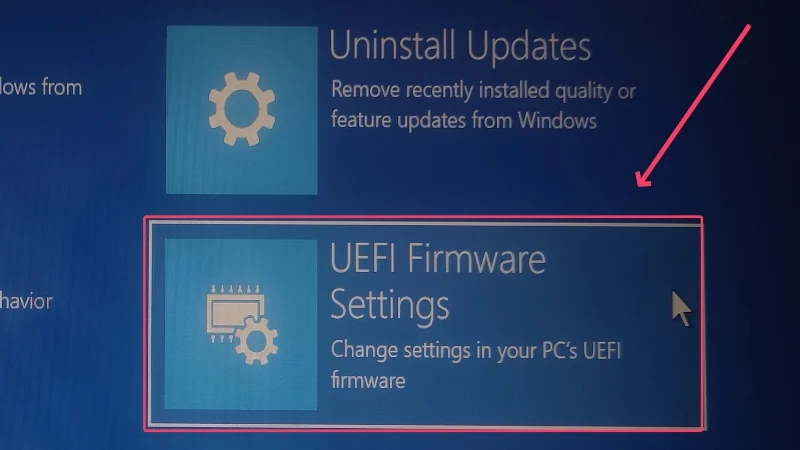
- Pilih Restart untuk mem-boot PC Anda ke mode UEFI BIOS Windows 11.
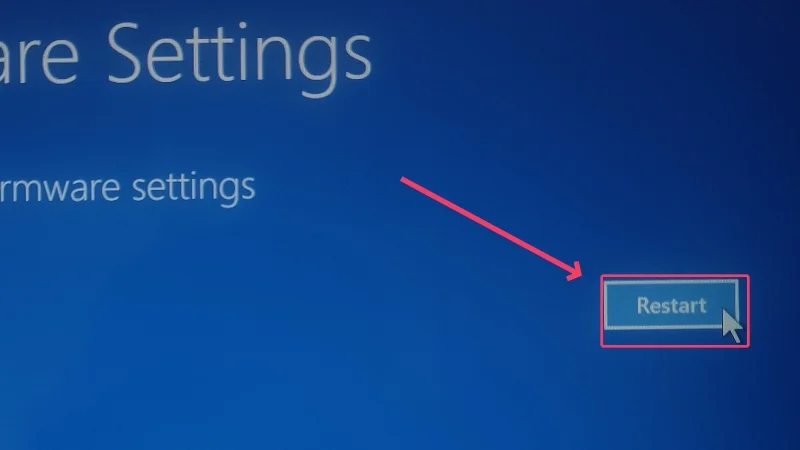
- Beralih ke tab Konfigurasi dari panel kiri.
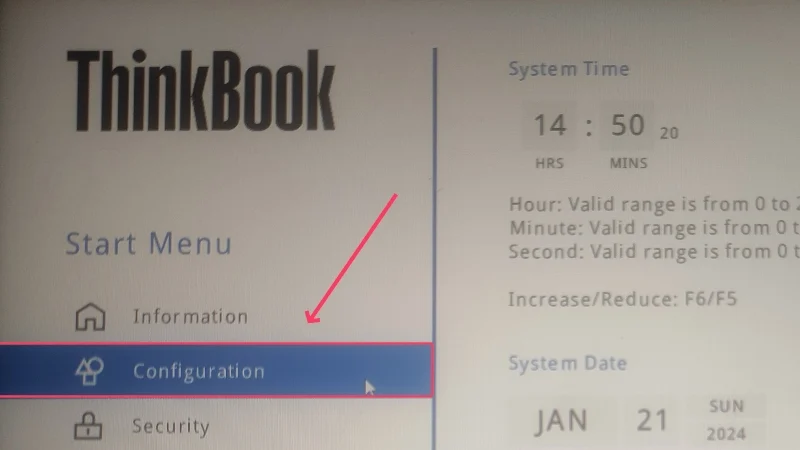
- Pastikan Teknologi Virtualisasi Intel (R) diaktifkan. Jika tidak, aktifkan dari menu dropdown dan simpan perubahan Anda dengan menekan tombol F10 .
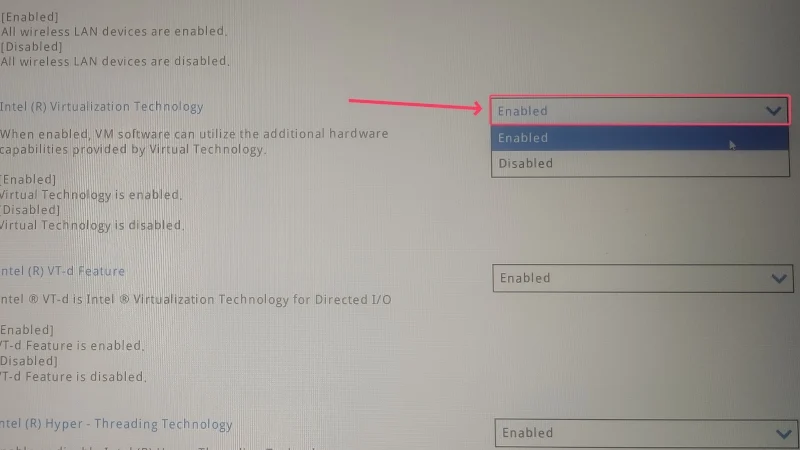
- Konfirmasikan perubahan Anda dengan memilih Ya . Ini akan mengeluarkan Anda dari BIOS perangkat Anda.
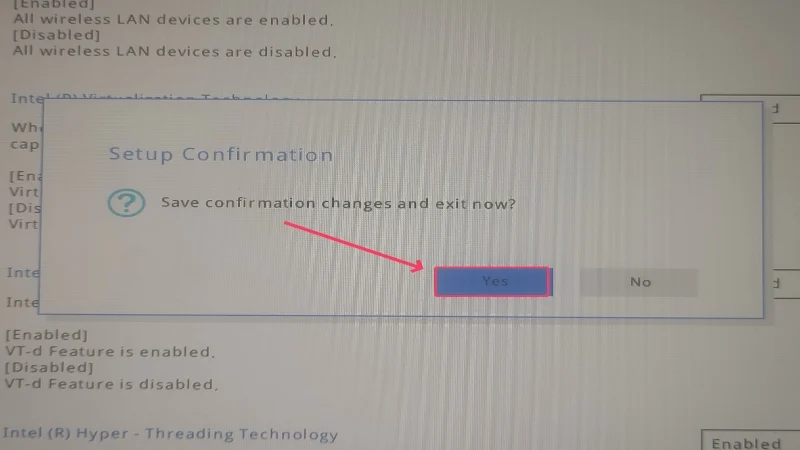
Metode ini tetap tidak berubah untuk pengguna Windows 10; namun, jika Anda menggunakan versi yang lebih lama, Anda mungkin perlu menggunakan tombol daya untuk masuk ke BIOS perangkat Anda. Sayangnya, kombinasi tombol bervariasi dari satu produsen ke produsen lainnya dan sama sekali tidak terstandarisasi, jadi Anda perlu mencari kunci BIOS perangkat Anda secara online. Biasanya merupakan kombinasi tombol fungsi dan Fn , Ctrl , atau Alt . Matikan PC Anda dan hidupkan dengan menekan tombol daya yang diperlukan berulang kali.
3. Nonaktifkan Hyper-V di PC Anda
Karena Windows secara asli mendukung pengoperasian mesin virtual, setiap mesin dikirimkan dengan perangkat lunak virtualisasi berpemilik yang disebut Hyper-V. Untuk mencegah gangguan terhadap protokol keamanan perangkat lunak virtualisasi asli Windows, Anda harus menonaktifkannya untuk memastikan kelancaran instalasi. Ikuti langkah-langkah di bawah ini untuk melakukannya.
- Tekan tombol Windows dan cari Keamanan Windows . Buka .
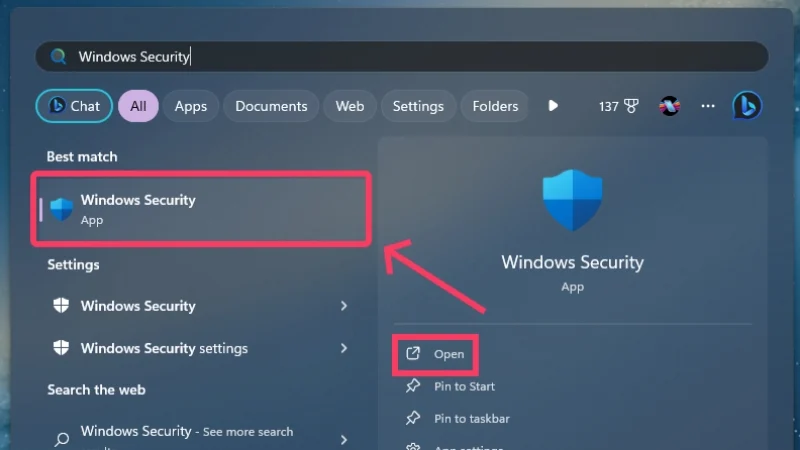
- Masukkan Keamanan perangkat .
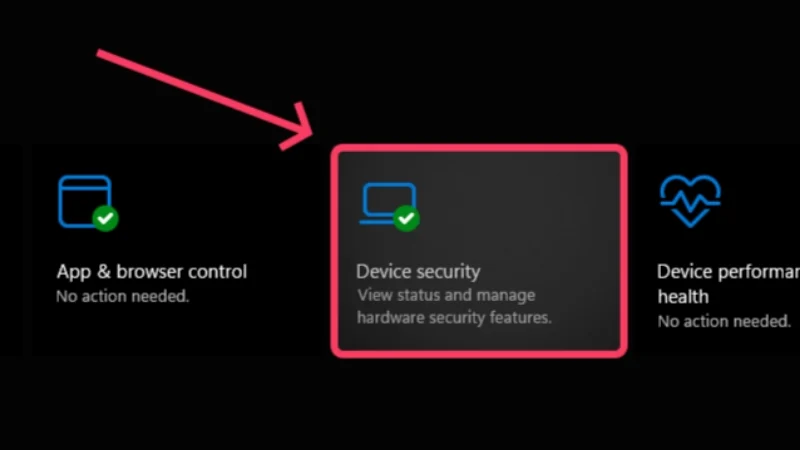
- Pilih Detail isolasi inti .
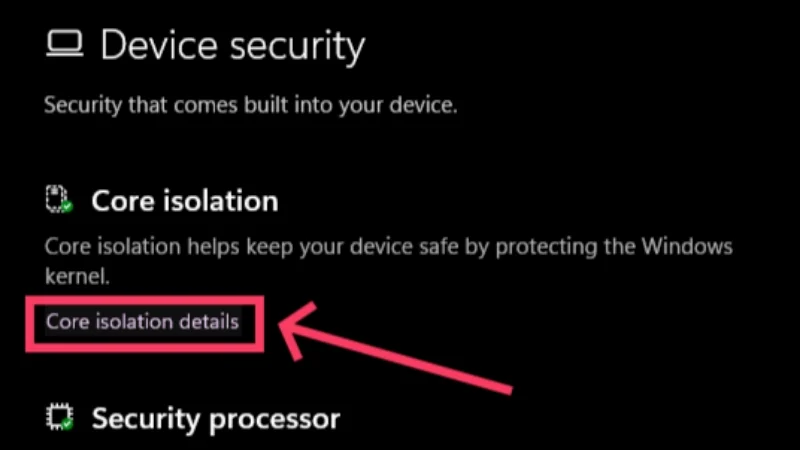
- Nonaktifkan integritas Memori . Hal ini mencegah Hyper-V mengganggu perangkat lunak virtualisasi pihak ketiga.
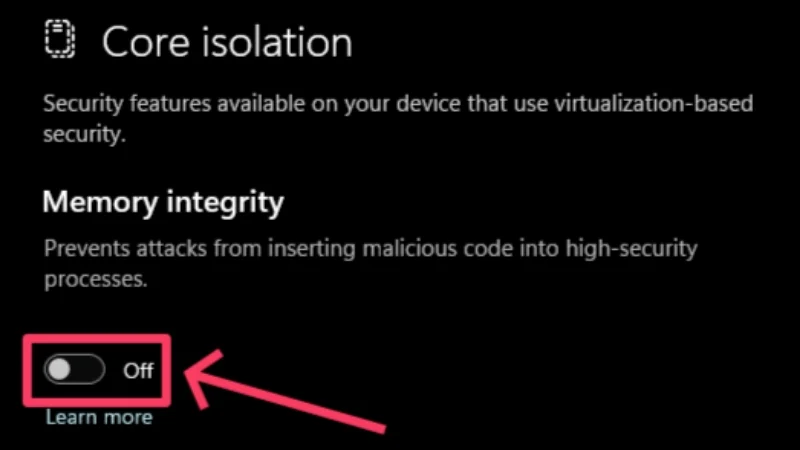
- Konfirmasikan tindakan Anda dengan mengklik Ya pada peringatan yang muncul. Pemberitahuan akan meminta Anda untuk me-restart PC Anda untuk mengonfirmasi perubahan. Jika tidak, lakukan restart manual.
- Tekan tombol Windows dan cari Command Prompt . Klik Jalankan sebagai administrator .

- Jalankan perintah berikut: bcdedit /set hypervisorlaunchtype off .
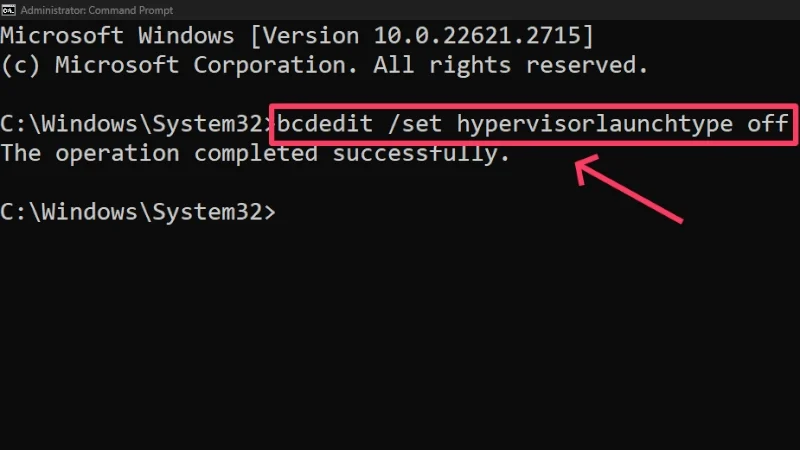
- Keluar dari jendela Terminal dan mulai ulang PC Anda untuk menerapkan perubahan.
Jika Anda perlu mengaktifkan Hyper-V lagi, jalankan perintah berikut di Command Prompt: bcdedit /set hypervisorlaunchtype auto . Cara alternatif untuk menonaktifkan Hyper-V adalah sebagai berikut:
- Tekan tombol Windows dan cari Panel Kontrol . Buka .
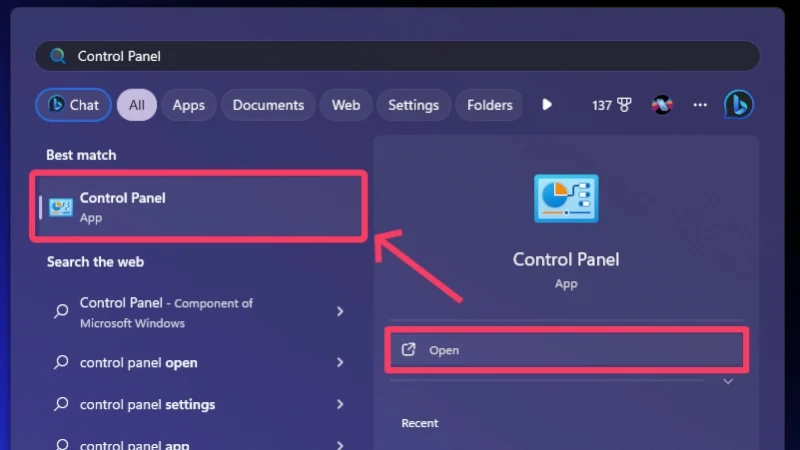
- Masuk ke Program .
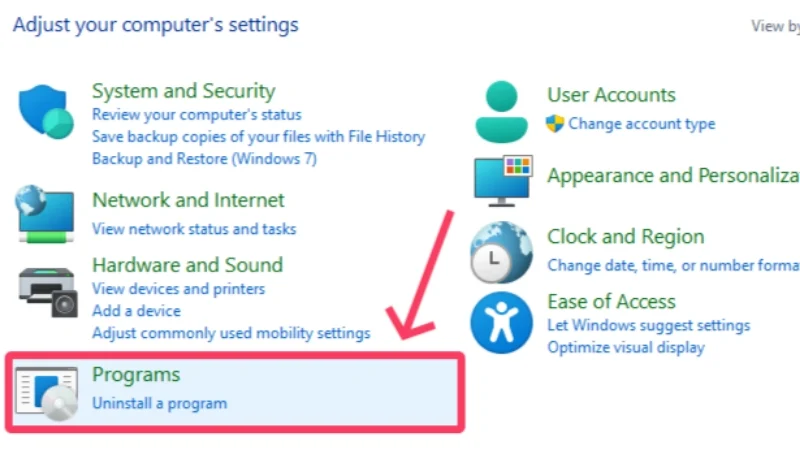
- Pilih Program dan Fitur .
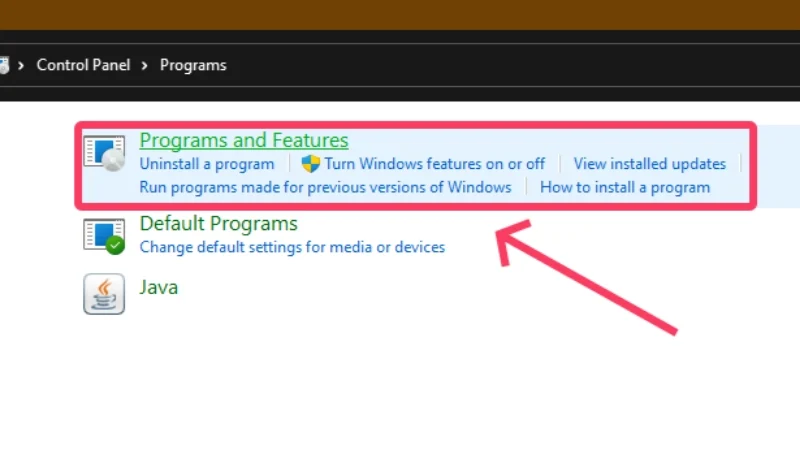
- Klik Aktifkan atau nonaktifkan fitur Windows dari panel kiri.
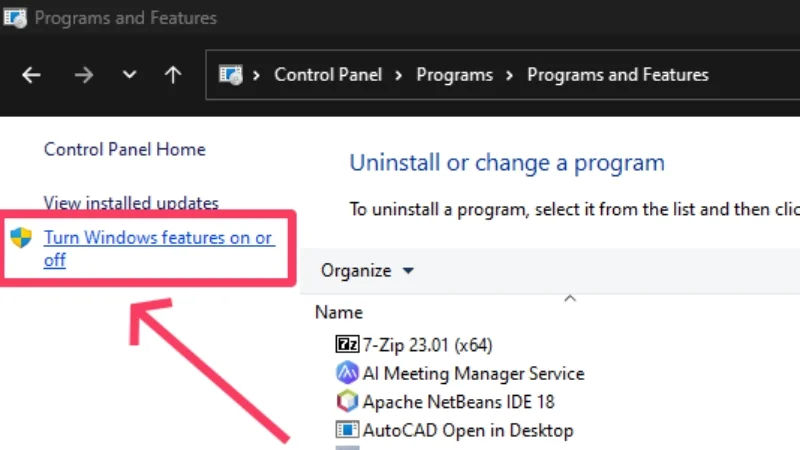
- Gulir ke bawah dan nonaktifkan fitur berikut: Hyper V , Platform Mesin Virtual , dan Platform Windows Hypervisor .
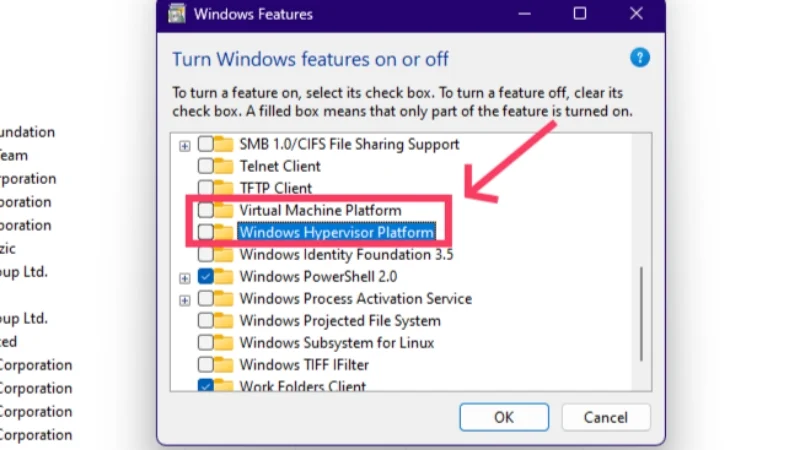
- Klik OK dan restart PC Anda untuk menerapkan perubahan.
Dengan ini, Anda telah memenuhi semua formalitas dan siap menjalankan macOS di Windows. Kami akan melanjutkan dengan VirtualBox terlebih dahulu, diikuti oleh VMware Workstation Player.
Jalankan macOS di Windows Menggunakan VirtualBox
Metode ini menjelaskan prosedur untuk menginstal macOS di Windows menggunakan perangkat lunak virtualisasi VirtualBox. Karena kita berbicara tentang menginstal seluruh OS, bersiaplah untuk menangani file instalasi berukuran besar, yang dapat merusak bandwidth internet, kesabaran, atau keduanya. Meskipun demikian, beginilah prosesnya.
- Buka halaman unduh Oracle VirtualBox dan instal host Windows versi terbaru di PC Anda.
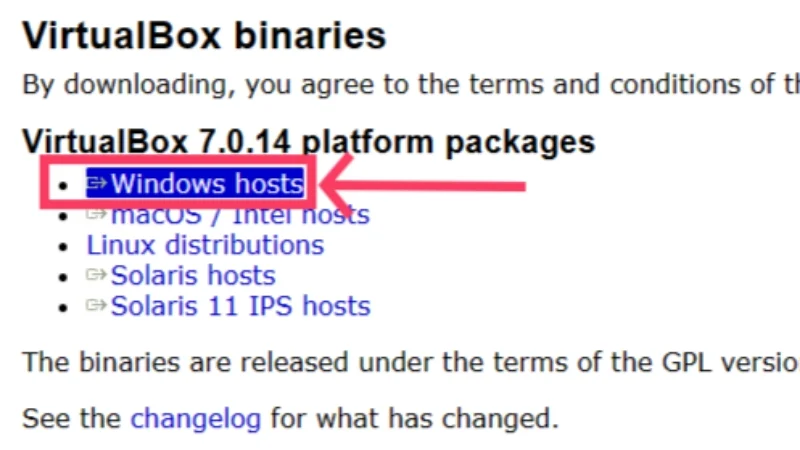
- Gulir ke bawah pada halaman yang sama dan unduh Paket Ekstensi VirtualBox . Penting untuk memberikan fitur-fitur penting di atas versi stok VirtualBox, termasuk kebutuhan seperti menghubungkan perangkat USB fisik, passthrough webcam host, dan banyak lagi.
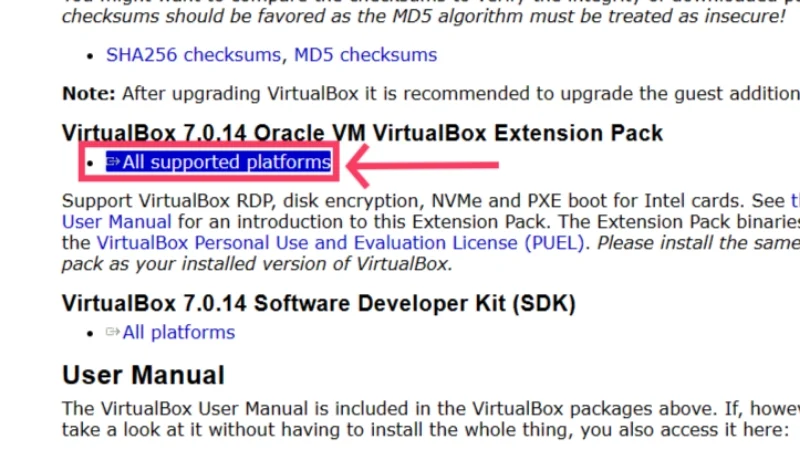
- Sekarang, Anda harus mengunduh file ISO macOS Sonoma, yang pada saat panduan ini ditulis, merupakan versi terbaru macOS yang tersedia untuk umum. Anda dapat mengunduhnya dari sini. Peringatan yang adil: file instalasi hampir lima belas gigabyte, jadi pastikan Anda menikmati konektivitas internet yang stabil.

- Buka folder unduhan tempat file berada dan klik dua kali ikon aplikasi VirtualBox untuk menginstalnya. Setujui syarat dan ketentuan untuk mengonfirmasi pemasangan.
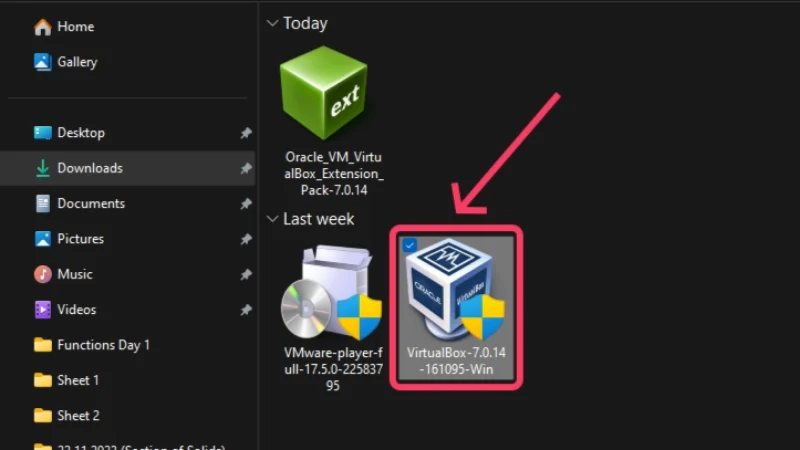
- Setelah VirtualBox terinstal, saatnya memuat paket ekstensi sekarang. Pilih ikon menu hamburger (☰) dari panel kiri dan klik Extensions .
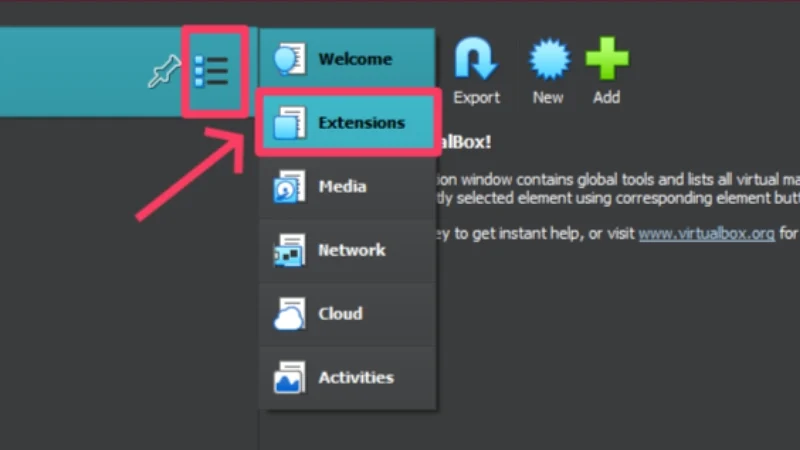
- Klik Instal dan pilih Paket Ekstensi Oracle VM VirtualBox . Pilih Buka .
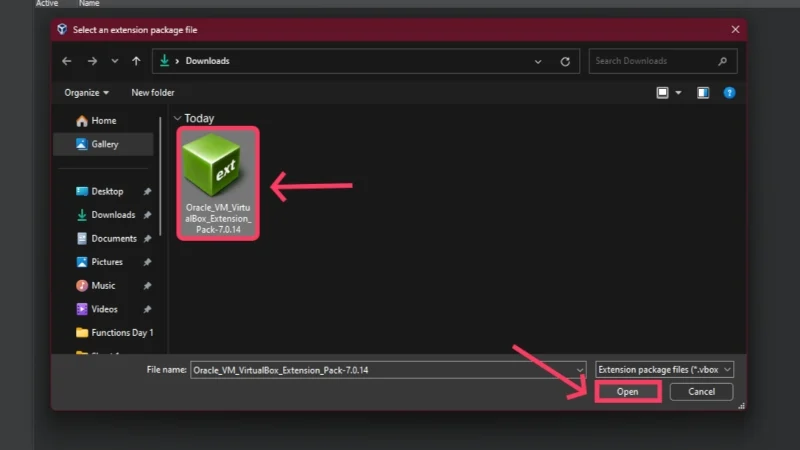
- Pilih Instal untuk memulai proses.
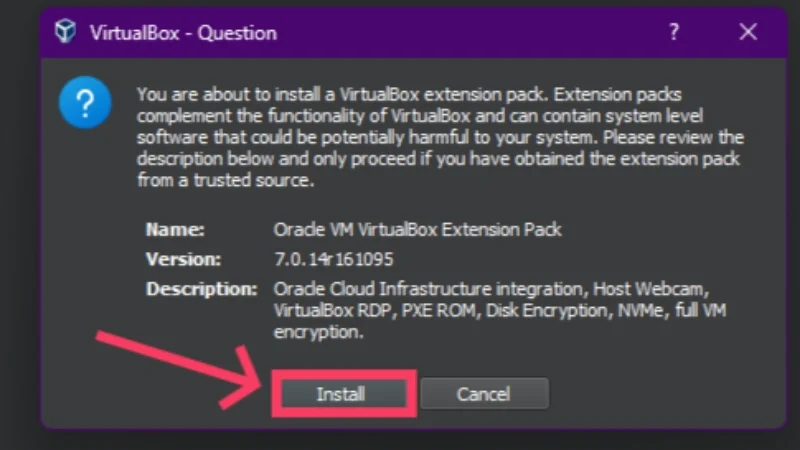
- Paket ekstensi sekarang akan muncul di bawah alat di samping tanda centang hijau yang menggambarkan aktif dan berjalan.
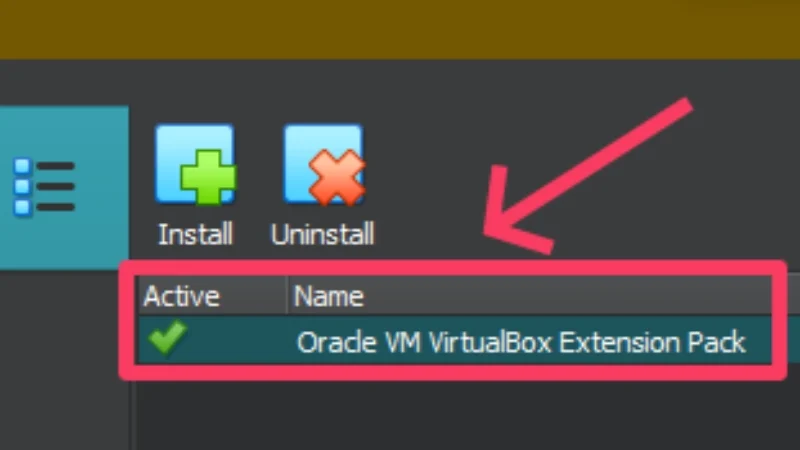
- Arahkan kembali ke halaman selamat datang VirtualBox dan klik Baru dari toolbar atas. Ini memungkinkan Anda membuat mesin virtual baru.
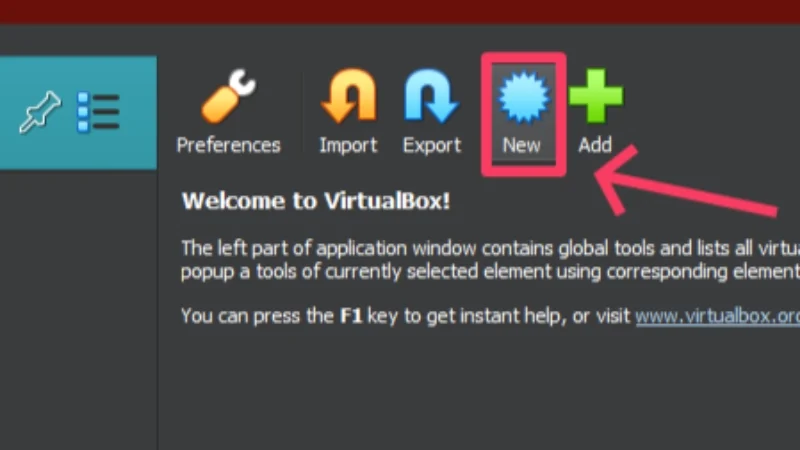
- Berikan nama mesin virtual Anda yang tidak rumit dan mudah diingat, karena Anda harus memasukkan nama mesin virtual Anda secara manual beberapa kali pada langkah selanjutnya. Atur jenisnya ke Mac OS X dan versinya ke Mac OS X (64-bit) . Tekan Berikutnya .
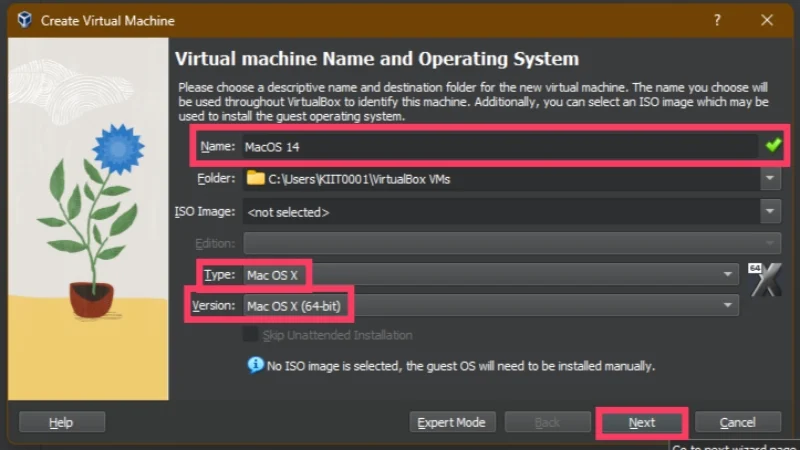
- Pada langkah ini, Anda harus mengalokasikan mesin virtual sebagian dari perangkat keras sistem host berupa RAM, inti CPU, dan ruang hard disk. Karena sistem host juga harus berfungsi dengan baik, kami sarankan untuk mendedikasikan paling banyak 40-50% dari RAM onboard sistem Anda. Karena sebagian besar CPU didasarkan pada arsitektur delapan inti atau lebih, berikan mesin virtual setidaknya 3 inti CPU untuk digunakan. Batas atas angka-angka ini bergantung pada spesifikasi PC host, karena Anda jelas tidak dapat menggunakan lebih banyak RAM atau inti CPU daripada yang sudah Anda miliki. Jangan lupa untuk memilih kotak centang di samping opsi Aktifkan EFI (hanya OS khusus) .
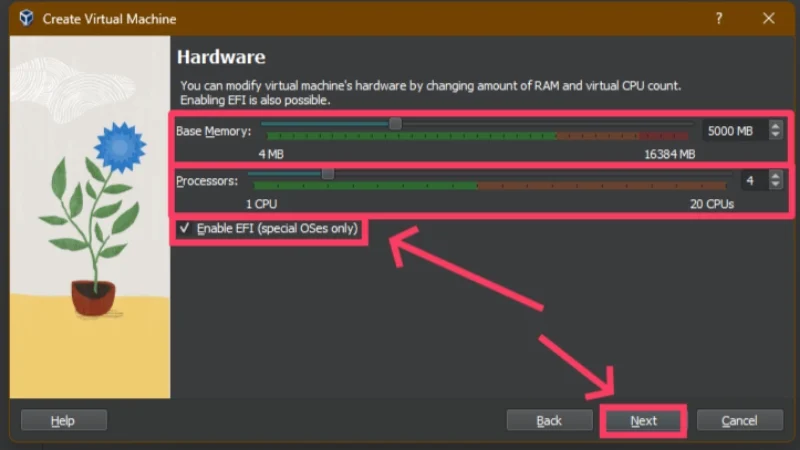
- Alokasikan penyimpanan internal minimal 60 GB pada mesin virtual, karena itulah yang paling sedikit dibutuhkan macOS Sonoma. Pilih Berikutnya lalu Selesai .
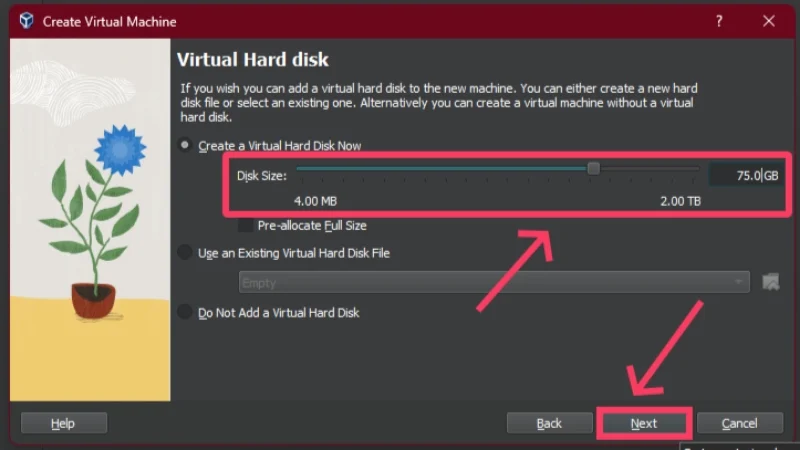
- Anda dapat mengedit alokasi dan mengubah atribut lainnya dengan mengklik ikon Pengaturan di toolbar. Di sinilah kami akan mengubah beberapa hal lagi.
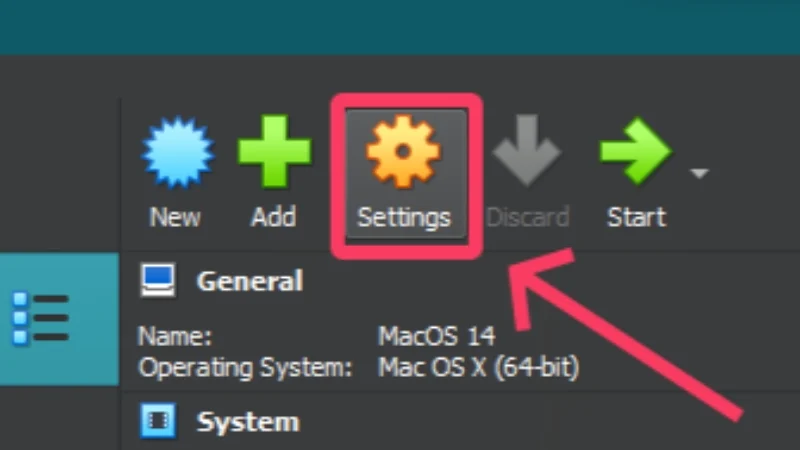
- Pilih Tampilan dari panel kiri dan seret penggeser Memori Video hingga akhir, yang mengalokasikan 128MB memori video ke mesin virtual. Di halaman yang sama, aktifkan Akselerasi 3D .
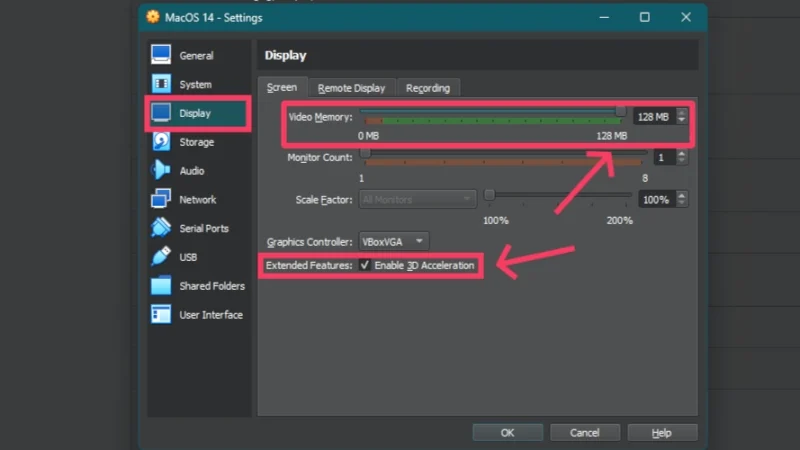
- Beralih ke tab USB dan pastikan Pengontrol USB 3.0 (xHCI) dipilih.
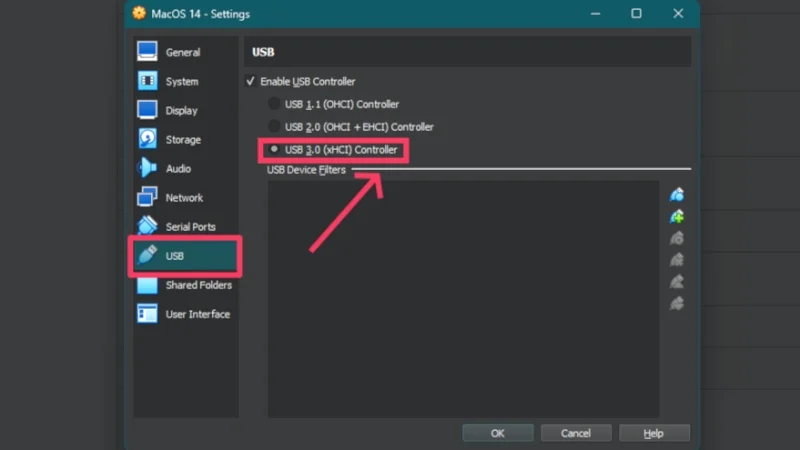
- Sekarang, saatnya memuat file ISO macOS Sonoma. Buka tab Penyimpanan dan klik ikon disk yang menyatakan Kosong . Klik ikon disk di sebelah kanan dan pilih Pilih file disk .
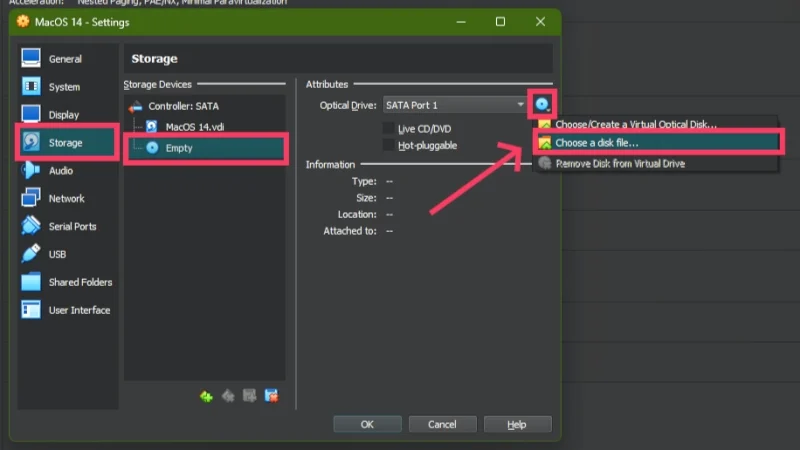
- Temukan file ISO macOS Sonoma yang diunduh di dalam jendela file explorer dan klik OK .
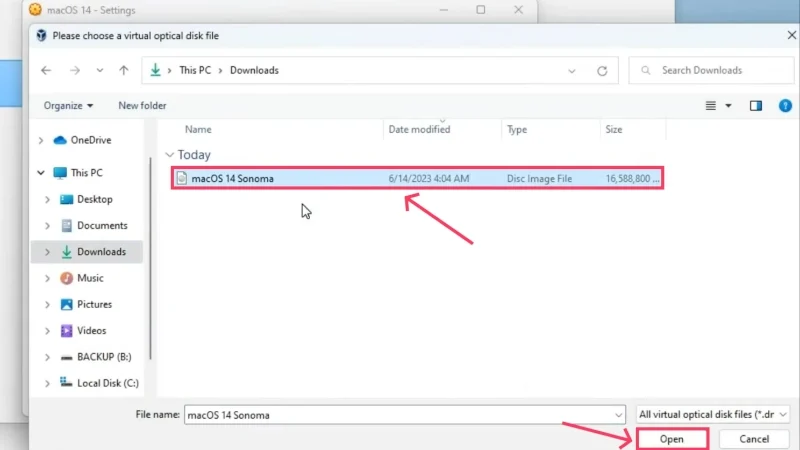
Kredit: Segalanya Teknologi di YouTube - Pilih OK pada wizard pengaturan untuk mengonfirmasi perubahan yang dilakukan.
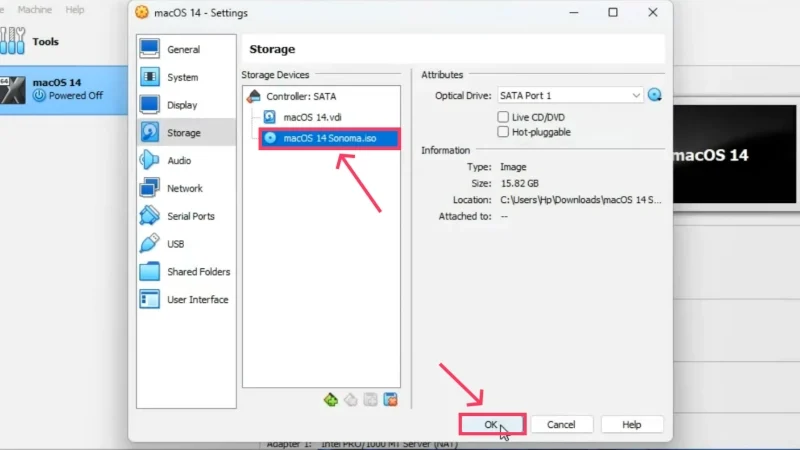
Kredit: Segalanya Teknologi di YouTube - Tekan tombol Windows dan cari Command Prompt . Pilih Jalankan sebagai administrator untuk membukanya dengan hak administratif.

- Salin dan jalankan perintah berikut satu per satu dengan mengganti “ nama mesin virtual ” dengan nama mesin virtual Anda di setiap baris perintah. Masukkan perintah sebagaimana adanya sehingga Anda tidak menghadapi kesalahan apa pun. Tutup jendela prompt perintah setelah perintah dijalankan tanpa melihat kesalahan apa pun. cd “C:\Program Files\Oracle\VirtualBox\” VBoxManage.exe memodifikasivm “nama mesin virtual” –cpuidset 00000001 000106e5 00100800 0098e3fd bfebfbff VBoxManage setextradata “nama mesin virtual” “VBoxInternal/Devices/efi/0/Config/DmiSystemProduct ” “iMac19,3” VBoxManage setextradata “nama mesin virtual” “VBoxInternal/Devices/efi/0/Config/DmiSystemVersion” “1.0” VBoxManage setextradata “nama mesin virtual” “VBoxInternal/Devices/efi/0/Config/DmiBoardProduct ” “Saya suka apel”
VBoxManage setextradata "nama mesin virtual" "VBoxInternal/Devices/smc/0/Config/DeviceKey" "kerja keras kami dengan kata-kata ini dijaga, mohon jangan mencuri (c) AppleComputerInc"
VBoxManage setextradata "nama mesin virtual" "VBoxInternal/Devices/smc/0/Config/GetKeyFromRealSMC" 1
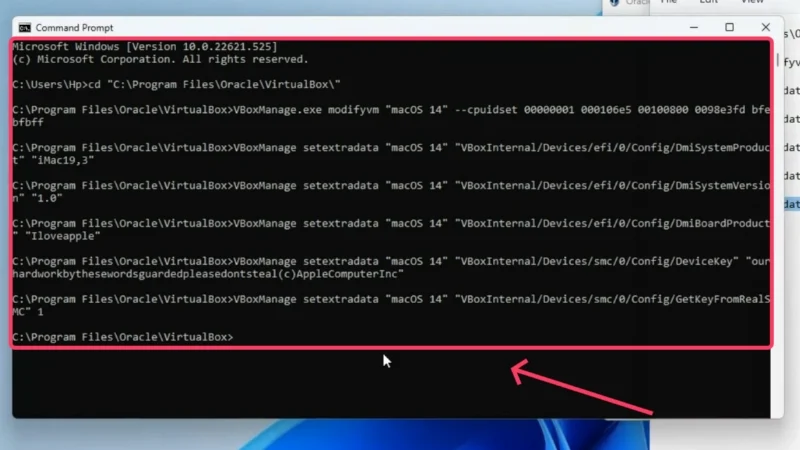
Kredit: Segalanya Teknologi di YouTube - Pilih Mulai untuk menginisialisasi proses instalasi.
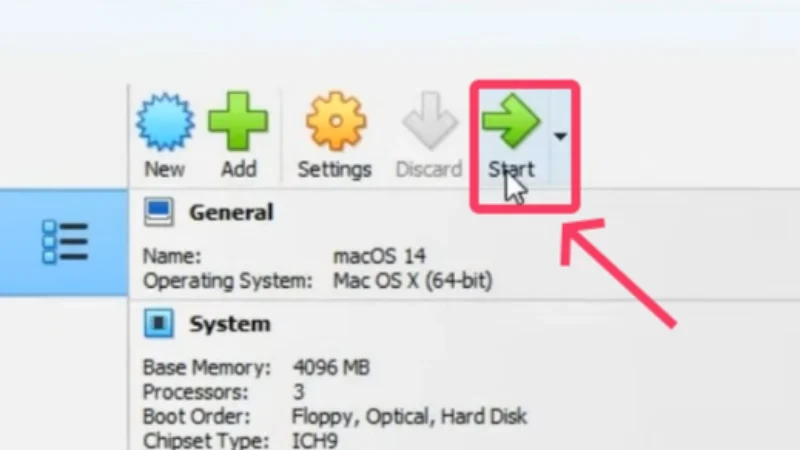
Kredit: Segalanya Teknologi di YouTube - Tunggu hingga Anda tiba di halaman pemilihan bahasa, di mana Anda dapat memilih bahasa pilihan Anda. Dalam kasus kami, ini bahasa Inggris . Klik ikon baris di sudut kanan bawah setelah Anda selesai .

Kredit: Segalanya Teknologi di YouTube - Menginstal macOS baru memerlukan pemformatan ruang disk yang dialokasikan. Oleh karena itu, pilih Disk Utility dan tekan Lanjutkan .

Kredit: Segalanya Teknologi di YouTube - Beralih ke VBOX HARDDISK Media dari panel kiri. Pilih Hapus dari toolbar atas.
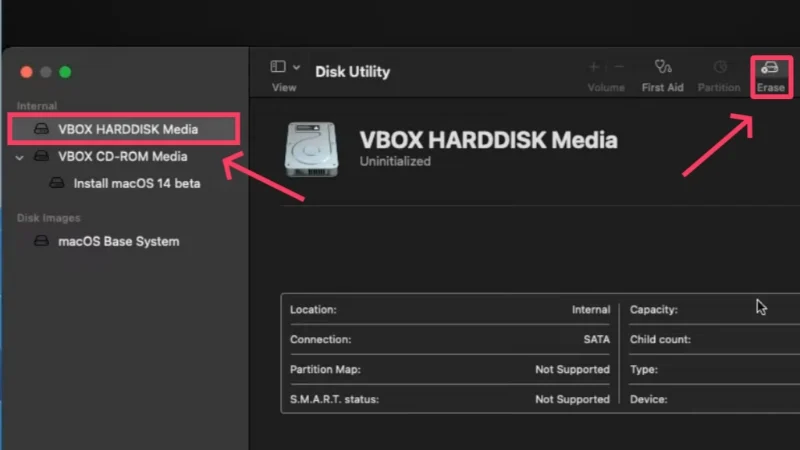
Kredit: Segalanya Teknologi di YouTube - Ganti nama partisi Anda jika diinginkan, dan ubah format file menjadi APFS . Selain yang lain, ini adalah format file yang paling direkomendasikan, yang dapat Anda ketahui lebih lanjut di panduan Dukungan Apple ini. Pilih Selesai dan tutup jendela setelah partisi diformat.
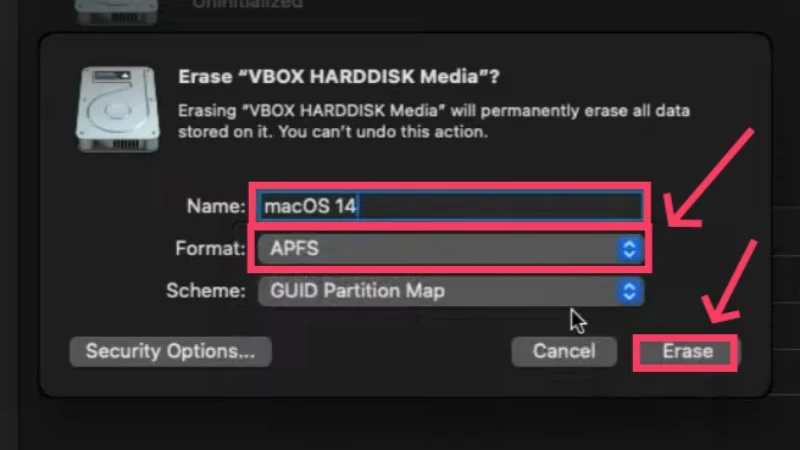
Kredit: Segalanya Teknologi di YouTube - Setelah kembali, pilih Instal macOS 14 beta dan klik Lanjutkan . Selanjutnya, setujui lisensi dan izin lainnya seperti yang diminta.

Kredit: Segalanya Teknologi di YouTube
Pilih ikon disk yang Anda buat sebelumnya, yang seharusnya ada dengan nama yang sama. Klik Lanjutkan untuk memulai instalasi. Permainan menunggu akan dimulai sekarang, jadi bersabarlah karena Anda akan membutuhkannya. Jangan khawatir jika instalasi membutuhkan waktu beberapa jam untuk selesai. Mulai ulang proses atau cari solusi jika penginstalan terhenti di tengah jalan.
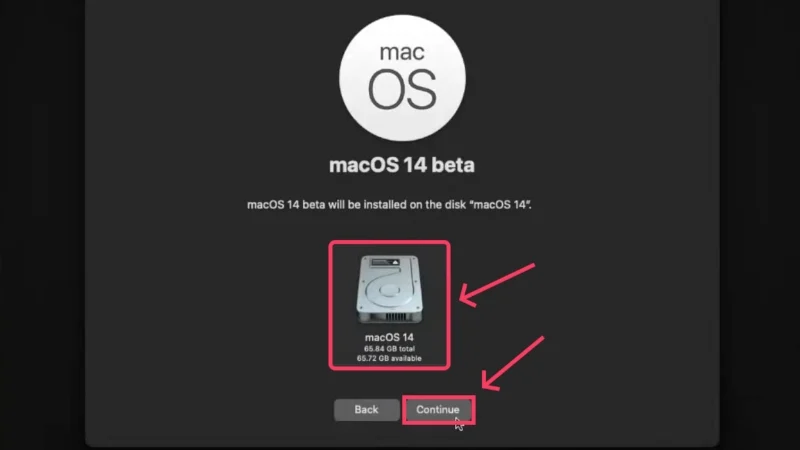
Anda dapat mengatur macOS dengan mengisi detail dan kredensial Anda setelah selesai. Jika Anda masih memerlukan bantuan, berikut panduan tentang cara mengatur Mac baru seperti Pro. Karena Apple diketahui membatasi layanannya pada program pihak ketiga, Anda mungkin tidak dapat masuk ke ID Apple Anda yang ada. Untungnya, Anda dapat membuat yang baru jika Anda mau atau tidak perlu masuk sepenuhnya ke ID Apple Anda.
Dengan ini, Anda akan berhasil menjalankan macOS di Windows!
Jalankan macOS di Windows Menggunakan VMware Workstation Player
Alternatif populer lainnya untuk VirtualBox adalah pemutar stasiun kerja VMware. Inilah cara Anda menjalankannya di PC Windows Anda.
- Kunjungi situs web VMware di sini dan unduh versi terbaru VMware Player untuk Sistem Operasi Windows 64-bit di PC Anda.
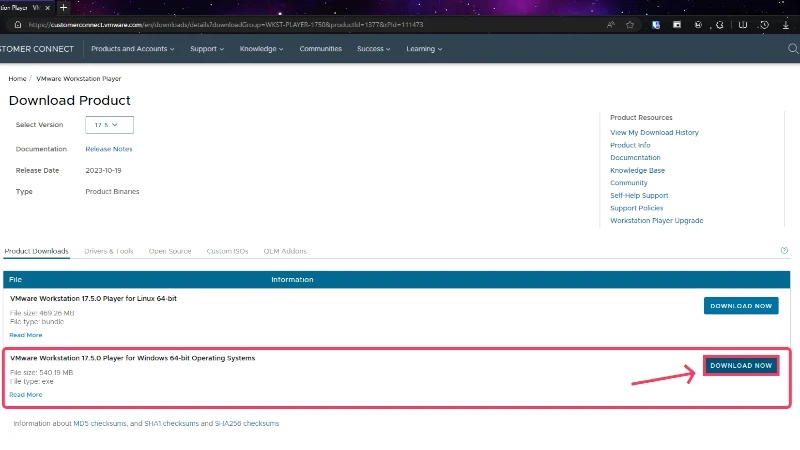
- Instal file ISO macOS Sonoma dengan menuju ke sini. Karena filenya sama dengan yang ditautkan di atas, yaitu hampir lima belas gigabyte, Anda harus memastikannya terhubung dengan koneksi internet yang stabil dan cepat.

- Sekarang, pergilah ke sini dan unduh file ZIP auto-unlocker VMware . Ini adalah alat penting untuk menjalankan macOS di Windows melalui VMware Workstation Player, karena secara default tidak mendukung OS sebelumnya.
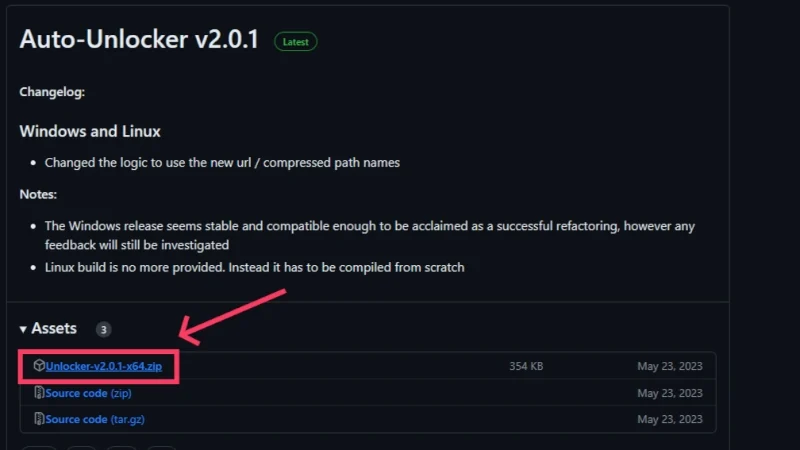
- Buka folder unduhan Anda dan temukan penginstal VMware . Klik dua kali untuk membukanya dan memulai proses instalasi. Lanjutkan melalui pengaturan awal dengan menerima syarat dan ketentuan VMware.
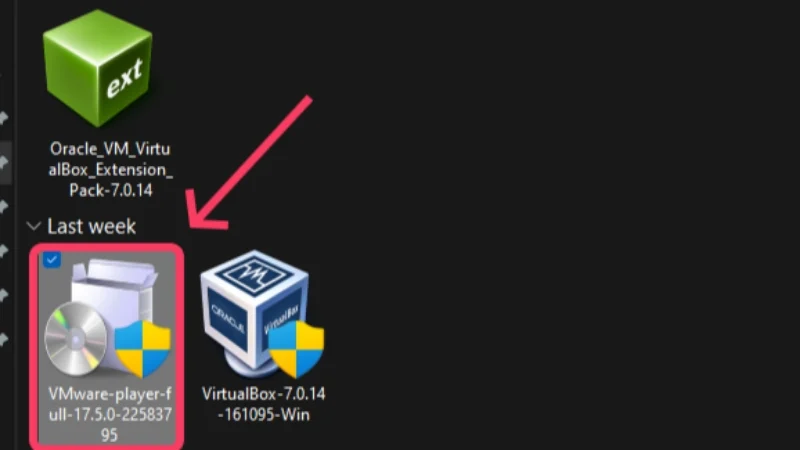
- Buka file explorer untuk mengekstrak file auto-unlocker VMware dengan mengklik kanan dan mengekstrak isinya.
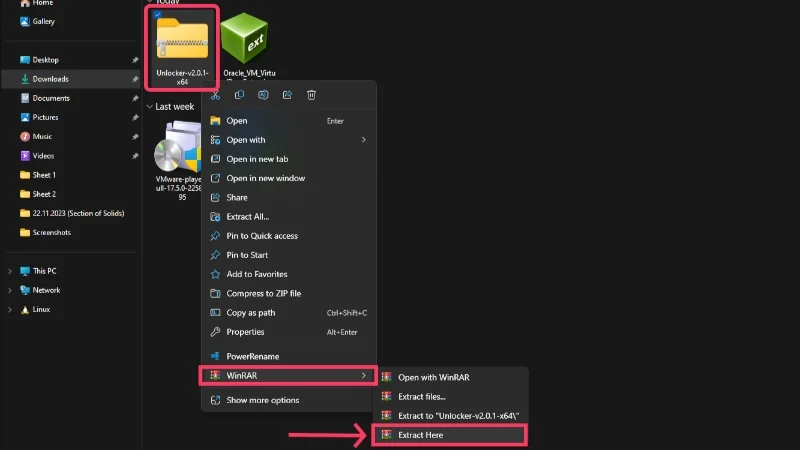
- Buka folder hasil ekstrak dan cari aplikasi Unclocker . Klik kanan dan pilih Jalankan sebagai administrator .
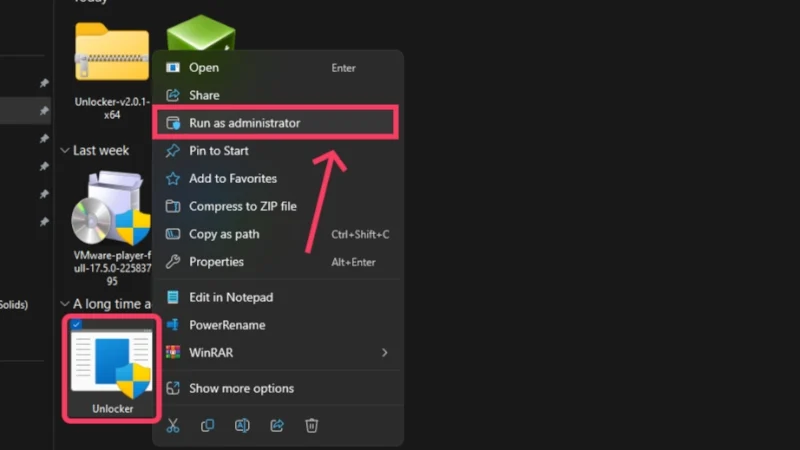
- Pastikan opsi Download tools dicentang, lalu klik opsi Patch di dalam jendela aplikasi auto-unlocker. Ini akan menambal VMware dan memungkinkan Anda menjalankan macOS di Windows menggunakan VMware.
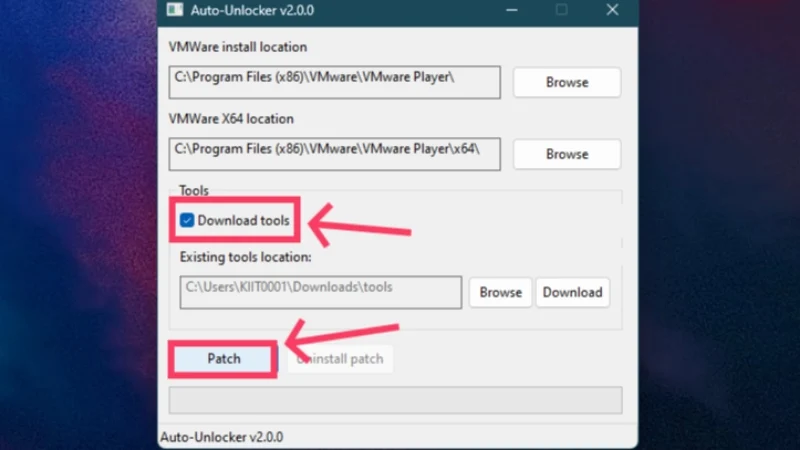
- Sekarang, buka aplikasi VMware Workstation Player dengan cara klik dua kali. Pilih opsi Gunakan VMware Workstation 17 Player gratis untuk penggunaan non-komersial jika diminta.
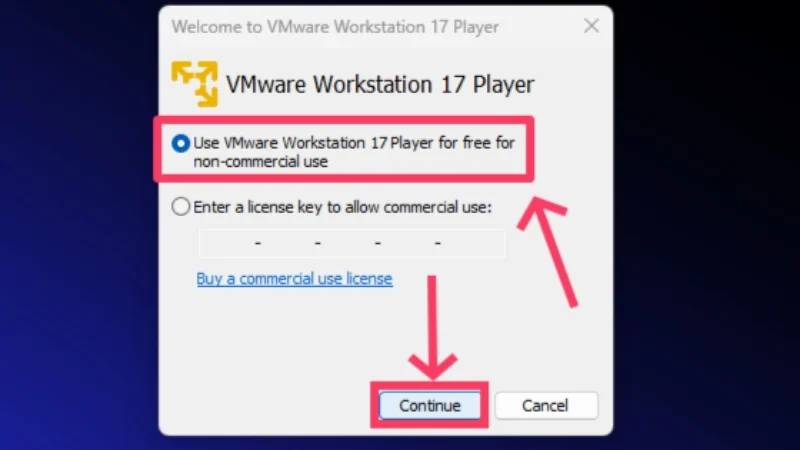
- Klik Buat Mesin Virtual Baru .
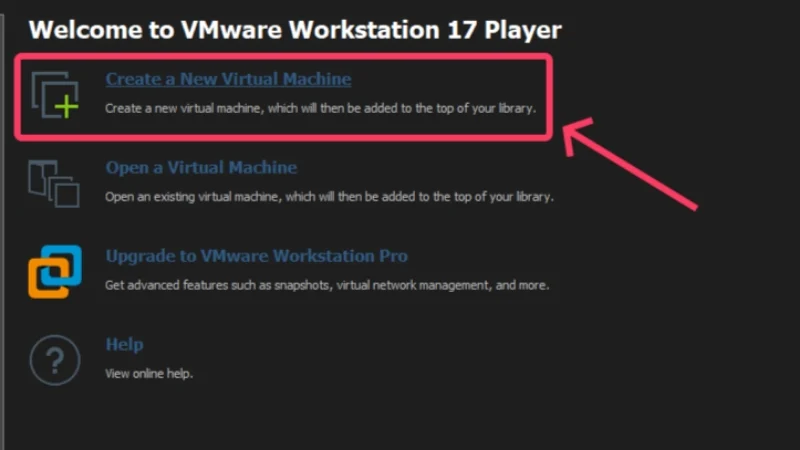
- Beralih ke opsi File gambar disk penginstal (iso) dan pilih Telusuri .
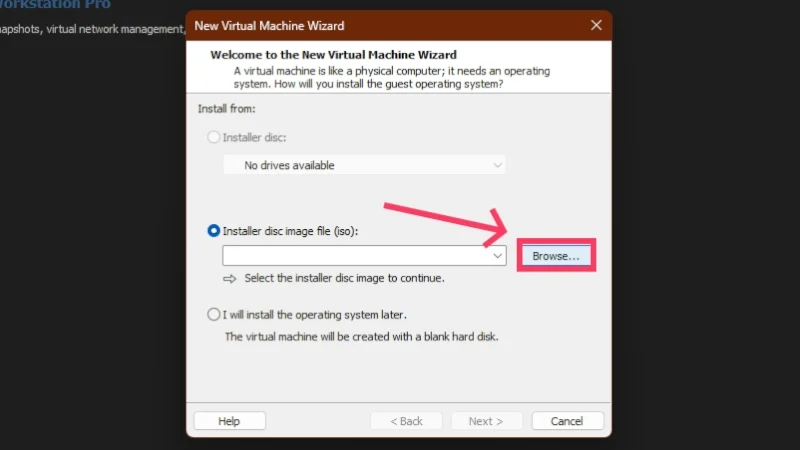
- Temukan file ISO macOS Sonoma dari jendela file explorer dan klik Buka .
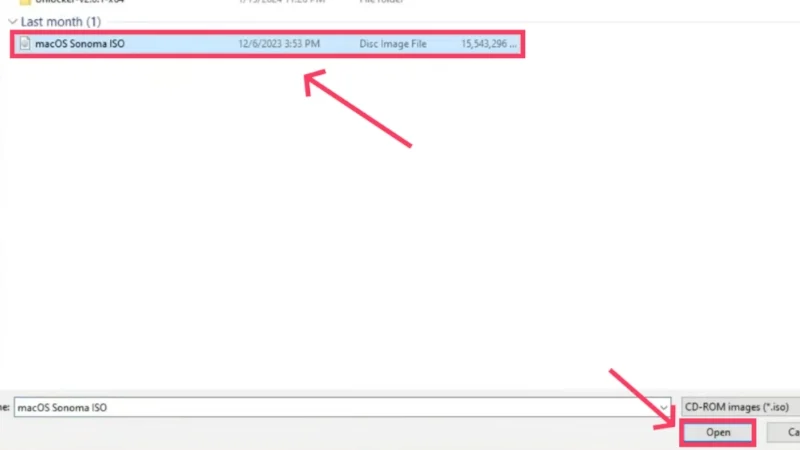
Kredit: Segalanya Teknologi di YouTube - Klik Berikutnya .
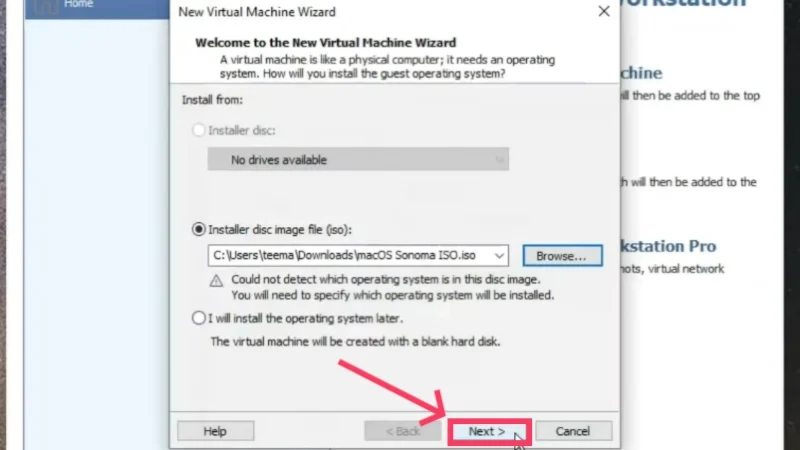
Kredit: Segalanya Teknologi di YouTube - Atur jenis sistem operasi Tamu ke Apple Mac OS X dan versinya ke macOS 14 . Pilih Berikutnya .
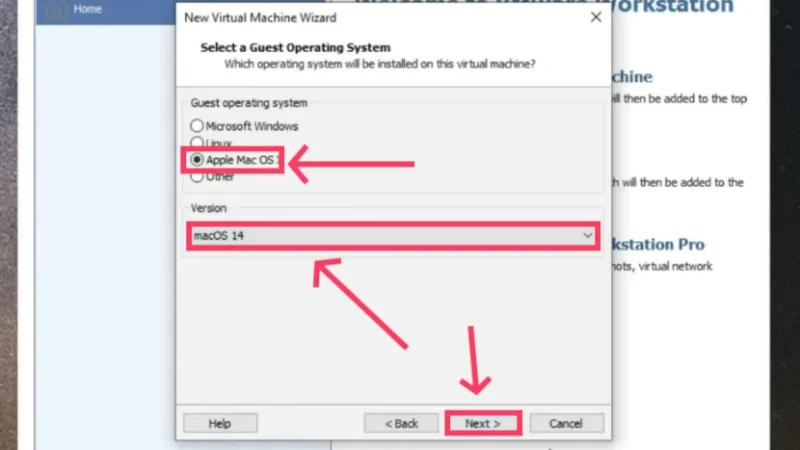
Kredit: Segalanya Teknologi di YouTube - Berikan mesin virtual Anda nama pilihan Anda dan tekan Berikutnya .
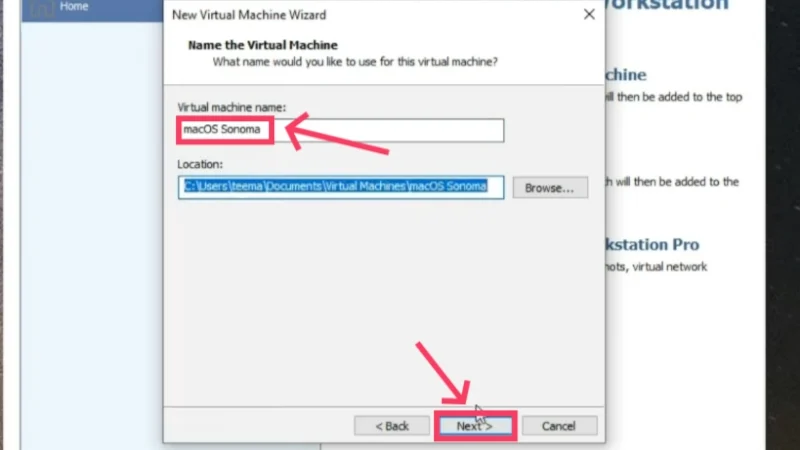
Kredit: Segalanya Teknologi di YouTube - Sekarang, Anda harus menentukan kapasitas disk yang ingin Anda alokasikan ke mesin virtual. Disarankan untuk menyediakan setidaknya 80GB ruang penyimpanan untuk macOS Sonoma. Memang benar, Anda dapat mengalokasikan lebih banyak kapasitas jika diinginkan, namun tetap ingat ruang disk sistem host. Juga, aktifkan opsi Pisahkan disk virtual menjadi beberapa file . Pilih Berikutnya setelah Anda selesai.
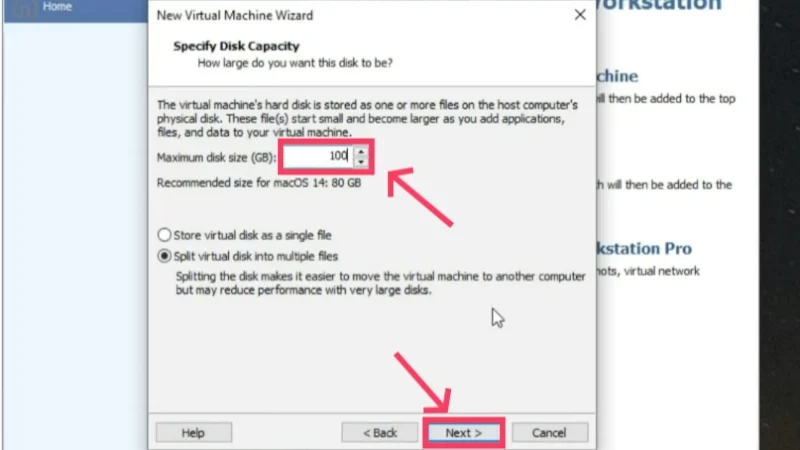
Kredit: Segalanya Teknologi di YouTube - Pilih Sesuaikan Perangkat Keras di langkah berikutnya.
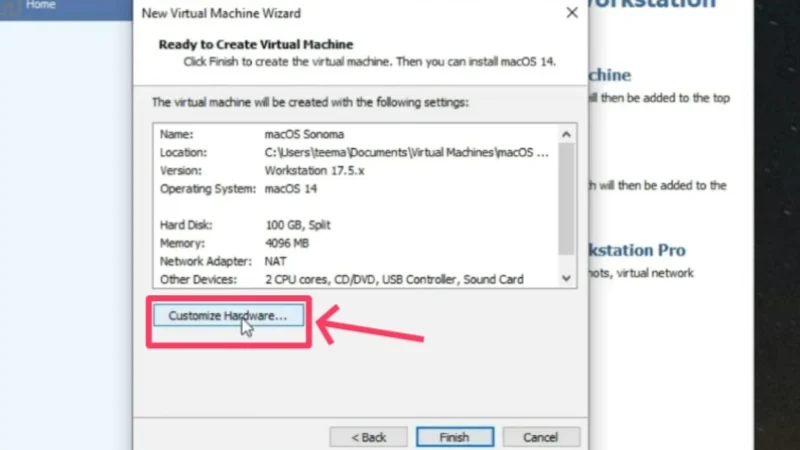
Kredit: Segalanya Teknologi di YouTube - Anda dapat mengubah jumlah memori yang dialokasikan untuk mesin virtual. Anda harus berhati-hati untuk tidak menggunakan lebih dari 40-50% memori internal sistem host, karena akan memperlambat komputer. Jadi, jika PC Anda memiliki RAM 16 GB, sebaiknya persembahkan sekitar 4-5 GB saja.
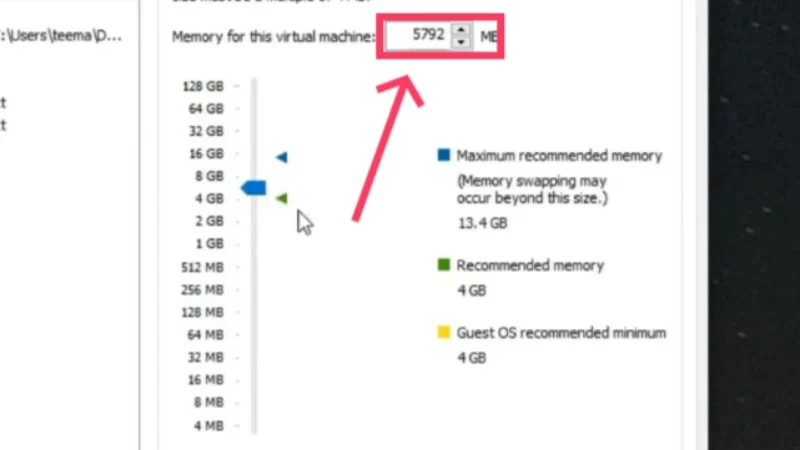
Kredit: Segalanya Teknologi di YouTube - Bagian berikut memungkinkan Anda mengatur inti yang ingin Anda alokasikan. 3 inti CPU cukup untuk memastikan keselarasan antara PC host dan mesin virtual. Tutup jendela setelah melakukannya.
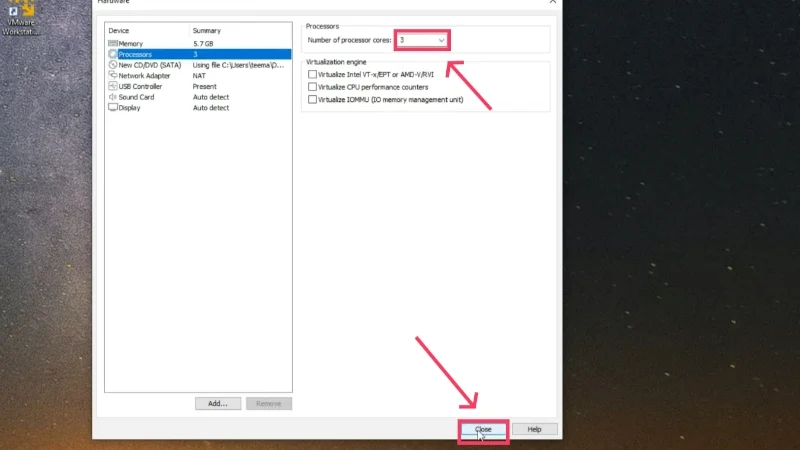
Kredit: Segalanya Teknologi di YouTube - Klik Selesai .
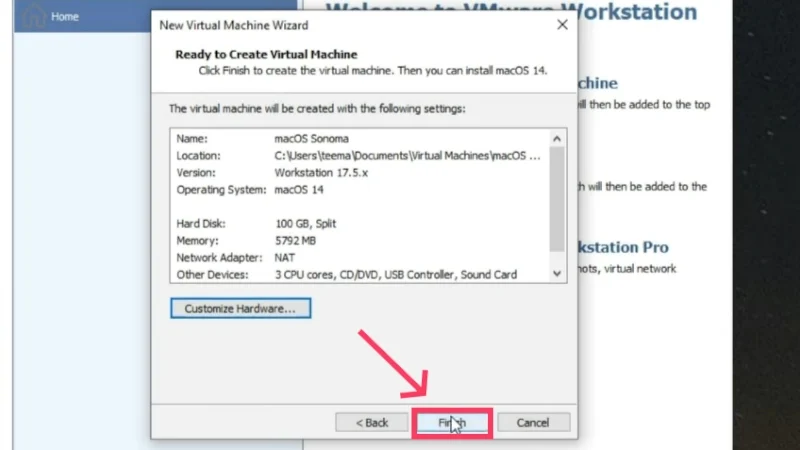
Kredit: Segalanya Teknologi di YouTube - Pilih opsi Edit pengaturan mesin virtual di jendela aplikasi VMware.
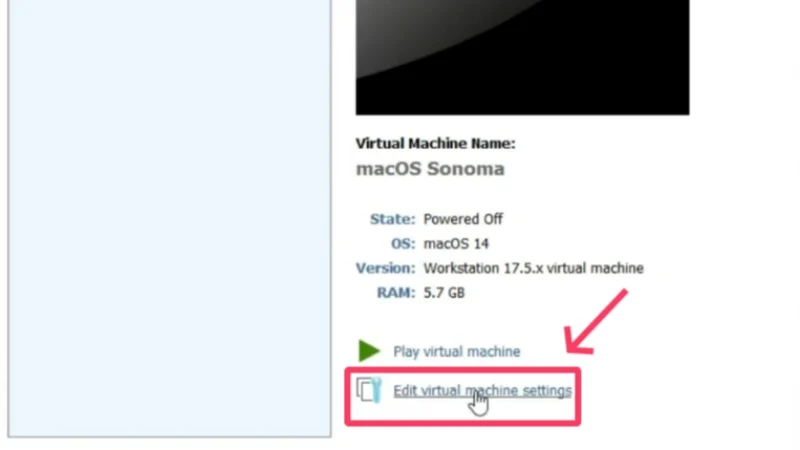
Kredit: Segalanya Teknologi di YouTube - Beralih ke Opsi dari atas dan cari Direktori Kerja . Ini adalah direktori kerja mesin virtual Anda, yang akan berguna selama instalasi.
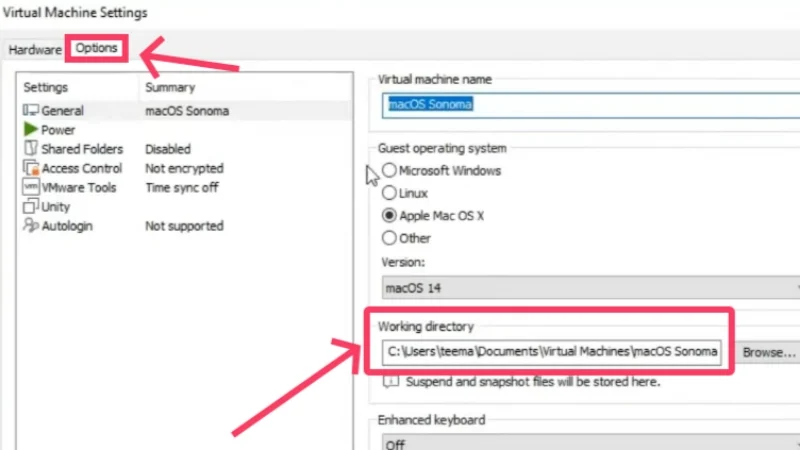
Kredit: Segalanya Teknologi di YouTube - Buka penjelajah file PC Anda dan temukan direktori kerja mesin virtual.
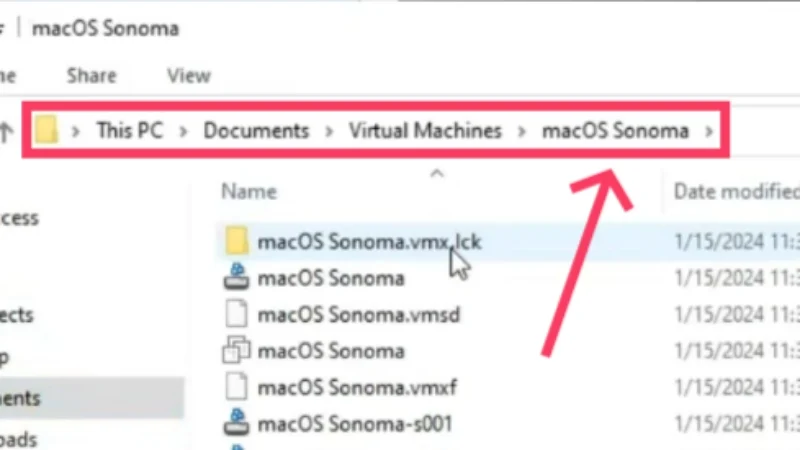
Kredit: Segalanya Teknologi di YouTube - Akan ada banyak file, tetapi Anda perlu mencari jenis file konfigurasi mesin virtual VMware yang memiliki nama yang sama dengan yang Anda tetapkan untuk mesin virtual Anda. Untuk mengetahui jenis file, arahkan kursor ke atasnya untuk mengetahui jenisnya.
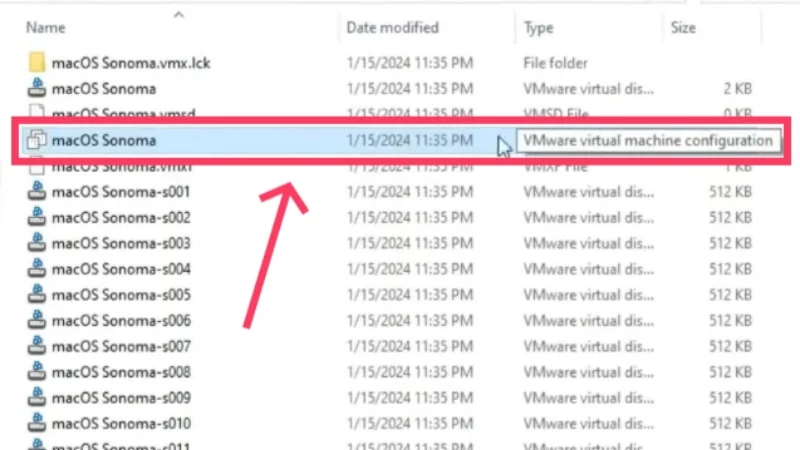
Kredit: Segalanya Teknologi di YouTube - Klik kanan file dan arahkan kursor ke Buka dengan . Pilih Buku Catatan dari menu tarik-turun.

Kredit: Segalanya Teknologi di YouTube - Gulir ke bawah dan tambahkan baris ini di akhir: smc.version = “0” . Namun, jika Anda menggunakan CPU AMD dan bukan CPU Intel, Anda perlu menambahkan baris berikut – smc.version = “0”
cpuid.0.eax = “0000:0000:0000:0000:0000:0000:0000:1011”
cpuid.0.ebx = “0111:0101:0110:1110:0110:0101:0100:0111”
cpuid.0.ecx = “0110:1100:0110:0101:0111:0100:0110:1110”
cpuid.0.edx = “0100:1001:0110:0101:0110:1110:0110:1001”
cpuid.1.eax = “0000:0000:0000:0001:0000:0110:0111:0001”
cpuid.1.ebx = “0000:0010:0000:0001:0000:1000:0000:0000”
cpuid.1.ecx = “1000:0010:1001:1000:0010:0010:0000:0011”
cpuid.1.edx = “0000:0111:1000:1011:1111:1011:1111:1111”
Simpan perubahan yang dilakukan menggunakan pintasan keyboard Ctrl + S .
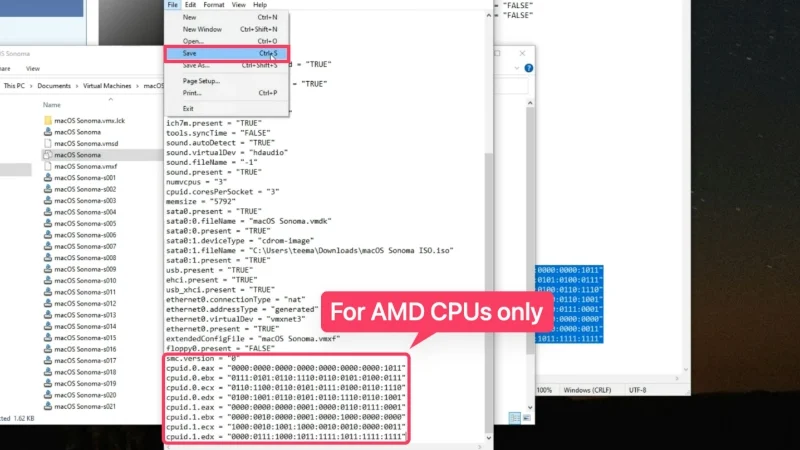
Kredit: Segalanya Teknologi di YouTube - Tutup semua jendela kecuali jendela VMware Workstation Player dan pilih Mainkan mesin virtual untuk memulai instalasi.
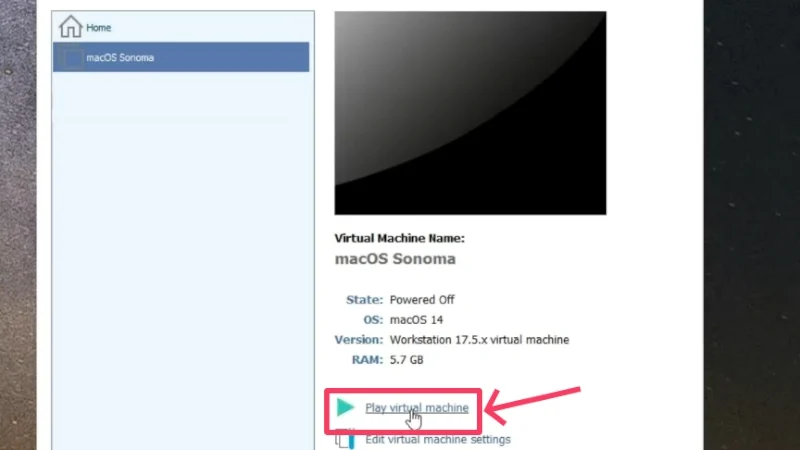
Kredit: Segalanya Teknologi di YouTube - Pilih bahasa pilihan Anda dan klik tombol panah di sudut kanan bawah untuk melanjutkan. Dalam kasus kami, ini bahasa Inggris .

Kredit: Segalanya Teknologi di YouTube - Seperti dalam kasus VirtualBox, Anda harus memformat SSD yang dialokasikan sebelum melakukan onboarding macOS. Untuk melakukannya, pilih Disk Utility dan klik Lanjutkan .

Kredit: Segalanya Teknologi di YouTube - Beralih ke VMware Virtual SATA Hard Drive Media dari panel kiri dan klik ikon Hapus dari toolbar atas.
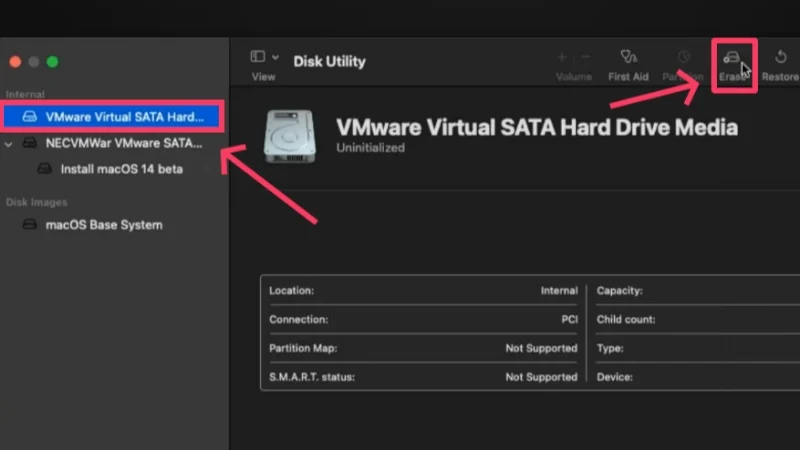
Kredit: Segalanya Teknologi di YouTube - Ganti nama partisi SSD jika Anda mau, dan atur format file menjadi APFS . Sekali lagi, untuk mengetahui lebih banyak mengenai format file lainnya, kunjungi panduan Dukungan Apple. Tekan Hapus saat Anda siap.
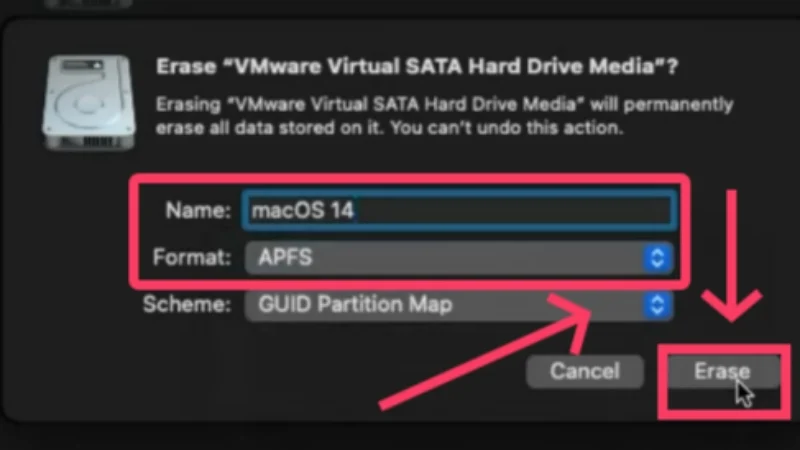
Kredit: Segalanya Teknologi di YouTube - Setelah selesai, pilih Instal macOS 14 beta dan klik Lanjutkan .

Kredit: Segalanya Teknologi di YouTube - Setujui syarat dan ketentuan Apple untuk memulai instalasi dan pilih drive disk yang dialokasikan. Lanjutkan dengan mengklik Lanjutkan .
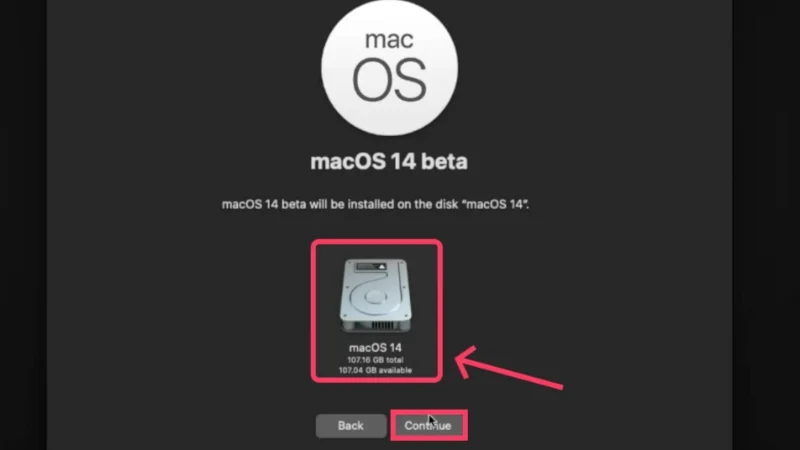
Kredit: Segalanya Teknologi di YouTube
Penginstalan macOS di Windows akan memakan banyak waktu. Perlu dicatat bahwa sistem berjalan cukup lambat secara default. Selain itu, Anda tidak dapat mengubah ukuran jendela aplikasi. Hal ini disebabkan oleh ukuran kartu grafis yang sangat kecil, yang diatur ke 3 MB secara default. Untuk meningkatkannya, Anda perlu menginstal VMware Tools .
- Untuk itu, eject file ISO macOS Sonoma terlebih dahulu dengan cara klik kanan ikon di halaman beranda dan pilih opsi eject . Jika file tidak muncul di desktop, buka Finder dan keluarkan file ISO dari sana.
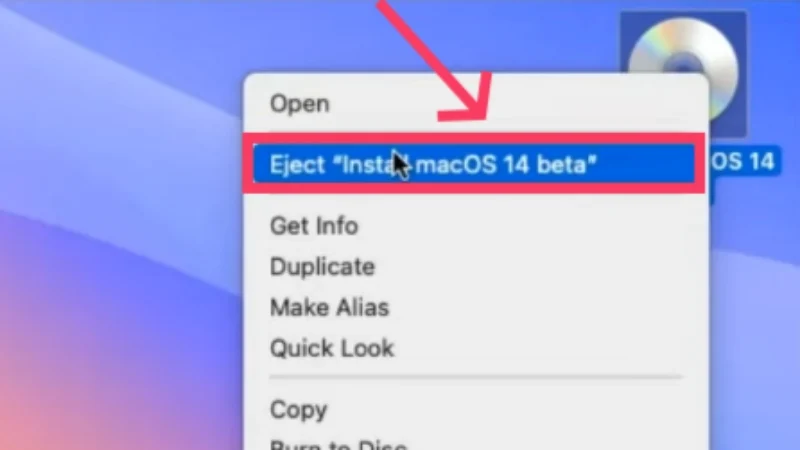
Kredit: Segalanya Teknologi di YouTube - Klik pada opsi Pemain dari sudut kiri atas. Lalu, arahkan kursor ke Kelola dan pilih Instal VMware Tools .
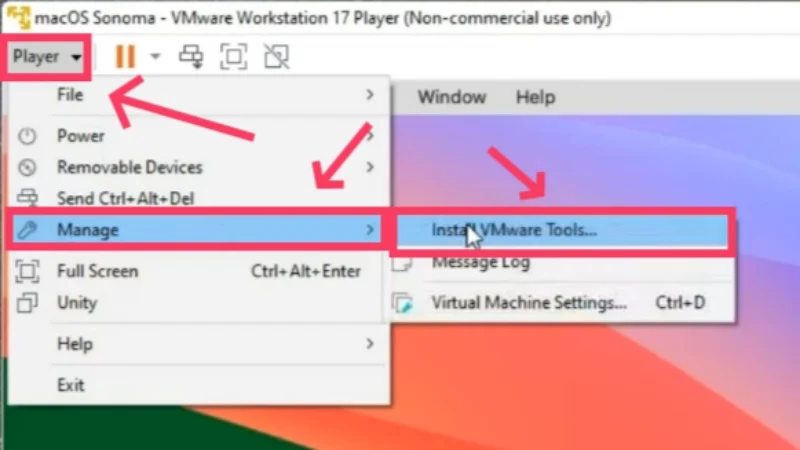
Kredit: Segalanya Teknologi di YouTube - Klik dua kali Instal VMware Tools di kotak dialog berikutnya dan lanjutkan dengan prosedur instalasi.
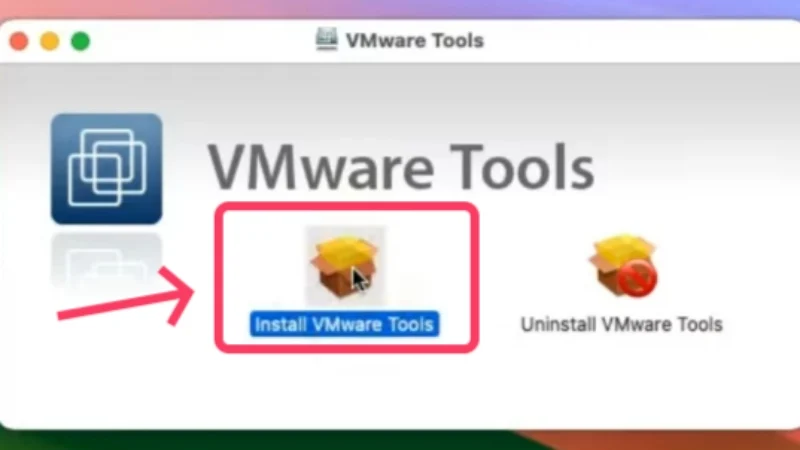
Kredit: Segalanya Teknologi di YouTube - Anda mungkin perlu memberikan izin untuk mengotorisasi instalasi dengan masuk ke Pengaturan > Privasi & Keamanan > Gulir ke bawah dan pilih Izinkan . Masukkan kata sandi mesin virtual Anda yang baru ditetapkan jika diminta.
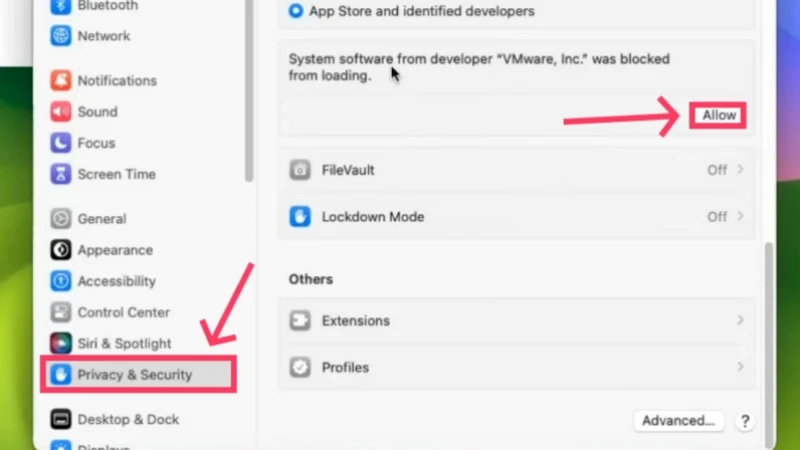
Kredit: Segalanya Teknologi di YouTube - Setelah ini, perlu dilakukan restart , yang dapat dilakukan dengan mengklik logo Apple di pojok kiri atas dan mengklik Restart .
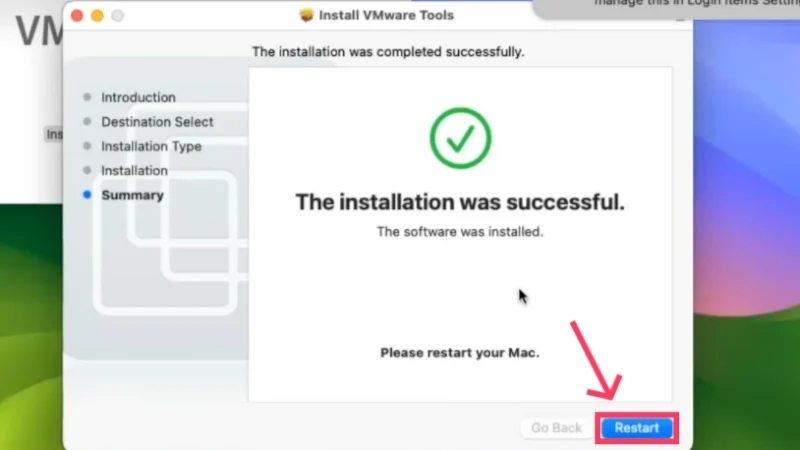
Kredit: Segalanya Teknologi di YouTube
Itu dia! Grafik tampilan kini disetel ke 128 MB , yang membuat perbedaan besar pada kinerja. Ini membawa Anda ke akhir proses instalasi. Karena mesin virtual diberi nomor seri acak, Anda tidak akan dapat menggunakan layanan Apple seperti iMessage dan FaceTime di mesin tersebut. Tapi jangan khawatir, ada solusinya juga. Ikuti prosedur di bawah ini setelah Anda mengatur macOS melalui VMware.
- Buka Safari dalam perangkat lunak mesin virtual dan kunjungi di sini. Klik tombol Unduh untuk menginstal Clover Configurator di mesin virtual macOS Anda.
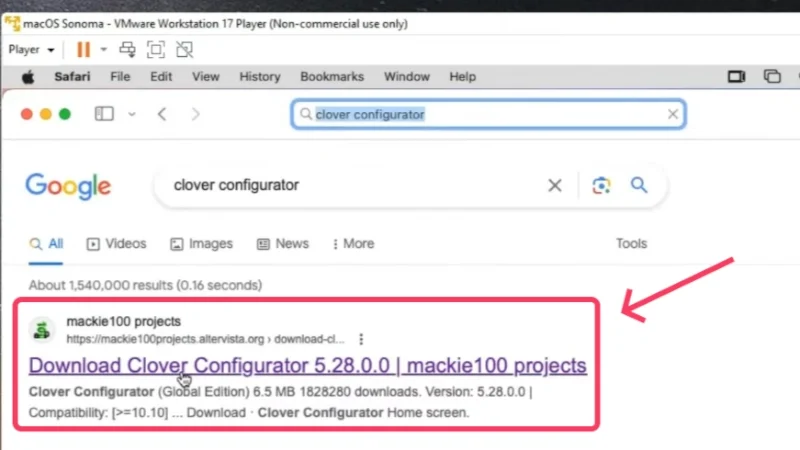
Kredit: Segalanya Teknologi di YouTube - Buka file yang diunduh. Anda mungkin diminta untuk mengizinkan penginstalan sebagai bagian dari tindakan keamanan macOS, yang dapat dilakukan dengan mudah. Buka Pengaturan > Privasi & Keamanan > Gulir ke bawah dan pilih Tetap Buka .
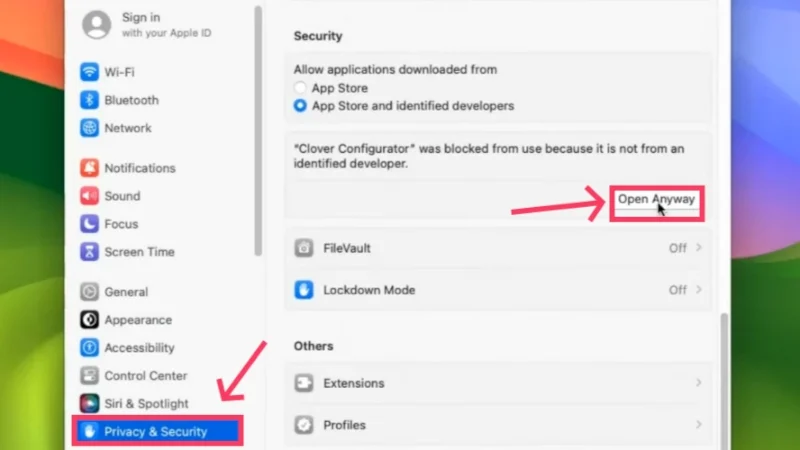
Kredit: Segalanya Teknologi di YouTube - Buka aplikasi dan beralih ke pengaturan SMBIOS dari panel kiri. Kemudian, klik ikon menu tarik-turun , seperti yang ditunjukkan di bawah ini.
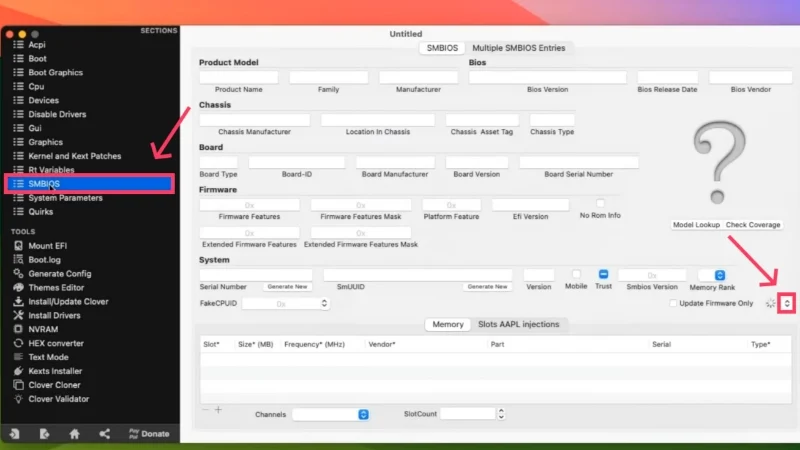
Kredit: Segalanya Teknologi di YouTube - Menu ini memungkinkan Anda memilih jenis Mac yang menjadi dasar mesin virtual. Pilih opsi yang bertuliskan iMacPro1,1 .
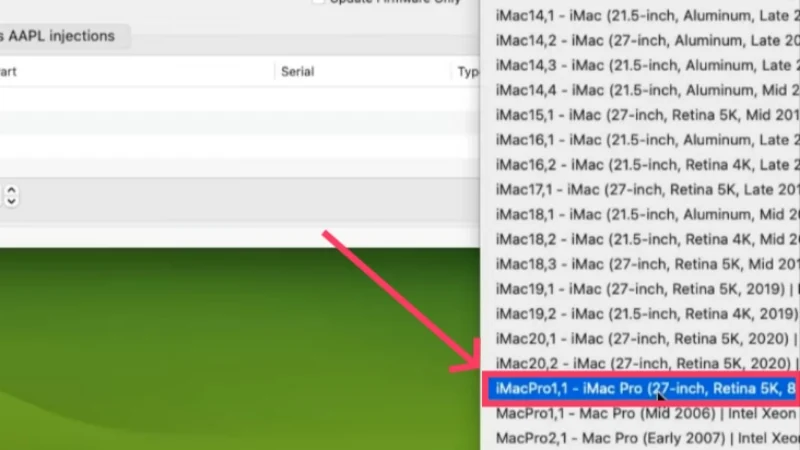
Kredit: Segalanya Teknologi di YouTube - Sekarang, Anda harus mengubah beberapa perintah untuk dijalankan. Bersabarlah, karena ini sedikit menantang. Untuk menyederhanakan, buka Notepad sistem host dan tempelkan baris berikut. papan-id = “AAA”
hw.model.reflectHost = “SALAH”
hw.model = “iMacPro1,1”
serialNumber.reflectHost = “SALAH”
nomor seri = “CCC”
smbios.reflectHost = “SALAH”
efi.nvram.var.ROM.reflectHost = “SALAH”
efi.nvram.var.MLB.reflectHost = “SALAH”
efi.nvram.var.ROM = “EEE”
efi.nvram.var.MLB = “FFF”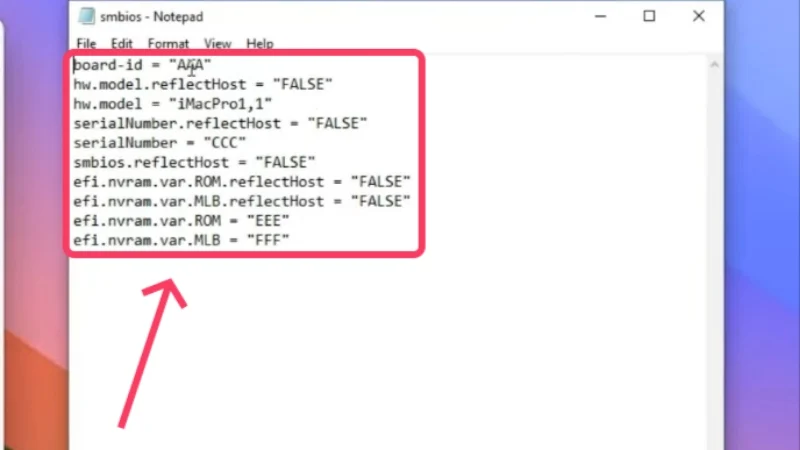
Kredit: Segalanya Teknologi di YouTube Beralih ke jendela mesin virtual tempat pengaturan SMBIOS terbuka dalam aplikasi Clover Configurator. Di sana, temukan entri Board-ID dan salin. Ganti AAA dengan teks yang disalin pada baris kode di atas di Notepad. Berhati-hatilah untuk tidak mengacaukan koma terbalik ganda.
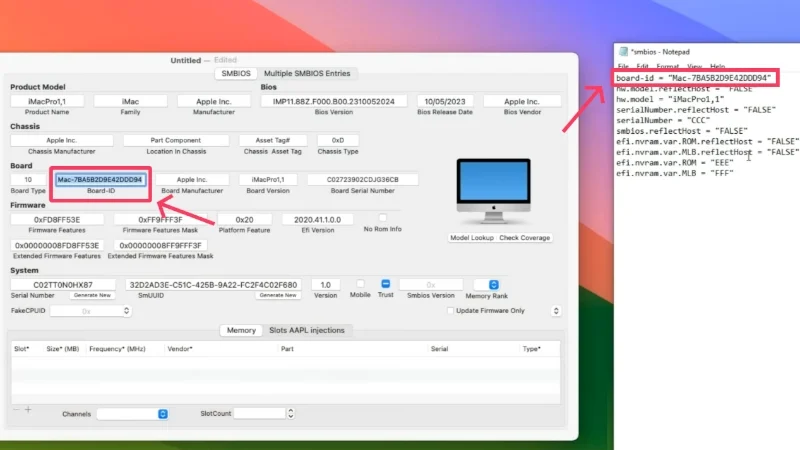
Kredit: Segalanya Teknologi di YouTube Klik Hasilkan Baru di samping Nomor Seri pada halaman yang sama untuk menghasilkan nomor seri khusus untuk mesin virtual macOS Anda. Tempelkan teks yang disalin sebagai pengganti CCC pada kode di atas.
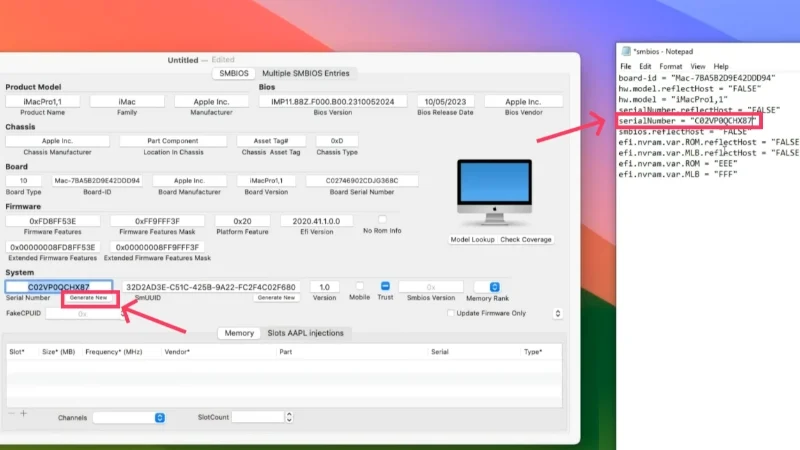
Kredit: Segalanya Teknologi di YouTube Anda belum selesai. Di jendela aplikasi Clover Configurator, alihkan ke Rt Variables dari panel kiri. Klik Hasilkan di samping ROM untuk mendapatkan nilai khusus. Salin dan tempel di baris kode di atas sebagai pengganti EEE .
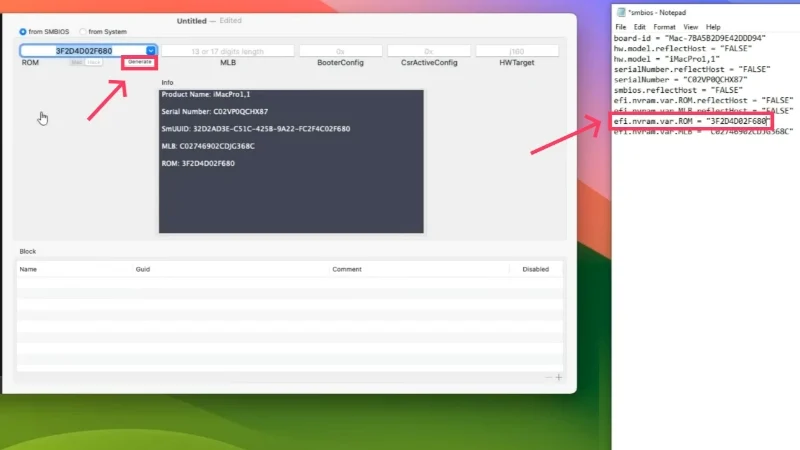
Kredit: Segalanya Teknologi di YouTube Temukan nilai MLB di halaman dan salin. Ganti FFF dari perintah di atas dengan teks yang disalin. Sekarang, perubahannya sudah selesai. Pilih dan salin baris kode baru menggunakan pintasan Ctrl + A diikuti oleh Ctrl + C .
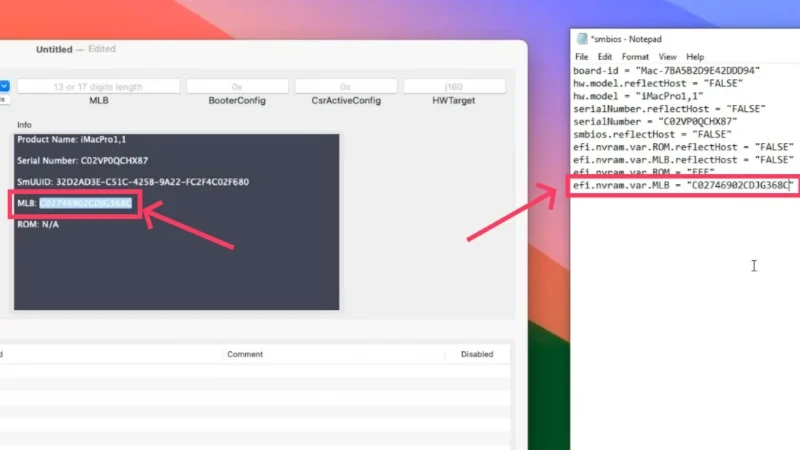
Kredit: Segalanya Teknologi di YouTube - Setelah ini, matikan mesin virtual macOS dengan mengeklik Logo Apple dari pojok kiri atas dan memilih Matikan .
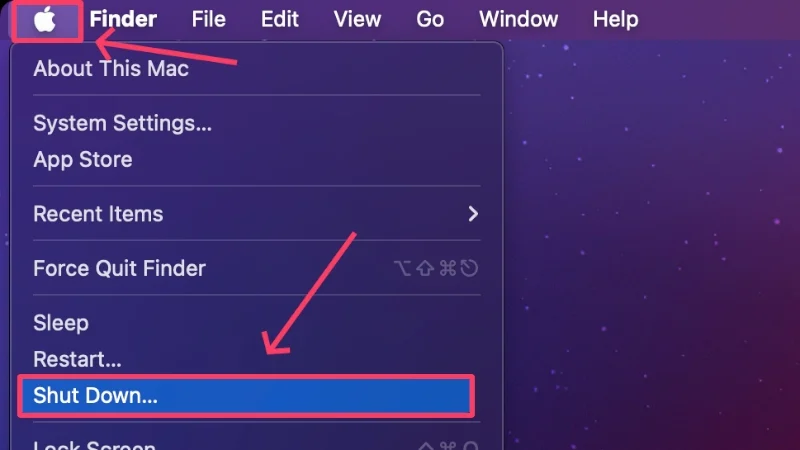
- Di sistem host, temukan jenis file konfigurasi mesin virtual VMware dengan nama yang sama dengan mesin virtual Anda. Hal ini dijelaskan pada langkah prosedur ke-21, ke-22, ke-23, dan ke-24 sebelumnya. Sekali lagi, klik kanan file tersebut dan arahkan kursor ke Buka dengan untuk mengaksesnya menggunakan Notepad .

Kredit: Segalanya Teknologi di YouTube - Temukan baris yang mengatakan firmware = “efi” . Mungkin sulit untuk mencari baris tersebut di antara lusinan baris lainnya, jadi Anda dapat menggunakan pintasan keyboard pencari teks Ctrl + F untuk mencarinya. Jangan main-main, karena kita tidak perlu melakukan apa pun dengan baris kode ini.
- Pindah ke baris baru dengan menekan Enter , di mana Anda harus menempelkan baris alamat yang telah Anda salin dari Notepad. Dengan kata lain, baris baru harus ditempel tepat setelah baris yang disebutkan pada langkah sebelumnya.
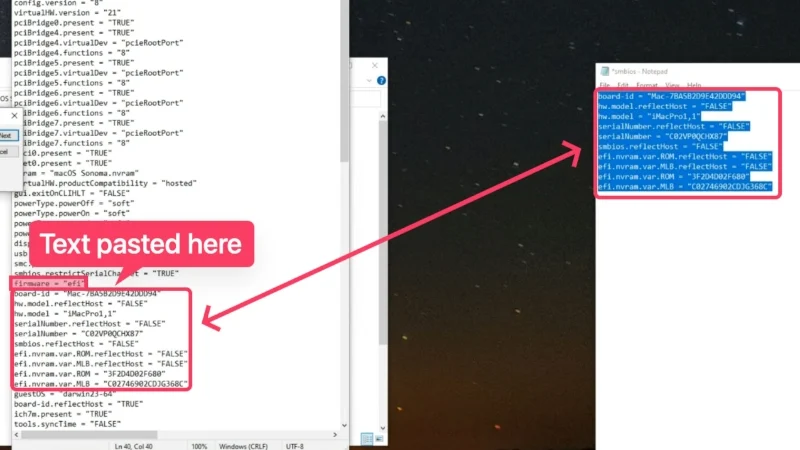
Kredit: Segalanya Teknologi di YouTube - Selanjutnya, cari ethernet0.addressType – “generated” dan ganti generate dengan static . Baris kode khusus ini akan terlihat seperti ini – ethernet0.addressType – “static” .
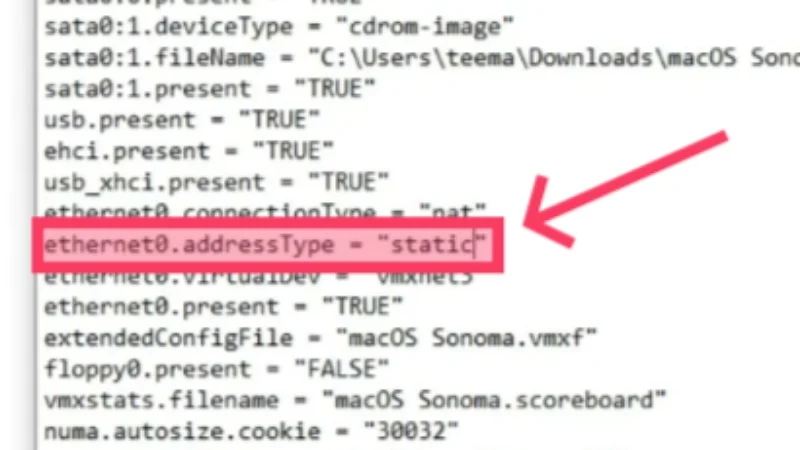
Kredit: Segalanya Teknologi di YouTube - Setelah itu, cari baris ini – ethernet0.generatedAddress = “00:0c:29:cb:37:3e” . Hapus yang dihasilkan dari teks dan ganti tiga nilai alamat ethernet pertama dengan nilai alamat ethernet resmi Mac mana pun, yang dapat ditemukan di situs web ini (masukkan nilai apa pun yang Anda sukai dari situs web). Berikut ini contoh tampilannya – ethernet0.Address = “00:03:93:cb:37:3e” .
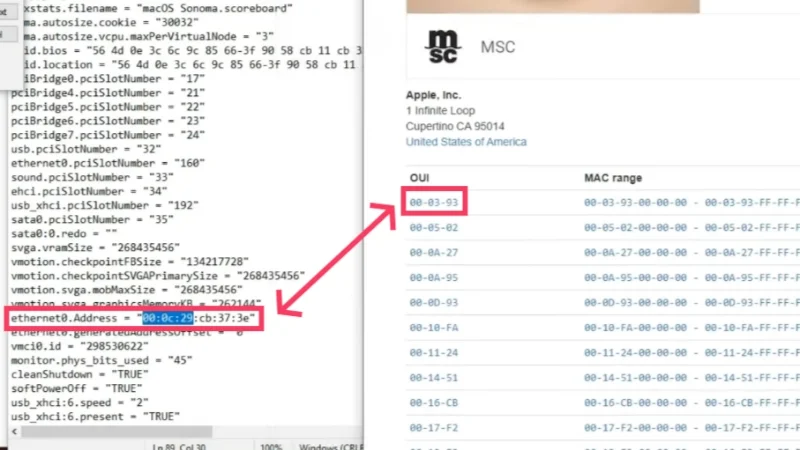
Kredit: Segalanya Teknologi di YouTube - Cari ethernet0.generatedAddressOffset – “0” , yang seharusnya ada tepat setelah kode sebelumnya. Ubah ke ethernet0.CheckMACAddress – “FALSE” .
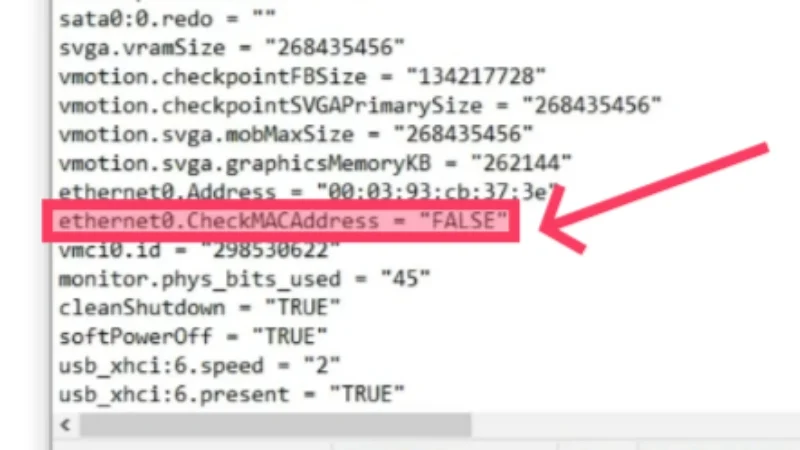
Kredit: Segalanya Teknologi di YouTube - Simpan perubahan yang dilakukan menggunakan pintasan keyboard Ctrl + S dan keluar dari file konfigurasi. Jalankan mesin virtual macOS menggunakan VMware, dan Anda siap melakukannya!
Tip Mengatasi Masalah untuk Masalah Umum yang Mungkin Anda Hadapi
- Jika Anda tidak melihat opsi Apple Mac OS X saat mengatur jenis sistem operasi di VMware, kemungkinan besar proses patching gagal. Pastikan Anda telah menginstal VMware Auto-unlocker dan melakukan patch pada VMware yang menggunakannya, karena VMware Auto-unlocker tidak mendukung macOS secara default. Tinjau kembali prosedur instalasi untuk mengatasi masalah ini, dan jangan lupa untuk melakukan patch VMware menggunakan alat auto-unlocker.
- Jika Anda diminta dengan pesan kesalahan yang menyatakan “ VMware Player unrecoverable error: (vcpu-0) ,” Anda mungkin melewatkan menambahkan baris kode tambahan yang disebutkan pada langkah ke-26 dari prosedur di bawah ini, atau lebih buruk lagi, Anda lupa menyimpan perubahan. Matikan mesin virtual dan buka file konfigurasi VMware di PC host. Buka file konfigurasi menggunakan Notepad dan tambahkan baris yang diperlukan. Seperti disebutkan di atas, perhatikan baik-baik apa yang Anda tambahkan, karena baris kode berbeda untuk CPU AMD dan Intel. Simpan file dan keluar.
- Jika pesan “ Mac OS X tidak didukung dengan terjemahan biner ” mengganggu Anda, kemungkinan besar PC host tidak mengaktifkan virtualisasi, yang telah diuraikan di awal panduan ini. Jangan khawatir; ikuti prosedur untuk mengaktifkan virtualisasi pada PC Anda, dan masalahnya akan teratasi.
Jalankan macOS di Windows Tanpa Hambatan
Ini membawa Anda ke akhir panduan ini. Ya, prosedurnya melelahkan, tetapi Anda dapat yakin bahwa Anda akan memiliki versi macOS yang berfungsi di PC Windows Anda setelahnya. Berkat kemampuan penyesuaian dan kemudahan penggunaannya, VMware Workstation Player menjadi alat pilihan bagi banyak orang. Ia bahkan mendukung layanan Apple seperti iMessage dan FaceTime, yang merupakan nilai tambah.
VirtualBox juga merupakan pilihan yang baik karena pengaturannya relatif mudah. Anda dapat memilih salah satu dari dua program dan menggunakan macOS di Windows. Jangan berkecil hati jika Anda menemukan bug yang memerlukan trik pemecahan masalah; mereka mudah untuk diatasi, dan kami bahkan telah menyebutkan beberapa di antaranya untuk Anda.
FAQ tentang Menjalankan Mac di Windows menggunakan Mesin Virtual
1. Bisakah mesin virtual menjalankan macOS versi lengkap di Windows?
Sama seperti dunia virtual yang tidak pernah bisa meniru nuansa alam, Anda juga tidak bisa mengharapkan setiap fitur macOS berfungsi di mesin virtual. Bagaimanapun, ini hanyalah virtualisasi, dan Apple menyadari hal ini dan cukup pintar untuk membatasi fitur ketika mereka menginginkannya. Misalnya, masuk ke akun Apple Anda, menggunakan FaceTime dan iMessage, dan lainnya bisa gagal di tengah jalan.
Masalah utamanya adalah Apple hanya mengembangkan macOS untuk CPU seri M miliknya, yang berjalan pada arsitektur dan protokol yang sangat berbeda. Menjalankan macOS pada CPU berbasis Intel dan AMD akan menjadi lebih sulit di masa depan. Hal ini bisa menjadi lebih sulit dengan CPU AMD, karena Mac, tidak seperti CPU Intel, tidak pernah dikembangkan untuk CPU AMD sejak awal.
Seperti yang dijelaskan dalam panduan di atas, VMware dapat membuat hal-hal ini bermanfaat bagi Anda. Karena mesin virtual dimaksudkan untuk memberikan esensi dari hal yang nyata, mereka dirancang untuk memenuhi persyaratan server, menguji aplikasi spesifik OS, atau mencoba sistem operasi baru untuk bersenang-senang. Percayalah pada kami, Anda tidak ingin membatalkan rencana Anda untuk mencoba macOS di Windows demi hal ini, jadi cobalah.
2. Berapa banyak RAM dan penyimpanan sistem yang sebaiknya saya alokasikan untuk mesin virtual?
Tidak dapat disangkal bahwa lebih banyak RAM dan kapasitas penyimpanan akan menguntungkan mesin virtual. Namun, Anda juga harus peduli dengan sistem host, karena pada akhirnya itulah mesin mesin virtual. Idealnya, Anda tidak boleh mengalokasikan lebih dari 40-50% memori sistem host ke mesin virtual. Misalnya, jika sistem host memiliki RAM 8 GB, alokasikan sekitar 3 GB RAM ke mesin virtual.
Sedangkan untuk kapasitas penyimpanannya tergantung pada OS yang Anda instal. Idealnya, macOS Sonoma memerlukan setidaknya 60-80 GB penyimpanan gratis agar dapat bekerja secara efisien, sehingga Anda dapat mendedikasikan sekitar 80-100 GB dari sistem host. Dedikasikan lebih banyak jika sistem host memiliki ruang penyimpanan yang cukup untuk digunakan.
3. Mengapa proses instalasi terhenti di tengah jalan? Apa yang salah?
Jika Anda belum menunggu cukup lama hingga proses instalasi selesai, kami sarankan Anda mengingat apakah Anda telah mengikuti langkah-langkah tersebut dengan tepat atau belum. Jika Anda dihadapkan pada pesan kesalahan, tips pemecahan masalah di atas akan membantu Anda. Anda dapat mencari masalah tertentu di internet atau, lebih baik lagi, mengulangi proses instalasi.
4. Apakah saya memerlukan ID Apple yang sudah ada untuk menjalankan macOS di Windows?
Meskipun ID Apple tidak wajib, namun diperlukan untuk mengakses layanan Apple seperti iMessage dan FaceTime. Untungnya, Anda memiliki opsi untuk membuat ID Apple baru jika Anda belum memilikinya. Namun, karena ini adalah mesin virtual, proses masuk ke akun Apple Anda mungkin gagal, sehingga Anda harus melewati proses masuk.
Jika Anda bersusah payah mengaktifkan layanan Apple di VMware, Anda dapat menggunakannya dengan benar. Anda dapat mengetahui cara melakukan ini dalam instruksi.
5. Mengapa kinerja mesin virtual tidak sesuai standar?
Ada beberapa alasan untuk hal ini. Jika Anda tidak mengalokasikan cukup memori atau inti CPU ke mesin virtual, hal ini dapat memperlambatnya dan memengaruhi pengalaman. Jika Anda mengalokasikan terlalu banyak memori atau inti CPU ke mesin virtual, hal ini dapat memengaruhi kinerja PC Anda secara keseluruhan.
Masalahnya juga bisa disebabkan oleh kartu grafis yang tidak dilengkapi dengan benar. Untuk VirtualBox, lihat langkah ke-12 dalam panduan instalasinya dan pastikan memori video diatur ke 128MB . Untuk VMware, Anda harus menginstal aksesori tambahan, VMware Tools . Ini harus dilakukan di dalam mesin virtual, dan prosedurnya disebutkan di bawah panduan instalasi VMware.
