Cara Menjalankan Aplikasi Windows Di Chromebook
Diterbitkan: 2021-04-16Hingga 2011 saat berbelanja komputer baru, pengguna hanya memiliki dua pilihan: macOS dan Windows. Namun dengan peluncuran Chromebook yang berjalan di Chrome OS, segalanya berubah. Pengguna sekarang menjadi opsi ketiga dan mereka menantikan untuk menggunakan Chrome OS berbasis Linux. Tetapi ketidakmampuan Chromebook untuk menjalankan aplikasi Windows menahannya.
Jika Anda juga khawatir karena tidak ada dukungan aplikasi Windows, izinkan saya memberi tahu Anda bahwa ini juga berubah. Sekarang menggunakan aplikasi Crossover, Anda dapat menggunakan aplikasi Windows di Chromebook.
Bagaimana? Mari kita baca posting ini sampai akhir dan pelajari cara menggunakan aplikasi Windows di Chromebook.
Baca Selengkapnya – Cara Menjalankan Program Windows di Mac
Cara Terbaik untuk Menjalankan Aplikasi Windows 10 di Chromebook:
Menyiapkan Wine 5.0 di Chromebook
Sebelum kita mempelajari cara menyiapkan Wine, pastikan Linux telah disiapkan dengan benar di Chromebook. Setelah ini selesai, kita dapat mulai menginstal versi terbaru dari Wine.
Apa itu Anggur?
Ini adalah lapisan kompatibilitas yang memungkinkan menjalankan perangkat lunak Windows di lingkungan Linux tanpa menggunakan emulator.
Memasang Anggur di Chromebook
1. Luncurkan Terminal Linux dan jalankan Sudo dpkg –add-architecture i386. Ini akan menambah dukungan untuk aplikasi 32-bit.
2. Selanjutnya, jalankan perintah berikut satu demi satu –
wget -nc https://dl.winehq.org/wine-builds/winehq.key
sudo apt-key add winehq.key
Ini akan mengunduh dan menambahkan kunci repositori.
3. Setelah itu, jalankan perintah berikut satu per satu –
sudo apt install nano
sudo nano /etc/apt/sources.list
Perintah pertama akan menginstal editor Nano sementara yang terakhir akan memungkinkan pengeditan daftar sumber.
4. Setelah itu, salin dan tempel (Ctrl + Shift + V) perintah berikut ke editor Nano.
deb https://dl.winehq.org/wine-builds/debian/ buster main deb
5. Selanjutnya, tekan Ctrl + X > Y dan tekan tombol Enter untuk menyimpan file. Tutup editor Nano.
6. Sekarang tambahkan keyserver Ubuntu menggunakan perintah berikut –
sudo apt-key adv --keyserver keyserver.ubuntu.com --recv-keys DFA175A75104960E
7. Terakhir, jalankan perintah berikut –
sudo apt update
sudo apt install --install-recommends winehq-stable
Ini akan menginstal Wine 5.0 di Chromebook. Ketika diminta untuk mengkonfirmasi instalasi tekan Y.
8. Anda sekarang harus memiliki Wine di Chromebook Anda. Untuk memeriksa jalankan perintah berikut -
winecfg
Tekan Tentang bagian dan hanya itu.
9. Untuk mengubah resolusi tekan tab Graphics dan ubah resolusi menjadi 120 dpi.
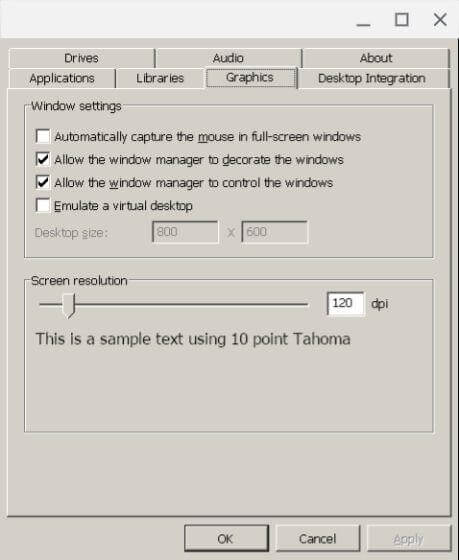
Memasang Aplikasi Windows di Chromebook
1. Sekarang kita telah menginstal Wine 5.0, saatnya menginstal dan menjalankan perangkat lunak Windows di Chromebook.
2. Untuk melakukannya, pertama-tama kita akan menginstal IrfanView di Chrome OS. Anda dapat mengunduh file 64-bitnya dengan mengklik di sini dan kemudian dapat memindahkannya ke bagian file Linux.
Catatan: Untuk menangani file di Terminal Linux dengan mudah, ganti nama file dan folder menjadi satu kata.
3. Buka Terminal dan ketik perintah berikut –
wine irfanview.exe
Pastikan Anda mengubah nama file dengan yang Anda ganti dengan irfanview.
Perintah yang dimasukkan akan membuka wizard pengaturan untuk menginstal aplikasi.
Membuat Pintasan di Chromebook untuk Perangkat Lunak Windows
1. Setelah program yang diinginkan diinstal, sekarang saatnya membuat pintasan aplikasi.
2. Luncurkan File Manager asli dan pindah ke Bagian File Linux
3. Klik menu tiga titik > aktifkan Tampilkan file tersembunyi.
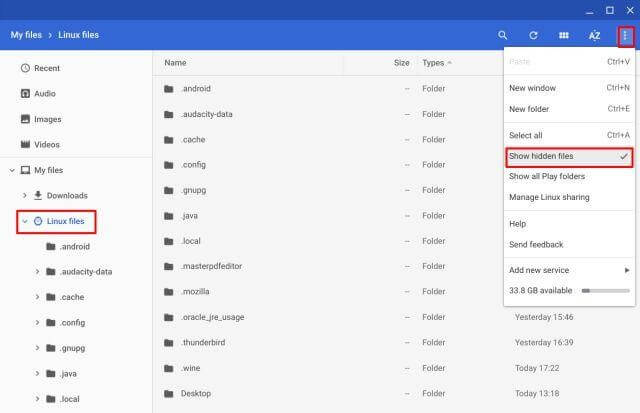

4. Selanjutnya, luncurkan folder .wine dan menuju ke drive_c. Anda sekarang akan melihat sistem direktori file seperti Windows 10. Periksa lokasi penginstalan yang seharusnya ada di Program Files atau Program Files (x86)
5. Setelah menemukan folder yang tepat, cari file exe program, Anda harus menjalankan melalui Terminal.
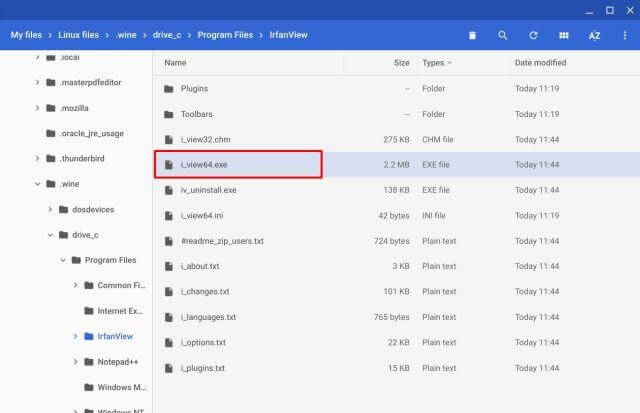
6. Jalur file akan terlihat seperti – /home/yourusername/.wine/drive_c/Program Files/IrfanView/i_view64.exe
Ubah nama pengguna menjadi nama pengguna Linux yang ditetapkan untuk Chromebook Anda. Jika id email Anda adalah [email protected], nama pengguna akan menjadi test589. Demikian juga, ubah Program Files/IrfanView/i_view64.exe ke jalur yang ditampilkan di Manajer File Anda.
7. Akhirnya, nama path akan terlihat seperti – wine “/home/yourusername/.wine/drive_c/Program Files/IrfanView/i_view64.exe” jalankan di terminal untuk memeriksa apakah sudah benar atau tidak. Nama jalur yang benar akan meluncurkan perangkat lunak Windows.
8. Sekarang mari kita cari shortcutnya.
9. Luncurkan Manajer File > bagian File Linux > File Tersembunyi diaktifkan.
10. Buka folder .local -> bagikan -> aplikasi -> anggur -> Program
11. Anda sekarang akan melihat folder yang akan memiliki semua aplikasi Windows yang terinstal. Buka > cari ekstensi .desktop > klik kanan > buka dengan Teks. (Untuk menginstal klik di sini.)
12. Ganti jalur file di sebelah Exec = dengan yang dibuat pada langkah 7
Pastikan Anda mengubah nama pengguna dan jalur program
13.. Untuk menyimpan perubahan tekan Ctrl + S dan keluar dari Teks.
14. Sekarang Anda dapat membuka aplikasi Windows yang terpasang di Chromebook melalui AppDrawer
Apa itu aplikasi CrossOver?
CrossOver adalah aplikasi gratis dan masih dalam versi Beta. Ini menjalankan aplikasi Windows di Chromebook. Kompatibel dengan Chrome OS, menggunakan CrossOver, Anda dapat meluncurkan dan menjalankan perangkat lunak Windows dan dapat menambahkan komponen penting. Namun, ada kendala Crossover hanya bisa menjalankan aplikasi 32-bit.
Menggunakan Crossover untuk Android
Jika Anda memiliki Chromebook yang mendukung aplikasi Android, menggunakan CrossOver – aplikasi Android, Anda dapat menjalankan perangkat lunak Windows dengan aplikasi Chrome di Chromebook.
CrossOver berfungsi seperti Wine di Chrome OS tetapi pengaturannya agak rumit. Oleh karena itu, kami akan menjelaskan kedua cara menggunakan CrossOver dan Wine 5.0.
Untuk menggunakannya, ikuti langkah-langkah di bawah ini:
1. Unduh dan instal aplikasi CrossOver.
2. Jalankan aplikasi, dan cari aplikasi Windows yang ingin Anda jalankan.
3. Aplikasi sekarang akan memandu Anda langkah demi langkah untuk menginstal perangkat lunak.
Catatan: Dalam kebanyakan kasus, aplikasi secara otomatis mencari file instalasi dan mengunduhnya.
4. Setelah aplikasi Windows diinstal, Anda dapat menjalankannya berdampingan dengan aplikasi Chrome.
Karena aplikasi CrossOver dalam versi Beta, Anda mungkin menghadapi beberapa masalah. Tapi aplikasinya terlihat menjanjikan yang berarti di masa depan kita akan mendapatkan lebih banyak aplikasi Windows untuk dijalankan.
Menjalankan Aplikasi Widows di Chromebook
Dengan menggunakan langkah-langkah di atas, Anda dapat dengan mudah menjalankan perangkat lunak Windows di Chromebook. Namun, jika ini terdengar terlalu banyak pekerjaan, Anda dapat mengakses desktop Windows dari jarak jauh dan menjalankan perangkat lunak Windows. Ini dapat dilakukan menggunakan aplikasi web beta Chrome Desktop Jarak Jauh Google.
Satu-satunya masalah dengan metode ini adalah Anda harus tetap menjalankan komputer Windows.
Jadi, ini dia. Sekarang Anda dapat dengan mudah menjalankan aplikasi Windows di Chromebook menggunakan Wine atau CrossOver dan menikmati aplikasi Windows favorit Anda.
Kami harap Anda menikmati artikel kami. Silakan bagikan tanggapan Anda di bagian komentar di bawah.
