Cara Menyimpan Office Word, Excel, dan PowerPoint Anda Secara Otomatis Setiap Menit
Diterbitkan: 2019-10-13Menyimpan file dalam aplikasi Microsoft Office seperti Word, Excel, dan PowerPoint dapat digambarkan sebagai tugas yang paling penting. Sebagian besar menggunakan aplikasi ini secara profesional karena kemudahan penggunaan dan tidak tersedianya alternatif yang lebih baik. Salah satu masalah utama yang dihadapi adalah kehilangan data yang sedang kami kerjakan karena gangguan sistem dan lonjakan daya. Untuk menghindari kehilangan data dan mencoba kembali pekerjaan yang telah dilakukan, kita dapat melatih jari kita untuk menekan CTRL dan S, setiap beberapa menit untuk menyimpan data kita atau kita dapat membuat beberapa perubahan dalam pengaturan Microsoft Office dan membiarkan perangkat lunak melakukannya untuk kita.
Microsoft telah menanamkan dua fitur dalam rangkaian aplikasi Office-nya , AutoSave & Auto Recover . Kedua fitur tersebut mungkin terdengar serupa tetapi berbeda dalam fungsinya.
AutoSave : Ini membantu pengguna untuk menyimpan file Office saat ini yang sedang dikerjakan secara otomatis, setiap beberapa detik. Namun, untuk mencapai ini, file harus disimpan di OneDrive, OneDrive untuk bisnis, atau SharePoint. Itu tidak mendukung penyimpanan file di drive lokal.
Auto Recover : Untuk menyimpan file secara otomatis saat bekerja pada hard drive, Microsoft telah memperkenalkan fitur lain, Auto Recover, yang dapat menyimpan file Anda secara otomatis setiap menit, asalkan Anda mengubah pengaturan.
Langkah-langkah untuk mengaktifkan opsi AutoSave di Office Word, Excel dan PowerPoint
Fitur Simpan Otomatis di Office adalah fitur yang sangat penting yang memastikan tidak ada kehilangan pekerjaan selama masalah daya yang tidak terkendali atau masalah layar biru. Setelah diaktifkan, secara otomatis menyimpan file yang sedang dikerjakan pengguna, setiap beberapa detik tanpa harus menekan dan menahan CTRL dan S. Namun, Microsoft telah memberikan keuntungan ini hanya kepada pengguna yang menyimpan file di penyimpanan cloud seperti OneDrive, OneDrive for Business dan SharePoint. Misalnya, jika Anda sedang mengerjakan presentasi, yakinlah bahwa PowerPoint akan menyimpan file secara otomatis setiap saat. Untuk mengaktifkan fitur ini, ikuti langkah-langkah berikut untuk mengaktifkan opsi Simpan Otomatis.
Periksa opsi Simpan Otomatis
Langkah 1: Klik File di sudut kiri atas dan kemudian klik Opsi di bilah biru.
Langkah 2: Klik Simpan dari berbagai opsi di sebelah kiri.
Langkah 3: Pilih kotak centang di sebelah opsi pertama "Simpan Otomatis OneDrive dan file SharePoint Online secara default di Word".
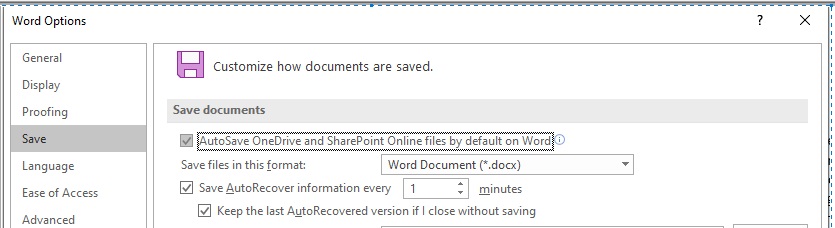
Langkah 4: Klik OK di bagian bawah jendela.
Opsi Simpan Otomatis sekarang akan diaktifkan. Anda dapat memeriksa ini di sudut kiri atas di salah satu aplikasi Office. Ini sekarang akan mengaktifkan Simpan Otomatis di Excel, PowerPoint, dan Word.
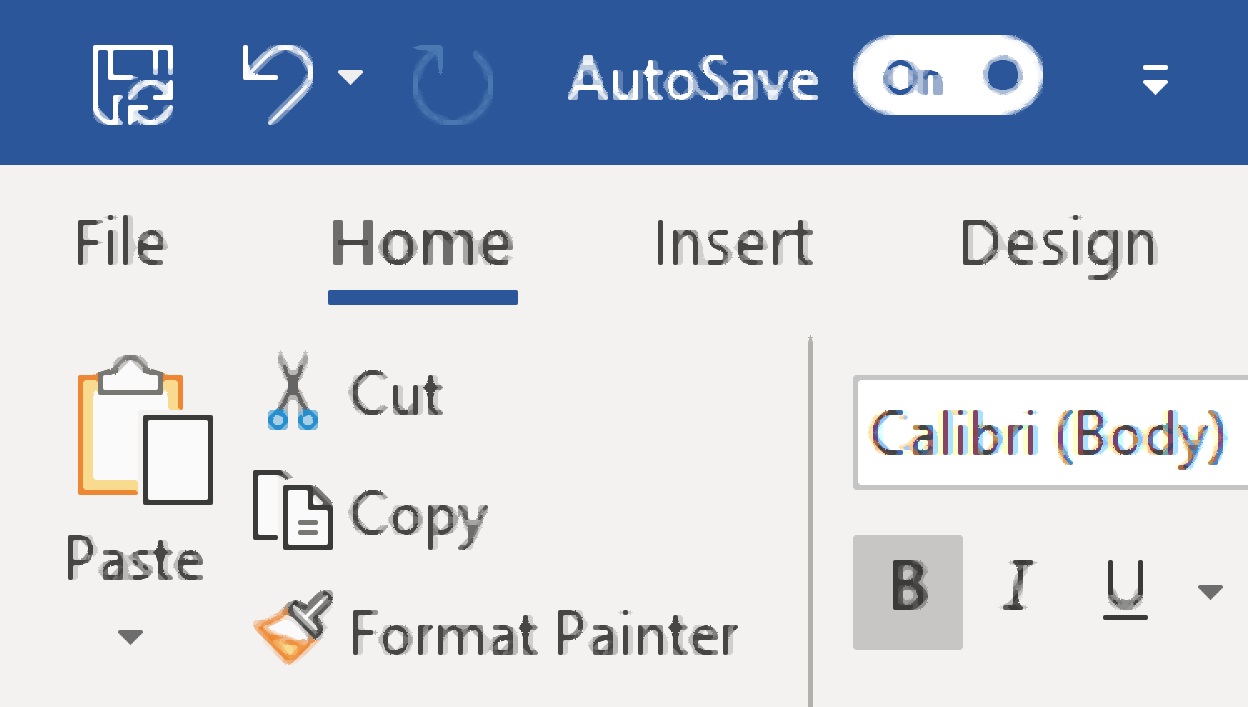
Masalah dengan opsi Simpan Otomatis
Jika AutoSave dinonaktifkan dalam keadaan OFF, maka Anda perlu memeriksa hal berikut di komputer Anda:
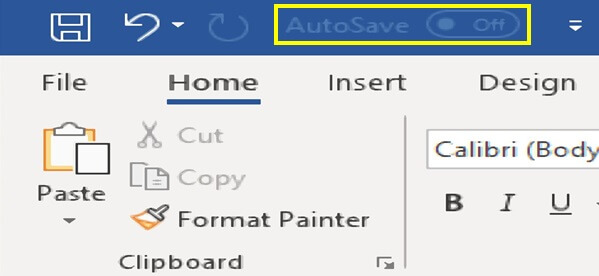
- Periksa apakah OneDrive atau SharePoint dikonfigurasi dengan aplikasi Office.
Coba simpan file apa pun dan periksa apa yang terjadi saat Anda mencoba menyimpannya di OneDrive. Jika OneDrive tidak dikonfigurasi, maka tombol Simpan Otomatis di bagian atas akan selalu dinonaktifkan. Untuk mengkonfigurasi. Klik opsi tambahkan tempat dan ikuti langkah-langkah untuk menyinkronkan OneDrive Anda dengan aplikasi Office Anda. Klik di sini untuk OneDrive.
- Komputer offline.
Jika komputer Anda tidak terhubung ke Internet, maka opsi ini akan dinonaktifkan karena dapat terhubung ke akun penyimpanan cloud OneDrive Anda.
- Format file sudah lama atau tidak didukung. Semua format file yang tidak didukung termasuk format lama seperti .doc, .xls, atau .ppt tidak didukung untuk Simpan Otomatis. Anda harus menyimpan file Anda dalam format baru seperti .docx, .xlsx atau .pptx untuk mengaktifkan AutoSave.
- Fitur Keamanan diaktifkan di Excel. Ini hanya untuk file Excel. Buku kerja Excel terdiri dari fitur keamanan seperti buku kerja bersama, enkripsi kata sandi, akses terbatas, dan refresh data yang perlu dimatikan agar Simpan Otomatis berfungsi.
Untuk informasi lebih lanjut tentang cara menerapkan kata sandi ke lembar Excel, klik di sini.

Langkah-langkah untuk mengurangi penundaan Auto Recover di Office Word, Excel dan PowerPoint
Fitur Auto Recover di aplikasi Office memastikan bahwa file Office yang dibuka, disimpan secara otomatis di latar belakang. Anda tidak akan merasakan proses ini berlangsung karena tidak memberikan pemberitahuan apa pun saat menyimpan. Ini memastikan bahwa cadangan diambil dalam masalah komputer yang tidak dapat dihindari. Ini mirip dengan fitur Simpan Otomatis dengan dua perbedaan kecil. Satu, ini berlaku untuk file yang disimpan di hard drive atau flash disk dan kedua, ini menyimpan file setiap menit dibandingkan dengan fitur AutoSave yang melakukannya dalam beberapa detik.
Pengaturan default oleh Microsoft untuk Auto Recover diatur pada 10 menit yang berarti file Anda akan disimpan setiap 10 menit sekali. Saya pikir 10 menit adalah waktu yang sangat lama dan mengurangi waktu itu menjadi hanya 1 menit. Sekarang jika saya secara tidak sengaja mematikan komputer saya tanpa menyimpan file Office saya, maka saya hanya akan kehilangan pekerjaan yang dilakukan dalam satu menit terakhir. Untuk mengubah pengaturan dari 10 menit menjadi 1 menit, ikuti langkah-langkah berikut:
Langkah 1: Klik File di sudut kiri atas dan kemudian klik Opsi di bilah biru.
Langkah 2: Klik Simpan dari berbagai opsi di sebelah kiri.
Langkah 3: Pilih kotak centang di sebelah opsi "AutoRecover information every" dan masukkan jumlah menit. Standarnya adalah 10 dan saya telah mengaturnya ke 1.
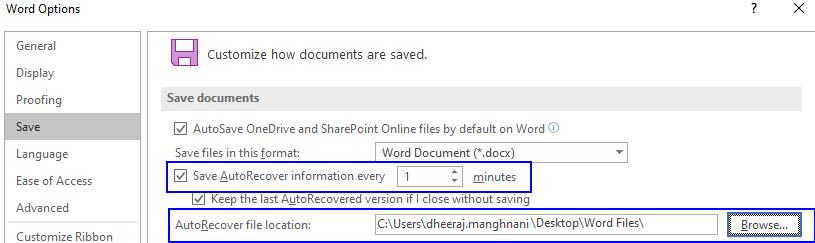
Langkah 4: Klik OK di bagian bawah jendela.
Microsoft mengklaim bahwa menyetel angka yang lebih rendah di kotak menit akan memperlambat kinerja aplikasi Office karena akan sering menggunakan lebih banyak sumber daya untuk menyimpan file. Saya pribadi tidak menemukan perbedaan dengan fungsi aplikasi Office bahkan setelah saya mengatur timer ke 1 menit. Namun, jika Anda melihat ada perbedaan maka saya sarankan Anda menambah menit menjadi 2 atau 3 dan kemudian periksa kinerjanya.
Ada opsi lain yang perlu diperhatikan dan itu adalah lokasi file Auto Recovered di Aplikasi Office. Ada keraguan tentang di mana lokasi penyimpanan otomatis Microsoft Word berada. Pada gambar di atas, Anda dapat mengamati bahwa lokasi default dapat diatur oleh pengguna. Saya telah menetapkan folder di desktop dengan nama 'File Word' sebagai lokasi default untuk file Word yang disimpan secara otomatis.
Catatan : AutoSave dan AutoRecover harus dikonfigurasi satu per satu di semua aplikasi Microsoft Office seperti Word, Excel, dan PowerPoint. Mengaktifkan fitur di MS Word tidak akan secara otomatis mengaktifkannya di MS Excel.
Untuk daftar lengkap shortcut di MS Office, klik di sini.
Simpan file Microsoft Word dalam PDF
Salah satu masalah yang saya temui di internet berkaitan dengan menyimpan dokumen Word sebagai file PDF. Ini sangat sederhana karena melibatkan membuka file dalam aplikasi Word dan menyimpannya sebagai dokumen PDF.
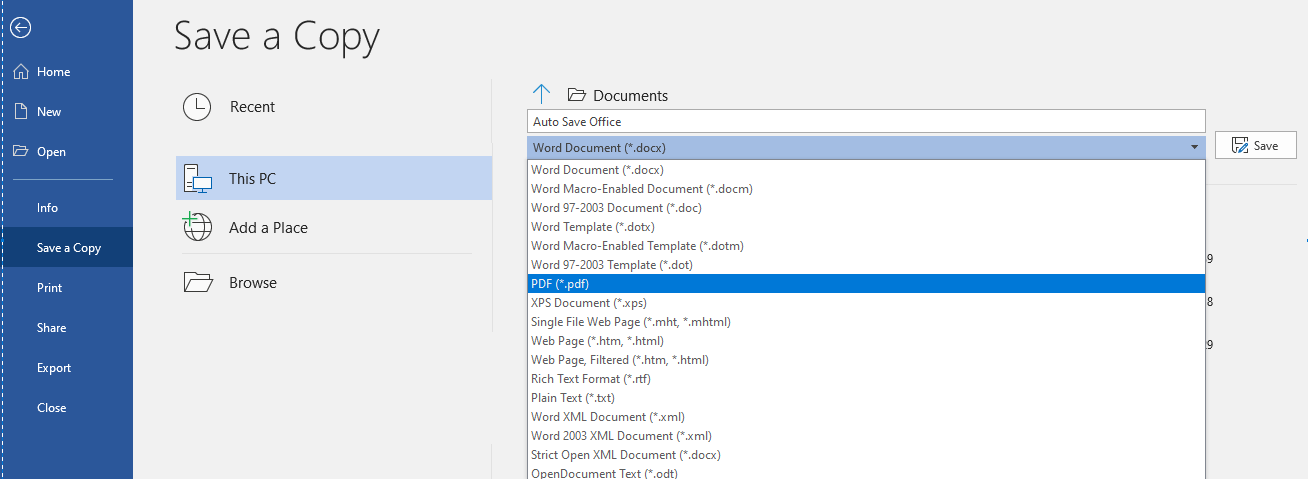
Untuk detail lebih lanjut tentang cara mengubah dokumen menjadi PDF, klik di sini.
Microsoft Office tidak diragukan lagi merupakan rangkaian aplikasi terbaik untuk penggunaan profesional dan pribadi. Ada banyak rahasia yang tersembunyi di aplikasi Office dan banyak cara untuk menyesuaikannya agar sesuai dengan kebutuhan kita. AutoSave dan AutoRecover keduanya merupakan opsi yang tidak terlalu dikenal tetapi merupakan salah satu fitur teratas yang harus dimiliki. Coba gunakan dan beri tahu saya jika Anda menghadapi masalah dengan mengaktifkan opsi Simpan Otomatis di komputer Anda. Ingat lokasi file yang disimpan secara otomatis. Juga, jika Anda mengetahui fitur seperti itu yang dapat sangat berguna dalam aplikasi Office, sebutkan di bagian komentar di bawah.
