Cara Screen Record di iPhone: Dari Teknik Dasar hingga Pro
Diterbitkan: 2023-10-08Perekaman Layar menyediakan cara mudah untuk merekam layar Anda tanpa memerlukan perangkat eksternal. Sebagian besar merek ponsel cerdas, termasuk iPhone, kini menawarkan opsi perekaman layar bawaan yang memungkinkan Anda merekam dan membagikan konten layar dengan mudah.
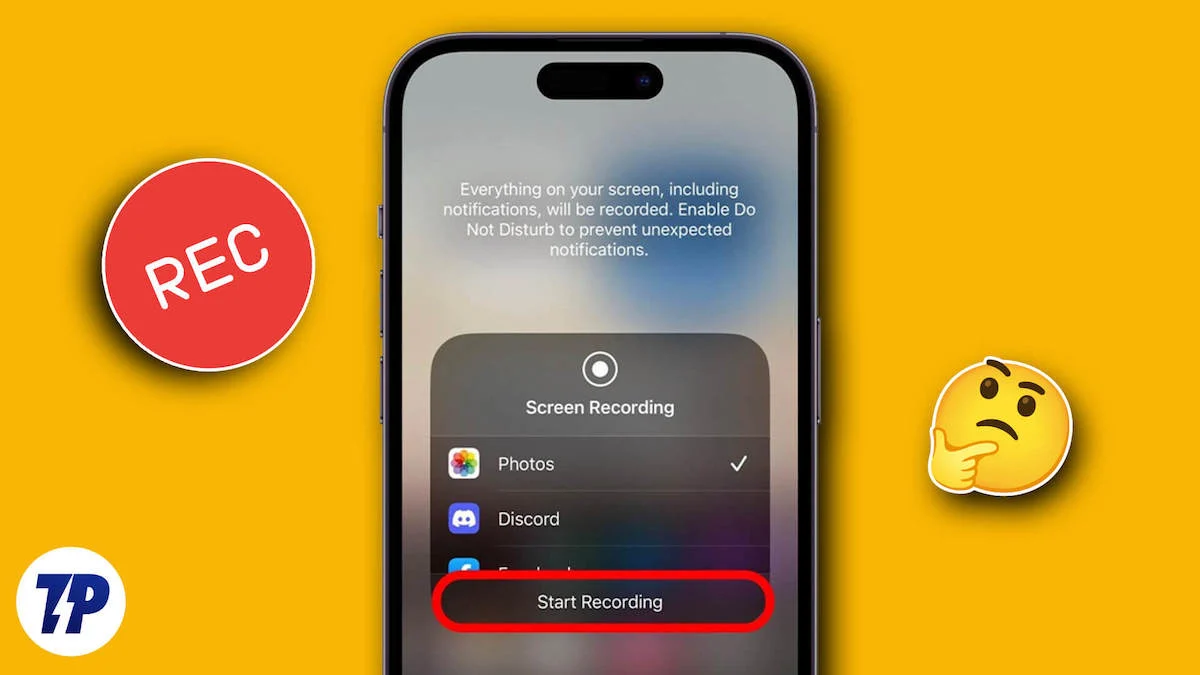
Jika Anda ingin merekam layar iPhone Anda, dalam panduan ini, kami akan melihat berbagai cara untuk merekam layar iPhone Anda. Baik Anda merekam video untuk tutorial atau membuat tutorial untuk teman Anda, berikut cara merekam layar Anda dengan mudah.
Daftar isi
Cara Merekam Layar Anda di iPhone
Berikut 4 cara merekam layar di iPhone yang akan kami bahas dalam panduan ini:
- Menggunakan Perekam Layar Bawaan
- Menggunakan Aplikasi Perekaman Layar Pihak Ketiga
- Menggunakan Mac
- Menggunakan Xcode
Menggunakan Perekam Layar Bawaan
Apple telah memperkenalkan fungsi perekaman layar bawaan di iOS 11. Fungsi ini tersedia langsung di Pengaturan Sistem dan tidak memerlukan instalasi aplikasi. Ini adalah salah satu cara termudah untuk merekam layar Anda di iPhone. Untuk menggunakannya, Anda harus menambahkannya terlebih dahulu ke Pusat Kontrol Anda:
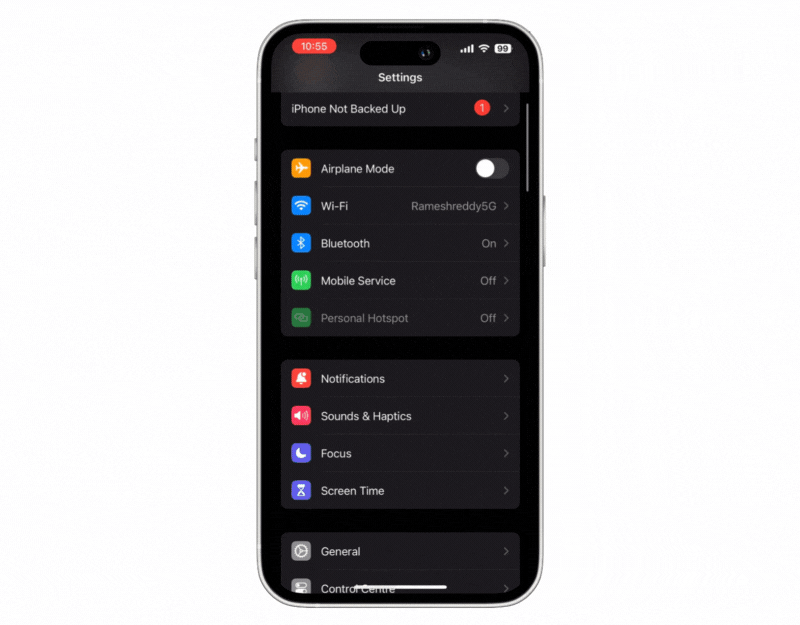
- Buka Pengaturan di iPhone Anda
- Klik pada Pusat Kontrol . Atau cukup geser ke bawah dari layar beranda untuk memunculkannya.
- Ketuk pada Sesuaikan pengaturan.
- Jika Anda tidak melihat opsi perekaman layar di bagian “Sertakan”, gulir ke bawah ke opsi perekaman layar dan klik + di samping perekaman layar. Ini akan menambahkan rekaman layar ke Pusat Kontrol Anda. Ikuti langkah-langkah di bawah ini untuk merekam layar Anda.
Cara menyaring rekaman di iPhone (cara termudah)
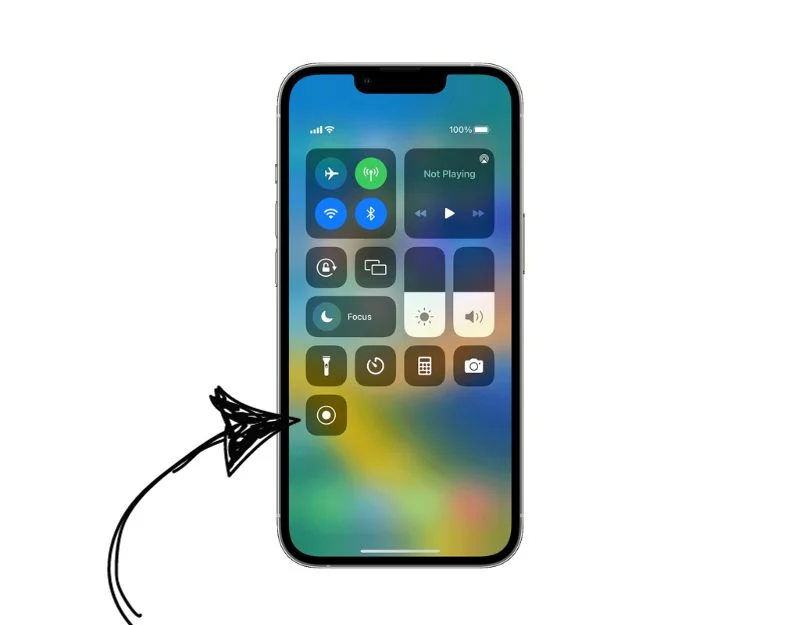
- Buka Pusat Kontrol dan klik ikon Rekam.
- Jika Anda ingin merekam dengan audio, tekan dan tahan ikon rekaman di Pusat Kontrol iPhone, ketuk mikrofon, dan mulai merekam.

- Untuk berhenti merekam, ketuk bilah merah di bagian atas layar Anda.
- Setelah merekam, pemberitahuan akan muncul di bagian atas layar Anda. Ketuk pemberitahuan ini untuk melihat dan mengedit rekaman video Anda.
Cara Mengedit Video Rekaman
Setelah Anda berhenti merekam, akan muncul notifikasi di pojok kanan atas. Anda dapat mengklik notifikasi untuk melihat atau mengedit video. Semua video yang direkam di iPhone akan muncul di aplikasi Foto. Anda dapat membuka video dan mengklik “Edit” untuk mengedit video. Aplikasi Apple Photos menyediakan fitur pengeditan video dasar seperti memangkas, memotong, menghilangkan suara, dan banyak lagi. Jika mau, Anda juga dapat mengekspor video yang diambil ke aplikasi pengeditan video lain untuk diedit di sana.
Bacaan Terkait: Cara Merekam Panggilan di iPhone Tanpa Aplikasi
Aplikasi Perekaman Layar Pihak Ketiga Terbaik untuk iPhone
Perekaman layar bawaan adalah pilihan cepat dan mudah bagi banyak orang. Namun ia memiliki beberapa keterbatasan seperti merekam video dengan resolusi maksimal 720p, tidak memiliki opsi untuk menyesuaikan bitrate dan frame rate video, dan tidak ada dukungan webcam dan banyak lagi. Jika Anda melewatkan fitur tersebut, Anda dapat menggunakan alat perekam layar pihak ketiga seperti Record It untuk merekam layar iPhone. Dalam postingan ini, kami memilih tiga aplikasi perekam layar favorit kami untuk iPhone.
Rekam ini
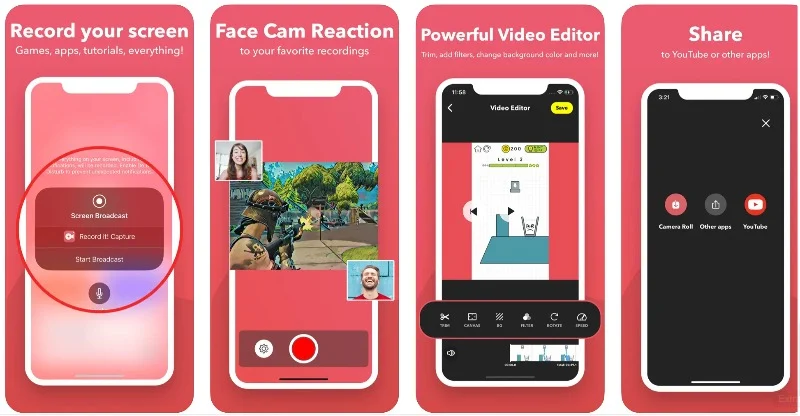
Highlight:
- Kualitas Keluaran: Rekaman layar berkualitas tinggi
- Harga: Gratis, dengan versi Pro seharga $5,99.
- Kemudahan Penggunaan: Perekaman sekali ketuk dan pengaturan yang mudah.
- Kemampuan Mengedit: Memangkas, memfilter, dan menyesuaikan video dengan mudah.
Rekam Ini adalah aplikasi perekaman layar populer untuk iPhone. Dengan aplikasi ini, Anda dapat merekam permainan, tutorial video, aplikasi, dan banyak lagi. Aplikasi ini sederhana dan mudah digunakan. Dengan versi aplikasi gratis, Anda dapat merekam video hingga kualitas 720p. Sedangkan untuk opsi perekaman bawaan, Anda dapat mengetuk tab rekaman untuk mulai merekam. Ada juga pengaturan mikrofon yang memungkinkan Anda mengaktifkan dan menonaktifkan mute.
Keuntungan besar dari aplikasi ini adalah dukungan Facecam dan fitur pengeditan video. Aplikasi ini memungkinkan Anda menambahkan rekaman kamera wajah ke video Anda. Ini merekam video melalui kamera depan. Anda dapat mengatur ukuran dan posisi Facecam, namun Anda tidak dapat memposisikannya di mana pun yang Anda inginkan. Ia juga memiliki fitur pengeditan video tingkat lanjut yang memungkinkan Anda menambahkan filter, memangkas video, menyesuaikan kecepatan pemutaran, mengubah warna kanvas dan latar belakang, dan memutar video.
Aplikasi ini gratis dan memerlukan iOS 12 agar dapat berfungsi. Ada juga versi Pro yang memberikan manfaat tambahan seperti tanpa batas waktu, perekaman video tanpa batas, tanpa iklan, perekaman dalam HD 1080p dan 720p, dan banyak lagi. Ini menawarkan langganan satu kali yang bisa sangat berguna bagi sebagian orang yang ingin menangkap rekaman layar berkualitas tinggi tanpa batas waktu.
Cara menyaring Rekam di iPhone menggunakan Rekam
Meskipun Record It sederhana dan mudah digunakan, mungkin sulit bagi sebagian orang. Berikut panduan singkat dan sederhana tentang cara menggunakannya di iPhone Anda:
- Unduh aplikasi Record It gratis dan instal di iPhone Anda. Gratis!
- Buka aplikasi, ketuk tombol Rekam di tengah, dan klik Mulai Siaran. Anda dapat mengontrol pengaturan mikrofon dari bawah.
- Untuk berhenti merekam, klik Hentikan Siaran.
- Untuk menambahkan reaksi kamera wajah, klik kamera wajah dan tambahkan reaksi Anda.
- Untuk mengedit video, klik Edit Video dan edit video Anda, dan terakhir, klik Bagikan untuk membagikan video tersebut kepada orang lain.
Unduh aplikasi Rekam Ini untuk iPhone
Perekam layar – Perekam V
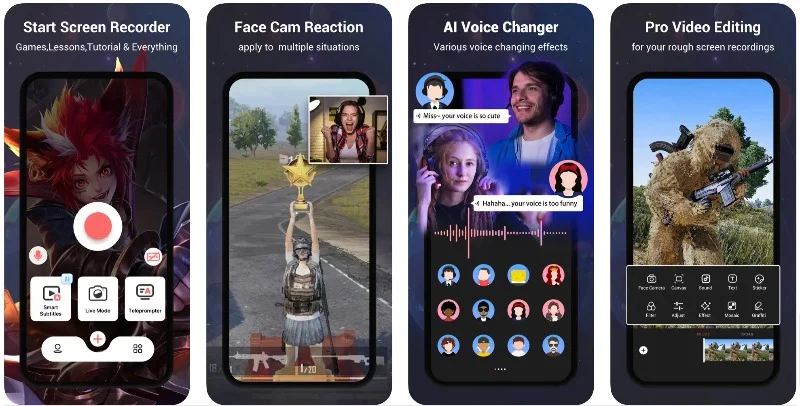
Highlight
- Kualitas Keluaran: Aplikasi ini menawarkan gambar-dalam-gambar dengan rekaman webcam, yang meningkatkan pengalaman pemirsa.
- Harga : Aplikasi ini gratis dan menawarkan opsi untuk meningkatkan ke versi Pro untuk mendapatkan fitur tambahan.
- Kemudahan Penggunaan: Fitur perekaman satu ketukan memberikan pengalaman yang ramah pengguna.
- Kemampuan Pengeditan: Pengguna dapat melakukan pengeditan dasar dan menambahkan komentar ke video yang ada di rol kamera mereka.
Aplikasi perekam layar V perekam adalah cara hebat lainnya untuk merekam layar di iPhone. Ini mendukung perekaman webcam gambar-dalam-gambar, rekaman komentar audio, rekaman gameplay, dan banyak lagi. Dengan aplikasi versi gratis, Anda dapat merekam hingga resolusi 720p dan mendapatkan fitur pengeditan video tingkat lanjut untuk mengedit video. Aplikasi ini juga menawarkan alat pengeditan seperti kompresi video, video-ke-audio, teleprompter, dan banyak lagi.

Perekaman layar dengan aplikasi ini sederhana dan mirip dengan aplikasi perekam layar lainnya. Anda dapat mengetuk tombol rekam untuk menyiarkan video. Setelah merekam, Anda dapat menambahkan reaksi wajah langsung dan mengedit video. Mode langsung memungkinkan Anda menambahkan reaksi kamera wajah ke video yang sudah direkam di iPhone Anda. Ini sangat berguna untuk menambahkan reaksi langsung pada video yang sudah ada.
Komentar suara memungkinkan Anda merekam suara Anda tanpa video dan menambahkannya ke video yang ada. Selain itu, ada alat lain seperti promotor telegram, fungsi pemangkasan video, konverter video-ke-audio, kompresor video, pemotongan video, dan peningkatan kecepatan pemutaran video.
Aplikasi ini tersedia secara gratis. Ada juga versi Pro yang tersedia seharga $4,99 yang menghilangkan iklan dan membuka alat yang hanya tersedia untuk pengguna premium. Aplikasi ini secara otomatis menambahkan tanda air ke rekaman video. Anda dapat meningkatkan ke versi premium untuk menghilangkan tanda air.
Cara merekam video menggunakan V recorder
- Menggunakan Perekam Layar V Recorder sangat mirip dengan aplikasi perekaman layar lainnya. Anda dapat membuka aplikasi dan mulai merekam.
- Setelah merekam video, Anda dapat menambahkan reaksi wajah langsung, mengedit video, dan membagikannya kepada orang lain.
- Anda dapat mengklik ikon aplikasi (empat kotak persegi) untuk mengakses alat tambahan. Anda dapat mengetuk alat apa pun untuk menggunakannya.
- Untuk mengelola semua rekaman video Anda, buka tab Akun. Untuk mengakses pengaturan aplikasi, klik tanda plus atau buka layar beranda dan klik ikon roda gigi di sudut kanan atas layar. Di sini, Anda dapat mengatur kecepatan bingkai, kecepatan bit, dan resolusi.
Unduh aplikasi Perekam Layar-V-Perekam untuk iPhone
Perekam Ultra
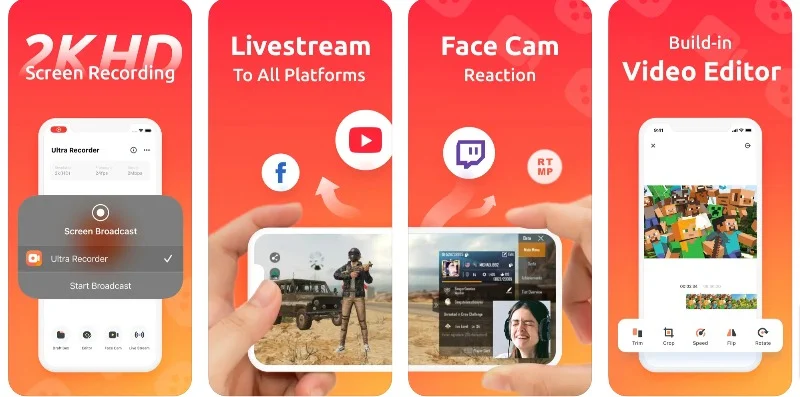
Highlight:
- Kualitas Keluaran: Menawarkan gambar-dalam-gambar dengan rekaman webcam, sehingga ideal untuk video reaksi atau komentar.
- Harga: Aplikasi ini gratis, tetapi ada juga versi Pro dengan fitur tambahan.
- Kemudahan Penggunaan: Dengan perekaman satu ketukan dan alat pengeditan bawaan, aplikasi ini menawarkan pengalaman pengguna terbaik.
- Kemampuan Pengeditan: Alat pengeditan video yang komprehensif, seperti pemangkasan, penyesuaian kecepatan, pemotongan, dan banyak lagi.
Ultra Screen Recorder adalah aplikasi sederhana dan terbaik lainnya untuk iPhone untuk merekam dan streaming langsung. Aplikasi ini menawarkan streaming langsung (hanya tersedia dalam versi Pro) dan memungkinkan Anda melakukan streaming langsung layar Anda ke platform seperti Facebook, YouTube, dan Twitch. Ini mendukung mikrofon dan perekaman audio secara bersamaan dan memungkinkan Anda menambahkan sulih suara dan merekam suara aplikasi atau game. Aplikasi ini juga memungkinkan Anda menyesuaikan resolusi, bitrate, dan orientasi streaming langsung.
Berbicara tentang fitur lainnya, aplikasi ini juga menawarkan komentar audio langsung, fitur pengeditan video tingkat lanjut, dan reaksi Facecam. Facecam dan Live Stream hanya tersedia dalam versi Pro. Versi gratisnya dilengkapi dengan iklan. Tingkatkan ke versi premium untuk mematikan iklan dan mendapatkan manfaat tambahan seperti resolusi video 2K, Facecam, dan pengeditan video penuh. Aplikasi ini menawarkan langganan mingguan dan seumur hidup.
Pengalaman pengguna dan antarmuka adalah sorotan lain dari fitur ini. Ultra Screen Recorder menawarkan antarmuka pengguna yang sederhana dan rapi dibandingkan dengan aplikasi lain dan semua aplikasi perekaman layar yang kami uji untuk posting ini. Iklan tersebut mungkin mengganggu sebagian orang, tetapi Anda dapat meningkatkan ke versi premium untuk menghilangkannya.
Cara menggunakan Ultra Screen Recorder juga mudah. Di layar beranda, Anda akan menemukan tombol Opsi Rekam untuk mulai merekam layar video Anda. Anda dapat mengatur resolusi video; versi gratis menawarkan resolusi hingga 720p, dan versi Pro menawarkan resolusi hingga 2k. Anda dapat mengatur kecepatan bingkai dan kecepatan bit video. Versi gratisnya menawarkan hingga 30fps dan bitrate hingga 10 MBB. Secara keseluruhan, perekam Ultra menawarkan cara sederhana dan mudah untuk merekam video.
Unduh Perekam Layar Ultra untuk iPhone
Cara Merekam Layar Layar iPhone Menggunakan Mac
Jika Anda juga memiliki Macbook, Anda dapat merekam layar iPhone dari Macbook Anda. Untuk melakukan ini, sambungkan iPhone Anda ke Macbook dengan kabel. Untuk iPhone seri 14 atau lebih rendah, kabel ringan cocok. Untuk seri 15, kabel Type-C. Setelah Anda berhasil menghubungkan iPhone dan Mac Anda, ikuti langkah-langkah di bawah ini:
- Luncurkan QuickTime Player . Anda dapat menemukannya di folder Aplikasi atau menggunakan Spotlight untuk mencarinya.
- Di QuickTime, buka File > Perekaman Film Baru.
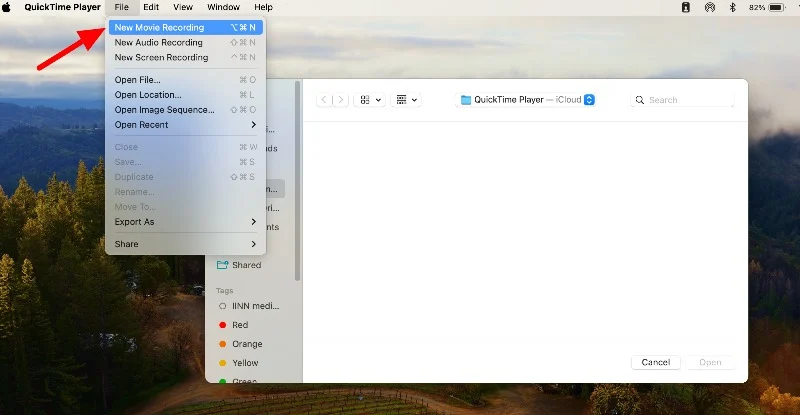
- Klik panah di sebelah tombol Rekam merah dan pilih layar iPhone Anda dari opsi. Anda juga dapat memilih sumber dan kualitas audio.
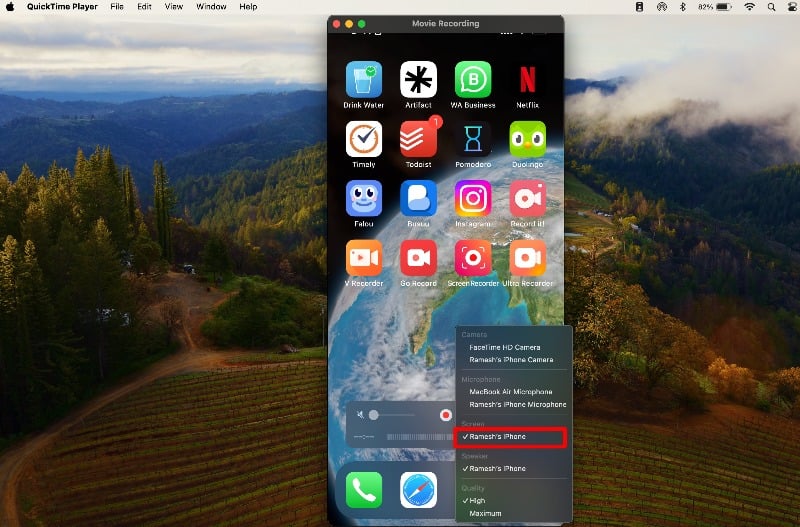
- Sekarang, Anda akan melihat layar iPhone di Mac Anda. Tekan tombol rekam berwarna merah untuk mulai merekam. Putar perangkat Anda jika perlu; QuickTime akan menyesuaikan.
- Untuk menghentikan dan menyimpan rekaman, arahkan kursor ke jendela QuickTime untuk melihat kontrolnya. Klik tombol berhenti setelah selesai. Anda kemudian dapat menyimpan rekaman sebagai file .mov.
- Anda dapat mengekspor video dan membaginya dengan orang lain. Untuk melakukannya, buka QuickTime, buka File, dan pilih Ekspor atau Bagikan. Anda dapat mengekspornya dalam berbagai ukuran atau membagikannya ke berbagai platform.
Bacaan Terkait: Cara Merekam Audio Internal selama Perekaman Layar di MacOS
Cara Merekam Layar iPhone Menggunakan XCode (Tanpa iPhone)
Xcode adalah alat pengembangan perangkat lunak resmi Apple untuk membuat aplikasi untuk macOS, iOS, iPadOS, watchOS, tvOS, dan visionOS. Dengan Xcode ini, Anda dapat mensimulasikan iPhone di Mac Anda, merekam layar, dan mulai merekam layar dengan Alat Perekaman Layar. Berikut adalah video yang menjelaskan semuanya secara lebih rinci. Anda juga dapat mengikuti langkah-langkah di bawah ini.
- Instal Alat Pengembang Xcode dari Mac App Store.
- Setelah menginstal Xcode, Anda dapat meluncurkan simulator di Mac Anda. Gunakan Spotlight (Command-Space) untuk mencari dan membuka aplikasi Simulator.
- Di Simulator, buka File -> Open Simulator dan pilih perangkat yang ingin Anda simulasikan. Misalnya, Anda dapat memilih iPhone 14 Pro Max atau iPhone lain pilihan Anda.
- Buka Screen Story dari dok atau bilah menu. Setelah program berjalan, pilih jendela simulator.
- Untuk merekam layar, Anda bisa menggunakan Screen Studio. Pilih jendela dan mulai merekam.
- Setelah merekam, Anda mungkin perlu menyesuaikan area pemotongan dan bingkai untuk menambahkan bingkai iPhone ke rekaman. Anda juga dapat mengedit video Anda untuk menampilkan titik sentuh sebagai jenis kursor, mengontrol ukuran bilah sentuh, dan banyak lagi.
- Terakhir, klik opsi Ekspor untuk mengekspor video.
FAQ tentang Perekaman Layar iPhone
1. Bagaimana cara menyembunyikan konten sensitif saat merekam layar di iPhone?
Sayangnya, tidak ada cara langsung untuk menyembunyikan konten sensitif saat pengambilan layar di iPhone. Namun, Anda dapat menyembunyikan konten sensitif saat mengedit video.
2. Berapa lama saya bisa merekam layar di iPhone saya?
Anda dapat merekam layar Anda di iPhone selama Anda memiliki cukup ruang penyimpanan. Jika penyimpanan Anda penuh, perekaman akan berhenti. Beberapa aplikasi pihak ketiga memiliki waktu terbatas untuk merekam video. Anda dapat membeli peningkatan premium untuk menghilangkan batasan ini.
3. Apakah ada batasan pada fitur perekaman layar bawaan?
Ya, fitur perekaman layar bawaan di aplikasi memiliki beberapa keterbatasan. Anda hanya dapat merekam video hingga resolusi 720p, dan tidak ada dukungan webcam. Anda dapat mengatasi keterbatasan ini dengan menggunakan aplikasi pihak ketiga.
4. Bagaimana cara meningkatkan kualitas rekaman saya?
Untuk meningkatkan kualitas rekaman Anda, Anda dapat menggunakan alat eksternal untuk meningkatkan kualitas video atau menginstal aplikasi pihak ketiga untuk perekaman layar dan meningkatkan ke versi premium. Dengan aplikasi pihak ketiga, Anda dapat merekam hingga resolusi 2k dalam langganan premium. Ini adalah cara paling efektif untuk meningkatkan kualitas. Namun, Anda juga dapat menggunakan QuickTime untuk merekam layar iPhone. Ini memberikan kualitas video yang lebih baik daripada opsi perekaman layar bawaan iPhone.
