Cara Mengatur MacBook Baru Seperti Pro
Diterbitkan: 2023-09-20Baik Anda baru saja membuka kotak MacBook Air, MacBook Pro, atau model terbaru lainnya dari jajaran produk ikonik Apple, Anda akan memulai perjalanan inovasi, produktivitas, dan kreativitas. Sebelum Anda dapat menjelajahi semua fitur dan kemampuan luar biasa dari MacBook Anda, penting bagi Anda untuk mengaturnya dengan benar. Mengonfigurasi MacBook baru Anda dengan benar akan memastikan Anda mendapatkan pengalaman komputasi yang lancar dan efisien sejak awal. Artikel ini adalah panduan komprehensif Anda untuk mengaktifkan dan menjalankan MacBook Anda seperti seorang profesional berpengalaman sejak Anda menyalakannya.
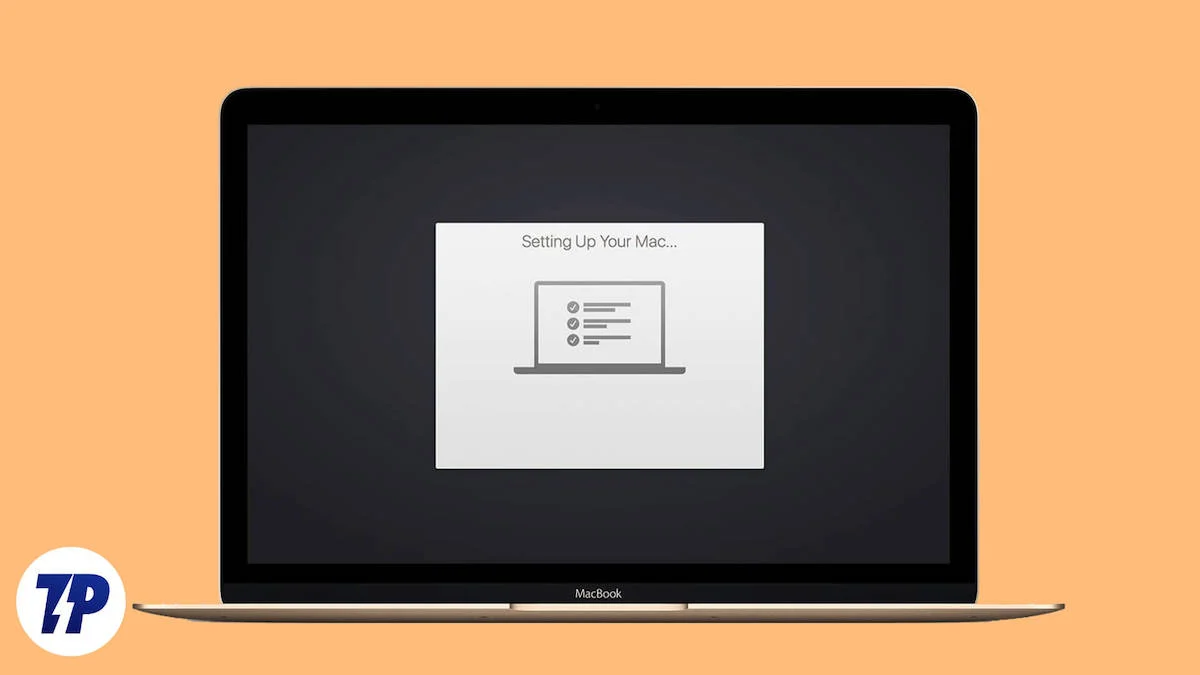
Di bagian berikut, kami akan memandu Anda melalui langkah-langkah penting untuk mengubah MacBook baru Anda menjadi pembangkit tenaga produktivitas. Dari penyiapan awal dan pengaturan sistem hingga pemasangan aplikasi dan transfer data, kami mencakup semuanya.
Saat Anda selesai membaca, Anda akan dibekali dengan pengetahuan dan pengalaman yang Anda perlukan untuk mengubah MacBook Anda menjadi perpanjangan dari diri digital Anda sehingga Anda dapat menangani tugas apa pun dengan cemerlang. Jadi, mari kita bersatu dan memulai perjalanan menarik ini saat kami menunjukkan cara mengatur MacBook baru Anda seperti seorang profesional.
Mari kita mulai.
Daftar isi
Pengaturan MacOS Awal
Saat Anda menyalakan MacBook baru untuk pertama kalinya, Anda akan mendapatkan layar pengaturan yang memandu Anda memahami dasar-dasarnya.
- Langkah pertama adalah memilih bahasa dan negara.
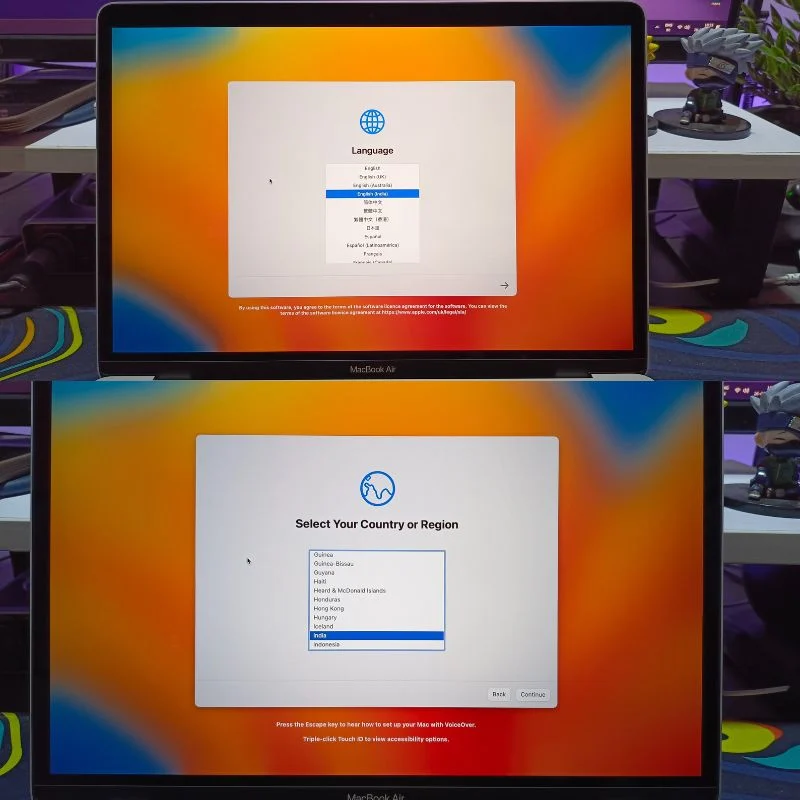
- Setelah itu, Anda bisa masuk ke pengaturan aksesibilitas, di mana Anda bisa memilih ukuran font, tingkat zoom layar, dan sebagainya.
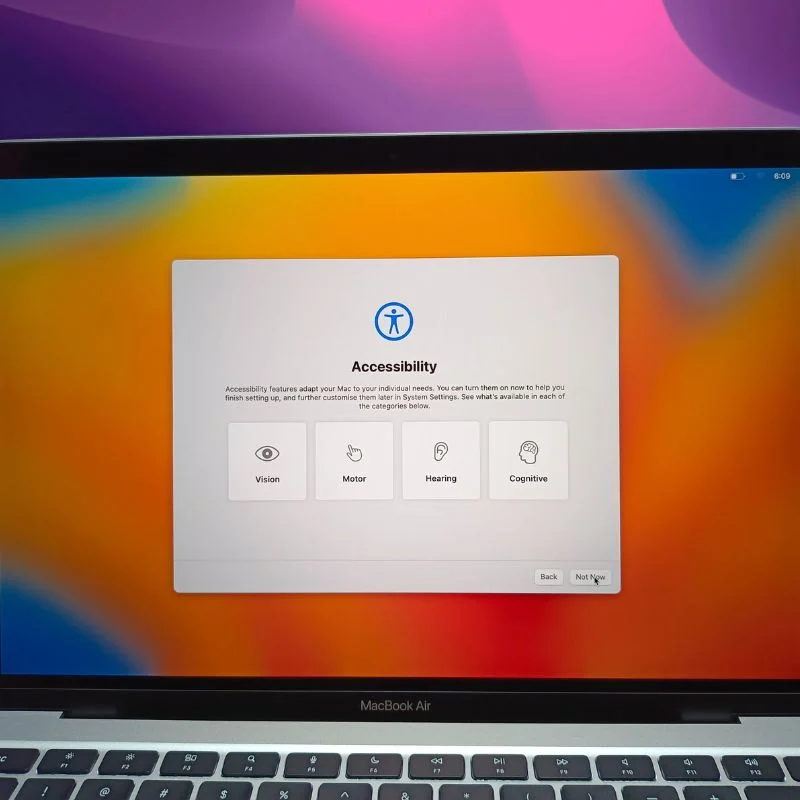
- Pada langkah selanjutnya, Anda perlu menghubungkan MacBook ke Wi-Fi untuk melanjutkan.
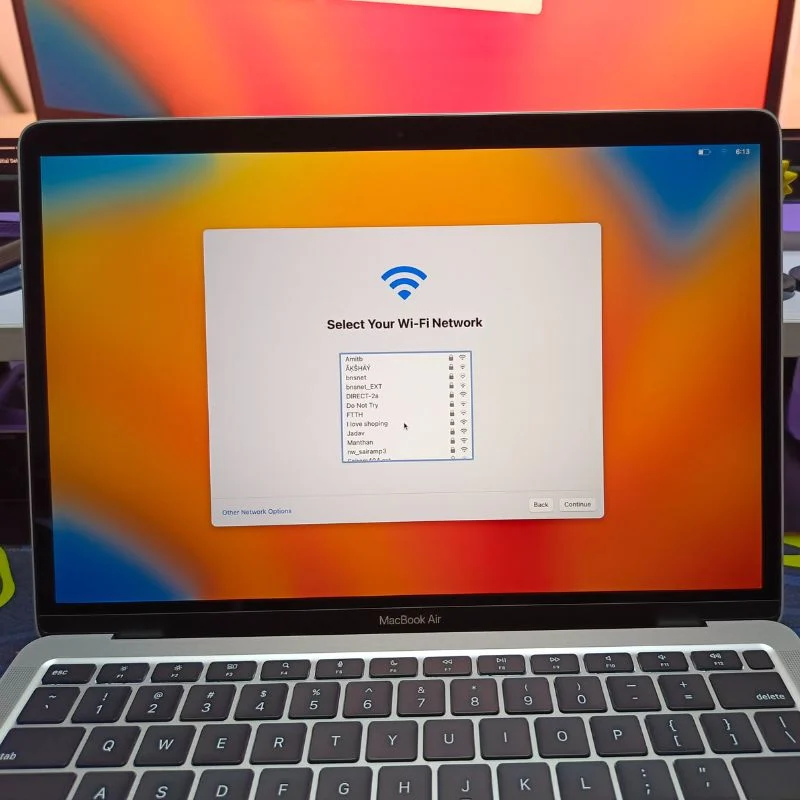
- Setelah pengaturan awal ini, Anda dapat memilih untuk memigrasikan data Anda dari Mac lain atau dari PC atau mulai dengan tata letak baru. Secara pribadi, kami lebih suka memulai dengan tata letak baru untuk MacBook kami, jadi kami mengeklik tombol Jangan Sekarang .
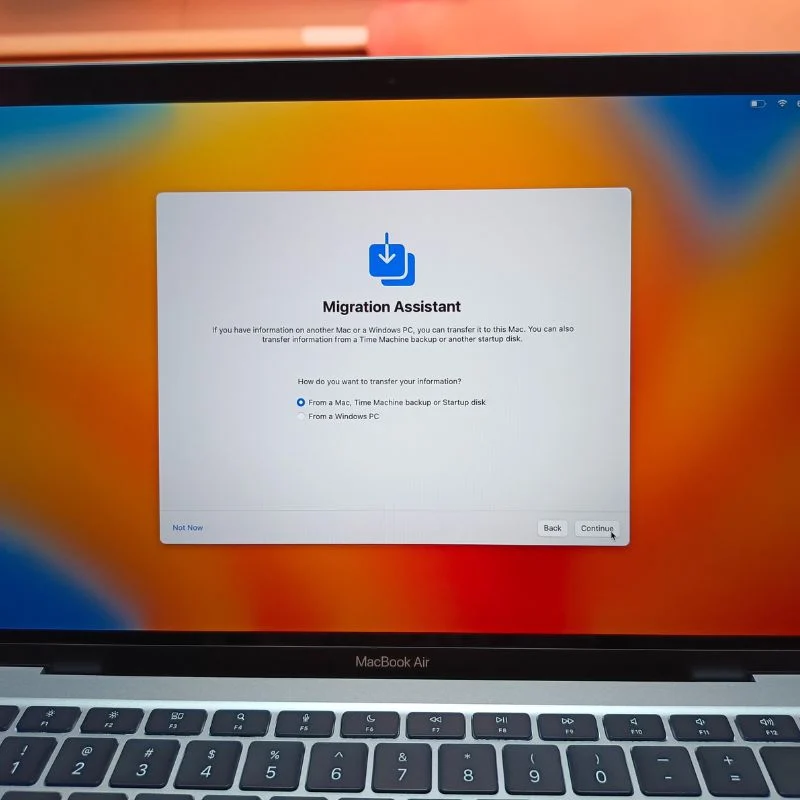
- Langkah selanjutnya adalah masuk dengan ID Apple Anda; Ini adalah langkah yang sangat penting. Anda dapat masuk dengan ID Apple yang ada atau membuat yang baru.
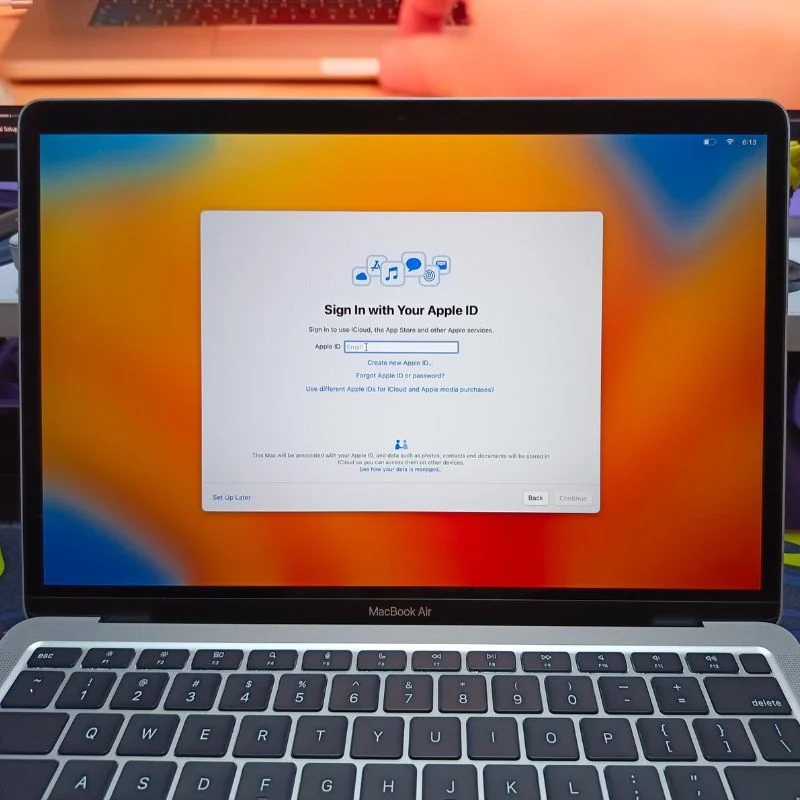
- Selanjutnya, Anda perlu membuat kata sandi untuk MacBook Anda. Pastikan Anda memilih kata sandi yang dapat Anda ingat karena kata sandi ini akan digunakan di seluruh sistem operasi untuk berbagai tugas.
- Di layar berikutnya, Anda akan diminta memberikan beberapa informasi tentang MacBook Anda. Biasanya, hanya layanan lokasi dan Siri yang “Aktif” di sini. Anda dapat membagikan informasi yang Anda inginkan jika Anda mau.
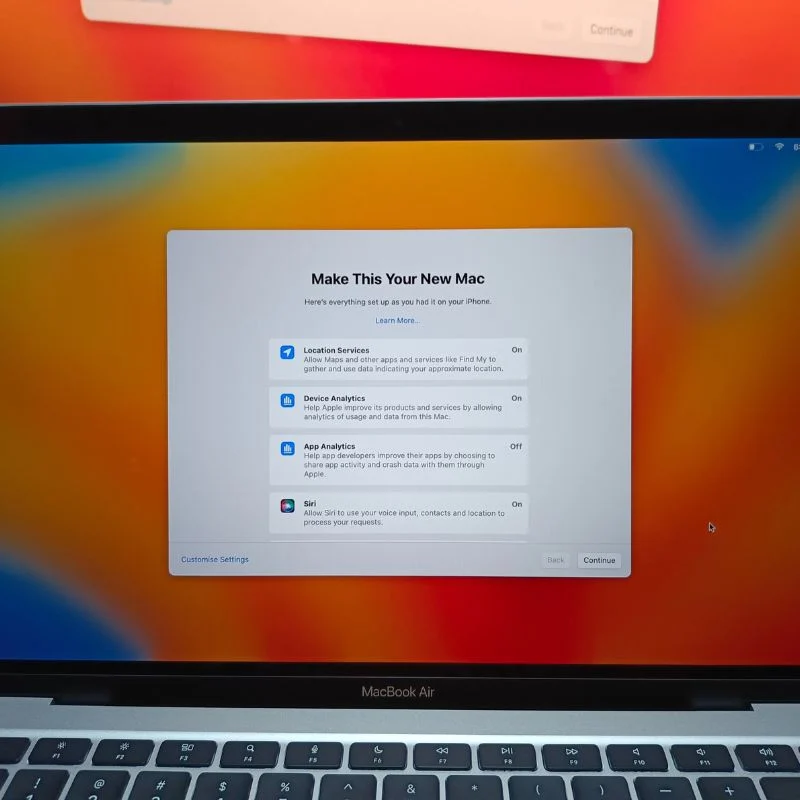
- Langkah selanjutnya adalah mengatur Siri di MacBook Anda. Cukup ikuti langkah-langkah di layar dan Anda akan selesai.
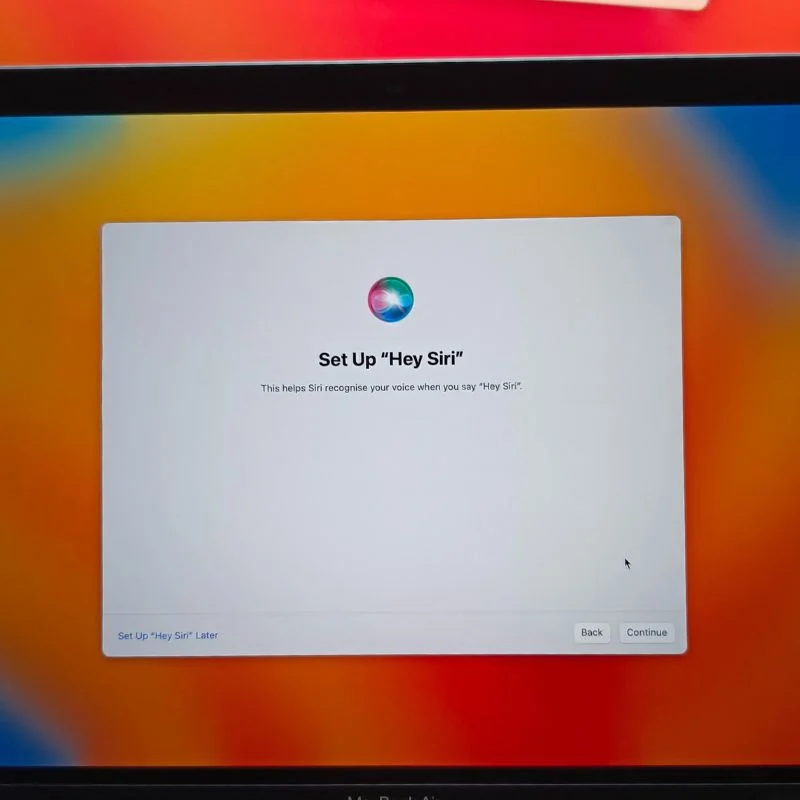
- Di halaman “Enkripsi Disk FileVault”, aktifkan kedua opsi untuk menjaga cadangan Anda tetap terenkripsi dan memberi Anda kemampuan untuk mengatur ulang kata sandi MacBook Anda dari perangkat lain menggunakan ID Apple Anda jika Anda lupa kata sandinya.
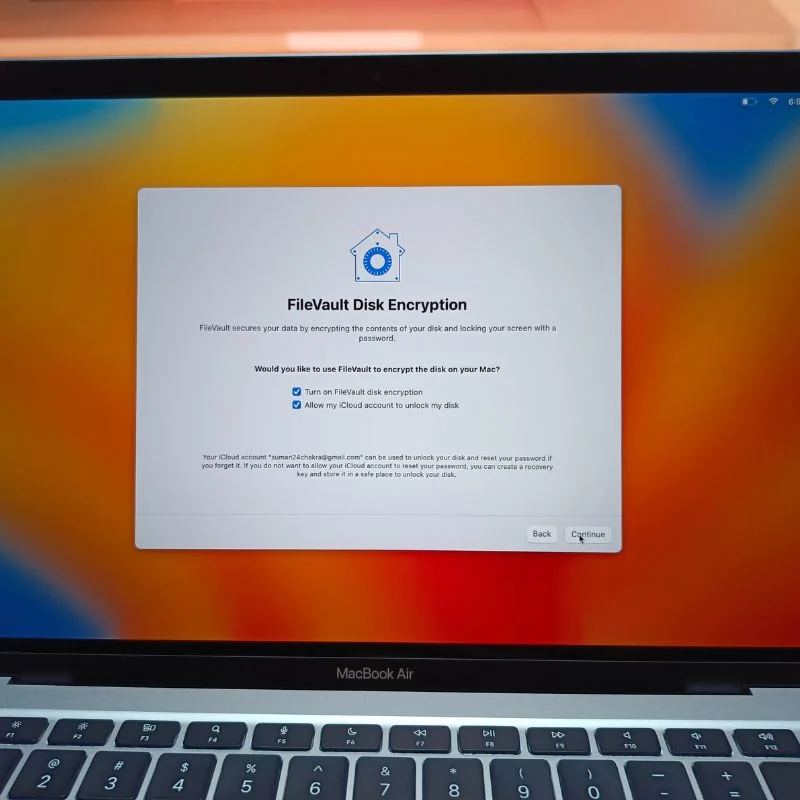
- Baiklah, sekarang Anda akan melihat desktop macOS Anda. Itu berarti Anda telah selesai dengan pengaturan awal MacBook baru Anda. Tepuk punggung Anda, dan mari beralih ke bagian berikutnya, yang akan mencakup semua pengaturan yang perlu Anda ubah di macOS.

Ubah Pengaturan Ini di macOS agar Lebih Ramah Pengguna

Setelah mengatur MacBook baru, Anda perlu mengubah beberapa pengaturan agar lebih ramah pengguna bagi pengguna macOS baru dan reguler.
papan jejak
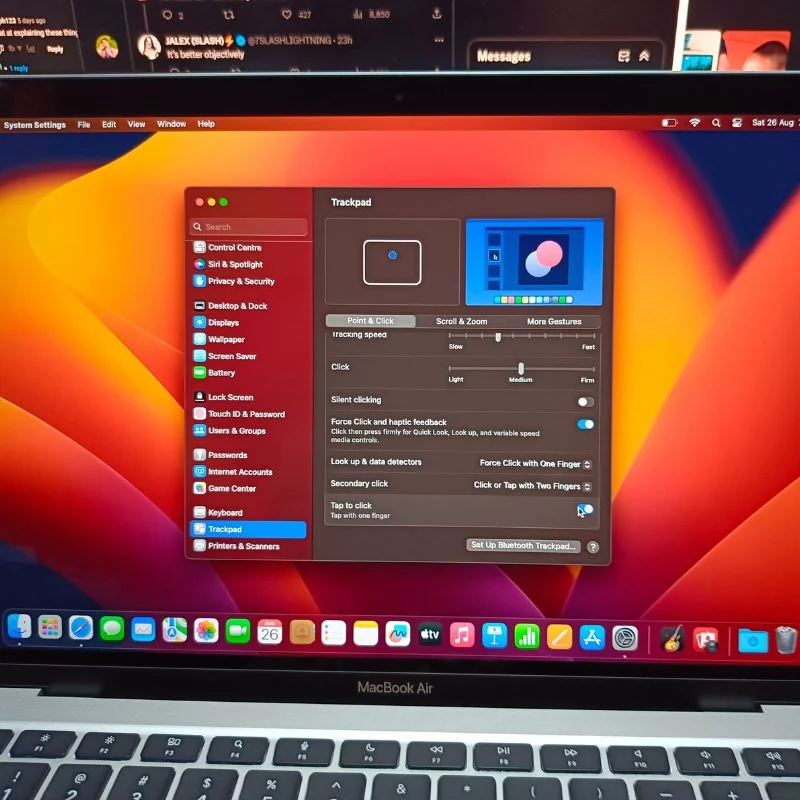
Buka Pengaturan Sistem di MacBook Anda, lalu gulir ke bawah hingga Anda menemukan Pengaturan Trackpad. Dalam pengaturan trackpad, Anda dapat menyesuaikan kecepatan pengguliran dan pelacakan sesuai kebutuhan Anda dan memeriksa semua gerakan yang dapat Anda gunakan dengan trackpad. Kemudian aktifkan opsi “Ketuk untuk mengklik” karena secara default Anda harus menekan trackpad untuk mengklik, yang akhirnya mengganggu.
Ikon Dermaga
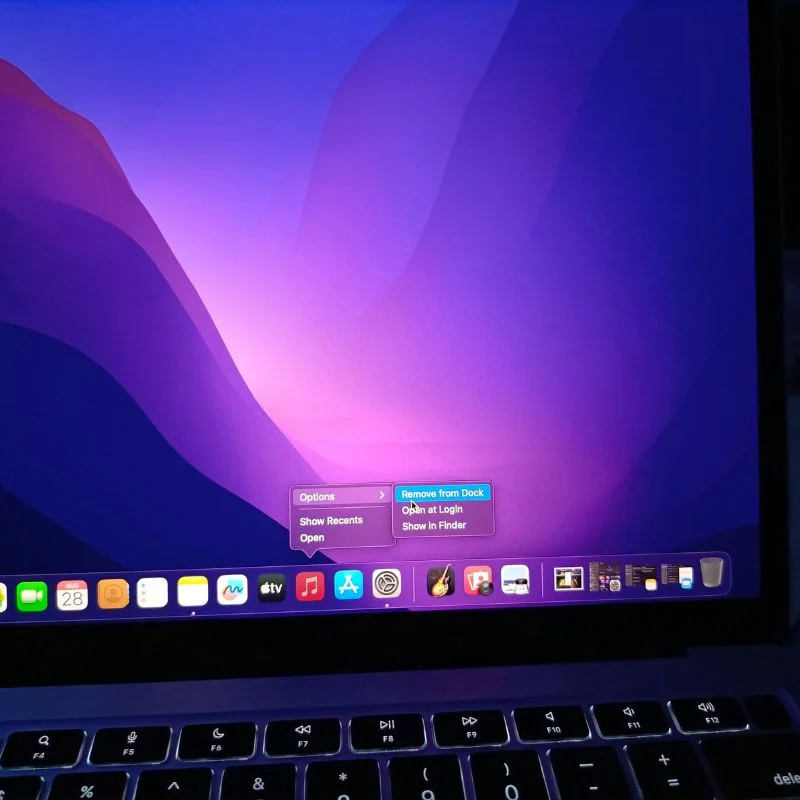
Langkah selanjutnya adalah menghapus aplikasi yang tidak Anda perlukan dari Dock. Anda dapat melakukannya dengan mengeklik kanan ikon, lalu masuk ke Opsi, lalu Hapus dari Dock, atau Anda cukup menyeret ikon keluar dari dock.
Menampilkan
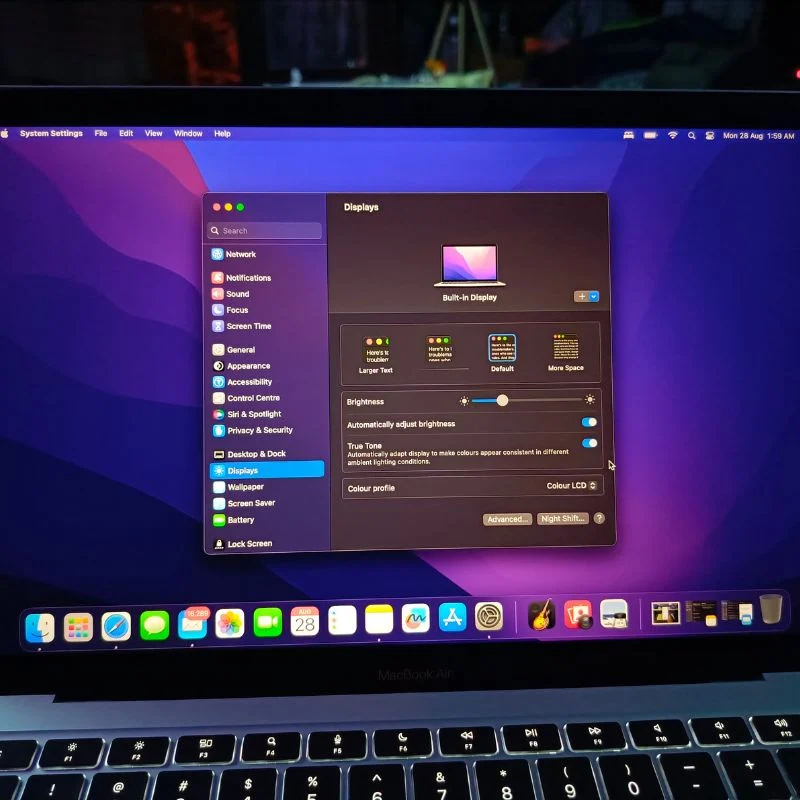
MacBook dilengkapi dengan sensor cahaya sekitar yang menyesuaikan kecerahan layar Anda sesuai dengan cahaya di sekitar Anda, namun hal ini terkadang dapat mengganggu jika Anda mencoba mengerjakan sesuatu yang penting. Hal yang sama berlaku untuk True Tone , yang menyesuaikan suhu warna layar dengan lingkungan. Anda dapat mengaktifkan atau menonaktifkan fitur ini tergantung kebutuhan Anda. Secara pribadi, kami lebih memilih untuk mematikannya setelah kami menyiapkan MacBook. Anda dapat menemukan opsi ini di preferensi tampilan macOS. Di sini, Anda juga dapat mengubah profil warna layar Anda dengan memilih salah satu dari banyak pilihan yang tersedia.
Desktop dan Dermaga
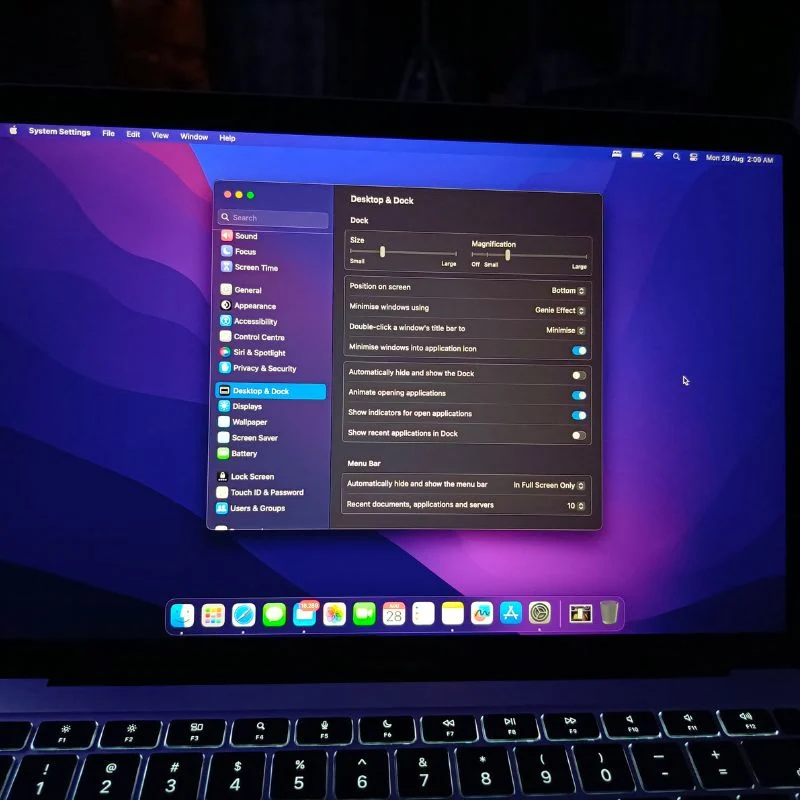
Pada langkah selanjutnya, Anda dapat mengubah pengaturan Dock, yang secara default menempati seluruh bagian bawah layar Anda. Kami ingin memperkecil dok dan juga mengaktifkan animasi pembesaran , karena ini menambah sedikit daya tarik pada dok yang tadinya membosankan. Di sini, Anda juga dapat mengubah posisi dock. Kami juga ingin mengaktifkan opsi " Minimalkan Windows menjadi ikon Aplikasi ". Kami juga ingin mengaktifkan dua opsi lagi: Tampilkan indikator untuk aplikasi terbuka dan Animasikan aplikasi pembuka . Selebihnya kita biarkan pada pengaturan default.
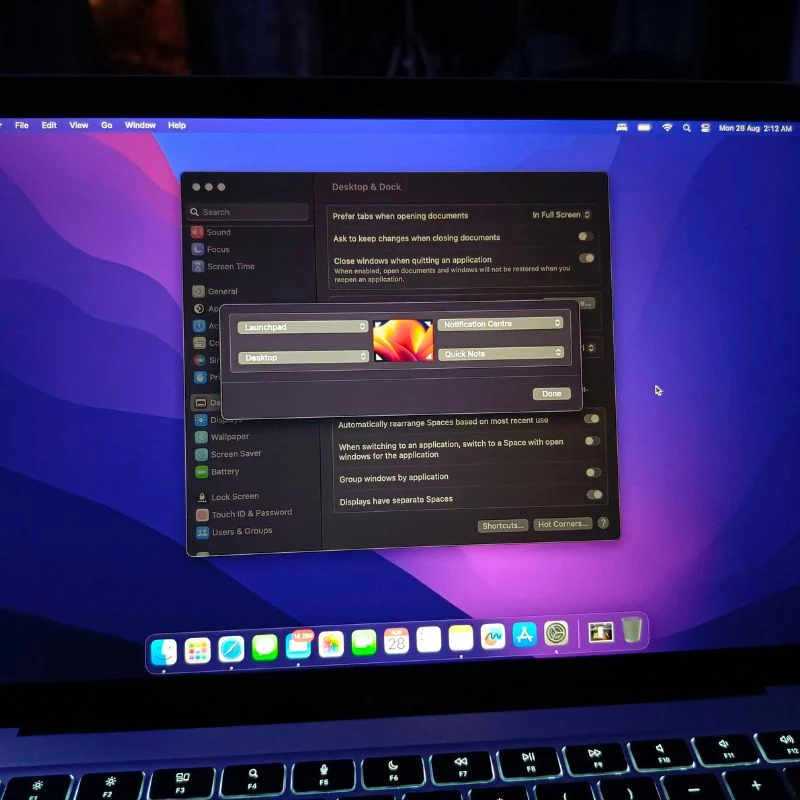
Pengaturan desktop dan dok juga menyertakan opsi untuk mengubah browser default dan mengaktifkan Stage Manager . Selain itu, pengaturan Hot Corners memungkinkan Anda mengatur pintasan untuk keempat sudut layar dan bahkan mengubah pintasan keyboard dan mouse untuk memicu Mission Control (Desktop Manager) di macOS.
Pengaturan Penemu
Finder adalah pengelola file Anda di macOS, tempat Anda dapat mengelola semua file dan drive, serta penyimpanan iCloud Anda. Ini agak membingungkan secara default, tapi kami akan mengubah beberapa pengaturan dan menyesuaikannya dengan kebutuhan kami. Buka Finder dan buka pengaturan dengan mengklik nama Finder di kiri atas layar.

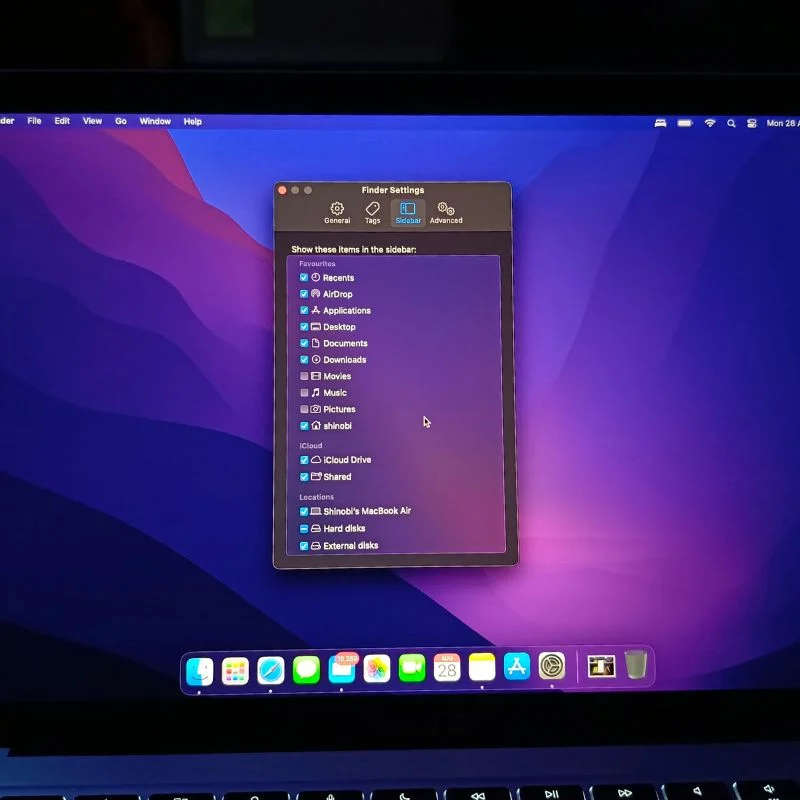
Di pengaturan Finder , pilih opsi Sidebar dan pilih semua folder dan drive yang ingin Anda akses dari Finder. Anda juga dapat mengurutkan jenis file berbeda dengan memberinya label berbeda. Dalam pengaturan umum, Anda dapat memilih hal mana yang akan ditampilkan di desktop saat Anda tersambung. Terakhir, Anda dapat mengubah beberapa hal di pengaturan lanjutan.
Pusat kendali
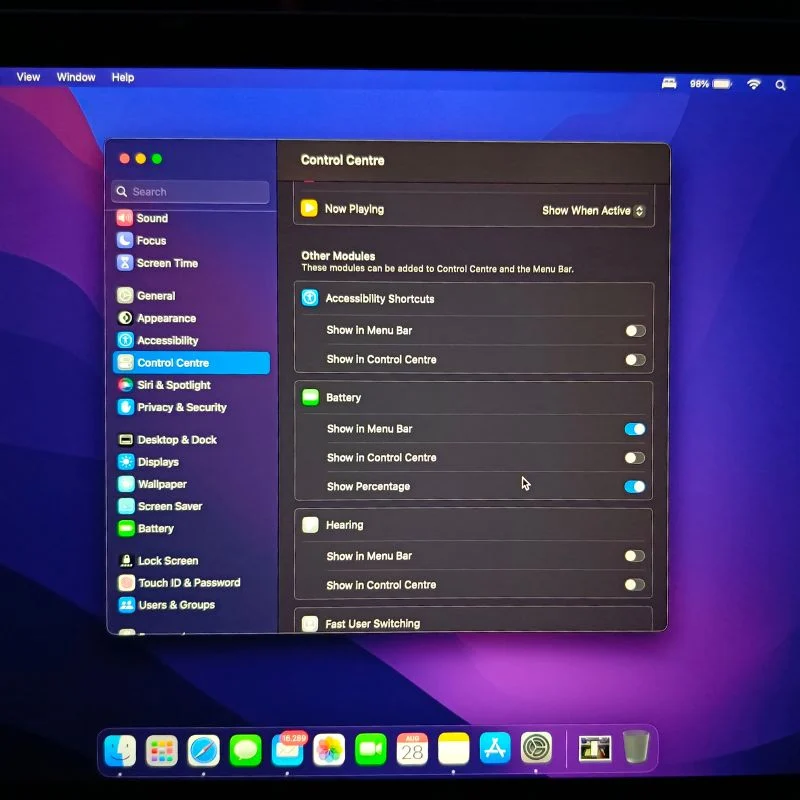
Pusat kendali berisi semua pengaturan cepat macOS. Anda dapat menyesuaikan Pusat Kontrol sesuai kebutuhan Anda dengan masuk ke preferensi Pusat Kontrol. Kami biasanya ingin melihat level baterai persisnya di bilah menu, jadi kami menyalakannya karena baterai dinonaktifkan secara default. Anda dapat menyesuaikan bilah menu dan pusat kendali sesuai kebutuhan Anda.
Papan ketik
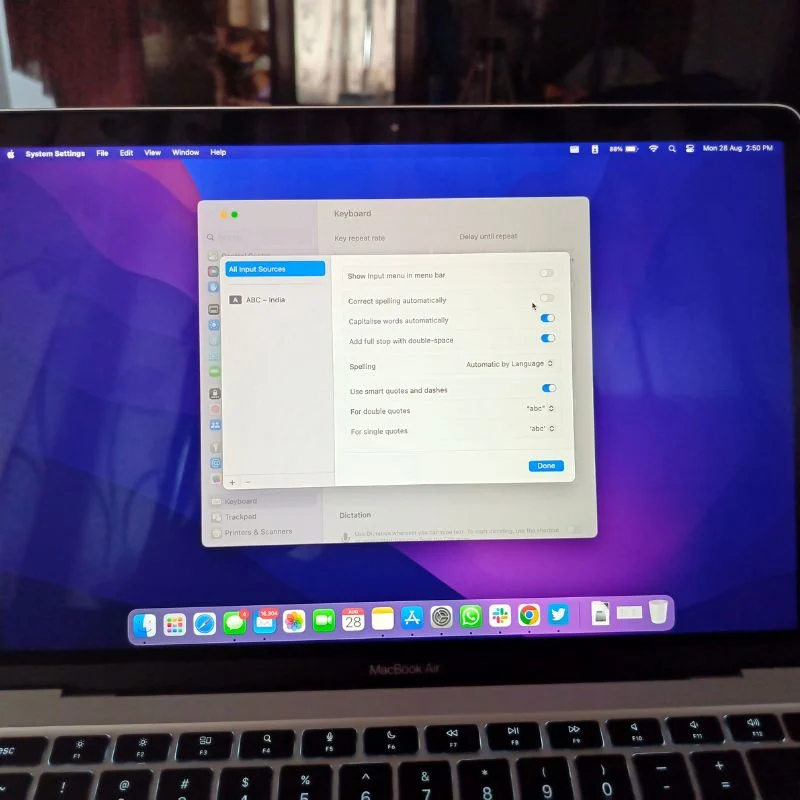
Sebelum memulai, kami ingin membuat beberapa perubahan pada keyboard macOS. Pada pengaturan Koreksi Otomatis , kami suka mematikan Ganti otomatis karena terkadang mengganggu. Namun kami akan membiarkan Kapitalisasi Otomatis dan Ketuk dua kali untuk menambahkan opsi tanda titik tetap aktif. Anda dapat melakukan perubahan yang sesuai.
Itulah semua perubahan yang ingin kami lakukan di Pengaturan macOS agar lebih ramah pengguna. Anda dapat melihat semua pengaturan dan mengubahnya sesuai kebutuhan. Selanjutnya biasanya kita mendownload beberapa aplikasi yang kita gunakan sehari-hari.
Unduh Aplikasi Favorit Anda di MacOS
Kami ingin mengunduh beberapa aplikasi ke MacBook baru yang kami gunakan setiap hari.
Peramban Favorit
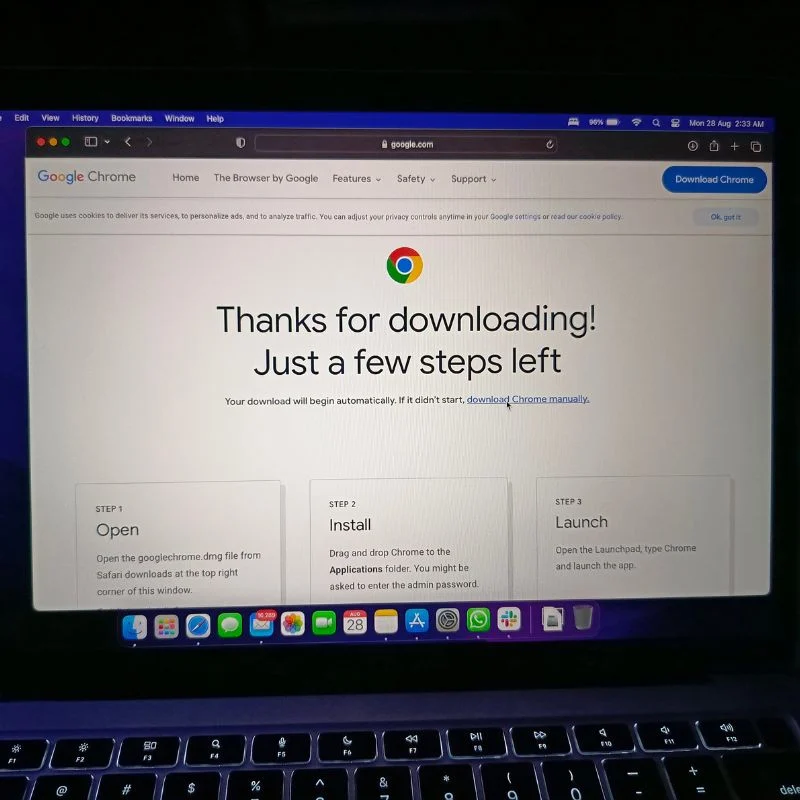
Anda dapat menggunakan browser Safari default atau browser lain pilihan Anda. Secara pribadi, kami lebih suka memasang Google Chrome karena ini adalah bagian dari alur kerja kami sehari-hari, dan tidak seperti Safari, ini bersifat lintas platform.
Aplikasi Pintasan
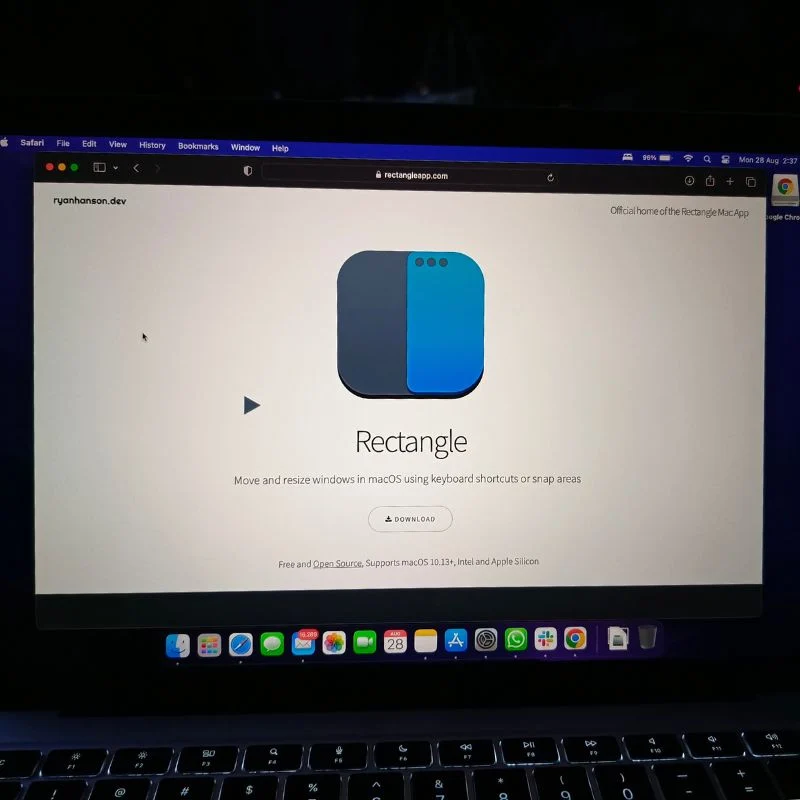
Untuk mempelajari semua pintasan keyboard di macOS dan juga mempelajari yang baru, kami ingin memasang aplikasi bernama Rectangle. Aplikasi ini mengaktifkan banyak pintasan keyboard berguna yang akan membantu kami bekerja lebih cepat di macOS. Anda dapat menginstal aplikasi lain yang Anda inginkan. Kami telah menyusun daftar aplikasi Window Manager terbaik untuk macOS. Jadi periksalah.
Pengaturan untuk Menjaga Mac Anda Aman
Salah satu hal terpenting yang harus dilakukan (tetapi sering dilupakan) orang saat menyiapkan MacBook baru adalah mengamankan Mac. Pastikan Anda menetapkan kata sandi yang kuat dan tidak mudah ditebak. Selain itu, kami telah memberikan beberapa tip tambahan dalam panduan kami untuk menjaga keamanan Mac. Periksalah juga.
Selain itu, Anda dapat menginstal aplikasi apa pun yang Anda inginkan. Sebagian besar aplikasi ini dapat diinstal dari macOS App Store, namun Anda juga dapat dengan mudah menginstal aplikasi pihak ketiga. Kami telah menyusun beberapa aplikasi terbaik untuk dipasang di Mac, seperti aplikasi pemutar media terbaik, aplikasi pengeditan foto terbaik, game Mac gratis terbaik, aplikasi pencatat terbaik, pengelola papan klip terbaik, dan banyak lagi.
Siapkan MacBook Baru Seperti Profesional
Menyiapkan MacBook baru Anda seperti seorang profesional bukan hanya soal estetika atau kenyamanan; ini tentang menyederhanakan alur kerja Anda dan meningkatkan pengalaman komputasi Anda secara keseluruhan. Dengan mengikuti langkah-langkah dan tips yang diuraikan dalam artikel ini, Anda dapat memastikan bahwa MacBook baru Anda disesuaikan dengan kebutuhan Anda, baik Anda seorang profesional kreatif, pelajar, atau profesional bisnis. Dengan meluangkan sedikit waktu dan upaya pada pengaturan awal, Anda dapat bekerja dengan lancar dan produktif dengan MacBook baru Anda selama bertahun-tahun yang akan datang.

MacBook apa yang Anda gunakan saat ini? Beri tahu kami di komentar di bawah jika Anda memiliki pertanyaan atau saran.
FAQ tentang Cara Mengatur MacBook Baru Anda Seperti Profesional
1. Di mana saya harus memulai saat mengatur MacBook baru saya seperti seorang profesional?
Mulailah dengan membuka kotak MacBook Anda, menyalakannya, dan ikuti petunjuk pengaturan awal. Ini termasuk memilih bahasa Anda, menghubungkan ke Wi-Fi, dan masuk dengan ID Apple Anda.
2. Apa sajakah preferensi sistem penting yang harus saya konfigurasi?
Konfigurasikan pengaturan penting seperti pengaturan trackpad dan keyboard, pengaturan tampilan, opsi hemat daya, serta pengaturan keamanan dan privasi. Anda dapat mengakses pengaturan ini di aplikasi “System Preferences”.
3. Bagaimana cara menyesuaikan desktop dan mengatur file saya secara efisien?
Anda dapat mengatur desktop Anda dengan membuat folder dan menggunakan fitur “Stacks”. Untuk mengatur file, gunakan aplikasi Finder, buat folder, dan gunakan tag atau label untuk memudahkan pencarian.
4. Aplikasi apa yang harus saya instal untuk pengaturan yang produktif?
Tergantung pada kebutuhan Anda, tetapi pikirkan tentang aplikasi penting seperti browser web, rangkaian produktivitas (seperti Microsoft Office atau iWork Apple), aplikasi untuk membuat catatan, dan perangkat lunak media. Anda dapat mengunduh aplikasi dari App Store.
5. Apa sajakah fitur macOS yang dapat meningkatkan produktivitas?
macOS menawarkan fitur seperti pencarian Spotlight, Mission Control, Spaces, dan Split View untuk multitasking. Menguasai pintasan keyboard juga dapat meningkatkan produktivitas secara signifikan.
6. Bagaimana cara mengatur iCloud dan menggunakannya secara efektif?
Buka “Menu Apple” > “Preferensi Sistem” > “ID Apple” dan aktifkan fitur iCloud seperti iCloud Drive, Foto, dan Rantai Kunci iCloud. Ini akan memungkinkan sinkronisasi data antar perangkat yang lancar.
7. Aksesori apa yang harus saya pertimbangkan untuk menyempurnakan pengaturan MacBook saya?
Aksesori seperti monitor eksternal, keyboard ergonomis, mouse atau trackpad, dan dudukan laptop dapat membantu Anda memaksimalkan MacBook Anda. Selain itu, penyimpanan cadangan dan pelindung lonjakan arus adalah pilihan praktis. Lihat panduan kami tentang aksesori terbaik untuk MacBook.
8. Bagaimana cara memastikan keamanan MacBook saya selama pengaturan?
Tetapkan kata sandi login yang aman, aktifkan FileVault untuk enkripsi hard drive, dan aktifkan firewall. Selalu perbarui perangkat lunak dan aplikasi Anda, dan waspadalah terhadap penipuan phishing dan unduhan yang mencurigakan.
9. Bagaimana cara memecahkan masalah umum pengaturan?
Jika Anda mengalami masalah selama pengaturan, periksa situs web resmi dukungan Apple atau hubungi Dukungan Apple untuk mendapatkan bantuan. Masalah paling umum termasuk masalah koneksi Wi-Fi dan login akun.
10. Apakah perlu membuat cadangan MacBook saya selama pengaturan?
Ya, sangat disarankan untuk menyiapkan Time Machine untuk pencadangan otomatis. Ini akan memastikan bahwa data Anda aman jika terjadi kegagalan perangkat keras atau kehilangan data.
