Cara Mengatur VPN di Windows 10 [November 2020]
Diterbitkan: 2016-12-12![Cara Mengatur VPN di Windows 10 [November 2020]](/uploads/article/15078/8sRURCrq0CIY9EoI.jpg)
Saat menggunakan komputer, Windows 10 adalah default bagi jutaan orang. Tidak seperti MacOS, Windows hadir di ratusan laptop berkualitas yang tersedia dengan harga di bawah $600, sekaligus cocok untuk bermain game, PC desktop rakitan, dan banyak lagi. Lebih mudah digunakan dibandingkan Linux, dan dapat melakukan lebih dari Chrome OS. Ini telah menjadi sistem operasi desktop paling populer di seluruh dunia selama beberapa dekade, dan betapa bagusnya Windows 10, mudah untuk mengetahui alasannya.
Namun, sebesar apa pun Windows, bukan berarti semua orang tahu cara menggunakannya secara maksimal. Jika Anda ingin meningkatkan keamanan Anda, menggunakan VPN di Windows adalah suatu keharusan. Tidak peduli siapa atau di mana Anda berada, sebaiknya gunakan VPN untuk membantu melindungi lalu lintas keluar Anda. Microsoft telah melakukan banyak hal untuk meningkatkan keamanan sistem operasi mereka sejak Windows 10 diluncurkan pada tahun 2015, namun Anda tetap perlu menjaga keamanan data penjelajahan Anda yang sebenarnya. Menggunakan VPN membuat koneksi internet Anda anonim, dan bahkan memberi Anda keuntungan membuat Windows 10 lebih cepat dari sebelumnya.
Jika Anda belum memilih VPN untuk digunakan dengan PC Windows Anda, lihatlah pilihan VPN terbaik kami yang ada di pasaran saat ini, lalu kembali ke sini untuk mengatur VPN Anda dengan Windows.
Menginstal VPN Anda dengan Windows
Saat memasang VPN di Windows, cara termudah untuk melakukannya adalah dengan beralih ke aplikasi itu sendiri. Kebanyakan VPN di tahun 2020 menggunakan perangkat lunaknya sendiri yang secara otomatis mengaktifkan koneksi VPN di Windows. Inilah cara melakukannya.
Unduh Penginstal
Untuk petunjuk ini, kami menggunakan Akses Internet Pribadi untuk layanan VPN kami, namun langkah-langkah ini pada dasarnya berlaku untuk VPN apa pun yang ingin Anda gunakan saat ini. Setelah memilih opsi berlangganan bulanan, triwulanan, atau tahunan, pilih metode pembayaran Anda dan lakukan pembelian. Setelah membayar, Anda akan menerima email yang meminta Anda mengunduh penginstal perangkat lunak VPN.
Setelah Anda menerima dan membuka email, unduh penginstal Private Internet Access dari tautan yang disediakan dalam email, lalu lanjutkan dengan memasang paket perangkat lunak VPN di PC Anda.
Kunjungi situs web Private Internet Access, tempat Anda membeli perangkat lunak VPN, akan terbuka. Ini akan mulai mengunduh penginstal melalui browser web Anda. Pilih Simpan Sebagai , jika diberi opsi, dan simpan penginstal ke desktop Anda. Dengan cara ini, lebih mudah untuk menemukan dan memulai instalasi penginstal perangkat lunak Private Internet Access VPN.
Instal Perangkat Lunak VPN
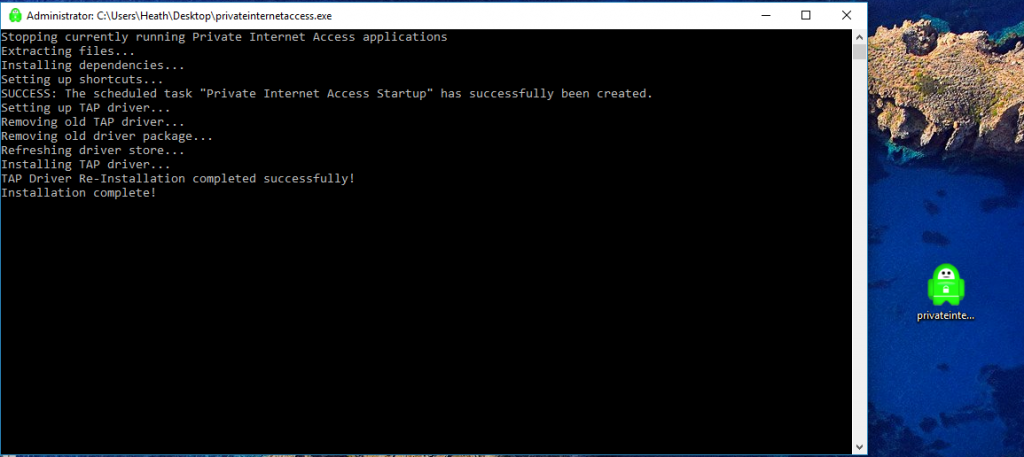
- Setelah pengunduhan selesai untuk Akses Internet Pribadi, klik kanan dengan mouse Anda dan pilih Jalankan sebagai administrator .
- Anda akan melihat kotak prompt perintah terbuka di tampilan Windows Anda. Ini akan mengekstrak dan menginstal item yang diperlukan agar perangkat lunak VPN dapat berfungsi pada mesin Windows 10 Anda. Kotak instalasi akan meminta izin Anda untuk menginstal VPN Akses Internet Pribadi di komputer Windows 10 Anda. Cukup klik tombol Instal .
- Selanjutnya Anda ingin mengubah jenis koneksi ke TCP. Klik kanan pada ikon Akses Internet Pribadi di baki sistem, di kanan bawah bilah tugas Windows 10 Anda.
- Buka dan pilih Pengaturan dengan mouse Anda. Selanjutnya, klik tombol Lanjutan .

- Pilih TCP di drop-down atas tempat UDP ditampilkan sebagai default.
- Lalu, pilih lokasi koneksi Anda atau gunakan Otomatis .
- Jika Anda ingin menggunakan IPV6 , Anda mungkin juga ingin menghapus centang perlindungan kebocoran IPV6 . Apakah Anda menghapus centang pada perlindungan kebocoran IPV6 atau tidak, itu terserah Anda. Perlindungan kebocoran melindungi informasi pribadi Anda agar tidak “bocor” ke internet, sehingga memengaruhi privasi dan keamanan Anda.
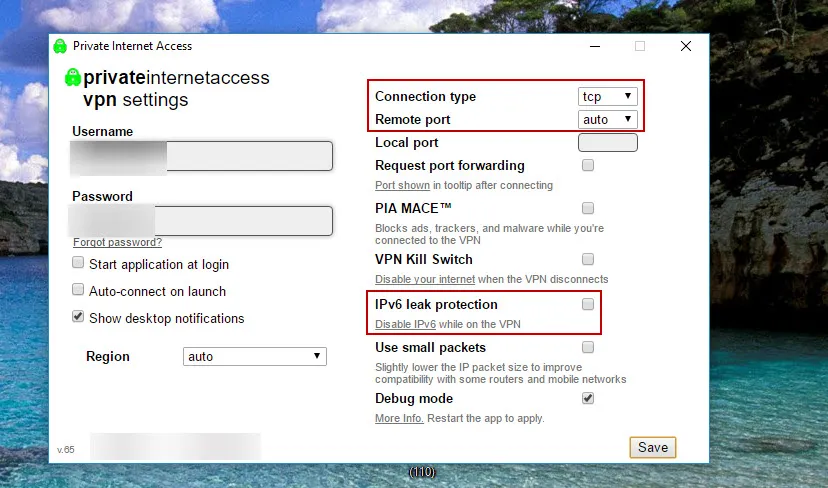
- Setelah Anda memilih pengaturan yang tepat, klik tombol Simpan .
- Terakhir, klik kanan ikon Private Internet Access di system tray, di kanan bawah taskbar Windows 10.
- Lalu, buka Hubungkan dan klik untuk terhubung melalui VPN.
Boom—itu saja. Anda sekarang terhubung secara anonim ke Internet!

Gunakan VPN Bawaan Windows
Jika Anda mencari privasi tertinggi, Anda harus beralih ke VPN eksternal. Namun, jika Anda hanya mencari VPN sederhana untuk berjalan di latar belakang, Anda akan senang mengetahui bahwa Windows 10 menawarkannya secara gratis. Agak menyusahkan untuk melakukan konfigurasi di pihak Anda, namun setelah Anda mengaktifkan dan menjalankannya, Anda akan siap untuk melindungi data Anda, menggunakan perutean ulang PPTP untuk melakukannya.
Ikuti petunjuk ini untuk mengonfigurasi VPN bawaan yang disertakan dengan Windows 10.
- Di bilah tugas Windows 10, klik ikon Windows. Kemudian, klik Pengaturan (ikon roda gigi kecil).
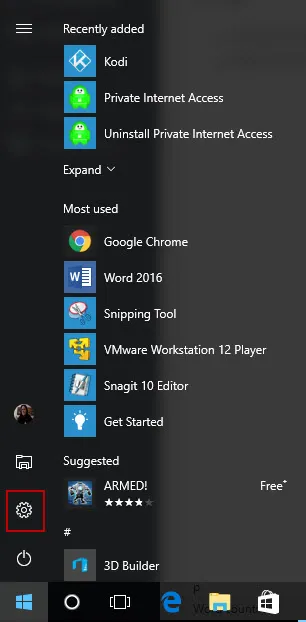
- Ketika kotak Pengaturan Windows muncul di layar desktop Anda, klik Jaringan & Internet .

- Kemudian, di panel sebelah kiri, klik VPN .
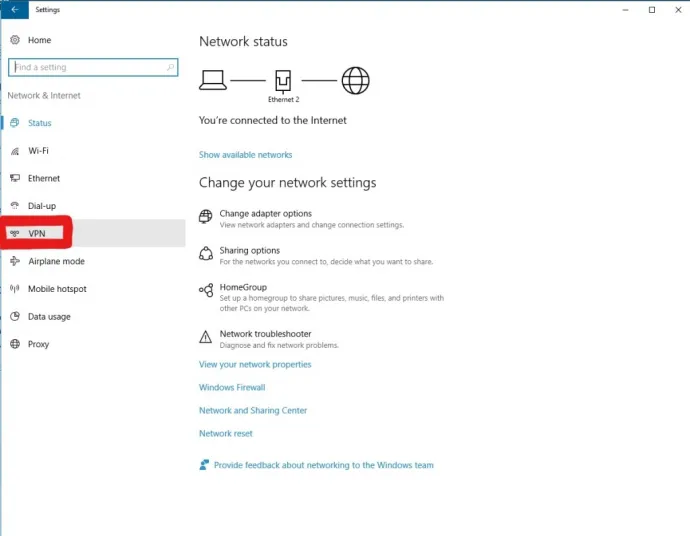
- Di jendela VPN, klik Tambahkan koneksi VPN .
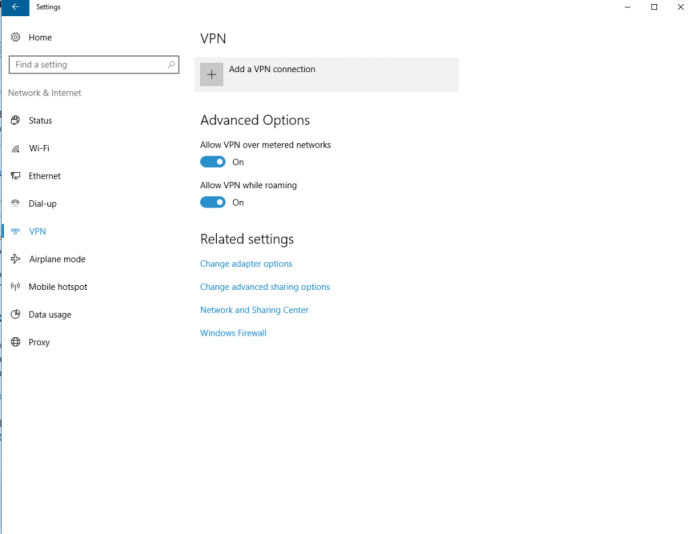
- Pilih Windows (bawaan) sebagai penyedia VPN Anda di kotak drop-down.
- Untuk nama koneksi Anda, masukkan apa pun yang ingin Anda panggil untuk koneksi tersebut.
- Nama atau alamat server dimasukkan selanjutnya. Anda harus mengetahui informasi ini karena berkaitan dengan server pribadi Anda atau server VPN yang akan Anda sambungkan. Anda perlu melakukan riset sendiri untuk menemukan server VPN andal yang memungkinkan Anda terhubung dengannya.
- Selanjutnya, pilih PPTP (protokol tunneling point to point).
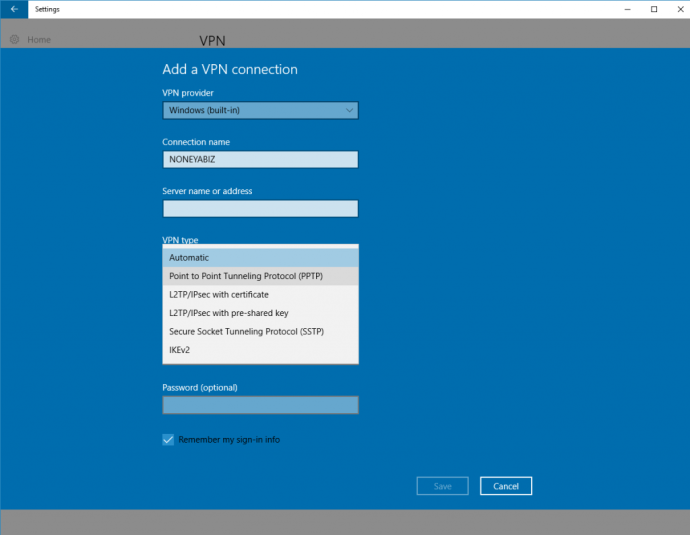
- Pilih nama pengguna dan kata sandi Anda sebagai informasi masuk Anda. Kemudian, masukkan nama pengguna dan kata sandi Anda di kotak teks. Pastikan kotaknya dicentang pada Remember my sign-in info , kecuali Anda menggunakan PC publik.
- Terakhir, klik tombol Simpan di bagian bawah pengaturan VPN. Sekarang Anda siap untuk mulai menggunakannya.
VPN Anda yang baru diatur sekarang muncul di daftar VPN. Cukup klik dan pilih tombol "Hubungkan" dan Anda siap menjalankannya.
***
Ada begitu banyak penyedia layanan VPN yang tersedia, berbayar dan gratis, dan mungkin sulit untuk memilih salah satu. Mungkin diperlukan waktu dan penelitian untuk menyimpulkan pencarian Anda. Ketika Anda telah menemukan yang sesuai dengan kebutuhan Anda, Anda dapat menggunakan perangkat lunak instalasinya atau menggunakan VPN bawaan yang disertakan dengan Windows 10.
Namun, jika Anda mencari jalan pintas untuk menemukan VPN baru Anda, pastikan untuk memeriksa daftar layanan VPN terbaik kami di tahun 2020, dengan beberapa pilihan VPN favorit kami di Windows dan platform lainnya.
Apakah Anda mempunyai layanan VPN favorit atau Anda menggunakan layanan VPN bawaan Windows? Apakah Anda punya saran untuk seseorang yang menyiapkan VPN di Windows 10? Silakan tinggalkan kami komentar di bawah!
