Cara Mengatur Router Kedua di Jaringan Rumah Anda
Diterbitkan: 2022-09-20Orang-orang akan terus bekerja dari rumah dan menghadiri kelas dari rumah dalam jumlah besar. Itu berarti lebih banyak perangkat yang terhubung di lebih banyak tempat di rumah Anda. Ini juga berarti lebih banyak orang yang berbagi koneksi internet.
Juga, itu mungkin berarti Anda memerlukan jaringan kabel atau nirkabel di bagian rumah Anda yang sebelumnya tidak Anda miliki. Kami akan menunjukkan kepada Anda beberapa cara untuk menghubungkan dua router agar jaringan rumah Anda lebih kuat.

Mengapa Saya Mengatur Router Kedua?
Ada beberapa cara untuk menambahkan router nirkabel kedua ke jaringan rumah Anda. Anda dapat menggunakannya sebagai titik akses atau repeater untuk memperluas jangkauan nirkabel. Anda dapat menyiapkan jaringan terpisah untuk digunakan tamu. Atau Anda dapat menggunakan router kedua sebagai sakelar untuk menambahkan lebih banyak port Ethernet ke jaringan Anda.
Persyaratan untuk Menyiapkan Router Kedua di Rumah
Tidak setiap router Wi-Fi dapat diatur sebagai router kedua untuk memperluas jangkauan nirkabel atau sebagai titik akses (AP). Inilah yang Anda butuhkan:
- Akses administrator ke router utama dan sekunder Anda
- Untuk mengatur sebagai AP atau sakelar, kabel Ethernet untuk menghubungkan dua router
Jika router kedua Anda tidak dapat digunakan dalam mode yang berbeda ini karena lebih lama, cari pembaruan firmware. Pembaruan dapat memperluas kemampuannya.
Untuk tutorial ini, kami menggunakan Asus RT-N300 sebagai router Wi-Fi kedua kami. Router Anda kemungkinan besar berbeda. Namun, konsep yang sama berlaku apakah itu D-Link, tp-Link, Linksys, Netgear, atau salah satu dari banyak model router bagus yang tersedia.
Cara Mengatur Router Wi-Fi Kedua sebagai Titik Akses Nirkabel
Jika rumah Anda terhubung ke Ethernet dan Anda menginginkan jangkauan nirkabel dan akses internet yang sangat baik di mana saja di jaringan rumah Anda, pertimbangkan untuk menggunakan router kedua sebagai titik akses (AP). Anda akan mendapatkan jangkauan Wi-Fi yang luar biasa dengan koneksi Ethernet yang cepat dan stabil antara router sekunder Anda ke router utama Anda.
- Pada router kedua, masuk dan buka Administrasi > Mode Operasi dan pilih Mode Titik Akses , lalu Simpan .
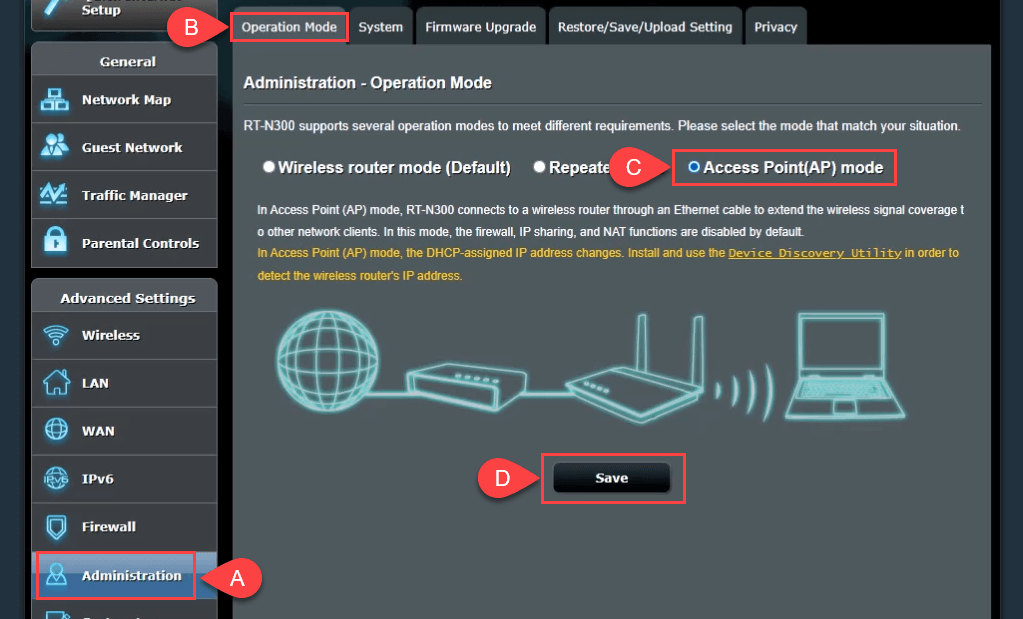
- Pada titik ini, biarkan router mengatur IP LAN dan terhubung ke Domain Name Server (DNS) secara otomatis. Kemudian pilih Berikutnya untuk melanjutkan.
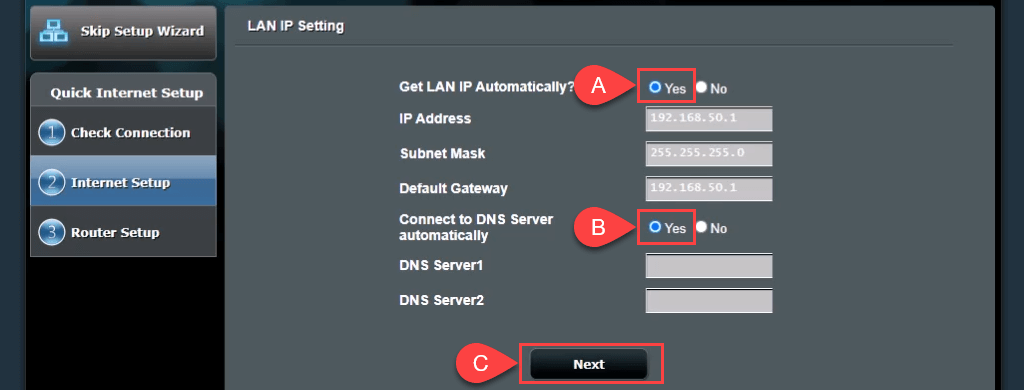
- Dalam Pengaturan Nirkabel , biarkan default Ya dipilih untuk Apakah Anda ingin menggunakan pengaturan keamanan nirkabel sebelumnya? Ini memungkinkan Anda terhubung ke AP dengan SSID dan kata sandi yang sama dengan router utama, membuat transisi mulus antara keduanya saat bergerak.
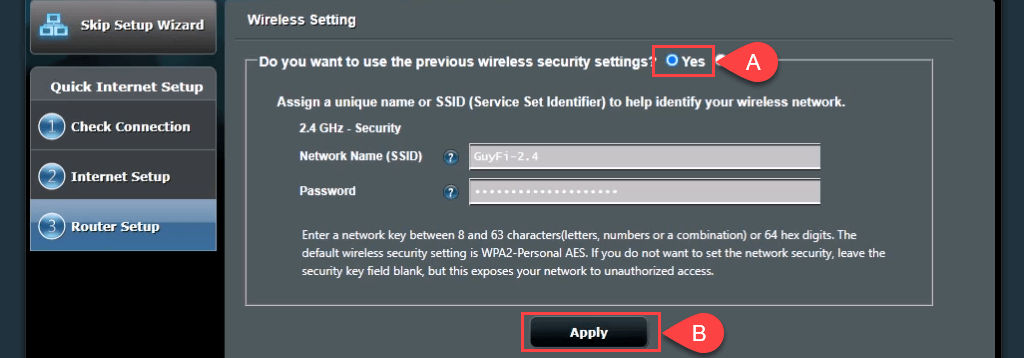
Jika Anda ingin membuat jaringan tamu dengan SSID dan kata sandi yang berbeda, pilih Tidak , lalu ubah nilainya sesuai kebutuhan. Jaringan tamu tidak akan sepenuhnya terpisah dari jaringan pribadi Anda; itu hanya berarti Anda tidak perlu membagikan kata sandi pribadi Anda. Pilih Terapkan untuk melanjutkan.
Router menerapkan pengaturan.
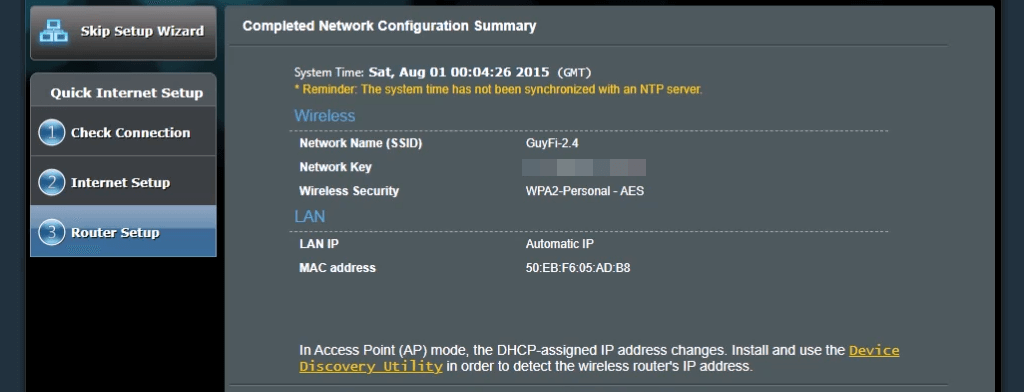
- Hubungkan port WAN dari router 2 ke port LAN pada router 1, baik secara langsung atau melalui jaringan kabel rumah. Sekarang Anda memiliki AP.
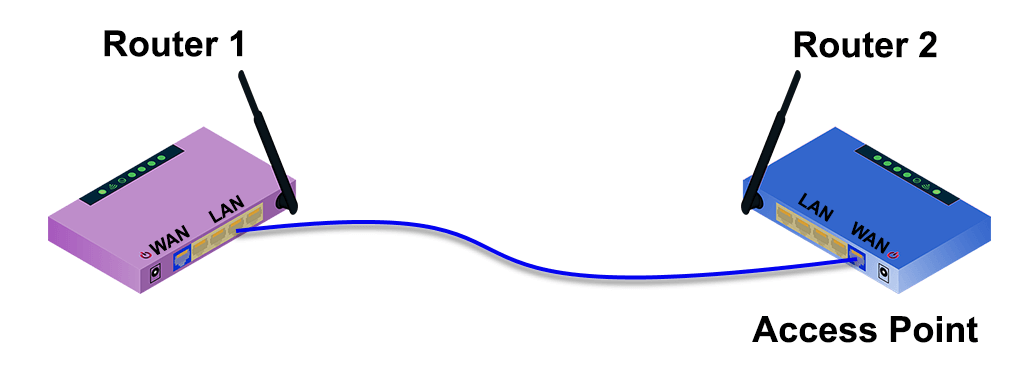
7-ap-no-wall-jacks.png
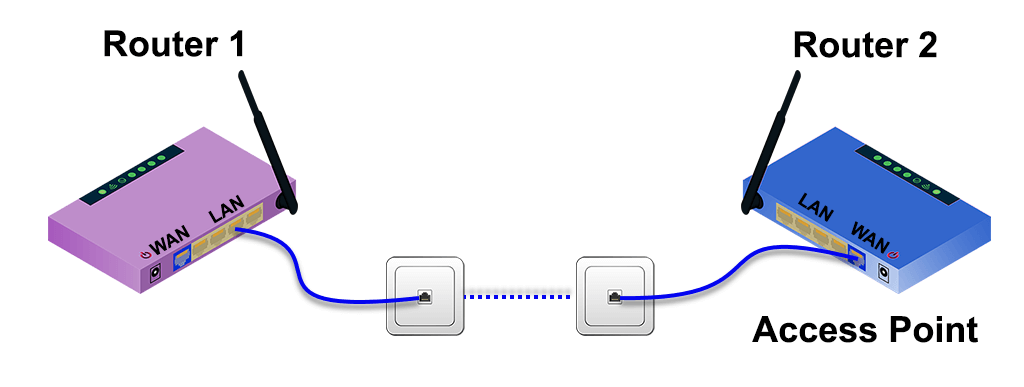
Cara Mengatur Router Wi-Fi Kedua untuk Memperluas Jangkauan
Seringkali router nirkabel dipasang di salah satu ujung rumah, di mana layanan masuk ke rumah. Kemudian ujung rumah memiliki sinyal Wi-Fi yang buruk atau tidak ada sama sekali. Menyiapkan router Wi-Fi kedua sebagai perluasan jangkauan Wi-Fi di suatu tempat di dekat tengah rumah Anda akan memberi Anda koneksi nirkabel di mana saja di rumah Anda, tanpa koneksi Ethernet kabel ke router pertama.
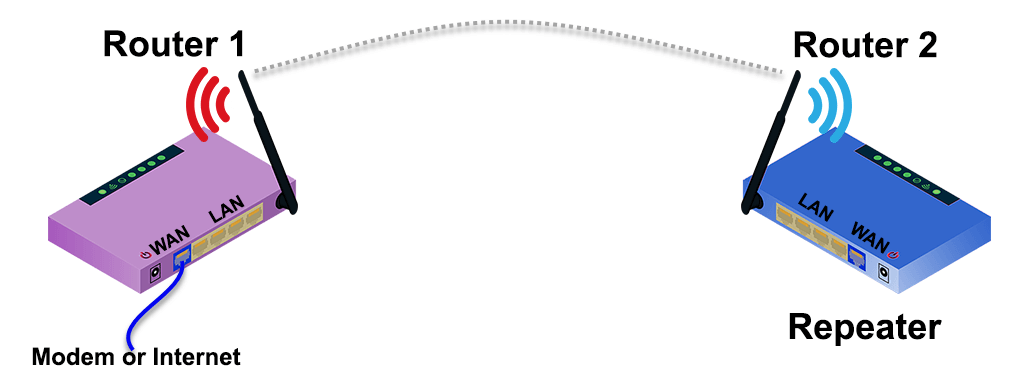
Untungnya, banyak router baru memiliki proses wizard untuk mengaturnya sebagai perluasan jangkauan nirkabel. Misalnya, Asus RT-N300 menyediakan opsi mode repeater sederhana pada pengaturan awal. Untuk memperkirakan di mana menempatkan router nirkabel kedua, gunakan aplikasi untuk mengukur kekuatan sinyal nirkabel dan temukan di mana ia mulai turun. Kembali beberapa kaki ke kekuatan sinyal yang lebih baik dan itu adalah tempat yang bagus untuk meletakkannya.
- Pilih mode Repeater , lalu Next .
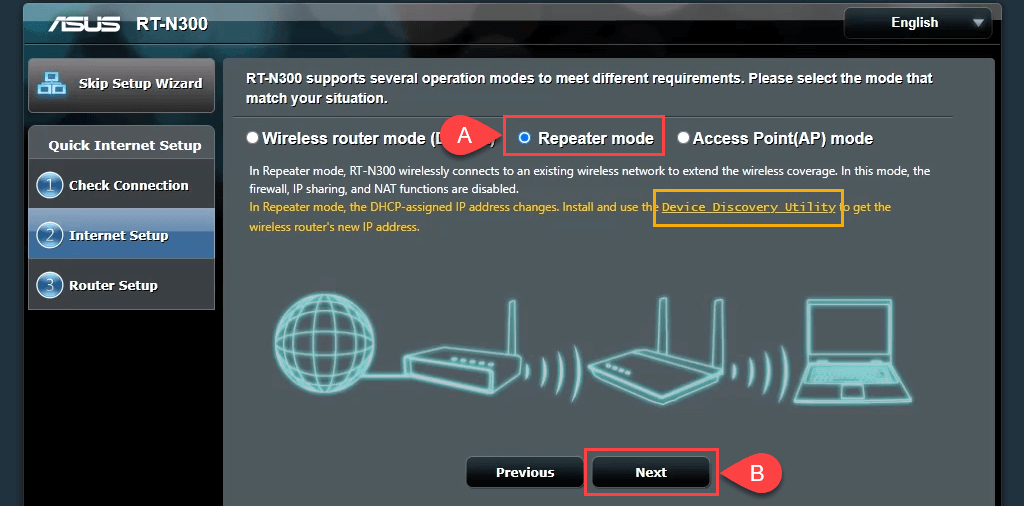
Catat tautan ke Utilitas Penemuan Perangkat . Tautan itu mati, namun kami menemukan tautan baru ke Utilitas Penemuan Perangkat. Ada juga aplikasi ASUS Device Discovery untuk iOS untuk iPhone dan iPad. Utilitas Penemuan Perangkat membuatnya lebih sederhana dan lebih mudah untuk menemukan alamat IP perute setelah diatur sebagai pengulang nirkabel.

- Wizard memindai sinyal nirkabel terdekat dan menunjukkan jaringan mereka. Pilih milik Anda dari daftar. Masukkan kata sandi yang digunakan untuk terhubung ke jaringan Wi-Fi Anda, lalu pilih Hubungkan .
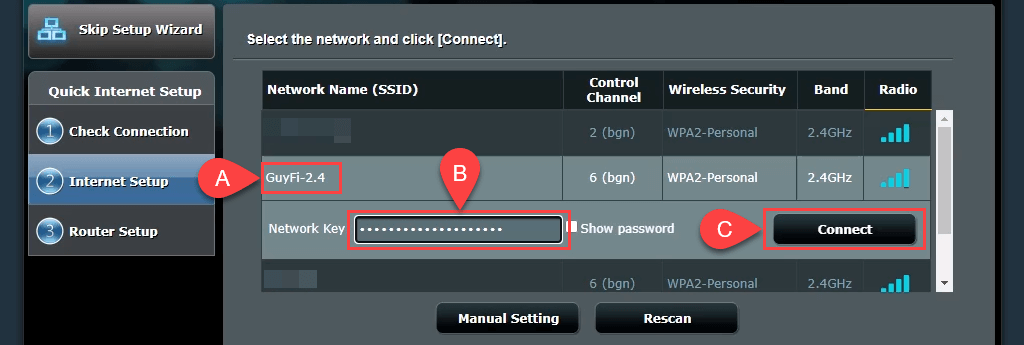
- Wizard menetapkan alamat IP statis dan mengumpulkan subnet mask dan gateway default jaringan lokal. Pengaturan ini baik-baik saja, biarkan apa adanya dan pilih Berikutnya .
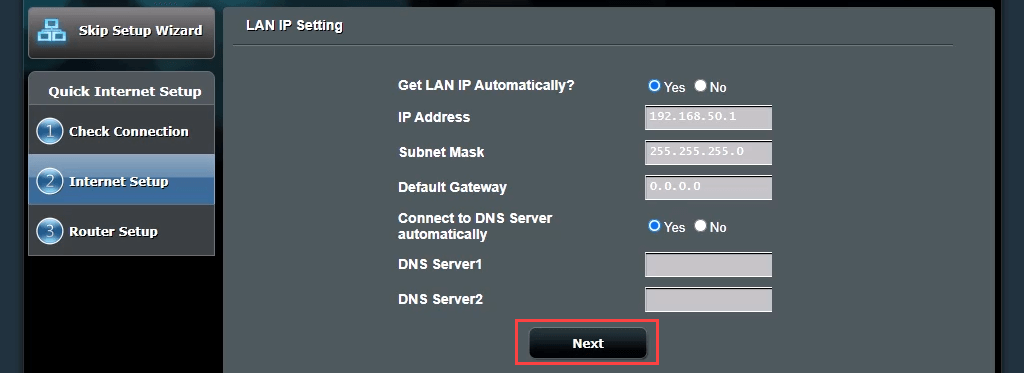
- Default Pengaturan Nirkabel juga baik untuk kebanyakan orang. Biarkan apa adanya dan pilih Terapkan . Ini membuatnya agar kata sandi nirkabel Anda akan menghubungkan Anda ke jaringan rumah Anda melalui salah satu router.
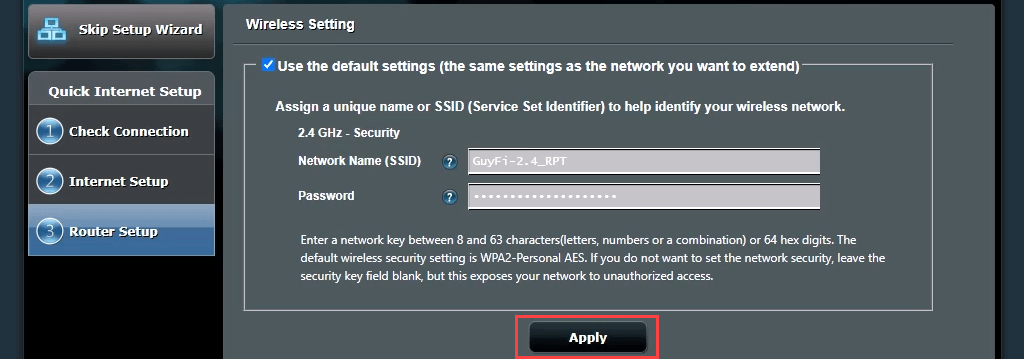
Router sekarang terhubung ke router Wi-Fi utama. Setelah selesai, itu tidak kembali ke halaman manajemen router, karena alamat IP router kedua telah berubah. Di sinilah Anda memerlukan Utilitas Penemuan Perangkat.

- Buka Utilitas Penemuan Perangkat yang diunduh pada Langkah 1 untuk mendapatkan alamat IP baru dari router kedua Anda. Masukkan alamat IP itu ke browser web Anda untuk membuka situs manajemen router dan masuk.
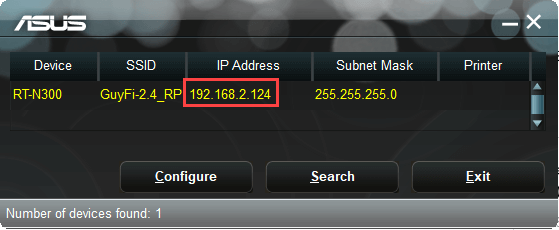
- Buka Pengaturan Lanjut > Nirkabel dan alihkan Asisten Roaming dari Nonaktifkan ke Aktifkan . Pengaturan RSSI default -70 dBm baik untuk sebagian besar situasi. Itu berarti bahwa ketika router kedua melihat perangkat dengan kekuatan sinyal kurang dari -70 dBm, itu akan terputus darinya. Perangkat sekarang dapat mencoba terhubung ke router utama Anda, memberikan transisi yang mulus di antara keduanya. Ini mirip dengan bagaimana panggilan ponsel Anda diteruskan dari menara ke menara saat Anda mengemudi. Pilih Terapkan .

Perlu beberapa menit untuk menyelesaikannya. Anda sekarang memiliki jangkauan nirkabel di sekitar router kedua Anda.
Cara Mengatur Router Kedua untuk Bertindak sebagai Switch
Sebagian besar jaringan rumah memiliki modem/router kombinasi dengan 4 atau 5 port Ethernet di bagian belakang untuk koneksi kabel. Setelah port tersebut penuh, dan Anda masih menginginkan koneksi kabel, apa yang Anda lakukan? Gunakan router Anda sebagai sakelar. Anda juga dapat menggunakan router Ethernet untuk ini.
- Hubungkan router 1 ke router 2 dengan kabel Ethernet. Salah satu ujungnya dicolokkan ke port LAN atau router pertama dan ujung lainnya ke port LAN di router. Abaikan port WAN. Gunakan kabel Ethernet lain untuk menghubungkan router kedua ke komputer Anda.
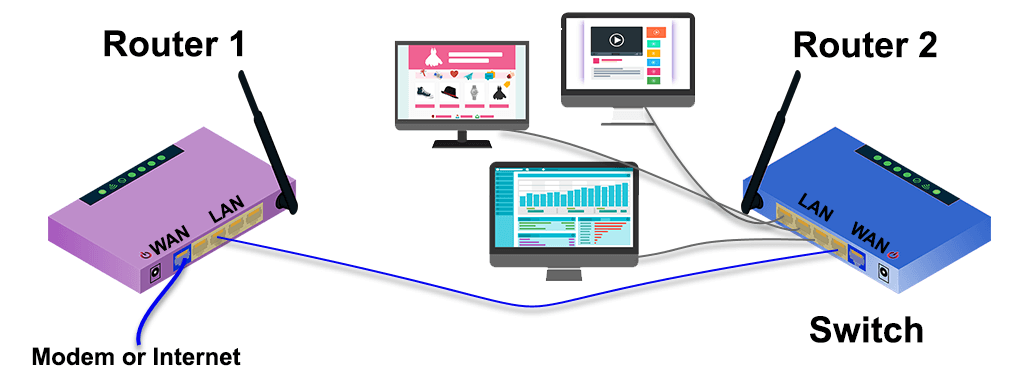
- Masuk ke router pertama dan perhatikan rentang IP yang dicakupnya. Dalam contoh ini, subnetnya adalah 192.168.2.0/24 dan rentang alamat IP yang dapat diberikan adalah dari 192.168.2.10 hingga 192.168.2.254. Alamat IP yang diakhiri dengan 1 hingga 9 tidak tersedia untuk server DHCP sehingga dapat diberikan sebagai alamat IP statis dan tidak menyebabkan konflik IP dalam jaringan.
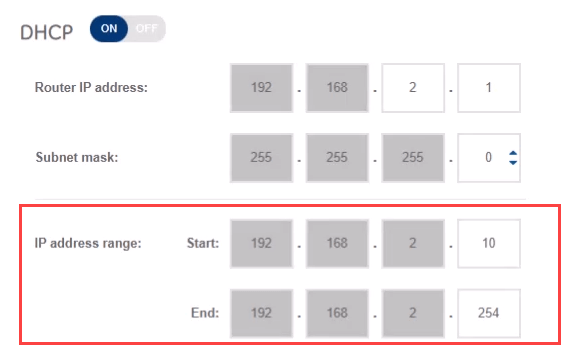
- Sambungkan ke halaman manajemen perute kedua dan navigasikan ke Pengaturan Lanjutan > LAN > IP LAN Agar lebih mudah menemukan dan menyambung ke perute lagi, berikan perute IP statis yang berbeda dari perute pertama Anda, tetapi dalam subnet yang sama. Kami menggunakan 192.168.2.2. Pastikan subnet mask cocok dengan subnet mask router pertama. Pilih Terapkan . Anda harus memasukkan 192.168.2.2 di bilah lokasi browser untuk menyambung kembali.
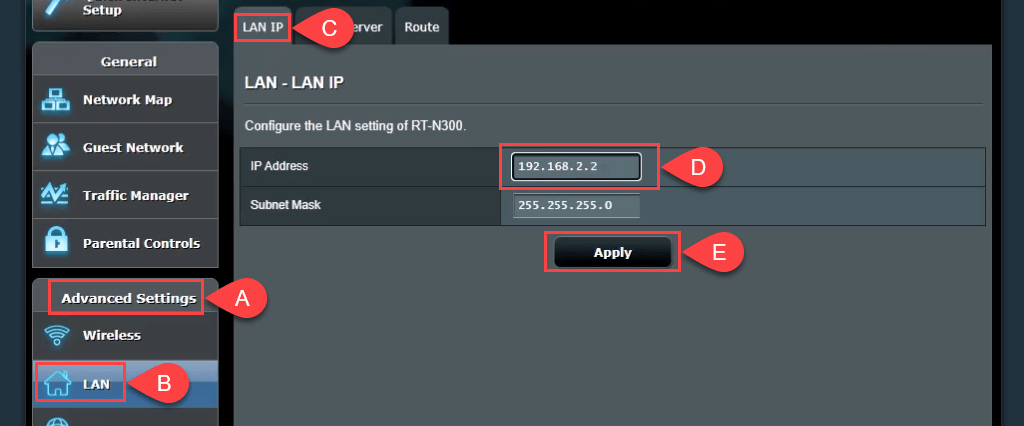
- Pindah ke tab DHCP Server dan nonaktifkan DHCP. Hanya router 1 yang harus bertindak sebagai server DHCP dan menetapkan alamat IP.
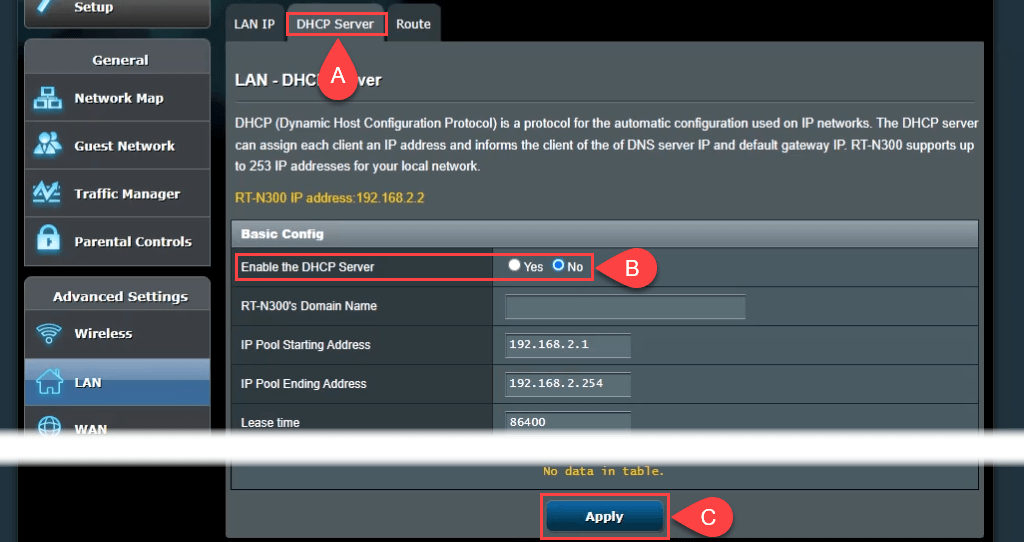
- Jika memungkinkan, matikan akses nirkabel. Buka Wireless > Professional dan atur Enable Radio ke No . Jika router Anda tidak memiliki opsi itu, amankan akses nirkabel sebanyak mungkin dengan menyembunyikan Service Set Identifier (SSID) yang juga dikenal sebagai nama Wi-Fi Anda, dan atur kata sandi akses yang sangat kuat. Ini mencegah siapa pun menghubungkannya sebagai perangkat nirkabel, secara tidak sengaja atau sengaja. Sekarang Anda dapat menghubungkan lebih banyak perangkat melalui Ethernet ke jaringan rumah Anda dengan menghubungkannya ke port LAN yang tersisa.
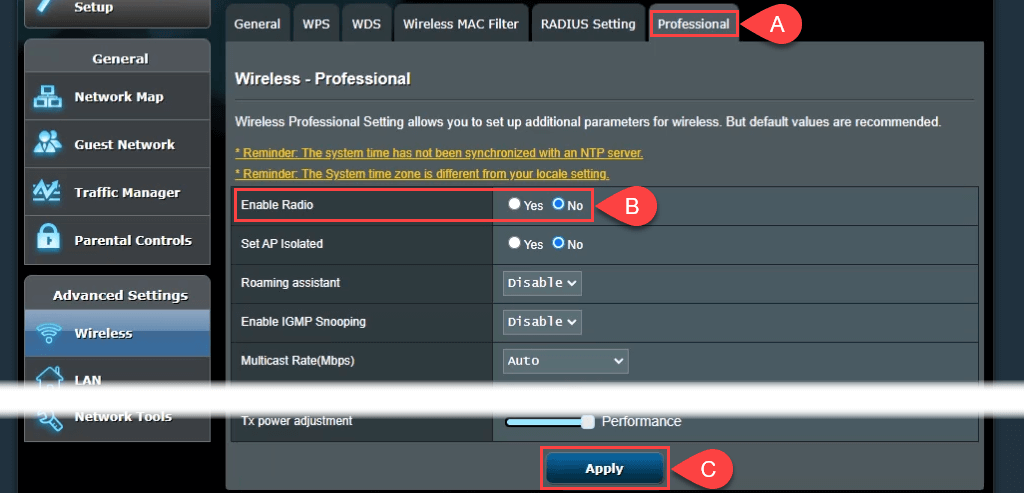
Terhubung
Sekarang Anda telah menggunakan setidaknya satu hal di tumpukan malapetaka elektronik Anda dan jaringan rumah Anda bahkan lebih baik. Apakah Anda punya ide lain untuk menggunakan router kedua? Beritahu kami.
