Cara Berbagi Audio di Zoom
Diterbitkan: 2022-06-16Saat Anda berbagi layar dengan orang lain dalam rapat Zoom, audio komputer Anda dibisukan secara default. Zoom memungkinkan Anda menggunakan berbagi layar untuk berbagi audio dengan orang lain. Ini berguna jika Anda ingin menonton video YouTube dengan orang lain atau jika Anda ingin memutar musik saat istirahat dalam rapat.
Jika Anda belum pernah melakukan ini sebelumnya, tutorial ini akan menunjukkan cara berbagi audio di Zoom. Kami juga akan membahas cara menampilkan video YouTube dengan audio ke peserta rapat Zoom lainnya, dan cara berbagi musik dari Spotify dengan audiens Anda.

Cara Menggunakan Berbagi Layar untuk Berbagi Suara Komputer di Zoom untuk Windows atau Mac
Untuk membagikan audio komputer pada panggilan Zoom, Anda harus membuka aplikasi dan memulai rapat baru. Anda tidak perlu peserta lain untuk mulai membagikan suara komputer Anda di Zoom. Ini dapat dengan mudah diatur sebelum orang lain bergabung menggunakan fitur berbagi layar Zoom. Langkah-langkah untuk menggunakan fitur ini serupa pada Zoom untuk Windows dan Mac.
Setelah Anda memulai rapat Zoom baru, klik tombol Bagikan Layar berwarna hijau di bilah alat rapat, yang terletak di bagian bawah jendela. Seperti namanya, ini digunakan untuk berbagi layar di Zoom, tetapi Anda harus mengaktifkan opsi lain setiap kali Anda ingin membagikan suara komputer Anda.
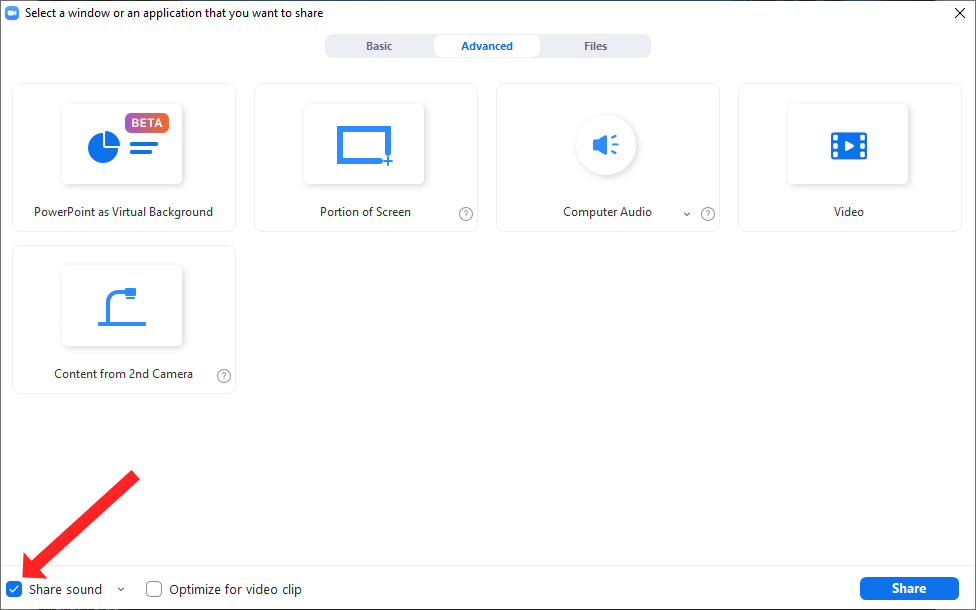
Anda sekarang dapat mengklik kotak centang di sebelah tombol Bagikan suara di sudut kiri bawah jendela. Ini akan memastikan bahwa audio dari komputer Anda akan disertakan saat Anda membagikan layar Anda. Pilih aplikasi yang ingin Anda bagikan audio dan ketika Anda siap untuk mulai berbagi, klik tombol Bagikan berwarna biru di sudut kanan bawah jendela ini.
Cara Menyesuaikan Kualitas Suara Audio yang Dibagikan Menggunakan Berbagi Layar
Zoom memungkinkan Anda untuk berbagi suara komputer dalam kualitas mono dan stereo. Karena aplikasi Zoom mengoptimalkan pengaturannya untuk menghemat bandwidth, default untuk audio yang dibagikan menggunakan fitur berbagi layar adalah mono. Jika Anda tidak menyukainya, Anda dapat membagikan audio berkualitas lebih tinggi dengan peserta di rapat Zoom Anda.
Untuk mencapai ini, mulai rapat Zoom dan klik tombol Bagikan Layar . Ini akan membuka jendela berbagi layar, di mana Anda dapat memilih panah bawah kecil di sebelah tombol Bagikan suara . Anda akan melihat menu tarik-turun dengan dua opsi. Untuk berbagi suara berkualitas lebih tinggi dari komputer Anda, pilih Stereo (Fidelitas tinggi) . Klik kotak centang di sebelah tombol Bagikan suara untuk mengaktifkan berbagi suara komputer di Zoom.
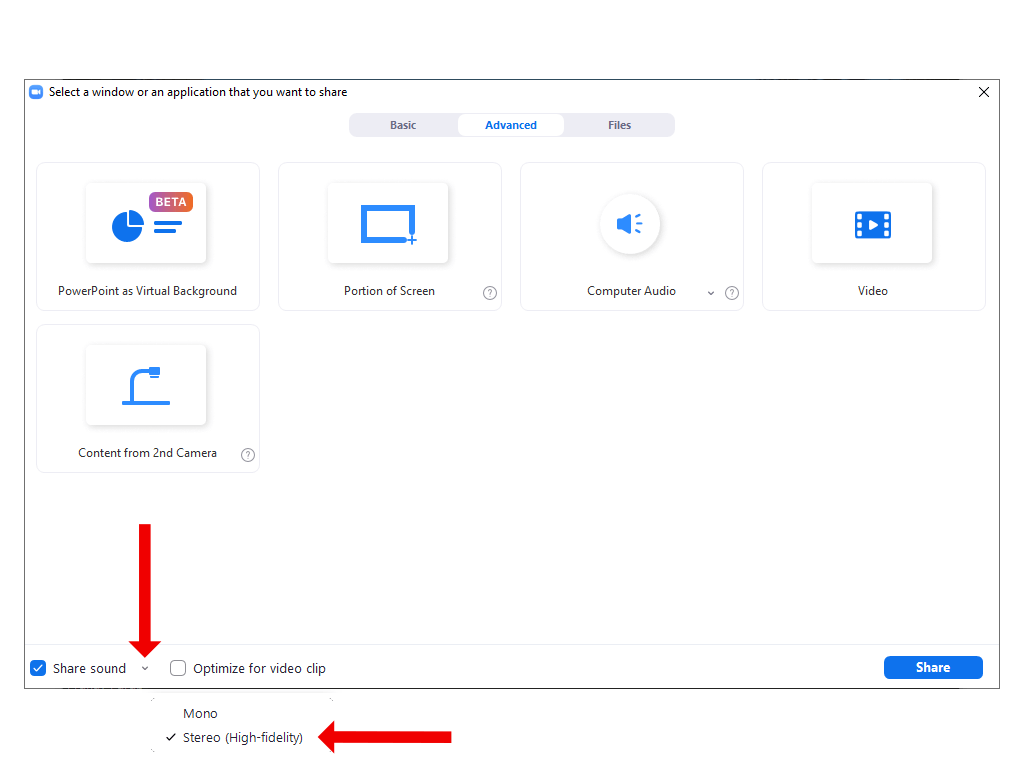
Saat Anda menekan tombol Bagikan untuk memulai berbagi layar, peserta rapat dapat menikmati mendengarkan musik atau audio lainnya dalam kualitas stereo.
Cara Berbagi Audio Dari Video YouTube di Zoom
Saat Anda menggunakan Zoom untuk mengajar atau untuk presentasi, Anda mungkin ingin mempertimbangkan untuk menonton video YouTube dengan audiens Anda. Anda dapat dengan mudah melakukan ini dengan menggabungkan berbagi layar dengan fitur berbagi audio Zoom.
Untuk melakukan ini, pertama, Anda harus membuka video YouTube di komputer Anda. Jika Anda telah membuka video di browser, pastikan tab aktif memiliki video yang ingin Anda tampilkan menggunakan berbagi layar. Jika terbuka di tab latar belakang, Anda harus membuat klik ekstra, saat Anda berbagi layar, untuk membuka video. Anda dapat menghindari ini dengan menjaga video di latar depan tepat di awal.
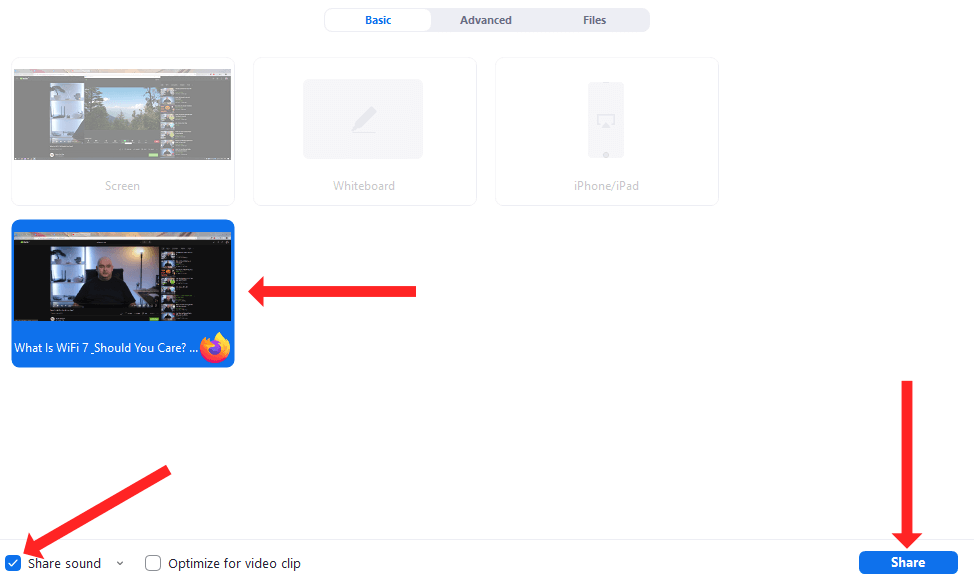
Kemudian buka Zoom, mulai rapat baru dan tekan tombol Bagikan Layar . Saat Anda melihat jendela berbagi layar, pilih video YouTube dari daftar ubin dan centang opsi Bagikan suara .
Terakhir, Anda dapat mengklik tombol Bagikan untuk mulai menonton video YouTube dengan pemirsa Zoom Anda melalui berbagi layar. Video akan dimulai setelah Anda menekan tombol putar di YouTube.

Cara Berbagi Audio Dari Spotify di Zoom Melalui Berbagi Layar
Lagu instrumental yang menenangkan dapat berfungsi sebagai pengisi yang bagus saat Anda menunggu beberapa peserta untuk bergabung dalam rapat, atau saat Anda beristirahat sejenak selama rapat Zoom yang panjang. Anda dapat menggunakan fitur berbagi layar untuk berbagi audio di Zoom melalui Spotify juga.
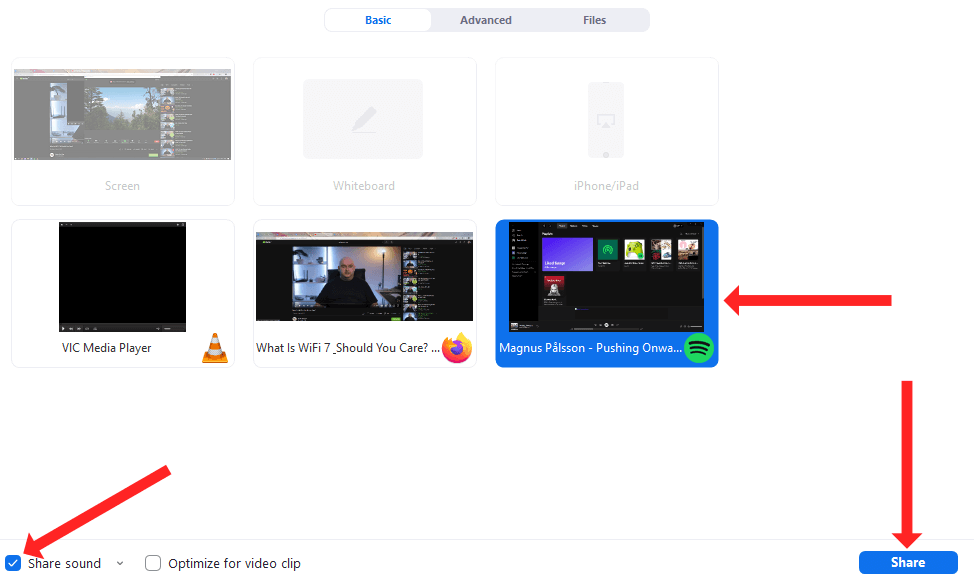
Untuk melakukannya, buka Spotify di komputer Anda dan temukan lagu yang ingin Anda putar. Anda kemudian dapat memulai rapat di Zoom, tekan tombol Bagikan Layar , dan pilih Spotify dari daftar ubin. Anda harus ingat untuk mencentang tombol Bagikan audio di sudut kiri bawah, lalu klik tombol Bagikan di sudut kanan bawah untuk mulai berbagi layar.
Terakhir, Anda dapat mengklik tombol putar di Spotify di komputer Anda untuk membagikan lagu melalui Zoom.
Cara Berbagi Audio di Zoom untuk iPhone dan iPad
Anda dapat menggunakan fitur berbagi layar Zoom untuk berbagi audio dari iPhone atau iPad Anda juga. Ini cukup mudah untuk diaktifkan karena saat Anda mulai berbagi layar, audio perangkat dari perangkat Apple Anda secara otomatis dibagikan dengan mereka yang ada dalam rapat Zoom.
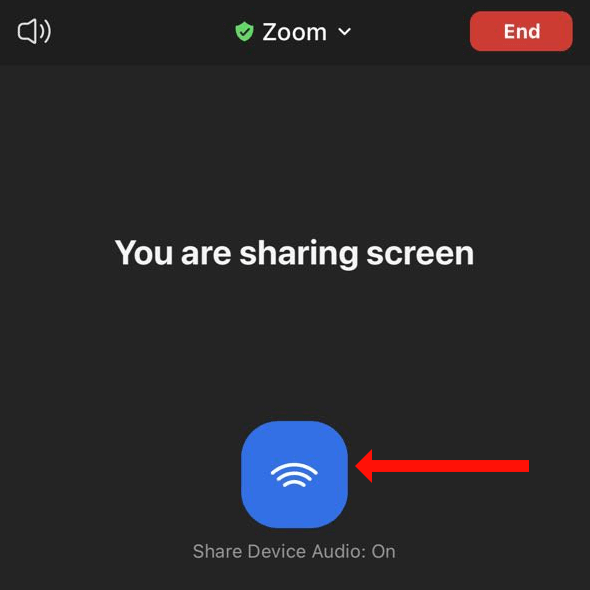
Jadi, mulai saja rapat baru di Zoom untuk iOS atau iPadOS dan ketuk tombol Bagikan Konten berwarna hijau. Anda dapat memilih Layar dari daftar opsi lalu ketuk Mulai Siaran untuk memulai berbagi layar dari Zoom untuk iPhone atau iPad. Saat Anda melakukannya, Anda akan melihat tombol biru berlabel Bagikan Audio Perangkat: Aktif , yang berarti Anda berbagi audio di Zoom dari iPhone atau iPad Anda.
Untuk berhenti berbagi audio, ketuk tombol merah Berhenti Berbagi . Ini akan mengakhiri berbagi layar di sesi Zoom.
Cara Berhenti Berbagi Suara Komputer di Zoom
Setelah selesai berbagi layar di Zoom, Anda dapat berhenti berbagi agar perhatian audiens dapat kembali dari lagu Spotify atau video YouTube kepada Anda. Untuk berhenti membagikan layar Anda, klik tombol merah Berhenti Berbagi di bagian atas layar. Tombol ini muncul di sebelah tombol hijau Anda berbagi layar .
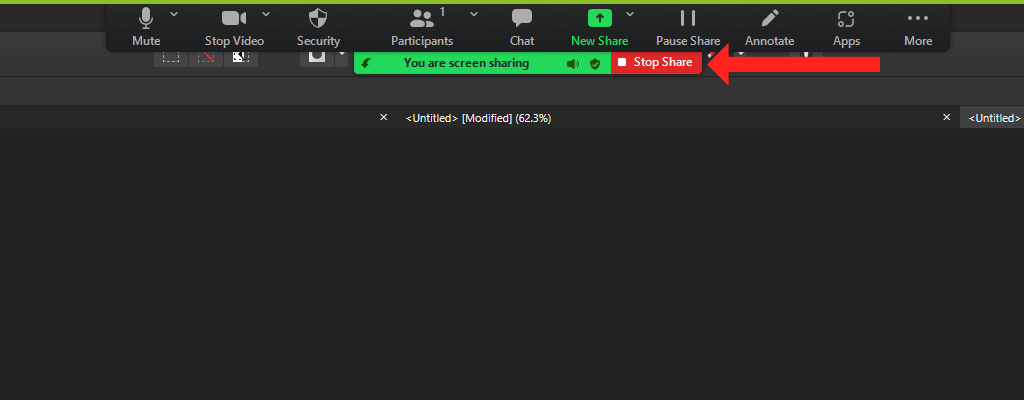
Saat Anda mengklik tombol merah, Zoom akan segera berhenti membagikan suara dan video komputer Anda dengan peserta rapat lainnya.
Cara Berbagi Audio di Zoom untuk Android
Di Android juga, fitur berbagi layar Zoom memungkinkan Anda untuk berbagi audio dari perangkat Anda dengan peserta lain dalam rapat. Satu-satunya perbedaan adalah bahwa berbagi audio dimatikan secara default di Zoom untuk Android. Jika Anda ingin berbagi audio ponsel Anda dengan orang lain dalam rapat Zoom, buka Zoom di Android dan mulai rapat baru.
Setelah rapat dimulai, ketuk tombol Bagikan berwarna hijau yang terletak di tengah bilah alat bawah. Gulir sedikit ke bawah dan ketuk Layar . Ini akan memulai berbagi layar pada Zoom di ponsel Android Anda. Secara default, Zoom membawa Anda ke layar beranda dan menampilkan bilah alat mengambang yang memiliki opsi berlabel Bagikan Audio: Mati . Ketuk opsi ini sekali untuk mengubahnya menjadi Bagikan Audio: Aktif .
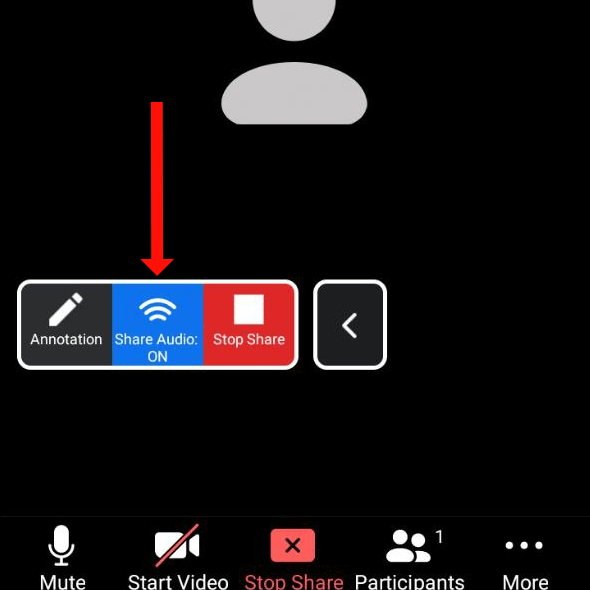
Ini akan mulai berbagi audio dengan peserta lain. Ketuk tombol merah Berhenti Berbagi untuk menghentikan berbagi layar dan menghentikan berbagi audio dengan peserta lain dalam rapat Zoom.
Tingkatkan Game Zoom Anda
Zoom mungkin telah dimulai sebagai alat untuk membuat konferensi video menjadi mudah, tetapi telah menjadi layanan serbaguna untuk presentasi dan pengajaran. Anda dapat membuat rapat Zoom Anda lebih mudah diakses dengan mengaktifkan teks dan transkripsi.
Berbagi audio di Zoom adalah cara yang baik untuk memecahkan kemonotonan rapat video yang membosankan, tetapi itu hanyalah salah satu dari banyak cara untuk melakukannya. Apa tips favorit Anda untuk membuat panggilan video tidak membosankan? Bagikan tips Anda di bagian komentar di bawah.
