Cara Sideload Aplikasi Android di Windows 11
Diterbitkan: 2021-10-23Ketika datang ke Android, mengesampingkan aplikasi pihak ketiga adalah praktik umum bagi banyak orang. Tetapi bagaimana jika saya memberi tahu Anda bahwa Anda dapat melakukan hal yang sama pada mesin Windows 11 Anda? Kedengarannya keren, bukan? Mari lihat.
Microsoft baru-baru ini akhirnya menambahkan dukungan yang dijanjikan untuk aplikasi Android ke Windows 11 dengan Subsistem Windows untuk Android. Raksasa teknologi telah bermitra dengan Amazon untuk toko aplikasinya.
Anda dapat merujuk ke panduan ini untuk mengunduh Amazon Appstore di PC Anda.
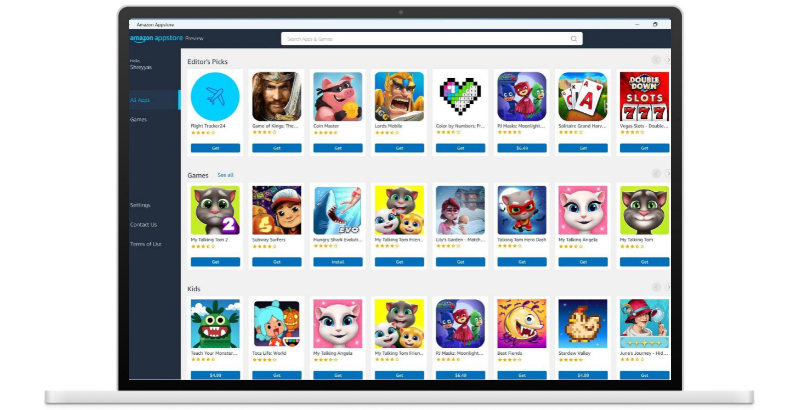
Amazon Appstore memang menawarkan beberapa aplikasi Android yang berguna, tetapi koleksinya agak terbatas.
Namun, Microsoft bekerja sama dengan pengembang aplikasi Android untuk menghadirkan lebih banyak aplikasi. Tetapi karena ini secara teknis Android, Anda dapat melakukan sideload aplikasi apa pun yang Anda inginkan. Mari kita lihat.
Daftar isi
Pra-Persyaratan
- Windows 11 menjalankan PC/Laptop
- Unduh alat platform SDK
- Koneksi Internet Aktif
- APK aplikasi yang ingin Anda sideload. (Anda dapat menggunakan situs web seperti apkmirror.com untuk mengunduh APK ini)
Menyiapkan Platform-Alat
Seseorang tidak dapat melakukan sideload aplikasi pihak ketiga apa pun di Windows 11 tanpa alat platform.
Jadi mari kita lihat cara mengunduh dan menyiapkan alat Platform di Windows 11.
- Unduh Alat Platform. Sekarang klik kanan pada file zip dan tekan tombol ekstrak.
- Setelah file diekstraksi, folder platform-tools akan dibuat.
- Sekarang, salin file APK dari aplikasi pilihan Anda dan tempel di dalam folder platform-tools.
Sideload aplikasi Android di Windows 11 menggunakan Command Prompt
Luncurkan menu mulai dan cari Subsistem Windows untuk Android .
- Buka aplikasi dan gulir ke bawah hingga Anda menemukan sakelar sakelar mode pengembang . Aktifkan sakelar untuk masuk ke mode pengembang. Setelah itu, cari opsi alamat IP dan tekan tombol salin tepat di sebelahnya untuk menyalin alamat IP PC yang sebenarnya.
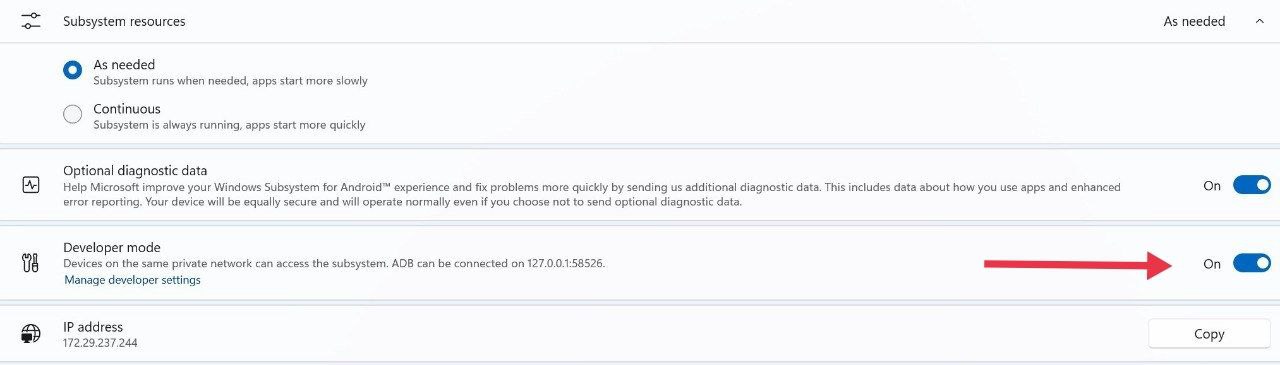
Jika Anda mendapatkan kesalahan yang tidak tersedia di bawah alamat IP, buka aplikasi Amazon App Store di latar belakang saat mengaktifkan Subsistem Windows untuk Android. - Arahkan ke folder platform-tools yang kami unduh sebelumnya. Di sini, klik pada bilah alamat di atas dan ketik " cmd ," lalu tekan enter.
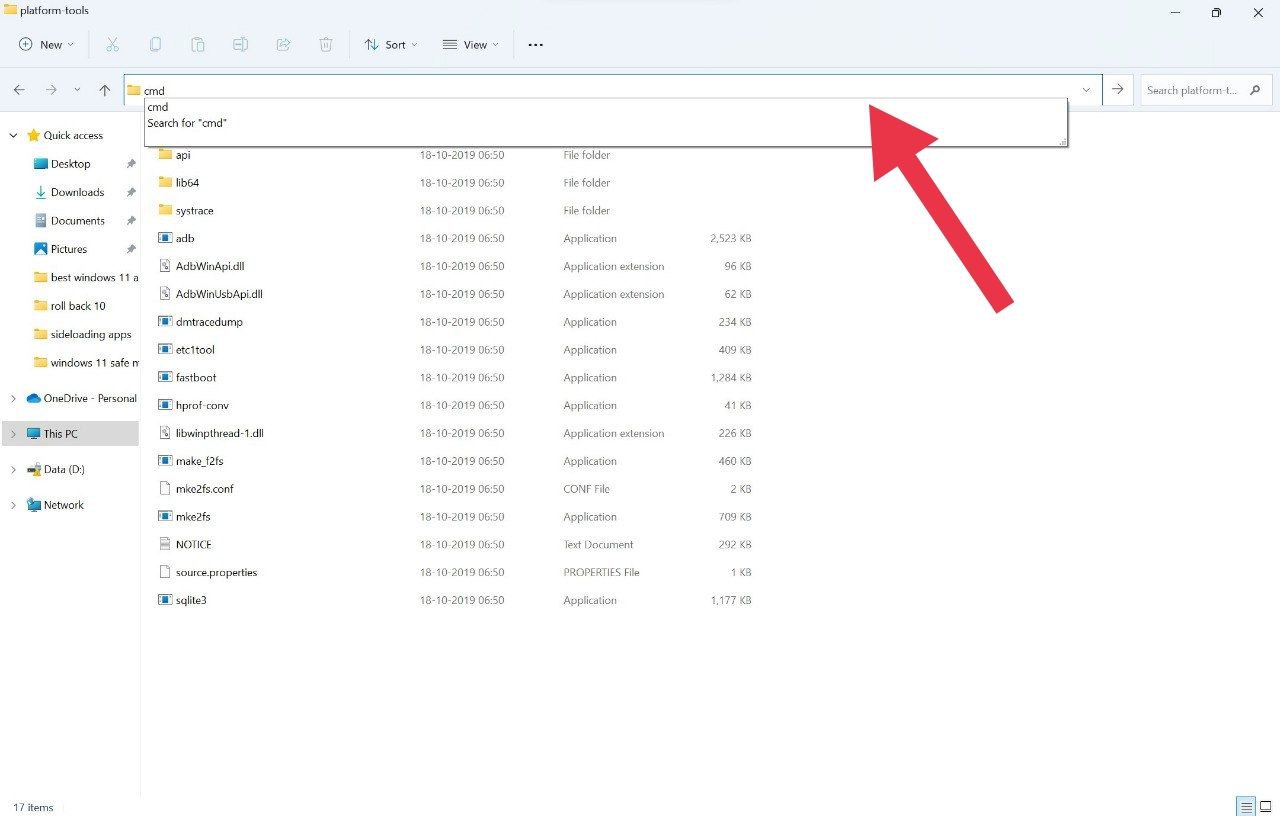
- Sebuah jendela Command Prompt akan muncul. Di sini ketik " ADB connect < alamat IP yang Anda salin sebelumnya> " lalu tekan enter lagi.
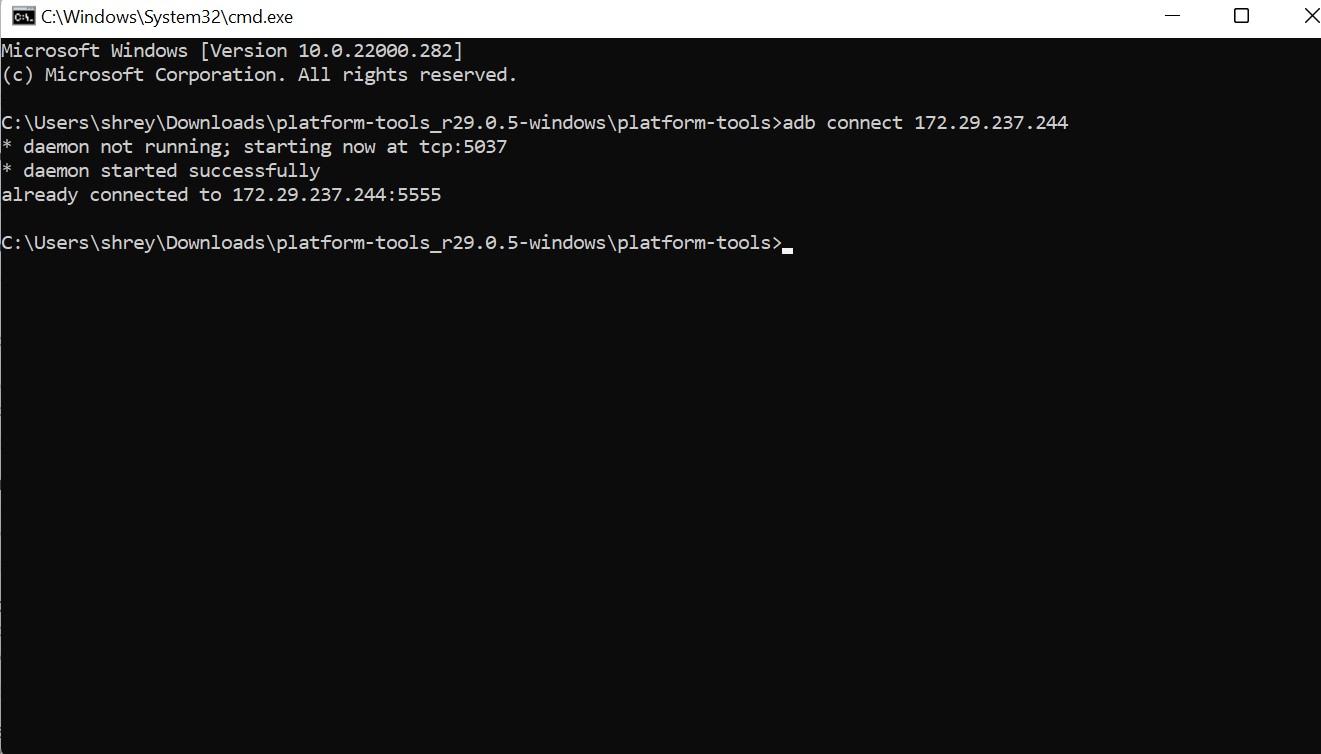
- Setelah Anda melihat pesan terhubung berhasil, ketik perintah " ADB install filename.apk " di command prompt. Pastikan untuk memasukkan nama file yang tepat dari aplikasi yang ingin Anda sideload; jika tidak, proses tidak akan berhasil.
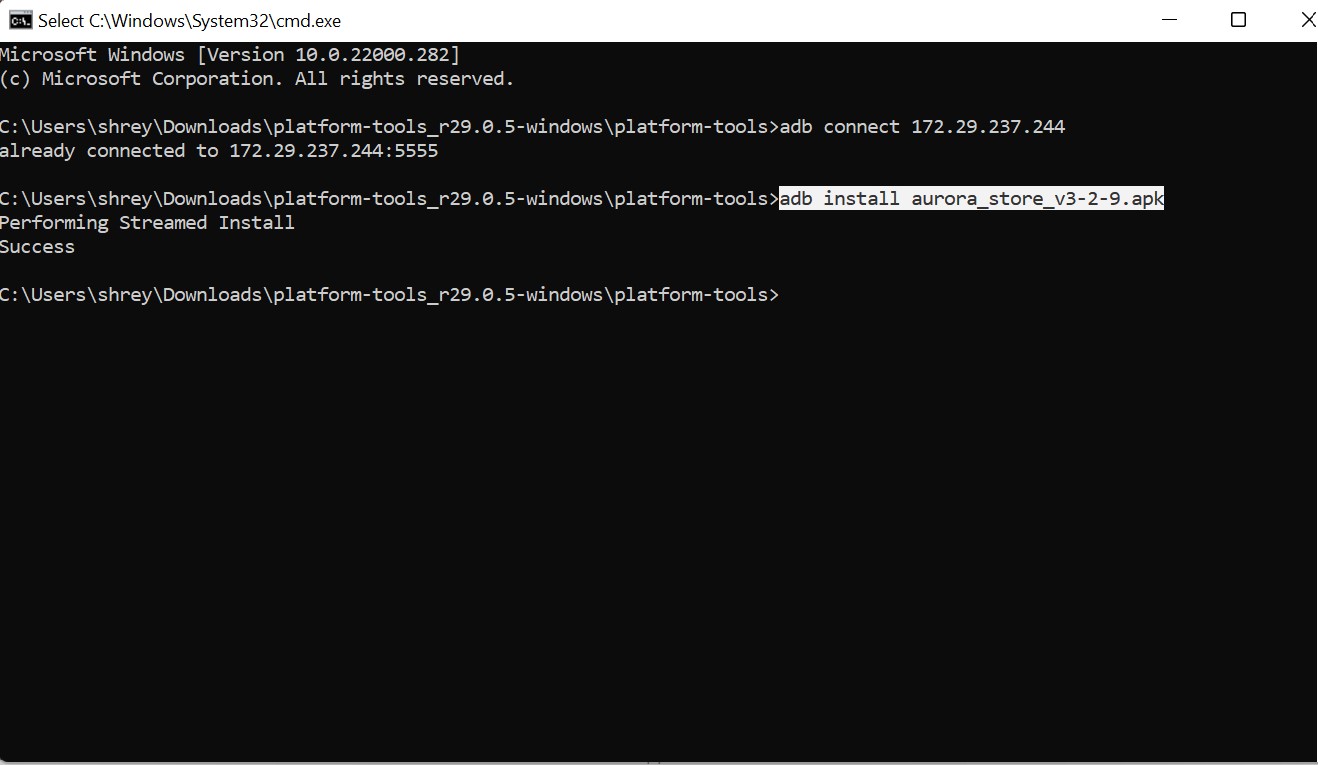
- Boom, tunggu beberapa detik, dan itu akan menginstal aplikasi pilihan Anda dengan mudah.
Pastikan format file adalah .apk, karena Anda tidak akan dapat melakukan sideload apa pun dalam format file lain.
Proses ini memakan waktu, dan saya ingin sesuatu yang lebih sederhana untuk melakukan sideload beberapa APK. Apakah ada cara untuk melakukan ini? Nah, ada alternatif yang sangat baik untuk melakukan hal itu.

Aurora Store – Alternatif Amazon App Store
Aurora Store adalah toko Android yang sangat populer dan memiliki banyak koleksi aplikasi untuk dipilih, tidak seperti Amazon App Store yang memiliki opsi terbatas.
Selain itu, semua aplikasi di Aurora Store dapat diinstal secara gratis.
Juga, setelah Anda menginstal Aurora sebagai sideload, Anda dapat menginstal aplikasi langsung di Windows 11 tanpa harus melalui proses CMD yang panjang, yang mungkin dianggap rumit oleh banyak orang.
Langkah-langkah untuk menggunakan toko Aurora
- Setelah mengesampingkan Arora menggunakan CMD, buka aplikasi dan izinkan instalasi dari sumber yang tidak dikenal.
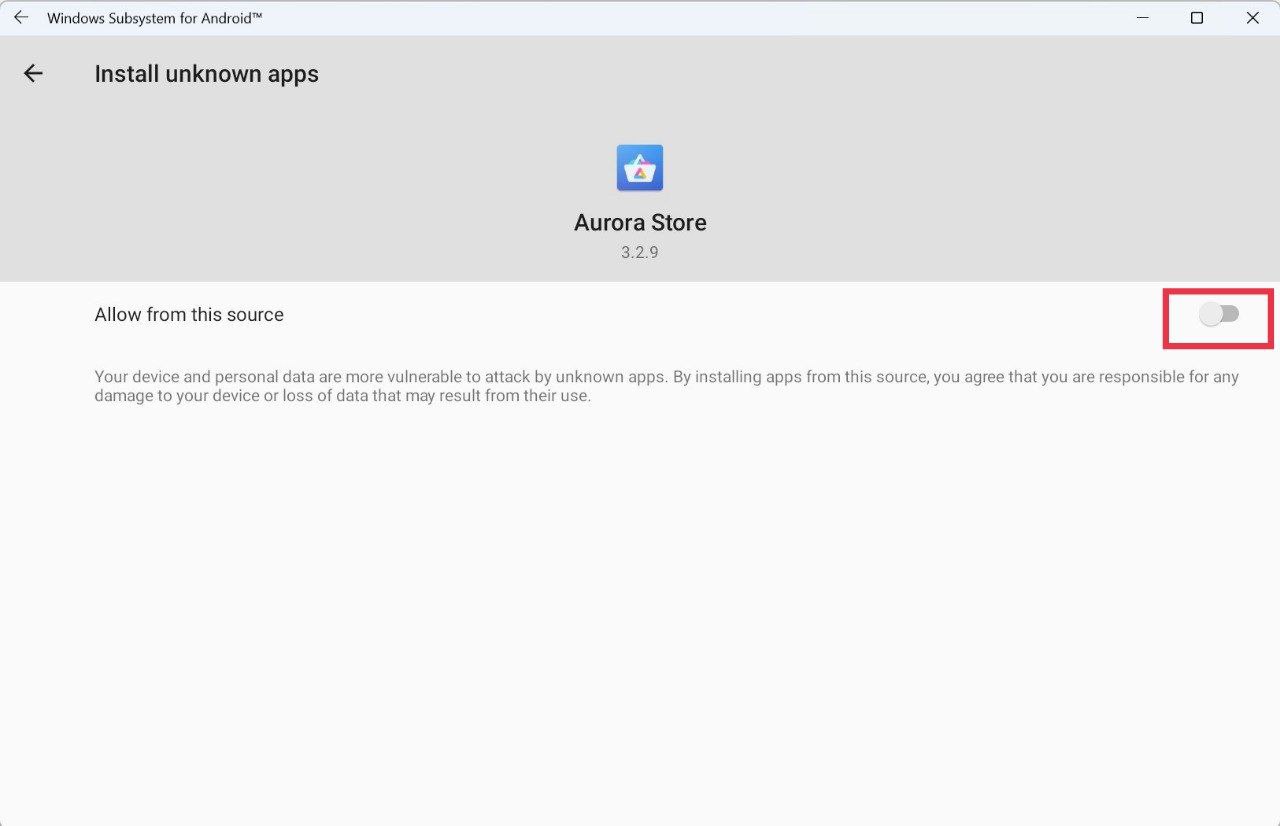
- Sekarang, masuk dengan Akun Google Anda untuk mulai mengunduh dan memasang aplikasi.
- Pilih aplikasi pilihan Anda dan klik tombol instal .
- Itu tidak bisa lebih sederhana dari itu. Anda mendapatkan hampir semua aplikasi yang tersedia di Google Play Store langsung di mesin Windows 11 Anda.
Unduh Aurora
Cara mencopot pemasangan aplikasi Android yang di-sideload di Windows 11
- Jika karena alasan tertentu, Anda ingin menghapus aplikasi Android yang Anda instal, atau ada masalah kompatibilitas, maka Anda dengan mudah menghapusnya.
- Buka menu mulai dan cari panel kontrol .
- Setelah membuka panel kontrol, cari opsi uninstall a program.
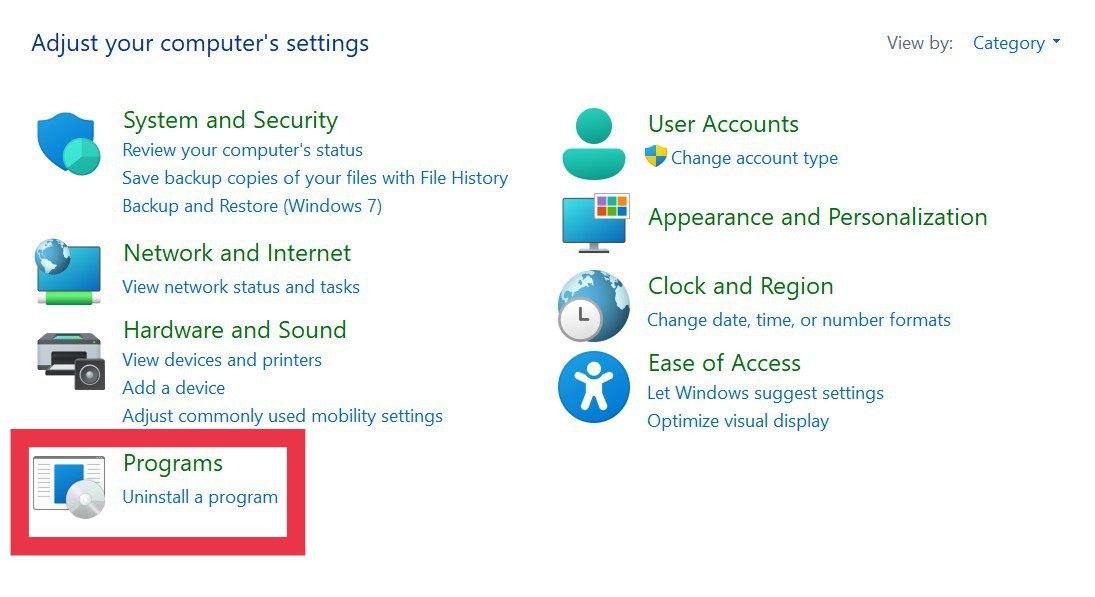
- Sekarang dari menu drop-down, pilih aplikasi yang ingin Anda hapus dan klik di atasnya.
- Terakhir, tekan tombol uninstall di sudut kiri atas, dan itu akan menghapus aplikasi Android dari PC Windows 11 Anda.
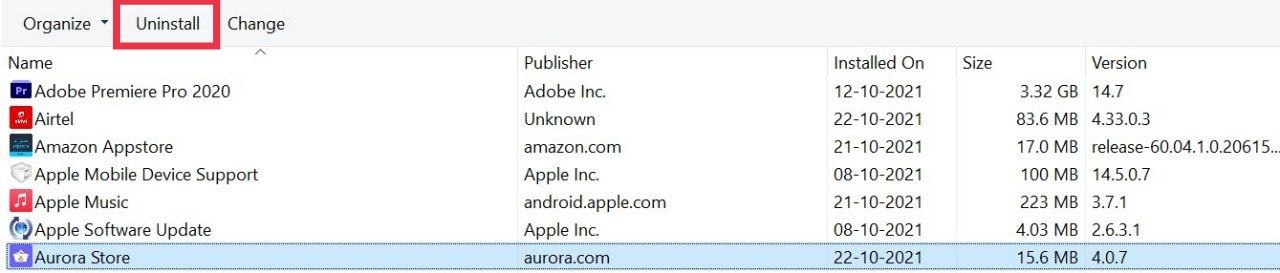
Seperti yang Anda lihat, sideloading aplikasi di Windows 11 dengan Command Prompt relatif mudah, dan Anda dapat melakukan sideload aplikasi apa pun dengan perintah ADB sederhana. Anda dapat melakukan sideload game seluler, mengganti aplikasi desktop seperti iTunes dengan Apple Music (akhirnya!), dan banyak lagi.
Pertanyaan yang Sering Diajukan
1. Dapatkah saya melakukan sideload aplikasi hanya pada Windows Insider Preview?
Karena Microsoft masih menguji subsistem Android di saluran beta Windows 11, saat ini Anda hanya dapat melakukan sideload aplikasi jika Anda menggunakan versi pratinjau Insider. Namun, Anda dapat melakukan sideload subsistem Android di Windows 11 Stable (panduan segera hadir) dan aplikasi favorit Anda tanpa harus beralih ke saluran beta.
2. Apa persyaratan minimum untuk subsistem Windows untuk Android?
Persyaratan minimum untuk subsistem adalah sebagai berikut.
- Windows 11 22000 atau lebih tinggi
- RAM minimal 8GB, disarankan 16GB
- CPU harus mendukung Subsistem Windows
Saat menulis panduan ini, ini hanya tersedia untuk Windows Insiders (saluran beta) untuk saat ini.
3. Apakah semua aplikasi Android kompatibel dengan Windows 11?
Sayangnya tidak ada. Karena Windows 11 tidak memiliki layanan Google, beberapa aplikasi mungkin tidak berfungsi sebagaimana mestinya karena memerlukan layanan Google. Selain itu, aplikasi lain mungkin memiliki masalah kompatibilitas/kerusakan karena tidak sepenuhnya dioptimalkan untuk Windows 11. Namun, kami mengharapkan dukungan untuk meningkatkan dari waktu ke waktu.
4. Haruskah saya menonaktifkan opsi pengaturan pengembang setelah mengesampingkan aplikasi?
Yah, tidak ada salahnya membiarkan pengaturan pengembang diaktifkan. Tetapi Anda dapat menonaktifkannya jika Anda mau, dan itu tidak akan memengaruhi aplikasi Android yang baru saja Anda sideload.
