Cara Mengatasi Masalah DNS_PROBE_FINISHED_NXDOMAIN
Diterbitkan: 2022-09-02Apakah Anda mengalami kesalahan DNS_PROBE_FINISHED_NXDOMAIN? Jangan khawatir Anda dapat menyingkirkan masalah ini, dengan mudah & cepat. Baca lebih banyak!
Kesalahan biasanya muncul karena masalah dengan DNS Anda atau kesalahan konfigurasi. DNS adalah singkatan dari Domain Name System. Ini membantu mengarahkan lalu lintas di internet dengan menghubungkan nama domain dengan server web asli.
Ketika pengguna menyalin dan menempelkan URL di browser mereka, DNS berfungsi untuk menghubungkan URL yang dimasukkan ke alamat IP server yang sebenarnya. Namun, terkadang DNS gagal mengenali alamat IP atau nama domain, dalam hal ini, Anda mungkin mendapatkan pesan kesalahan membaca DNS_PROBE_FINISHED_NXDOMAIN di Windows 10, 11, atau versi yang lebih lama. (Di sini bagian NXDOMAIN adalah singkatan dari Non-Existent Domain). Kesalahannya sangat membingungkan, tetapi juga cukup mudah untuk diselesaikan. Lanjutkan membaca untuk informasi lebih lanjut.
Solusi untuk Memperbaiki Masalah DNS_PROBE_FINISHED_NXDOMAIN
Di bawah ini adalah beberapa solusi potensial yang dapat Anda pertimbangkan untuk menyelesaikan masalah DNS_PROBE_FINISHED_NXDOMAIN pada PC Windows. Tanpa basa-basi lagi, mari kita mulai:
Solusi 1: Reboot Layanan Klien DNS
Setiap kali Anda mengalami kesalahan DNS_PROBE_FINISHED_NXDOMAIN, Anda harus mencoba memulai ulang layanan klien DNS sebagai peretasan yang sangat mendasar untuk menyelesaikan masalah. Ikuti langkah-langkah yang disediakan di bawah ini:
Langkah 1: Untuk memulai, Anda perlu menekan tombol keyboard Windows dan R secara bersamaan. Tindakan ini akan membuka kotak Dialog Jalankan di layar Anda.
Langkah 2: Di sini, di bidang teks kotak Jalankan, Anda harus memasukkan services.msc dan tekan Enter . 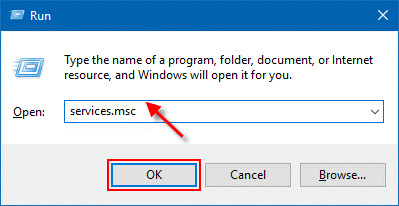
Langkah 3: Ini akan membawa Anda ke jendela Layanan, di mana Anda perlu menemukan Klien DNS . Setelah Anda mendapatkan item, klik kanan di atasnya dan pilih Restart dari opsi di layar Anda. 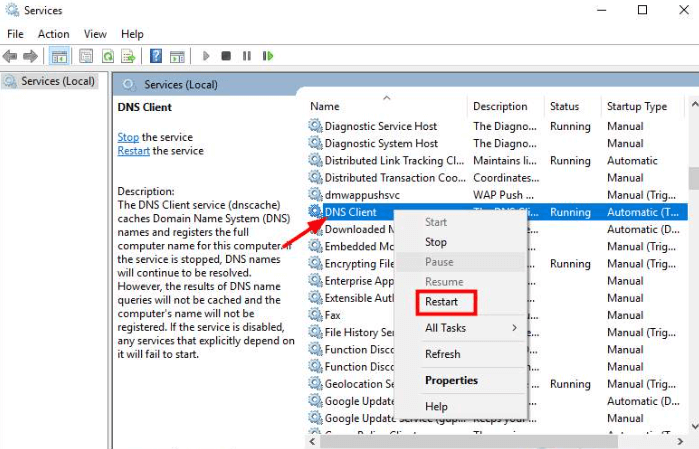
Setelah selesai, tutup browser web dan coba kunjungi halaman web lagi untuk menguji apakah masalah DNS_PROBE_FINISHED_NXDOMAIN telah teratasi atau tetap ada.
Baca Juga: SOLVED whea_uncorrectable_error Windows 10
Solusi 2: Ubah Server DNS
Kesalahan dapat terjadi oleh DNS itu sendiri, khususnya, jika Anda menggunakan DNS default Penyedia Layanan Internet atau DNS router. Router berkualitas rendah dapat menyebabkan masalah DNS. Untuk mengatasi DNS_PROBE_FINISHED_NXDOMAIN, Anda dapat mengubah DNS Anda saat ini menjadi DNS publik Google (8.8.8.8 & 8.8.4.4).
Ikuti langkah-langkah di bawah ini untuk memeriksa DNS Anda saat ini:
Langkah 1: Pertama, aktifkan terminal Run menggunakan pintasan keyboard (Windows dan R).
Langkah 2: Kemudian, masukkan kontrol di dalam kotak dan tekan Enter. 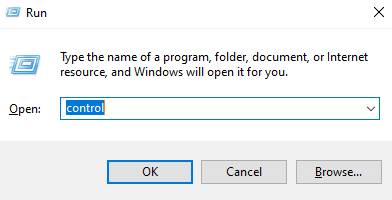
Langkah 3: Sekarang, Anda akan melihat jendela item Control Panel, di sini atur View by: Small icons .
Langkah 4: Kemudian, cari dan klik Jaringan dan Pusat Berbagi dari opsi yang tersedia. 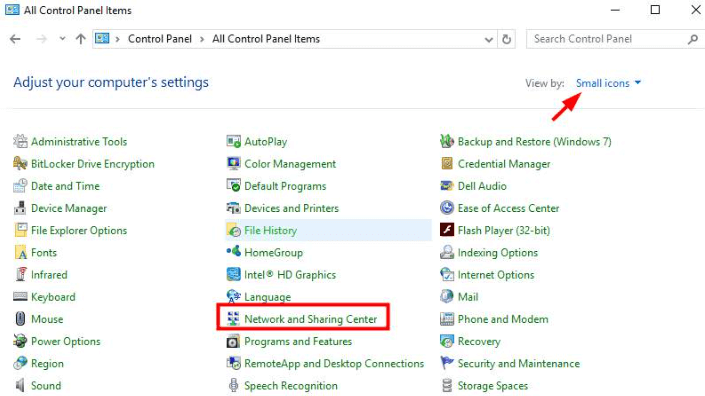
Langkah 5: Klik pada Ethernet . 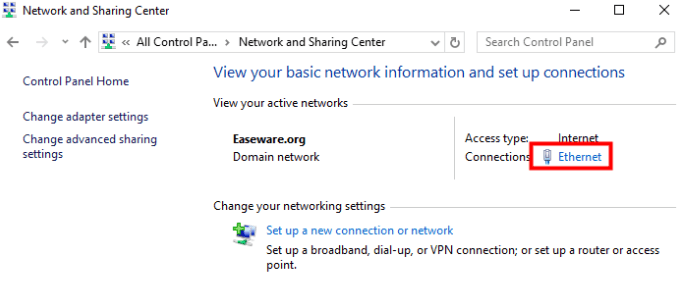
Langkah 6: Pada prompt berikutnya, klik tombol Details . 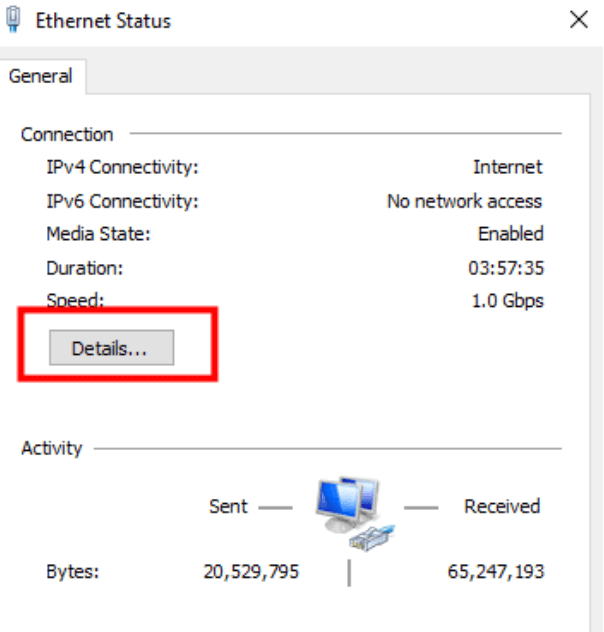
Langkah 7: Sekarang, Anda akan melihat Server DNS IPv4 . 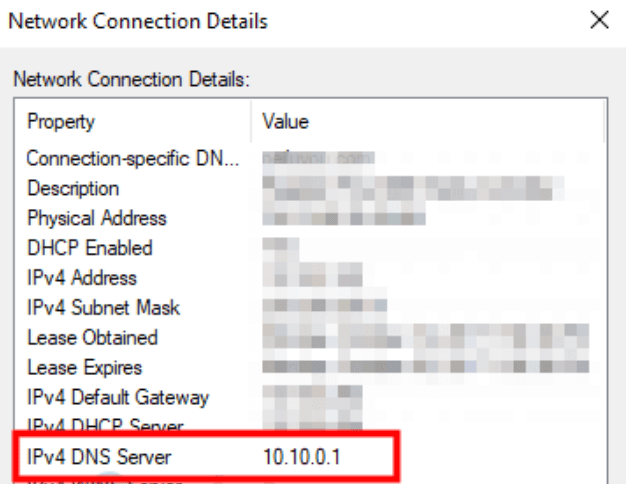

Setelah memeriksa DNS Anda saat ini, jika Anda ingin mengubahnya menjadi DNS publik Google untuk memperbaiki DNS_PROBE_FINISHED_NXDOMAIN, ikuti langkah-langkah di bawah ini:
Langkah 1: Luncurkan Control Panel di sistem Anda dengan menggunakan langkah-langkah di atas.
Langkah 2: Pergi ke View By dan ubah ke Small icons .
Langkah 3: Temukan dan pilih Jaringan dan Pusat Berbagi .
Langkah 4: Dari jendela berikutnya, klik Ubah Pengaturan Adaptor dari panel kiri. 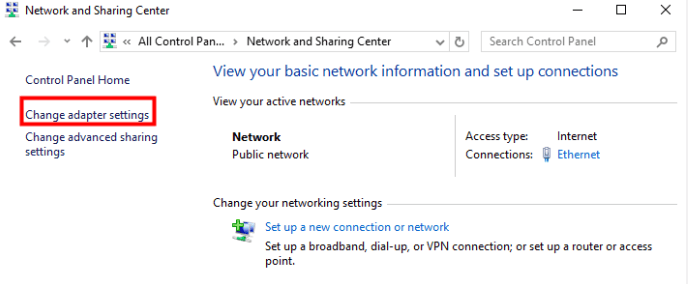
Langkah 5: Selanjutnya, klik kanan pada jaringan yang sedang Anda gunakan, setelah itu pilih Properties dari daftar.
Langkah 6: Arahkan ke Internet Protocol Version 4 (TCP/IPv4) dan pilih.
Langkah 7: Untuk melanjutkan, klik Properties . 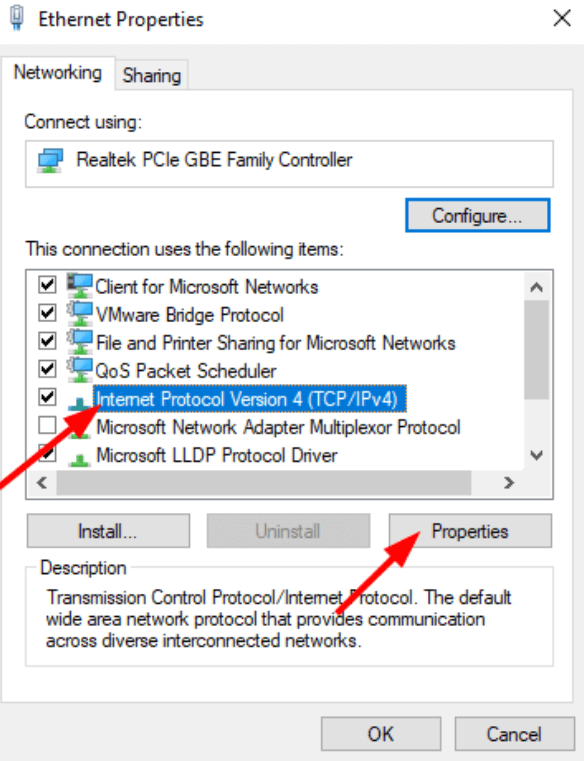
Langkah 8: Sekarang, pilih Gunakan alamat server DNS berikut, dan atur server DNS Pilihan sebagai 8.8.8.8 dan server DNS Alternatif sebagai 8.8.4.4. 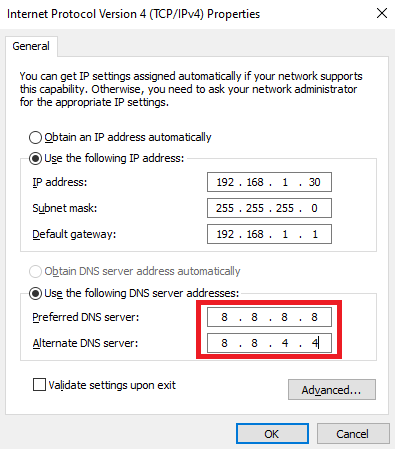
Langkah 9: Terakhir, klik OK untuk menerapkan perubahan.
Baca Juga: Kode Kesalahan 0x0 0x0 di PC Windows Diperbaiki
Solusi 3: Matikan VPN Sementara
Apakah Anda menggunakan VPN apa pun? Jika ya, maka ada kemungkinan Anda bisa mendapatkan kesalahan DNS_PROBE_FINISHED_NXDOMAIN, hanya jika DNS VPN mengalami masalah. Jika demikian, Anda dapat mencoba menonaktifkan layanan VPN untuk sementara waktu dan memeriksa untuk melihat apakah masalah telah diperbaiki.
Ketika VPN dimatikan, maka DNS Ethernet akan digunakan. Jika tidak ada masalah dengan DNS ethernet, masalah Anda akan didiagnosis.
Solusi 4: Nonaktifkan Program Antivirus Sementara
Program antivirus dirancang untuk melindungi PC Anda dari ancaman & virus. Namun, terkadang, firewall atau perangkat lunak antivirus dapat memblokir DNS. Jadi, jika Anda menggunakan program antivirus atau firewall, maka kami sarankan Anda menonaktifkannya sementara hanya untuk memperbaiki pesan kesalahan yang mengatakan DNS_PROBE_FINISHED_NXDOMAIN.
Hal yang Perlu Diingat: Berhati-hatilah dengan situs yang Anda kunjungi saat firewall atau antivirus dinonaktifkan, karena beberapa ancaman atau virus dapat merusak PC Anda dengan mudah tanpa perlindungan apa pun.
Setelah menerapkan solusi ini, disarankan untuk mengaktifkan kembali firewall atau VPN.
Solusi 5: Rilis & Perbarui Alamat IP
Apakah tidak ada yang berhasil untuk Anda? Tak satu pun dari peretasan yang dibagikan di atas membantu Anda memperbaiki kesalahan DNS_PROBE_FINISHED_NXDOMAIN Chrome. Jangan khawatir, upaya terakhir ini pasti akan membantu Anda mengatasi masalah tersebut. Di bawah
cara membersihkan cache dan memperbarui alamat IP.
Langkah 1: Aktifkan terminal Run dengan menekan tombol keyboard Windows dan R secara bersamaan.
Langkah 2: Tulis cmd di bidang teks kotak Dialog Jalankan dan tekan CTRL + SHIFT + ENTER bersama-sama. 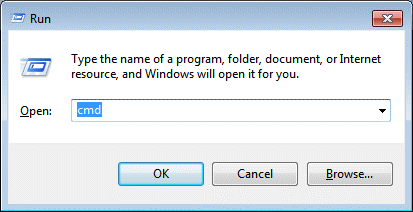
Langkah 3: Tindakan ini akan membuka Command Prompt sebagai Administrator. Di jendela Command (Admin), ketik perintah berikut dan tekan Enter setelahnya.
ipconfig /release (Untuk melepaskan alamat IP)
ipconfig /flushdns (Untuk menghapus cache DNS)
ipconfig /renew (Untuk memperbarui alamat IP)
Langkah 4: Setelah itu, masukkan netsh int ip set dns dan tekan Enter dari keyboard Anda. Ini akan mengatur ulang pengaturan IP Anda.
Langkah 5: Selanjutnya, ketik netsh winsock reset & tekan Enter dari keyboard Anda. Perintah ini akan mengatur ulang Katalog Winsock.
Setelah selesai, reboot sistem Anda untuk menerapkan perubahan dan menguji masalahnya. Ini pasti akan membantu Anda menyingkirkan masalah ini.
Baca Juga: Cara Memperbaiki Kesalahan Bad_Pool_Caller di Windows 10 {ASK}
DNS_PROBE_FINISHED_NXDOMAIN di Windows: DIPERBAIKI
Di atas disarankan adalah beberapa solusi yang bisa diterapkan yang dapat Anda pertimbangkan untuk memperbaiki kesalahan DNS_PROBE_FINISHED-NXDOMAIN pada Windows 11, 10, 8, dan 7 PC. Kami harap tips pemecahan masalah ini sangat membantu Anda.
Apakah Anda memiliki pertanyaan atau saran lebih lanjut? Jika ya, jangan ragu untuk membagikannya kepada kami melalui kotak komentar di bawah. Selain itu, jika Anda ingin membaca lebih lanjut tentang masalah teknis & kesalahan PC, silakan berlangganan Newsletter kami. Anda juga dapat mengikuti kami di pegangan Media Sosial kami: Facebook, Twitter, Instagram, dan Pinterest.
