Cara Mengatasi Tombol PrtScn Tidak Berfungsi
Diterbitkan: 2023-06-16Tombol "Print Screen" adalah salah satu opsi standar pada keyboard komputer berbasis Windows. Pengguna Windows dapat mengambil tangkapan layar dari layar komputer penuh mereka hanya dengan menekan tombol "Print Screen" pada keyboard mereka.
Ada kemungkinan Anda mengalami kesulitan dengan kunci ini. Beberapa pengguna melaporkan masalah ini karena tombol Print Screen tidak selalu berfungsi dengan baik. Jadi jika Anda juga menghadapi masalah serupa jangan panik. Artikel ini akan membahas delapan solusi berbeda yang tersedia untuk membantu Anda memperbaiki masalah di mana tombol prtscn tidak berfungsi Windows 10, 11. Jadi tanpa penundaan lebih lanjut, mari kita mulai.
Metode untuk Mengatasi Tombol Prtsc Tidak Bekerja Windows 11, 10:
Bagian selanjutnya menyebutkan solusi yang paling layak untuk mengatasi mengapa tombol prtscn saya tidak berfungsi pada perangkat Windows Anda. Tidak perlu menerapkan semuanya, cukup turunkan daftar sampai masalah teratasi.
Metode 1: Periksa apakah tombol Print Screen aktif
Periksa untuk melihat apakah fungsi Print Screen beroperasi setelah Anda mencoba menekan tombol F Mode atau tombol F Lock. Hal ini karena menekan tombol tersebut dapat melarang Anda menggunakan tombol layar cetak.
Metode 2: Mulai ulang PC Anda
Restart sederhana komputer Windows Anda mungkin dapat memecahkan berbagai masalah dan kesalahan. Ini adalah metode yang mudah, tetapi tidak ada salahnya mencobanya.
Lihat instruksi sederhana di bawah ini.
Langkah 1: Temukan dan pilih menu Mulai dengan mencarinya di sudut kiri bawah layar.
Langkah 2: Setelah memilih " Restart " di kotak pop-up, buka simbol Power dengan mengkliknya. Setelah menyelesaikan semua aplikasi yang terbuka dan menyimpan data apa pun yang belum disimpan, komputer Anda akan dihidupkan ulang.
Alternatifnya, Anda dapat me-restart komputer pribadi Anda dengan menekan tombol "Ctrl," "Alt," dan "Delete" secara bersamaan pada keyboard Anda, dan kemudian memilih tombol "Restart" yang muncul di kotak pop-up yang muncul.
Baca Juga: Cara Memperbaiki Spacebar Keyboard Tidak Berfungsi di Windows 10, 11
Metode 3: Perbarui Driver Keyboard
Ada kemungkinan tombol Print Screen di Windows tidak berfungsi karena Anda menggunakan driver keyboard yang lama atau rusak. Jika Anda telah mencoba prosedur yang dijelaskan di atas dan masih tidak dapat menyelesaikan masalah tangkapan layar, Anda dapat mencoba memutakhirkan driver untuk keyboard Anda.
Langkah 1: Untuk meluncurkan Device Manager , tekan tombol “Win + X” secara bersamaan, lalu pilih opsi untuk melakukannya.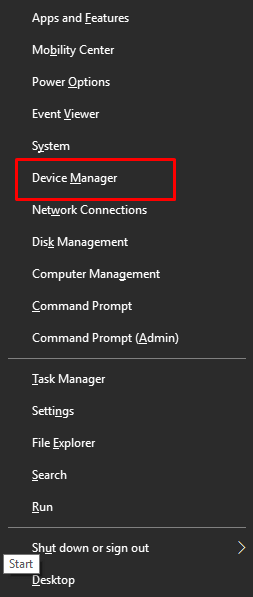
Langkah 2: Untuk memperluas bagian Papan Ketik, pilih nama bagian.Setelah itu, pilih " Perbarui Driver " dari menu yang muncul saat Anda mengklik kanan nama keyboard Anda. 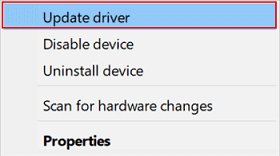
Langkah 3: Setelah mengklik, gunakan opsi untuk "Mencari driver secara otomatis"untuk memperbarui driver untuk keyboard Anda dengan versi terbaru. 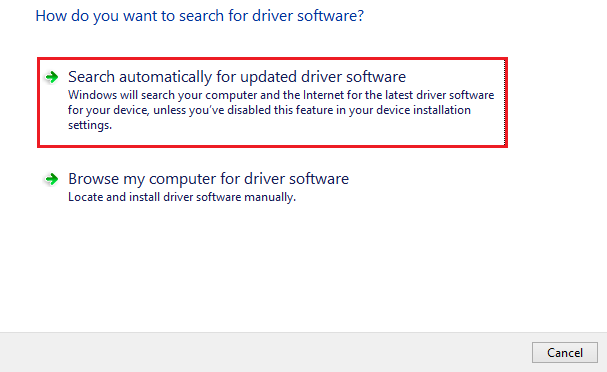
Metode di atas bersifat manual dan memerlukan beberapa keterampilan teknis dasar. Jika Anda mencari opsi yang lebih mudah untuk memperbarui driver keyboard untuk memperbaiki tombol prtscn yang tidak berfungsi, gunakan alat pembaruan driver otomatis.
Perbarui Driver Keyboard Secara Otomatis dengan Bit Driver Updater
Salah satu alternatif yang paling layak untuk memperbarui keyboard atau driver sistem lainnya adalah dengan menggunakan alat Bit Driver Updater. Ini memungkinkan pengguna untuk mengunduh driver secara otomatis dengan satu klik. Selain itu, Anda dapat menjadwalkan unduhan ini sesuka Anda. Semua pembaruan driver bersertifikat WHQL dan dapat diandalkan.
Ini juga memiliki peningkatan versi Pro dengan jaminan uang kembali lengkap hingga 60 hari. Versi ini membuka fitur tambahan seperti unduhan sekali klik, dukungan pelanggan 24*7, kembali & pulihkan, dan banyak lagi.
Unduh perangkat lunak pembaru Driver Bit di bawah ini. Klik dua kali pada file driver yang diunduh dan terapkan petunjuk di layar untuk menginstalnya di PC Anda.
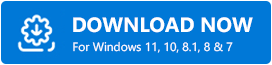
Perbarui Driver Grafik Secara Otomatis untuk Memperbaiki Prtscn Tidak Berfungsi

Langkah 1: Luncurkan alat Bit Driver Updater pada perangkat Windows Anda dan klik tombol Scan Driversuntuk mengidentifikasi driver yang sudah ketinggalan zaman. 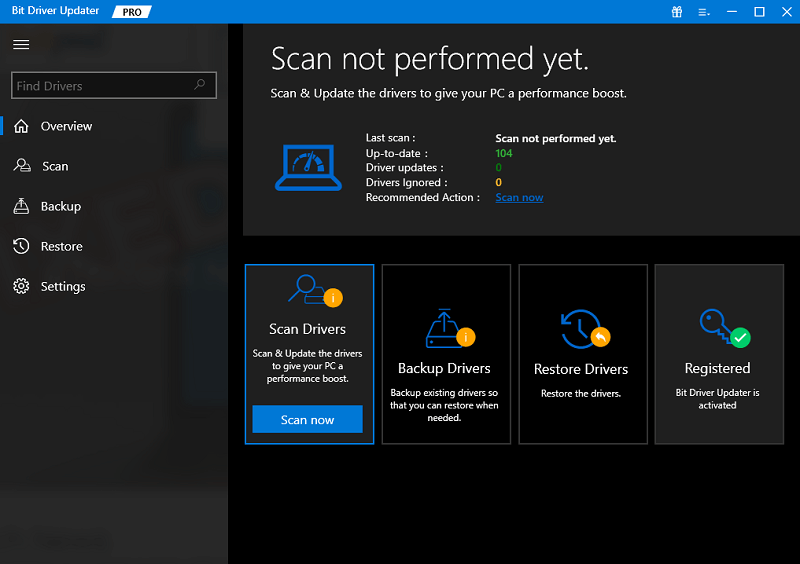
Langkah 2: Saat pemindaian selesai, daftar lengkap pembaruan driver yang tertunda pada sistem Anda akan ditampilkan.
Langkah 3: Dari daftar, identifikasi driver Keyboard dan klik Perbarui Sekarang.Namun, pengguna versi Pro dapat mengklik tombolPerbarui Semua untuk mengunduh seluruh daftar pembaruan.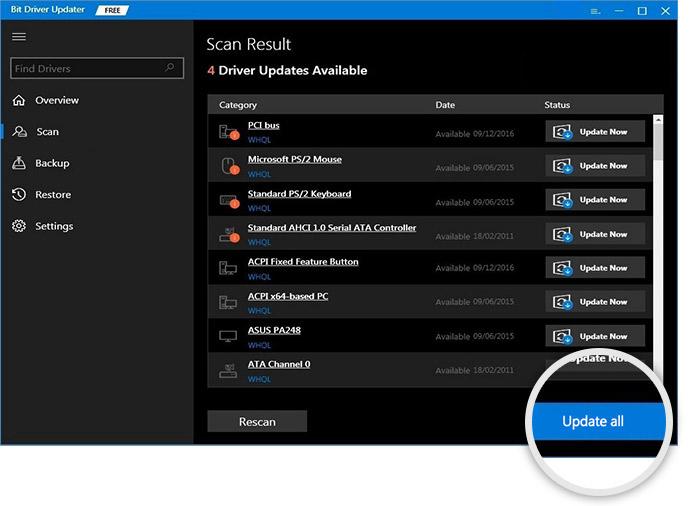
Sekarang instal driver Keyboard terbaru dan Restart komputer Anda. Setelah pembaruan diterapkan, periksa apakah tombol Prtscn tidak berfungsi masalah teratasi.
Jika entah bagaimana masalahnya tetap ada, jangan khawatir dan coba rangkaian solusi berikutnya.
Baca Juga: Cara Memperbaiki Keyboard Slow Response di Windows 10, 11
Metode 4: Tutup Paksa Aplikasi Latar Belakang
Ada kemungkinan bahwa menggunakan aplikasi tertentu di latar belakang, seperti OneDrive atau Dropbox atau alat Snippet, yang menyebabkan masalah Print Screen tidak berfungsi dengan baik. Misalnya, OneDrive dapat mengunggah tangkapan layar apa pun yang Anda tangkap langsung ke servernya sendiri kapan pun Anda melakukannya.
Oleh karena itu, untuk memperbaiki masalah tangkapan layar, Anda harus menutup aplikasi. Cukup lanjutkan dengan mengikuti petunjuk di bawah ini.
Langkah 1: Untuk membuka Task Manager, buka keyboard Anda dan tekan tombol "Ctrl", tombol "Alt", dan tombol "Hapus" secara bersamaan.
Langkah 2: Anda akan melihat daftar semua aplikasi yang sedang aktif di komputer Anda di bagian ini.Cukup mengklik ikon program dan memilih "End Task" dari menu konteks akan menonaktifkannya. 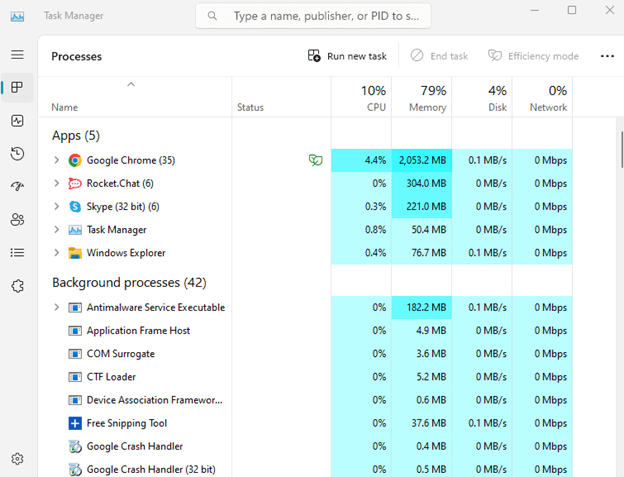
Perlu diingat bahwa keberhasilan pengoperasian sistem Anda mungkin bergantung pada keberadaan beberapa program; karenanya, Anda harus sangat berhati-hati sebelum mematikan aplikasi penting apa pun.
Metode 5: Perbarui Windows
Jika tidak ada solusi yang ditampilkan di atas yang berhasil untuk Anda, Anda selalu dapat mencoba memperbarui Windows ke versi terbaru. Ini dapat menawarkan Anda fitur baru dan mungkin menyelesaikan masalah tertentu.
Bagian berikut akan menunjukkan cara memutakhirkan Windows.
Langkah 1: Untuk meluncurkan aplikasi Pengaturan, tekan tombol Windows dan tombol I pada keyboard Anda secara bersamaan.
Langkah 2: Arahkan ke tab Pembaruan Windows yang ada di segmen kiri jendela Pengaturan.
Langkah 3: Klik "Periksa pembaruan" di sisi kanan layar.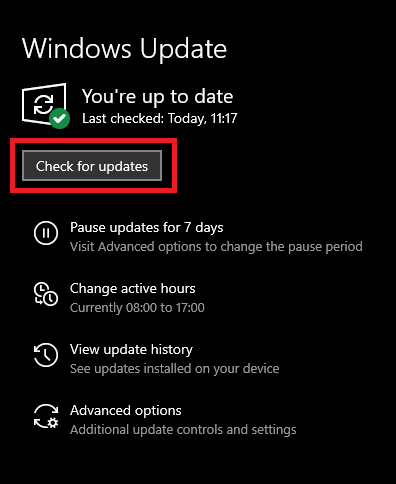
Langkah 4: Jika ada pembaruan yang tersedia, pembaruan tersebut akan segera diunduh dan diinstal setelah langkah ini selesai.
Agar pembaruan diterapkan pada komputer Anda, Anda mungkin perlu memulai ulang. Setelah sistem dimulai ulang
Pertanyaan yang Sering Diajukan (FAQ)
Di bagian berikut, kami telah menjawab beberapa pertanyaan yang paling sering diajukan oleh pengguna terkait masalah tombol prtscn tidak berfungsi.
Q.1 Bagaimana cara agar tombol Print screen saya berfungsi kembali?
jika tombol prtscn tidak berfungsi terjadi pada perangkat Anda, gunakan solusi yang disebutkan di atas dalam panduan kami. Mulailah dengan memperbarui driver keyboard Anda. Periksa apakah tombol Prtscn diaktifkan. Mulai ulang perangkat Anda dan tutup paksa aplikasi yang berjalan di latar belakang.
Q.2 Mengapa saya tidak bisa mengambil tangkapan layar?
Bergantung pada versi Windows Anda, Anda dapat menangkap tangkapan layar layar Anda dengan menggunakan pintasan Function + Prtscn atau Windows + Prtscn. Namun, jika tombol prtscn tidak berfungsi Windows 10/11 muncul masalah, gunakan metode yang layak yang disebutkan dalam panduan di atas untuk memperbaikinya.
Q.3 Bagaimana cara mengatur tombol Print Screen pada keyboard saya?
Bergantung pada versi Windows yang Anda gunakan, Anda dapat menggunakan kombinasi tombol pintasan untuk menangkap layar. Ini dapat bervariasi dari Windows 10, 11 atau versi yang lebih lama seperti Function + Prtscn atau Windows + Prtscn.
Q.4 Mengapa PrtScn tidak berfungsi di Windows 11?
Jika masalah tombol Prtsnc tidak berfungsi, hal ini mungkin disebabkan oleh driver keyboard yang kedaluwarsa, pembaruan Windows yang tertunda, atau fungsi prtscn yang dinonaktifkan. Namun, metode ini mudah diperbaiki dengan menggunakan solusi yang disebutkan di atas.
Baca Juga : Cara Memperbaiki Simbol Pengetikan Angka Keyboard
Tombol Prtscn Tidak Berfungsi Windows 10, 11: TETAP
Kami harap solusi di atas membantu Anda mengatasi tombol prtscn yang tidak berfungsi pada perangkat Windows 11, 10, atau versi yang lebih lama. Pastikan Anda selalu memperbarui driver keyboard untuk menghindari masalah ini.
Namun, jika Anda memiliki masalah atau saran untuk kami, tinggalkan di bagian komentar di bawah. Dan untuk panduan teknis pemecahan masalah dan listicle yang lebih informatif, jangan lupa untuk berlangganan blog kami.
