Cara Membagi Layar di iPad dan Menggunakan Dua Aplikasi dalam Tampilan Terpisah
Diterbitkan: 2022-02-07Sudah mungkin untuk melakukan banyak tugas di iPad untuk sementara waktu sekarang. Namun, ketika Apple merilis iPadOS 15, Apple memperkenalkan menu Multitasking yang serba baru untuk mempermudah penggunaan dua aplikasi secara berdampingan dalam konfigurasi layar terpisah.
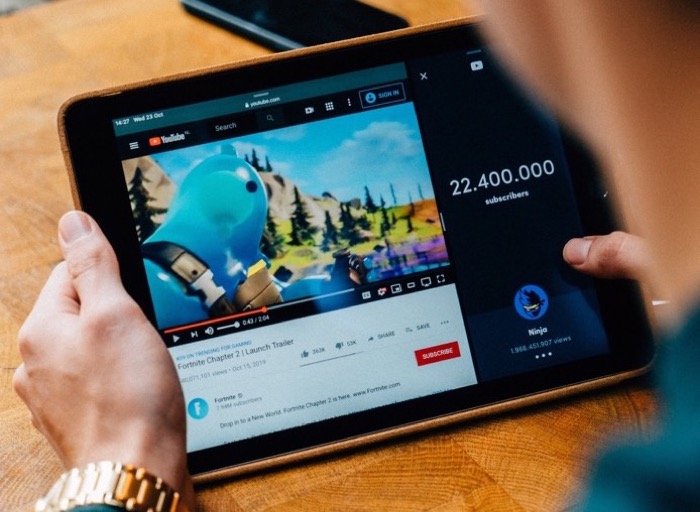
Hasilnya, Anda sekarang dapat bekerja dengan lebih dari satu aplikasi sekaligus di iPad Anda, dengan syarat aplikasi tersebut mendukung multitasking. Intinya, ini berarti Anda dapat membagi layar iPad menjadi tampilan yang dapat diubah ukurannya dan membuka dua aplikasi berbeda atau dua jendela aplikasi berbeda (dari aplikasi yang sama) sekaligus di dalamnya.
Dalam panduan ini, kami akan memandu Anda melalui langkah-langkah untuk membagi layar di iPad dan melakukan banyak tugas dengan dua aplikasi sekaligus.
Daftar isi
Multitasking di iPad
Sebelum kita masuk ke langkah-langkahnya, mari kita pahami dulu, lihat fungsionalitas yang ditawarkan oleh menu multitasking baru.
Di iPadOS 15, saat Anda membuka app yang mendukung fitur multitugas, Anda akan melihat tiga titik di bagian atas layar. Ini adalah menu Multitasking baru. Mengklik menu ini mengungkapkan tiga opsi multitasking: Full Screen , Split View , dan Slide Over , di mana:
- Layar Penuh adalah mode default saat aplikasi terbuka.
- Split View adalah ketika layar iPad dibagi menjadi dua tampilan untuk menampung dua aplikasi secara berdampingan. Anda dapat mengubah ukuran tampilan ini dengan menyeret penggeser di antara dua aplikasi.
- Slide Over adalah mode di mana satu aplikasi muncul di atas yang lain di jendela mengambang kecil. Dalam mode ini, Anda dapat menyeret jendela mengambang ke kiri atau kanan layar untuk bekerja dengan kedua aplikasi yang sesuai.
Cara Membuka Dua Aplikasi dalam Tampilan Terpisah
Split View adalah opsi kedua di menu Multitasking, dan berikut ini adalah langkah-langkah untuk menggunakan Split View di iPad dan multitask dengan dua item (dua aplikasi atau dua instance aplikasi) sekaligus.
- Buka salah satu dari dua aplikasi yang ingin Anda gunakan dalam konfigurasi Split View.
- Tekan menu Multitasking di bagian atas aplikasi dan ketuk opsi Split View (kedua). Ini akan memindahkan aplikasi saat ini ke samping dan menampilkan layar Beranda dan Dock.
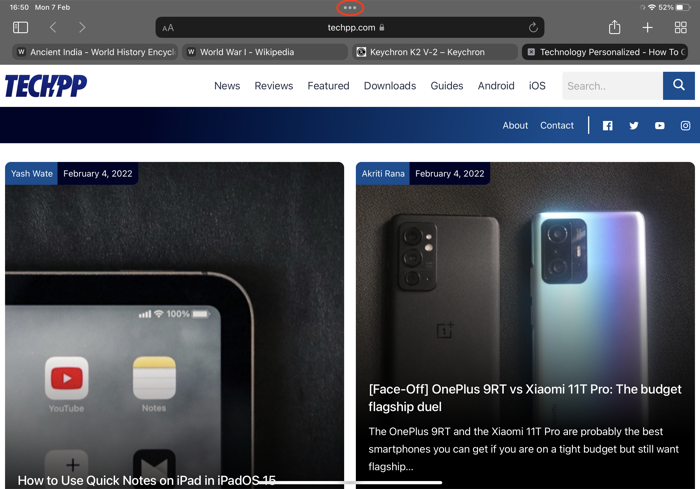
- Buka aplikasi kedua yang ingin Anda gunakan dalam mode layar terbagi, dan itu akan muncul berdampingan, di sebelah aplikasi Anda saat ini.
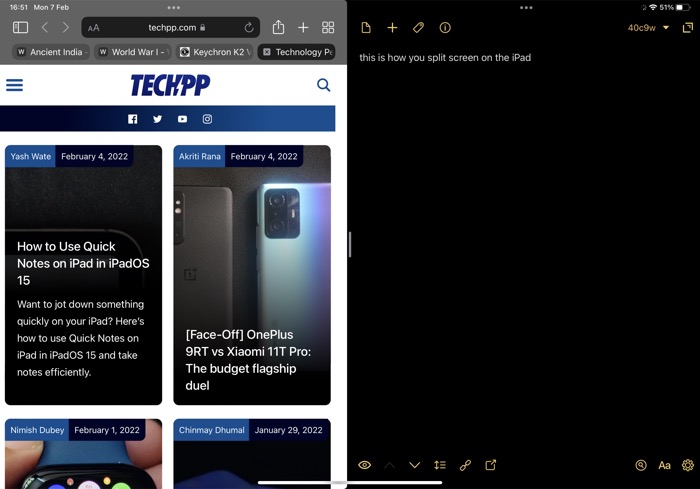
Atau, Apple juga memungkinkan Anda memasukkan aplikasi ke dalam Split View menggunakan Dock, seperti yang ditunjukkan pada langkah-langkah di bawah ini.
- Buka aplikasi pertama yang ingin Anda gunakan di Split View.
- Geser ke atas dari tepi layar hingga Anda melihat Dock dan lepaskan.
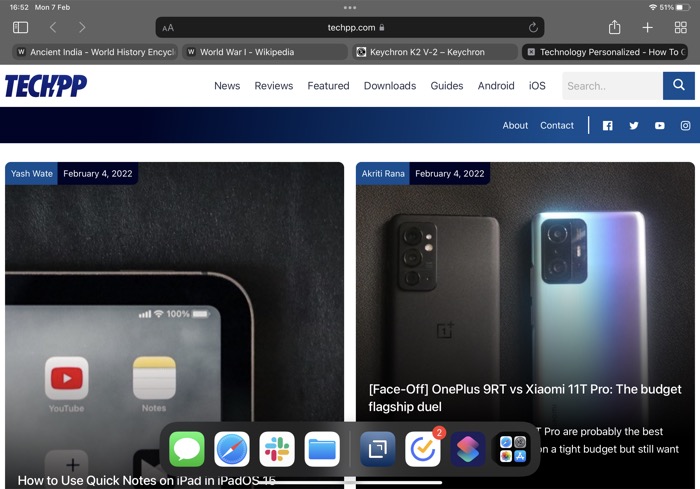
- Klik-tarik aplikasi dari Dock yang ingin Anda masukkan ke dalam Split View ke tepi kiri atau kanan layar. Kemudian, segera setelah aplikasi pertama meluncur ke samping, lepaskan aplikasi untuk membuka Split View.
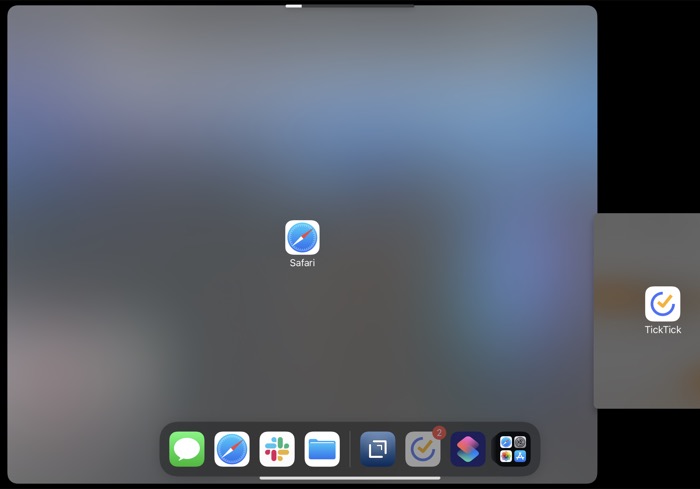
Sama seperti membuka dua aplikasi berbeda di Split View, Anda juga dapat membuka dua instance berbeda dari aplikasi yang sama dalam konfigurasi berdampingan. Untuk ini, cukup pilih aplikasi yang sama yang telah Anda buka—bukan memilih aplikasi lain—untuk memasukkannya ke dalam Split View. Anda dapat melakukan ini menggunakan kedua metode yang tercantum di atas.
Cara Menyesuaikan Tampilan Terpisah
Setelah Anda memasukkan dua aplikasi ke dalam Split View, Anda dapat menyesuaikan berapa banyak tampilan layar yang mereka gunakan. Ini bisa berguna ketika mengatakan, salah satu dari dua aplikasi di Split View membutuhkan lebih banyak area layar daripada yang lain untuk menampilkan kontennya.
Misalnya, jika Anda menggunakan aplikasi pencatat dan aplikasi agenda secara berdampingan, Anda mungkin ingin memiliki area layar yang lebih besar untuk aplikasi catatan dibandingkan dengan aplikasi agenda untuk menggunakannya secara efektif.
Untuk menyesuaikan Split View di iPad, seret pembagi aplikasi di antara dua app di Split View ke kiri atau kanan layar. Apple saat ini memiliki nilai preset untuk berapa banyak layar yang dapat Anda bagi di antara dua aplikasi dalam mode Split View.
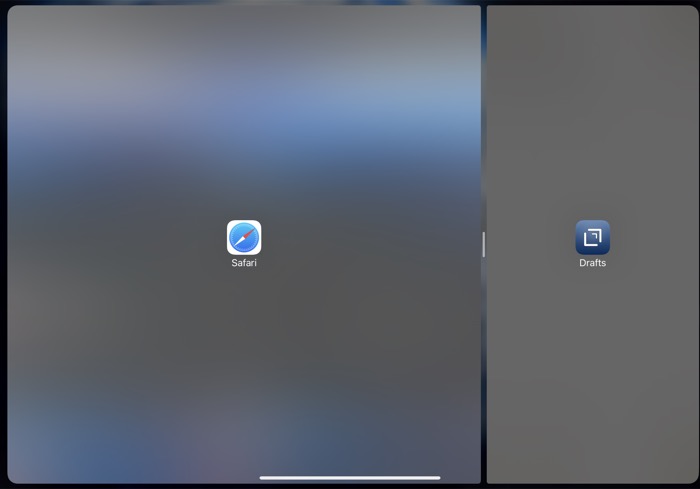
Selain itu, jika mau, Anda juga dapat mengubah posisi aplikasi di Split View. Untuk melakukan ini, dengan kedua aplikasi terbuka di Split View, klik-seret salah satu aplikasi ke bawah dari tepi atas dan pindahkan ke sisi lain hingga masuk ke konfigurasi Split View.
Cara Mengganti Aplikasi di Split View
Kapan saja, saat Anda melakukan banyak tugas dengan dua aplikasi, jika Anda ingin mengganti aplikasi di Split View dengan yang lain, Anda dapat melakukannya menggunakan langkah-langkah berikut.
- Klik-tarik tombol Multitasking di bagian atas aplikasi yang ingin Anda ganti dalam Split View ke bagian bawah layar. Ini akan mengesampingkan aplikasi lain dan menampilkan layar Beranda dan Dock.
- Temukan aplikasi lain yang ingin Anda gunakan di Split View dan klik di atasnya.
Split View sekarang seharusnya memiliki kedua aplikasi yang berjalan berdampingan, dengan aplikasi baru menggantikan yang Anda hapus dari Split View.

Cara Kembali ke Layar Penuh
Setelah menyelesaikan multitugas, Anda dapat kembali ke tampilan Layar Penuh menggunakan salah satu langkah berikut:
- Seret pembagi tengah (atau pembagi aplikasi) ke tepi kiri atau kanan layar.
- Tekan tombol Multitasking dan pilih opsi Layar Penuh (kedua).
- Klik-seret aplikasi yang ingin Anda buka dalam Layar Penuh ke tengah layar hingga nama dan ikon aplikasinya muncul—sambil menjaganya tetap sejajar dengan tepi atas layar—lalu angkat jari Anda.
Cara Mengubah Tampilan Terpisah menjadi Slide Over
Mirip dengan mode Split View, iPadOS 15 juga menawarkan mode multitasking Slide Over, yang menempatkan aplikasi di jendela mengambang kecil sehingga Anda dapat menggunakannya di atas aplikasi lain. Bergantung pada model iPad yang Anda gunakan, ada dua cara untuk menggunakan Slide Over:
- Gunakan aplikasi di Slide Over dengan aplikasi lain dalam mode Layar Penuh.
- Gunakan aplikasi di Slide Over dengan dua aplikasi lain dalam mode Split View. Ia bekerja dengan hanya beberapa model iPad:
- iPad mini (generasi ke-5 dan lebih baru)
- iPad (generasi ke-6 dan lebih baru)
- iPad Air (generasi ke-3 dan lebih baru)
- iPad Pro (10,5 inci)
- iPad Pro 11 inci (semua generasi)
- iPad Pro 12,9 inci (generasi ke-2 dan lebih baru)
Jika Anda ingin menggunakan satu aplikasi dalam Layar Penuh dan yang lainnya dalam mode Slide Over, pastikan kedua aplikasi terbuka dalam Split View. Kemudian, ketuk tombol Multitasking di atas aplikasi yang Anda inginkan dalam mode Slide Over dan tekan opsi Slide Over (ketiga). Setelah aplikasi dalam mode Slide Over, Anda dapat mengklik-seret menggunakan tombol Multitasking untuk memindahkannya ke mana saja di layar.
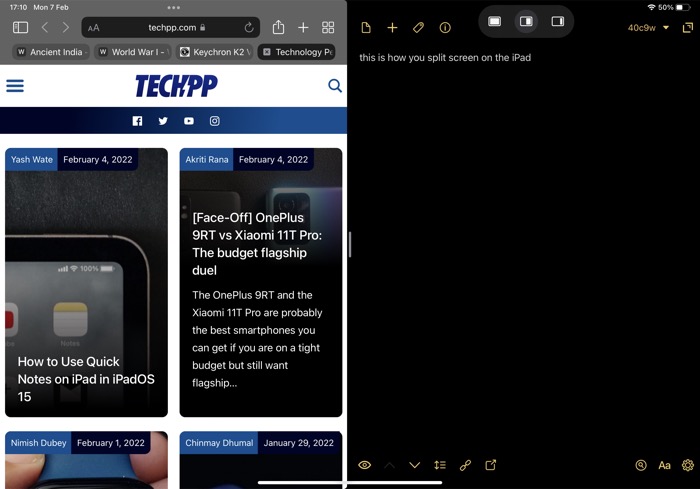
Atau, jika Anda memiliki salah satu model iPad yang mendukung Split View dan Slide Over secara bersamaan, Anda dapat menggunakan dua aplikasi dalam Split View dan aplikasi ketiga dalam mode Slide Over. Untuk ini, miliki dua aplikasi yang ingin Anda gunakan di Split View dan kemudian geser ke atas dari tepi layar hingga Anda melihat Dock. Klik-tarik aplikasi ketiga ke tengah layar Split View untuk memasukkannya ke mode Slide Over.
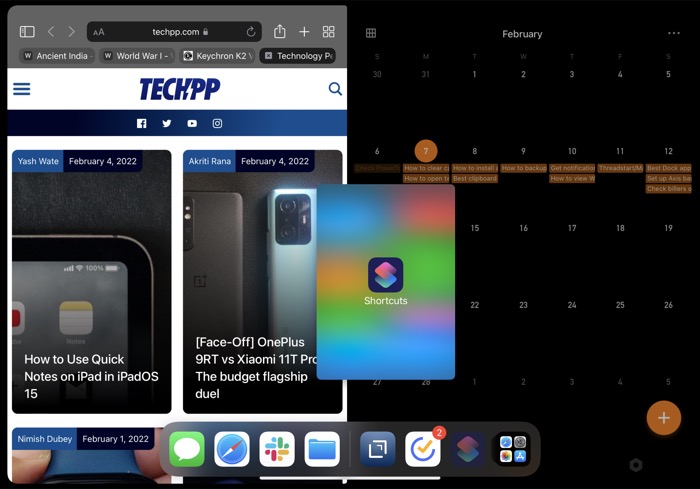
Setelah aplikasi dalam mode Slide Over, Anda kemudian dapat menyeretnya menggunakan tombol Multitasking untuk memindahkannya ke mana saja di layar. Selain itu, Anda juga dapat memasangnya ke salah satu tepi untuk melihat konten layar dan membawanya kembali menggunakan gerakan menggesek saat diperlukan.
Selain itu, jika Anda ingin mengeluarkan aplikasi dari tampilan Slide Over dan memasukkan mode Layar Penuh atau Split View dengan salah satu dari dua aplikasi lainnya, klik tombol Multitasking di atas aplikasi ini dan pilih:
- Opsi Layar Penuh (pertama) untuk menempatkan aplikasi ke tampilan Layar Penuh.
- Opsi Split Screen (kedua) untuk memasukkannya ke dalam Split View dengan salah satu dari dua aplikasi lain yang sudah ada dalam konfigurasi Split View. Saat Anda menekan tombol ini, Anda akan melihat dua opsi lagi. Salah satunya memungkinkan Anda meletakkan aplikasi di posisi kiri di Split View, sementara yang lain meletakkannya di kanan. Pilih salah satu dari ini berdasarkan aplikasi mana, saat ini dalam konfigurasi Split View, yang ingin Anda ganti.
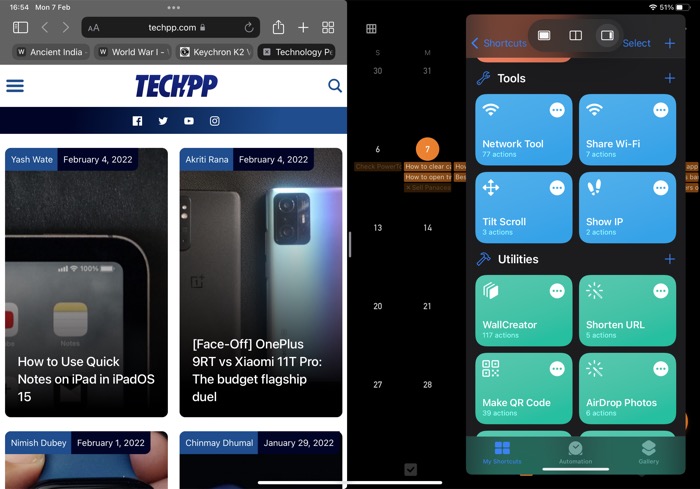
Maksimalkan Multitasking iPad Dengan Layar Terpisah
Split Screen sejauh ini merupakan fitur terbaik iPadOS 15 yang memungkinkan Anda menjalankan beberapa aplikasi di iPad secara bersamaan untuk memaksimalkan tampilan layar yang terbatas dan memaksimalkan produktivitas.
Jika Anda menggunakan iPad untuk lebih dari sekadar hiburan, fitur ini bisa sangat berguna. Sejak sekarang, Anda dapat melakukan banyak tugas secara bersamaan tanpa perlu bolak-balik di antara beberapa aplikasi.
FAQ Tentang Menggunakan Layar Terpisah di iPad
2. Bisakah Anda membagi layar di iMovie?
Tidak, sayangnya, Apple tidak menawarkan kemampuan multitasking pada aplikasi tertentu, dan iMovie adalah salah satunya. Jadi Anda tidak dapat membagi layar di aplikasi iMovie.
Bisakah Anda membagi layar di iPad dengan Zoom?
Saat menulis ini, aplikasi Zoom untuk iPad hanya mendukung tampilan Layar Penuh, jadi Anda tidak dapat memilikinya dalam konfigurasi layar terbagi dengan aplikasi lain di iPad Anda.
Bisakah Anda membagi layar di iPad dengan YouTube?
Ya, aplikasi YouTube untuk iPad mendukung ketiga opsi Multitasking: Layar Penuh, Tampilan Terpisah, dan Slide Over. Jadi, dengan menggunakan langkah-langkah untuk opsi yang tercantum di atas, Anda dapat dengan mudah menempatkan aplikasi YouTube di iPad Anda dalam konfigurasi layar terbagi tanpa masalah.
Mengapa saya tidak bisa melakukan split screen di iPad saya?
Jika Anda tidak dapat membagi layar di iPad Anda, kemungkinan karena aplikasi yang Anda coba masuk ke dalam konfigurasi layar terpisah tidak mendukung fungsi multitasking. Oleh karena itu, tidak ada fungsi Layar Penuh, Tampilan Terpisah, atau Slide Over di dalamnya.
