Cara Mengisi Ulang Bookmark Google Chrome
Diterbitkan: 2016-05-10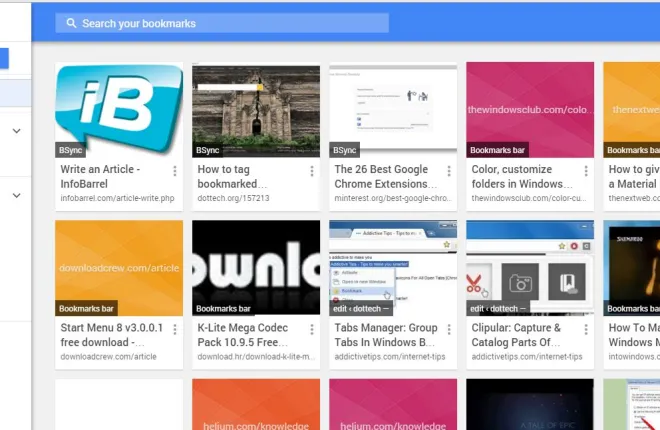
Google Chrome, seperti peramban lainnya, menyimpan situs web yang Anda bookmark di pengelola dan bilah bookmarknya. Namun, ada beberapa hal yang tidak dimiliki oleh pengelola bookmark default Chrome seperti gambar mini untuk situs dan opsi penandaan. Anda dapat menyesuaikan bookmark Google Chrome Anda dengan beberapa ekstensi dan aplikasi.
Ekstensi Pengelola Bookmark
Pertama, periksa ekstensi Pengelola Bookmark untuk Google Chrome. Ini adalah ekstensi yang memberikan perbaikan pada pengelola bookmark browser. Tekan tombol + Gratis di halaman ini untuk menambahkan ekstensi ke browser. Kemudian Anda akan menemukan tombol bintang baru pada bilah alat yang ditunjukkan pada cuplikan langsung di bawah.
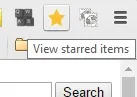
Anda dapat menekan tombol itu untuk menandai halaman mana pun yang terbuka di tab yang dipilih. Itu akan membuka jendela pop-up kecil yang ditunjukkan pada snapshot di bawah ini. Di sana Anda dapat menambahkan beberapa catatan tambahan untuk bookmark di kotak teks. Di bawahnya terdapat tombol Tambahkan ke folder yang memperluas menu tempat Anda dapat memilih folder tertentu untuk menyimpan halaman.
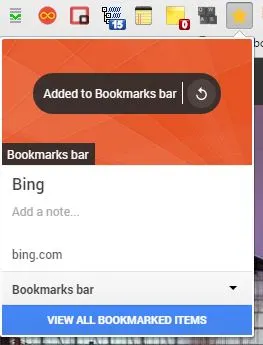
Tekan tombol LIHAT SEMUA BARANG BOOKMARKED untuk membuka pengelola bookmark baru di bawah ini. Seperti yang tidak diragukan lagi, pengelola bookmark Chrome sekarang menyertakan thumbnail gambar untuk setiap bookmark. Ini adalah gambar yang disertakan di situs.
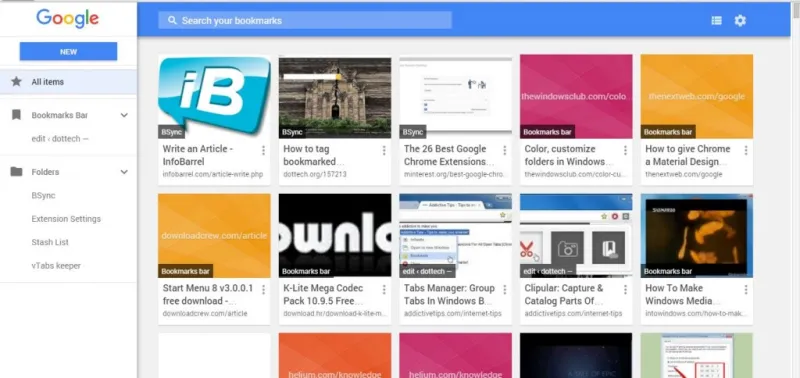
Anda dapat menekan tombol centang kecil di kanan atas setiap thumbnail bookmark untuk mengeditnya. Itu membuka bilah sisi yang ditunjukkan di bawah ini dari mana Anda dapat mengedit catatan, hyperlink, menghapus gambar mini atau menghapus bookmark.
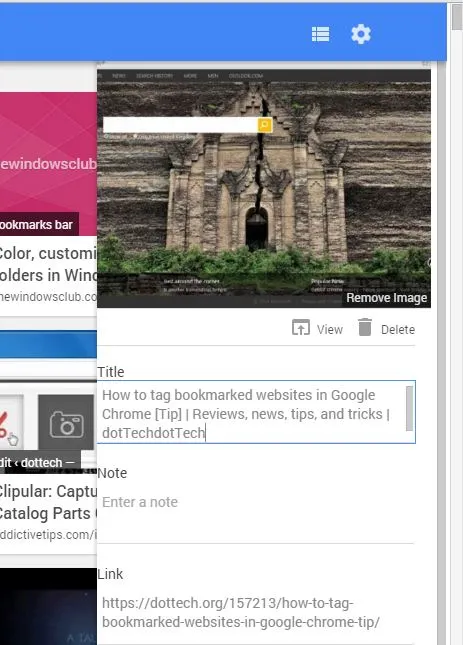
Di bagian atas halaman terdapat kotak pencarian tempat Anda dapat memasukkan kata kunci untuk menemukan bookmark. Di kanan atas juga ada tombol Tampilan Daftar . Klik opsi itu untuk kembali ke tampilan daftar bookmark Anda tanpa thumbnail apa pun seperti yang ditunjukkan pada bidikan langsung di bawah.
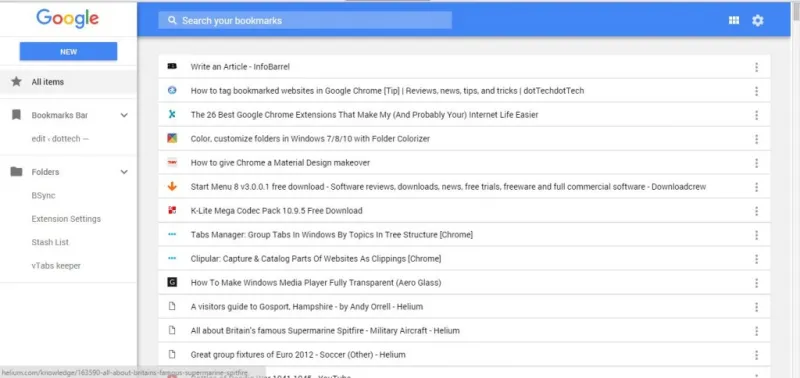
Di sebelah kiri pengelola bookmark baru ada bilah sisi folder. Di sana pilih Bilah Bookmark untuk membuka thumbnail bilah bookmark Anda. Kemudian Anda dapat menambahkan situs ke bilah bookmark atau menghapusnya dari sana. Tekan tombol Baru untuk menambahkan pintasan URL ke pengelola bookmark. Atau Anda kemudian dapat mengklik Folder Baru untuk menambahkan folder ke bookmark Anda.
Pindahkan bookmark ke dalam folder dengan menyeret dan menjatuhkannya. Pilih kartu thumbnail di sebelah kanan dengan mengklik kiri, lalu seret ke folder yang terdaftar di sidebar untuk menambahkan bookmark ke dalamnya.
Aplikasi Penanda Dewey
Dewey Bookmarks mirip dengan Pengelola Bookmark karena menambahkan thumbnail ke bookmark Anda. Namun, aplikasi ini tidak menggantikan pengelola bookmark default. Jadi, dengan aplikasi ini Anda dapat mempertahankan pengelola bookmark default tetapi masih memiliki thumbnail bookmark. Anda dapat menambahkannya ke Google Chrome dari sini. Klik Aplikasi di bilah bookmark lalu pilih Dewey Bookmarks untuk membuka tab di cuplikan di bawah.
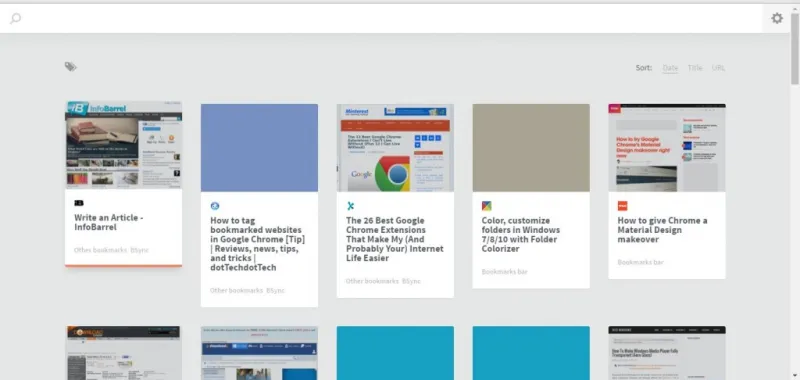
Ini juga mengatur bookmark Anda ke dalam kotak ubin thumbnail. Itu tidak memiliki banyak pilihan, tetapi Anda dapat menandai bookmark Anda dengan aplikasi. Klik ikon pensil pada bookmark untuk membuka opsi pengeditan yang ditunjukkan di bawah ini. Kemudian Anda dapat memasukkan tag di kotak + Tambahkan Tag . Pastikan Anda menekan Enter untuk menambahkan tag ke bookmark, lalu klik tombol Simpan.
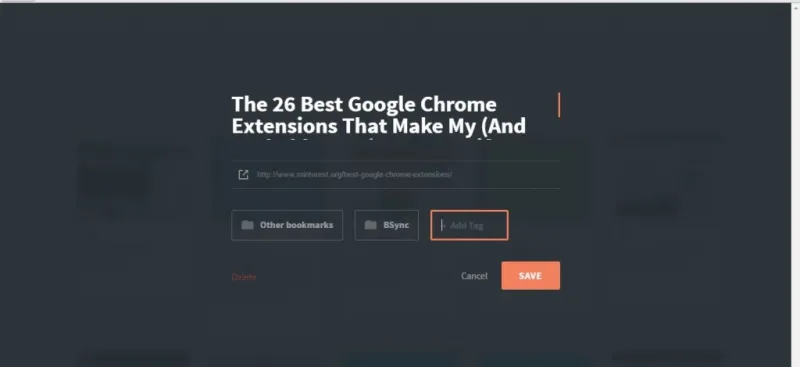

Kemudian klik ikon tag pada halaman Dewey untuk memperluas daftar tag bookmark Anda. Klik satu di sana untuk memfilter situs yang memiliki tag yang cocok. Atau, Anda dapat memasukkan 'tag:' di kotak pencarian untuk mencari bookmark dengan tag.
Tambahkan Tag ke Bookmark Dengan Le Tag Manager
Le Tags Manager adalah ekstensi lain yang dapat Anda sesuaikan dengan bookmark Chrome. Ini menambahkan bookmark Anda ke halaman Tab baru di browser. Ini juga mencakup opsi penandaan untuk bookmark Anda. Buka halaman ini untuk menambahkan ekstensi ke Google Chrome. Setelah ditambahkan, Anda akan menemukan Le Tag – Tambahkan tombol bookmark di bilah alat.
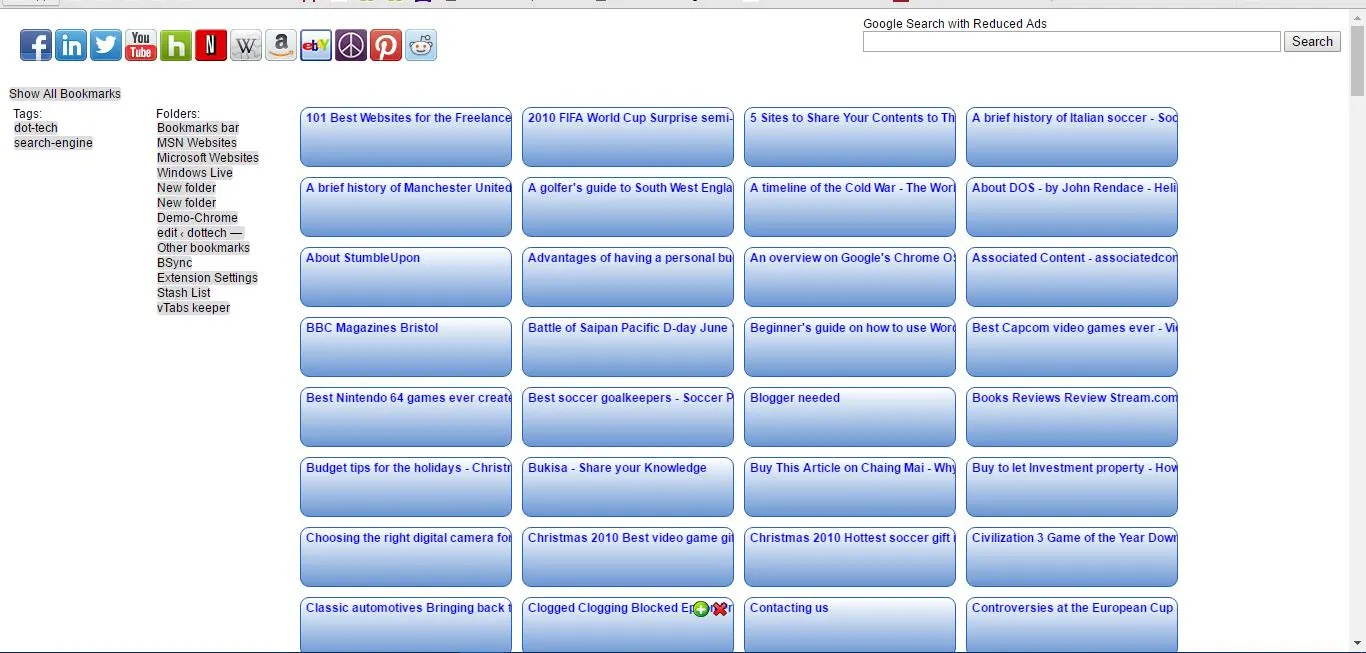
Klik tombol tab Baru untuk membuka Le Tag Manager seperti pada cuplikan langsung di atas. Tidak ada thumbnail, tetapi bookmark memiliki kotak teks biru yang dapat Anda tambahkan tag. Klik di dalam kotak teks bookmark yang dipilih untuk membuka jendela di bawah tempat Anda dapat memasukkan tag. Masukkan beberapa tag di sana dan tekan Simpan untuk menambahkannya ke bookmark.
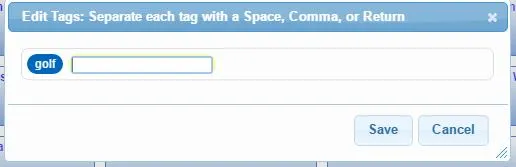
Semua tag yang Anda tambahkan ke bookmark berada di sebelah kiri halaman Manajer Tag Le. Klik tag yang tercantum di sana untuk menampilkan semua situs yang menyertakan tag tersebut. Jadi dengan tag tersebut Anda dapat dengan cepat menemukan bookmark yang lebih spesifik.
Menyesuaikan Bilah Bookmark Google Chrome
Bilah bookmark juga menyertakan situs web favorit Anda, dan Anda dapat menyesuaikannya dengan Pengubah Ikon Favicon Bookmark. Buka halaman ini dan tekan tombol + Biaya di sana untuk menambahkan yang ini ke Chrome. Kemudian masukkan 'chrome://extensions/' di bilah alamat untuk membuka halaman ekstensi, dan pilih opsi Izinkan akses ke URL file di bawah Bookmark Favicon Changer. Klik tombol Bookmark Favicon Changer pada bilah alat dan Buka halaman opsi untuk membuka tab di bawah ini.
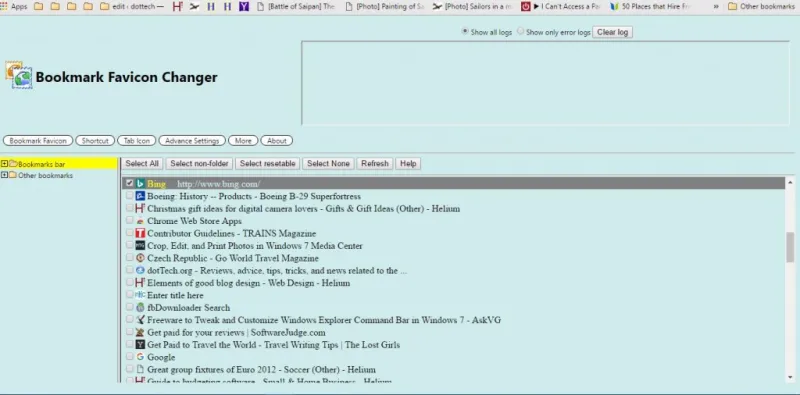
Dengan ekstensi ini Anda dapat menyesuaikan ikon favicon untuk pintasan situs di bilah bookmark. Klik kanan bookmark yang terdaftar di tab Opsi dan pilih Ubah Favicon dari menu konteks. Kemudian Anda dapat memilih ikon favicon baru untuk bookmark yang dipilih, yang dapat berupa file gambar apa pun.
Namun, lebih baik menambahkan favicon ke bilah, yang dapat Anda temukan dengan memasukkan 'ikon favicon ' di mesin pencari Google. Kemudian pilih Gambar , klik kanan ikon dan klik Simpan Gambar sebagai . Kemudian Anda dapat menambahkan favicon itu ke bilah bookmark. Atau, periksa situs Favicon & App Icon Generator yang memiliki galeri favicon .
Untuk menghapus favicon dari bilah bookmark, klik kanan bookmark yang terdaftar di tab ekstensi, lalu pilih Hapus Favicon . Itu akan menghapus favicon dari pintasan situs di bilah.
Anda juga dapat menghapus semua teks bookmark dari bilah sehingga pintasan hanya menyertakan favicon . Dengan menghapus teks, bilah akan memuat lebih banyak pintasan situs web di dalamnya. Klik Pengaturan Lanjutan , lalu pilih opsi Sembunyikan otomatis nama bilah bookmark . Itu menghapus teks dari bilah bookmark seperti yang ditunjukkan di bawah ini. Perhatikan bahwa juga menghapus judul folder.
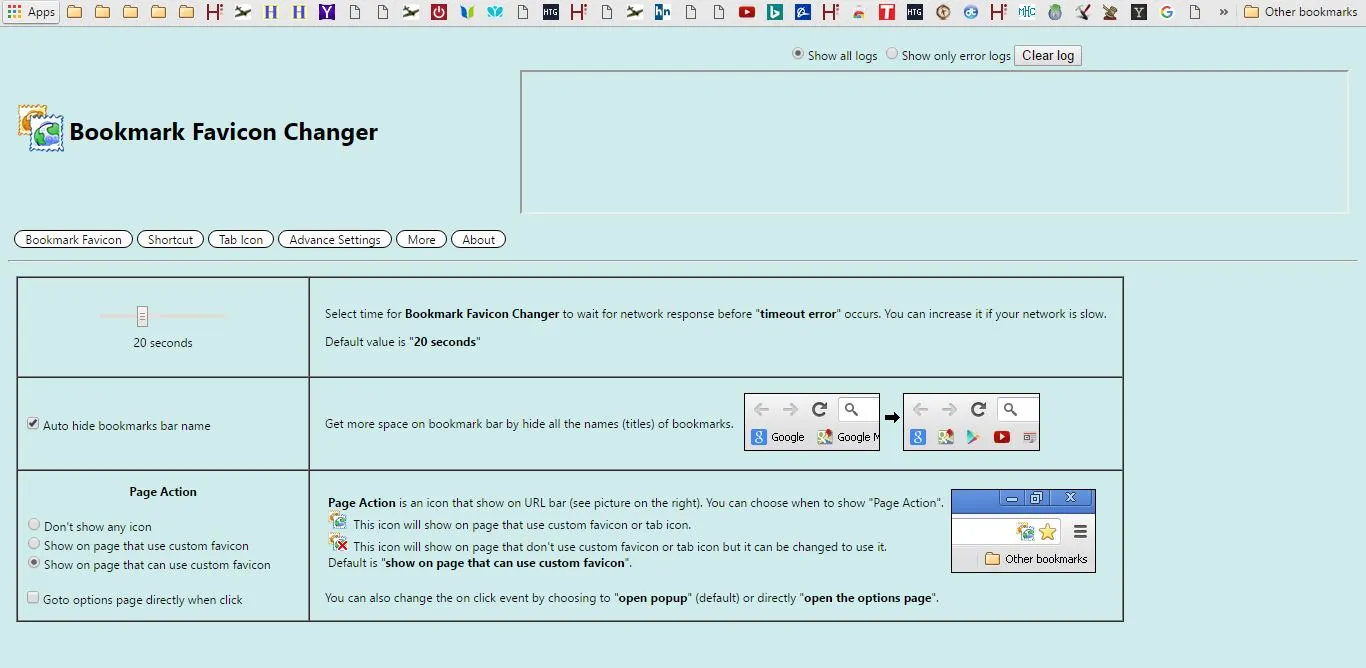
Itulah beberapa ekstensi dan aplikasi yang dapat Anda sesuaikan dengan bookmark Chrome Anda. Dengan itu Anda dapat menambahkan thumbnail bookmark baru, opsi penandaan, dan favicon ke browser.
