Cara Mengambil Screenshot di Chromebook [3 Cara]
Diterbitkan: 2022-09-29Chromebook adalah komputer sederhana dan mudah digunakan untuk banyak orang yang membantu Anda menyelesaikan berbagai hal dengan lebih cepat. Mereka berjalan di ChromeOS, sistem operasi yang intuitif dan mudah digunakan, dan menawarkan banyak fitur saat mencoba menjembatani kesenjangan antara komputer dan tablet.

Jika Anda baru memulai dengan ChromeOS, mempelajari cara mengambil tangkapan layar di Chromebook bisa sangat berguna. Sama seperti sistem operasi lain, ada berbagai cara untuk menangkap tangkapan layar di ChromeOS.
Mari kita bahas masing-masing metode tangkapan layar ini di Chromebook.
Daftar isi
Metode 1: Ambil Tangkapan Layar di Chromebook Menggunakan Alat Tangkapan Layar
Mengambil screenshot menggunakan alat Screen Capture cukup mudah. Ini berfungsi di layar sentuh dan Chromebook biasa, dan Anda dapat mengakses semua opsi tangkapan layar yang berbeda menggunakan alat ini.
Ikuti langkah-langkah ini untuk screenshot layar dengan Screen Capture Tool:
- Klik pada jam di sudut kanan bawah untuk membuka panel Pengaturan Cepat.
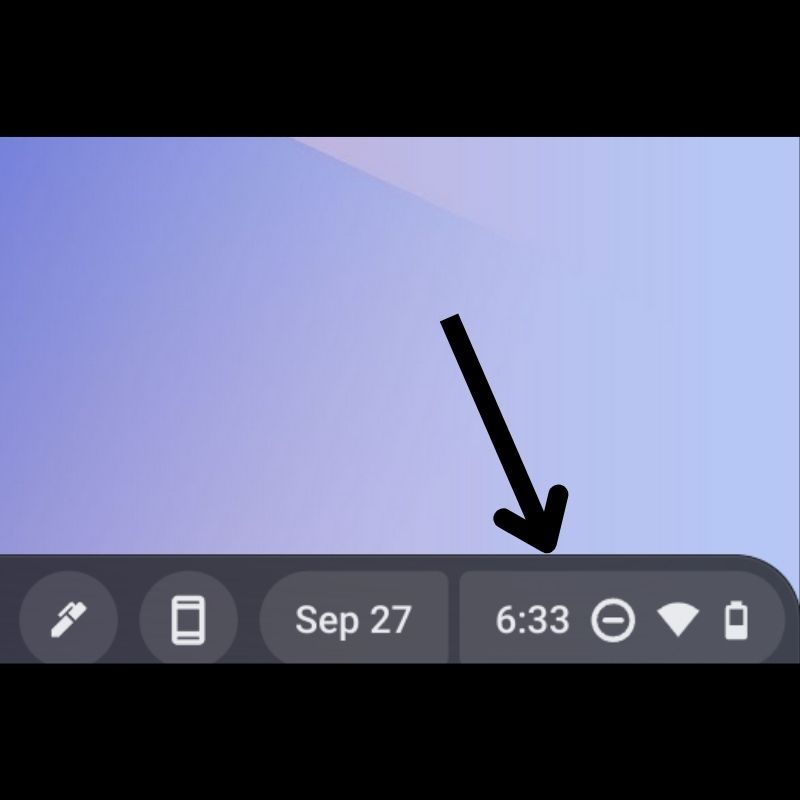
- Ketuk panah di sudut kanan atas untuk memperluas menu.
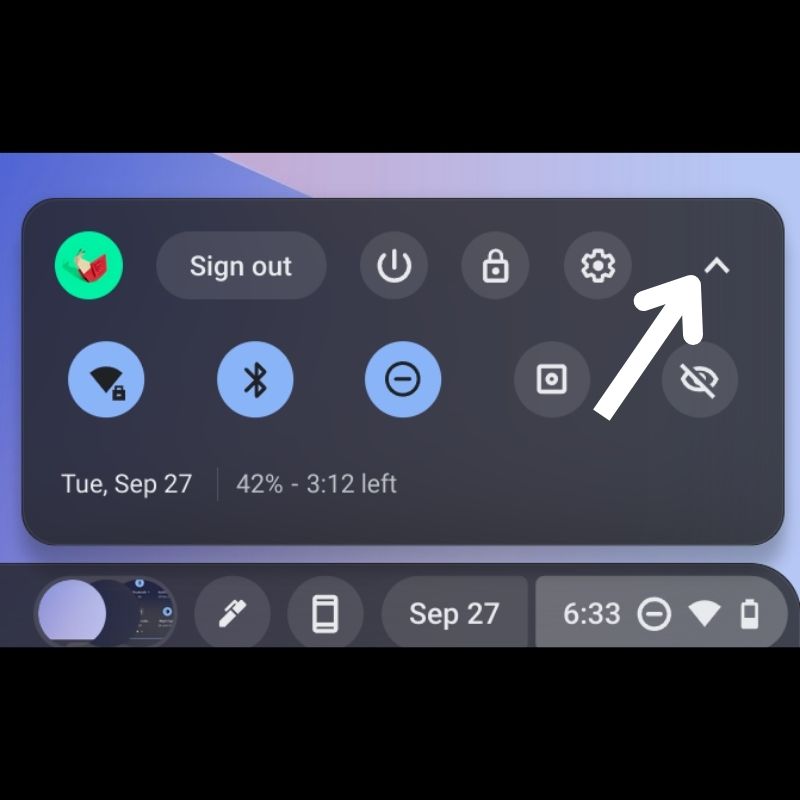
- Pilih Tangkapan Layar dari opsi yang tersedia.
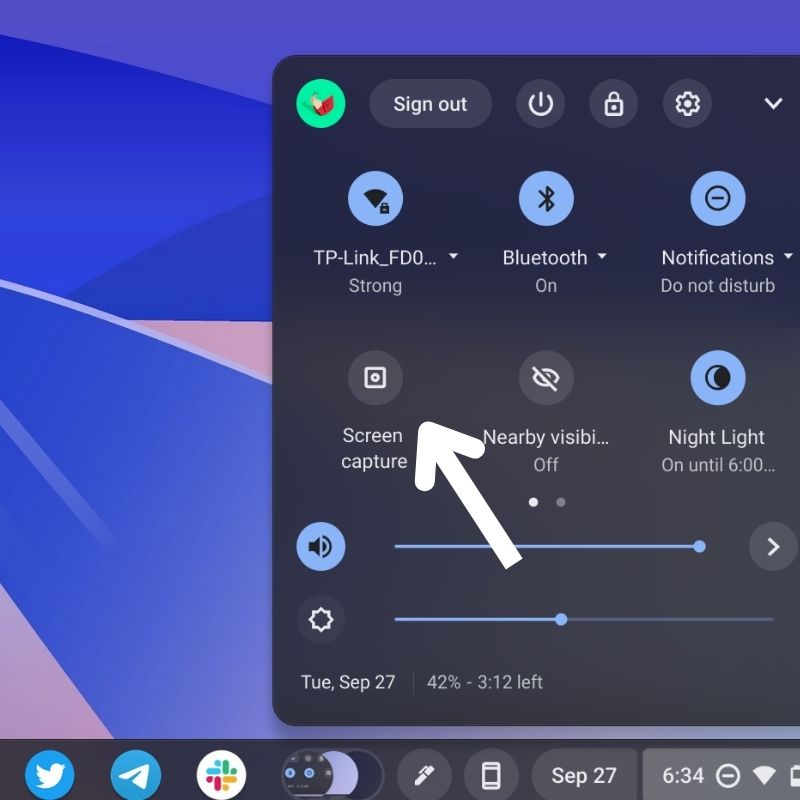
- Saat Anda melihat dok apung di bagian bawah, pastikan ikon kamera dipilih di sini.

- Sekarang, Screen Capture Tool akan memberikan tiga pilihan screenshot, yaitu Full Screen , Partial , dan Window . Inilah yang masing-masing lakukan:
- Tangkapan Layar Layar Penuh: Ini memungkinkan Anda mengambil tangkapan layar dari seluruh layar. Ketuk di mana saja pada layar untuk menangkap seluruh layar.
- Tangkapan Layar Sebagian: Ini memungkinkan Anda memilih bagian tertentu dari layar yang ingin Anda tangkapan layar. Gunakan mouse/trackpad Anda untuk memilih area yang ingin Anda tangkap dan tekan Tangkap di tengah layar.
- Tangkapan Layar Jendela: Ini memungkinkan Anda mengambil tangkapan layar dari jendela aktif di Chromebook Anda.
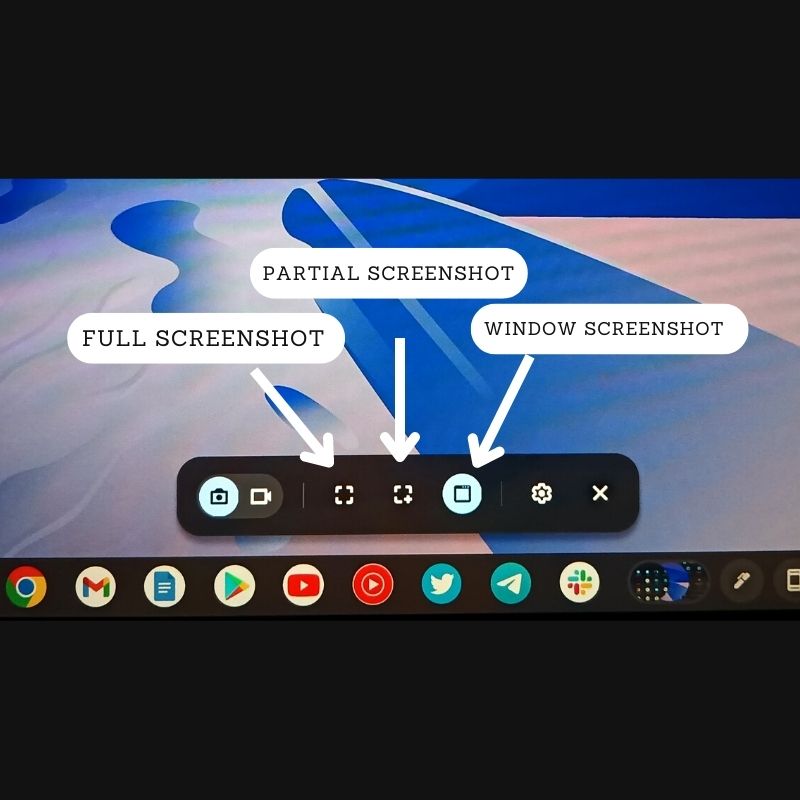
Setelah tangkapan layar diambil, itu akan muncul di sudut kanan bawah layar dan secara otomatis disalin ke clipboard Anda. Anda dapat langsung mengedit atau menghapus tangkapan layar dengan memilih opsi yang sesuai di jendela notifikasi.
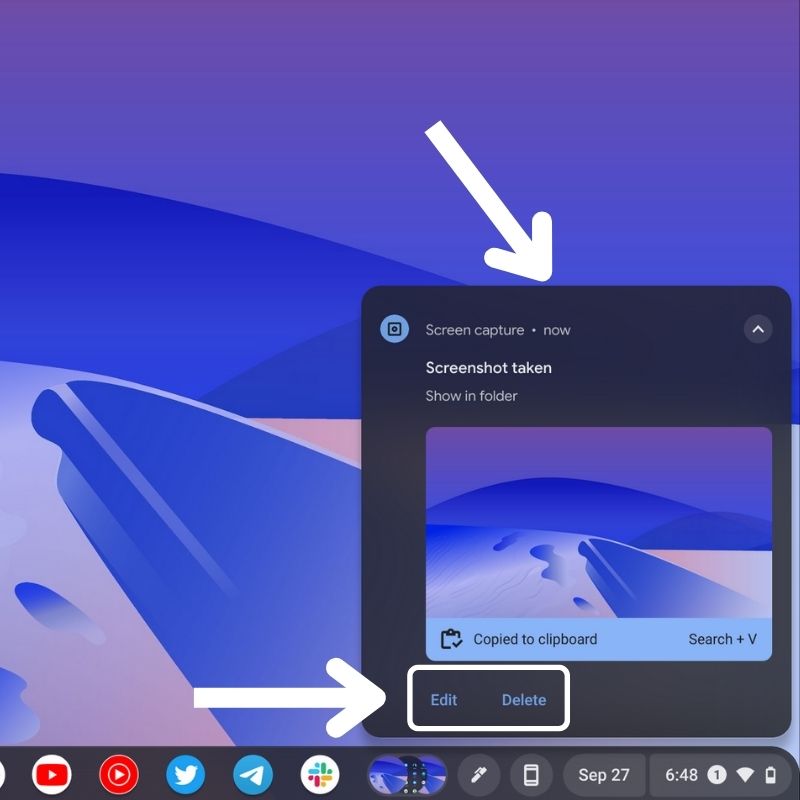
Metode 2: Ambil Tangkapan Layar di Chromebook Dengan Pintasan Keyboard
Pintasan keyboard menawarkan cara mudah untuk menangkap layar di ChromeOS. Jika Anda tidak ingin menggunakan Alat Tangkapan Layar, Anda dapat menggunakan pintasan keyboard tangkapan layar untuk mengambil tangkapan layar.
- Full Screenshot: Tekan tombol CTRL + Window , dan screenshot layar Anda.

- Tangkapan Layar Sebagian: Tekan tombol CTRL + SHIFT + Jendela secara bersamaan. Setelah alat terbuka, pilih area yang ingin Anda tangkap menggunakan kursor atau penunjuk stylus Anda.

- Tangkapan Layar Jendela: Tekan kombinasi keyboard CTRL + ALT + Jendela . Saat ini memunculkan alat pemilihan, pilih jendela yang ingin Anda screenshot untuk menangkapnya. Setelah Anda memilih jendela, itu akan menangkap dan menyimpan tangkapan layar.

Segera setelah tangkapan layar diambil, itu akan disalin ke clipboard Anda, dan Anda akan melihatnya di sudut kanan bawah layar. Tekan Edit atau Hapus untuk mengedit atau menghapus tangkapan layar masing-masing.

Metode 3: Ambil Tangkapan Layar di Chromebook Menggunakan Stylus
Stylus dapat digunakan untuk melakukan banyak hal di Chromebook. Ini juga menyederhanakan pengambilan tangkapan layar, dan bagian terbaiknya adalah Anda dapat mencoret-coret tangkapan layar di menu edit setelah Anda mengambilnya.
- Setelah memasangkan stylus Anda dengan Chromebook, cukup ketuk ikon pena yang ada di sisi kanan bilah tugas.
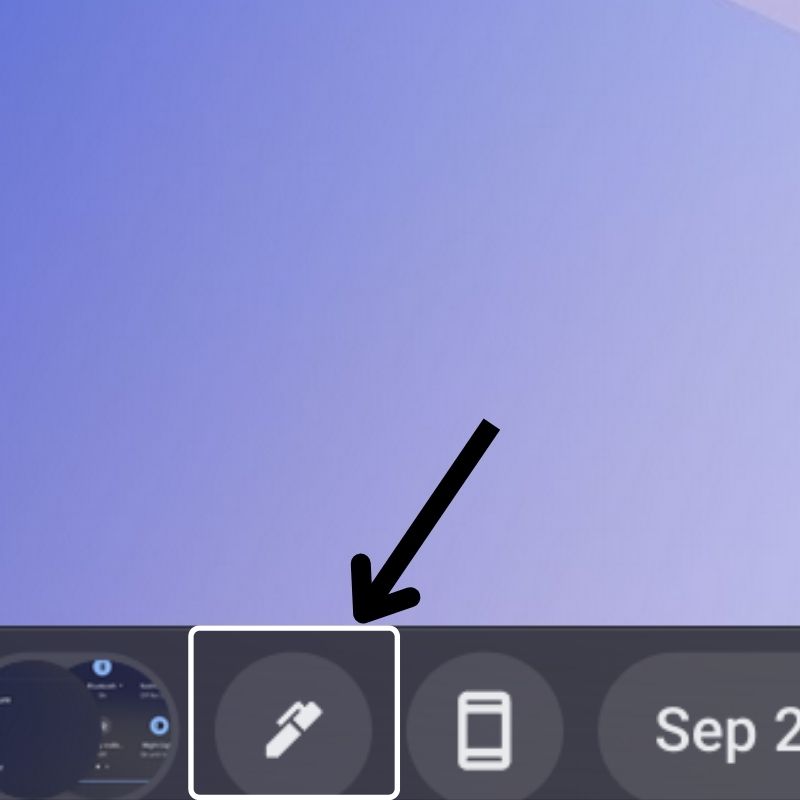
- Di menu yang terbuka, pilih Tangkapan Layar untuk membuka alat tangkapan layar.
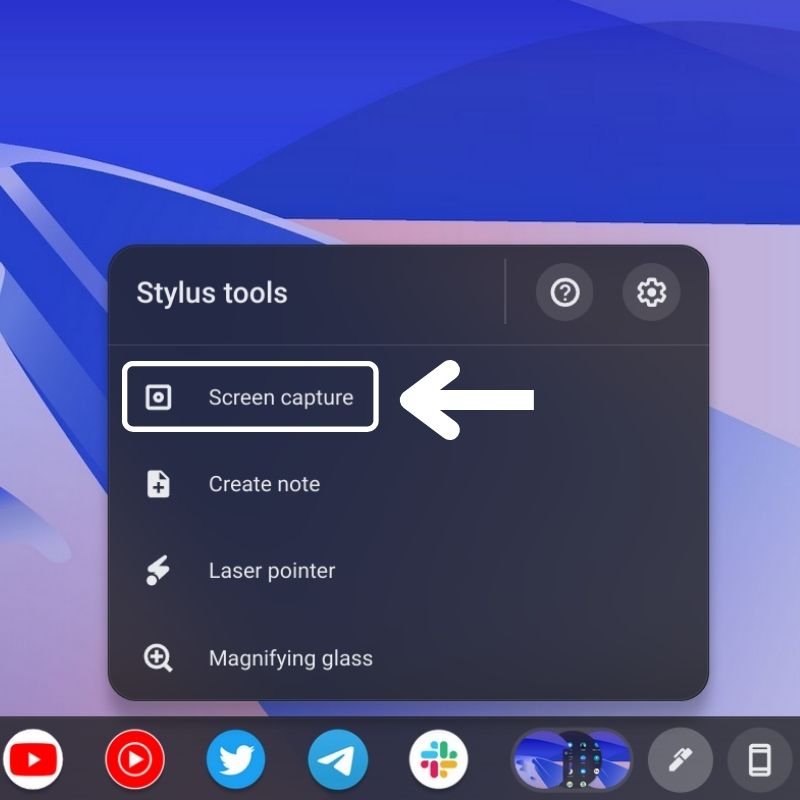
- Selanjutnya, Anda akan melihat dermaga apung di bagian bawah dengan beberapa opsi. Ini adalah alat tangkapan layar di ChromeOS. Pastikan ikon kamera dipilih di sini.

- Sekarang, tergantung pada kebutuhan Anda, pilih opsi tangkapan layar dari tiga opsi yang tersedia: Layar Penuh , Sebagian , dan Jendela .
- Selanjutnya, ketuk area yang disorot dengan stylus untuk mengambil tangkapan layar.
Setelah tangkapan layar diambil, itu muncul di sisi kanan dan juga secara otomatis disalin ke clipboard Anda. Anda dapat langsung mengedit atau menghapus tangkapan layar dari opsi yang ada di notifikasi ini.
Di mana Menemukan Tangkapan Layar Tersimpan di ChromeOS
Semua tangkapan layar yang Anda ambil secara otomatis disimpan ke folder Unduhan di Chromebook Anda. Ini adalah lokasi default untuk menyimpan tangkapan layar.
Untuk mengakses folder Unduhan , ketuk ikon Peluncur Aplikasi di sudut kiri bawah bilah tugas. Kemudian ketuk ikon aplikasi File untuk membukanya. Di sini, Anda akan menemukan tab Unduhan di menu di sisi kiri. Di dalam folder ini, Anda dapat menemukan semua tangkapan layar yang telah Anda ambil.
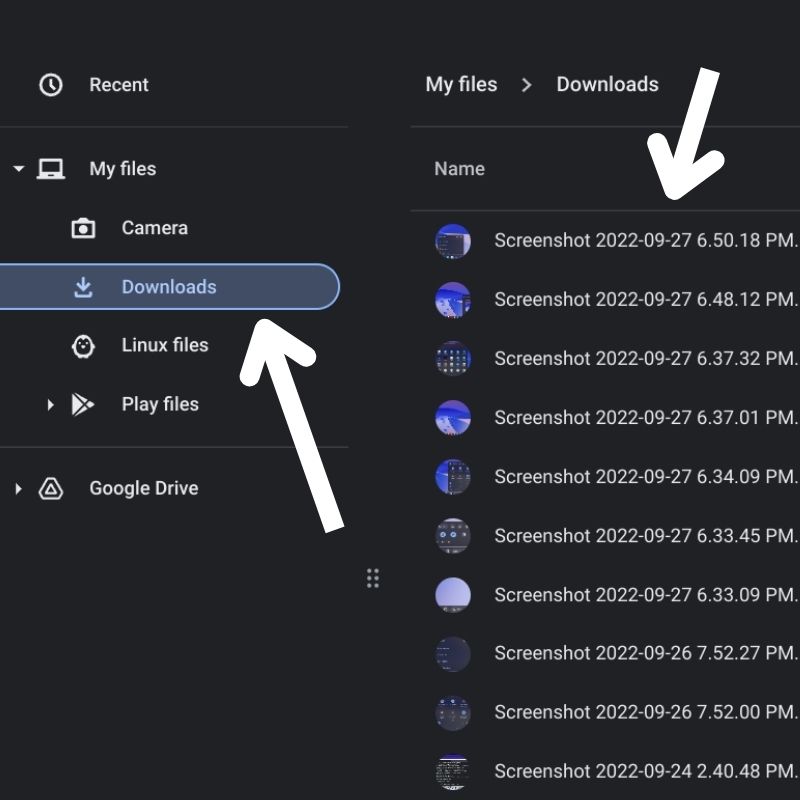
Jika, karena alasan tertentu, Anda ingin menyimpan tangkapan layar ke lokasi lain, ketuk ikon Pengaturan di alat tangkapan layar, pilih Pilih Folder , dan pilih folder tempat folder yang Anda inginkan.
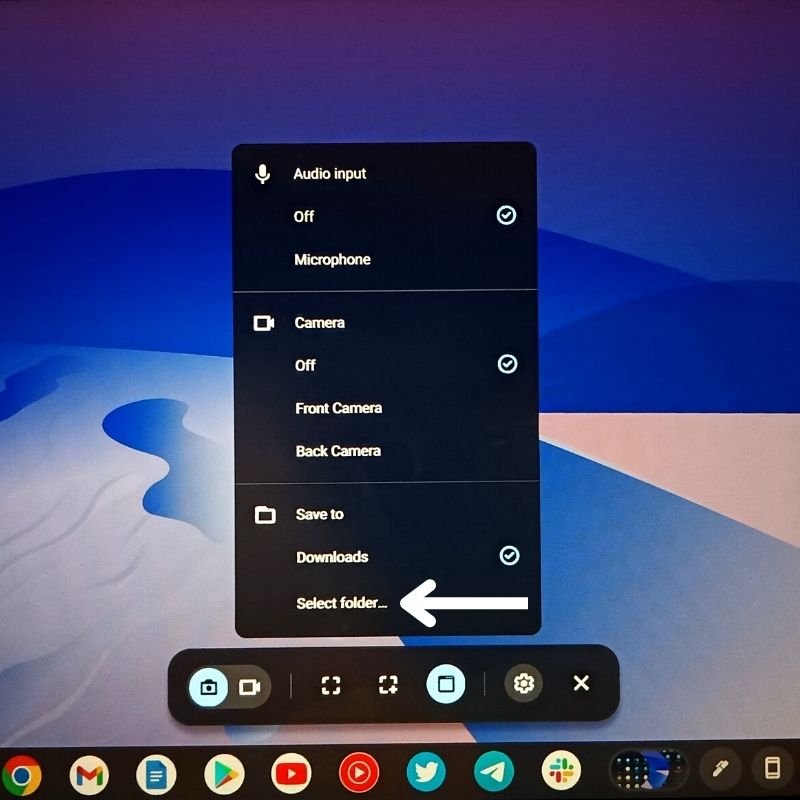
Atau, Anda juga dapat mengakses tangkapan layar dari bilah tugas hanya dengan mengeklik gambar mini melingkar kecil yang dapat Anda lihat. Ini hanyalah pratinjau dari beberapa tangkapan layar terakhir Anda sehingga Anda dapat dengan cepat mengaksesnya saat dibutuhkan.
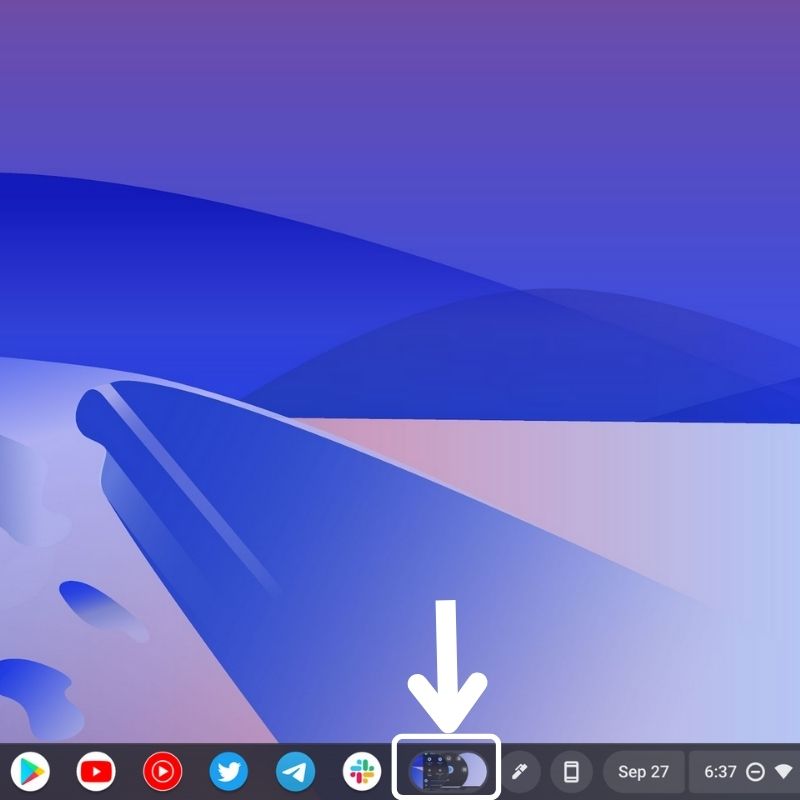
Cara termudah untuk Mengambil Tangkapan Layar di Chromebook
Tangkapan layar berguna saat Anda ingin menangkap konten layar Anda. Seperti yang baru saja Anda lihat, ada beberapa cara berbeda untuk melakukannya di Chromebook, jadi pilihlah metode yang sesuai dengan kebutuhan Anda dan ikuti langkah-langkah yang sesuai untuk mengambil tangkapan layar di Chromebook Anda.
FAQ Tentang Mengambil Tangkapan Layar di Chromebook
Bisakah kita mengedit tangkapan layar sebelum menyimpannya di ChromeOS?
Tangkapan layar akan disimpan secara otomatis setelah Anda mengambilnya. Anda dapat mengeditnya nanti dari aplikasi file atau galeri. Atau, Anda dapat mengklik tombol Edit yang muncul di pop-up di kanan bawah layar segera setelah Anda mengambil tangkapan layar untuk mengedit tangkapan layar.
Bagaimana cara mengambil tangkapan layar penuh di Chromebook?
Mengambil tangkapan layar penuh di Chromebook cukup mudah. Berikut langkah-langkahnya:
- Buka Pengaturan Cepat, dan pilih "Tangkapan Layar".
- Pada alat Tangkapan Layar, Anda dapat memilih untuk menangkap layar penuh. Anda bahkan dapat memilih untuk merekam layar.
- Cari ikon tangkapan layar dengan tanda PLUS (+) di tengah. Mengklik itu akan membantu Anda mengambil tangkapan layar fll.
Bacaan lebih lanjut:
- Cara Instal Chrome OS di PC (Intel dan AMD)
- Firefox untuk Chromebook: [Cara] Memasang Firefox di Chromebook
- 4 Cara Terbaik Menggunakan Office di Chromebook
