Cara Mengambil Screenshot di Perangkat Samsung Galaxy
Diterbitkan: 2022-12-16Ada banyak alasan mengapa mengambil tangkapan layar di ponsel Anda mungkin berguna. Mungkin Anda ingin berbagi teks lucu dengan teman, menyimpan artikel menarik yang Anda temukan secara online, atau mencatat struk pembelian online Anda. Tangkapan layar juga dapat berguna untuk pemecahan masalah saat Anda perlu menunjukkan kepada seseorang apa yang terjadi di ponsel Anda. Singkatnya, itu adalah cara yang bagus untuk menangkap dan berbagi informasi dari ponsel Anda dengan cepat.
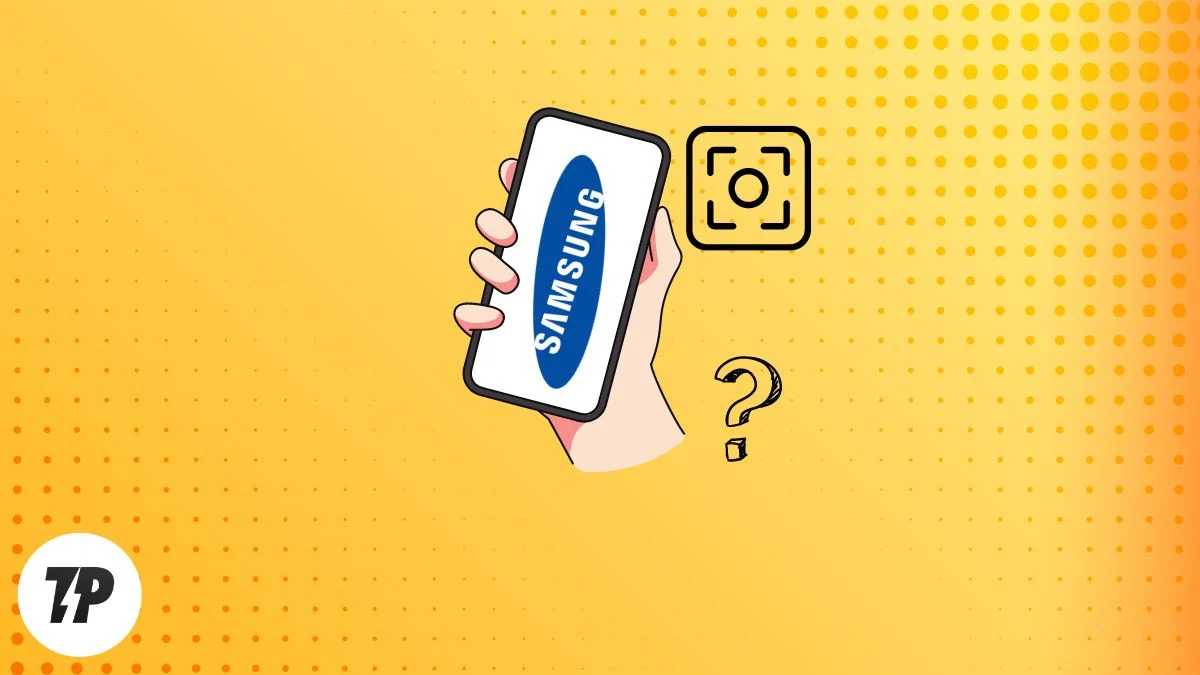
Sudah jelas Anda suka mengambil tangkapan layar dengan ponsel cerdas Anda, dan itulah mengapa Anda di sini untuk membaca cara mengambil tangkapan layar di ponsel cerdas Samsung. Nah, Samsung telah menyediakan banyak metode berbeda untuk mengambil tangkapan layar. Beberapa di antaranya bersifat universal untuk semua smartphone Samsung Galaxy, sementara yang lain hanya tersedia untuk model tertentu.
Mari selami dan pelajari semua cara Anda dapat mengambil tangkapan layar dengan smartphone Samsung.
Daftar isi
5 Cara Mengambil Screenshot di Samsung Galaxy
Metode #1: Menggunakan Kunci Perangkat Keras
Ini adalah cara termudah dan paling universal untuk mengambil screenshot di smartphone Samsung. Yang perlu Anda lakukan hanyalah menekan dan menahan tombol Volume Turun dan Daya secara bersamaan selama beberapa detik. Ini akan mengambil tangkapan layar dari layar Anda saat ini dan menyimpannya ke aplikasi Galeri. Sesederhana itu!
Inilah cara Anda dapat mengambil tangkapan layar menggunakan kunci perangkat keras:
Langkah 1: Arahkan ke layar yang ingin Anda tangkap.
Langkah 2: Tekan dan tahan tombol daya dan tombol volume turun secara bersamaan selama 1 hingga 2 detik .
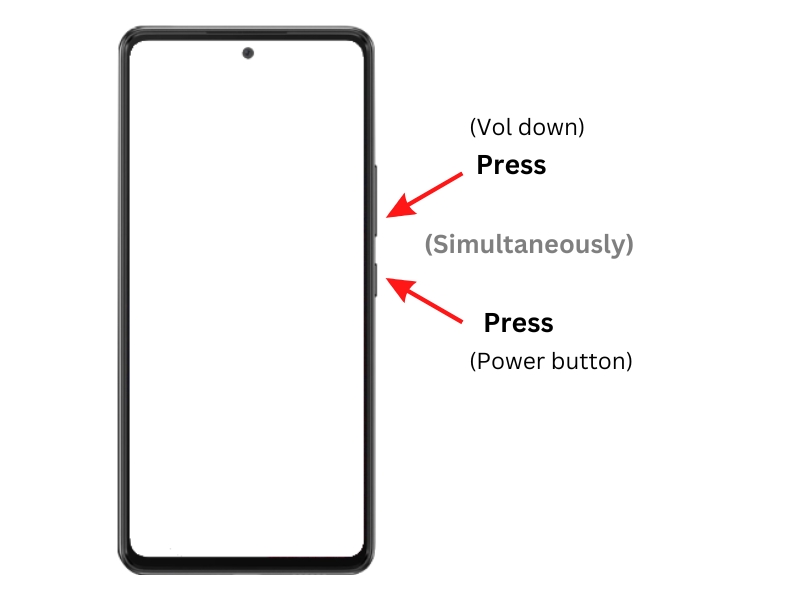
Anda akan mendengar suara rana, dan layar akan berkedip sebentar. Tangkapan layar disimpan di aplikasi Galeri.
Metode #2: Menggunakan Gerakan Gesek Telapak Tangan
Tetapi bagaimana jika tombol daya Anda miring atau tidak berfungsi? Cara lain yang sederhana dan cepat untuk mengambil tangkapan layar di smartphone Samsung Galaxy adalah dengan menggunakan gerakan telapak tangan. Ini juga merupakan cara standar untuk mengambil screenshot di smartphone Samsung Galaxy. Jika tidak, Anda dapat mengaktifkan gerakan ini di pengaturan.
Berikut adalah cara mengaktifkan Palm Swipe Gesture:
Langkah 1: Buka Pengaturan .
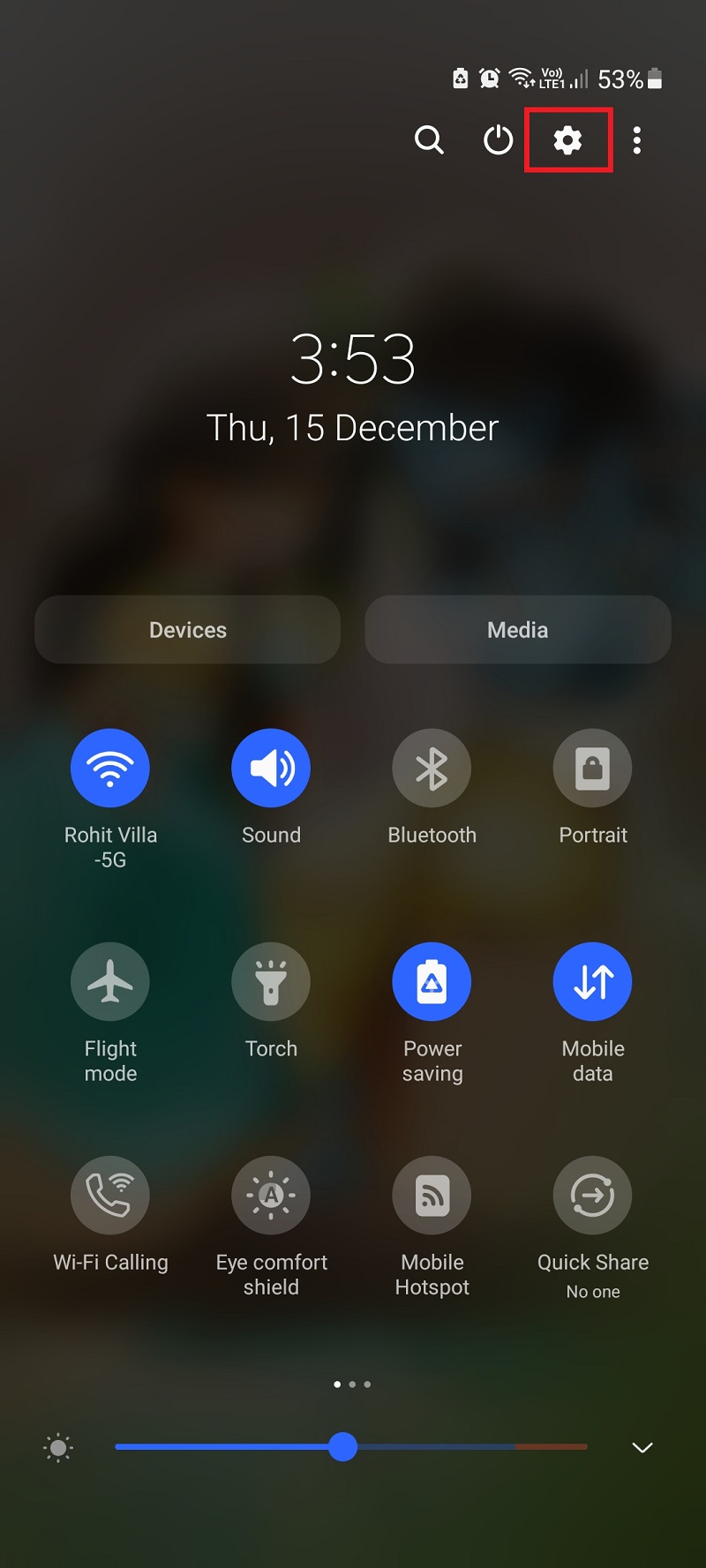
Langkah 2: Buka fitur Lanjutan .
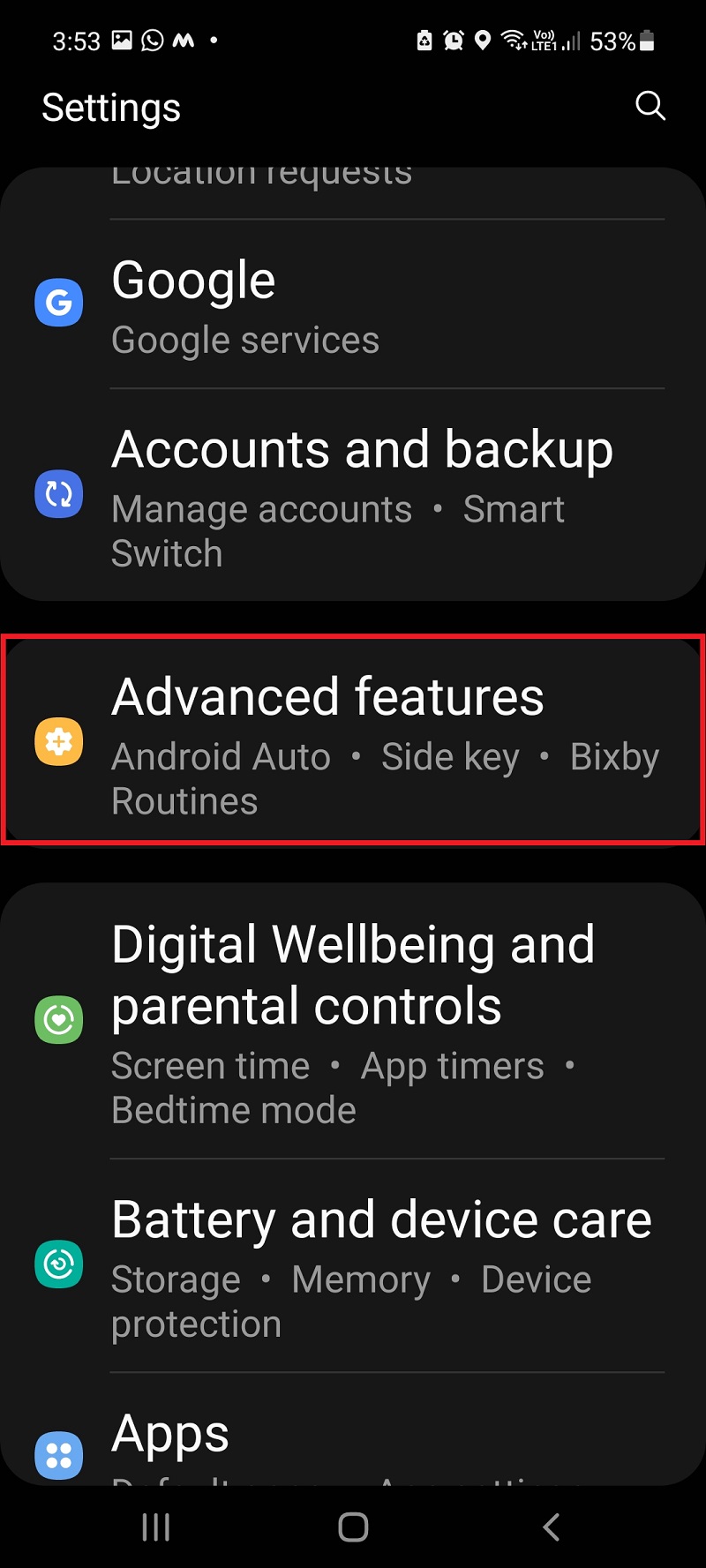
Langkah 3: Klik Gerak & isyarat .
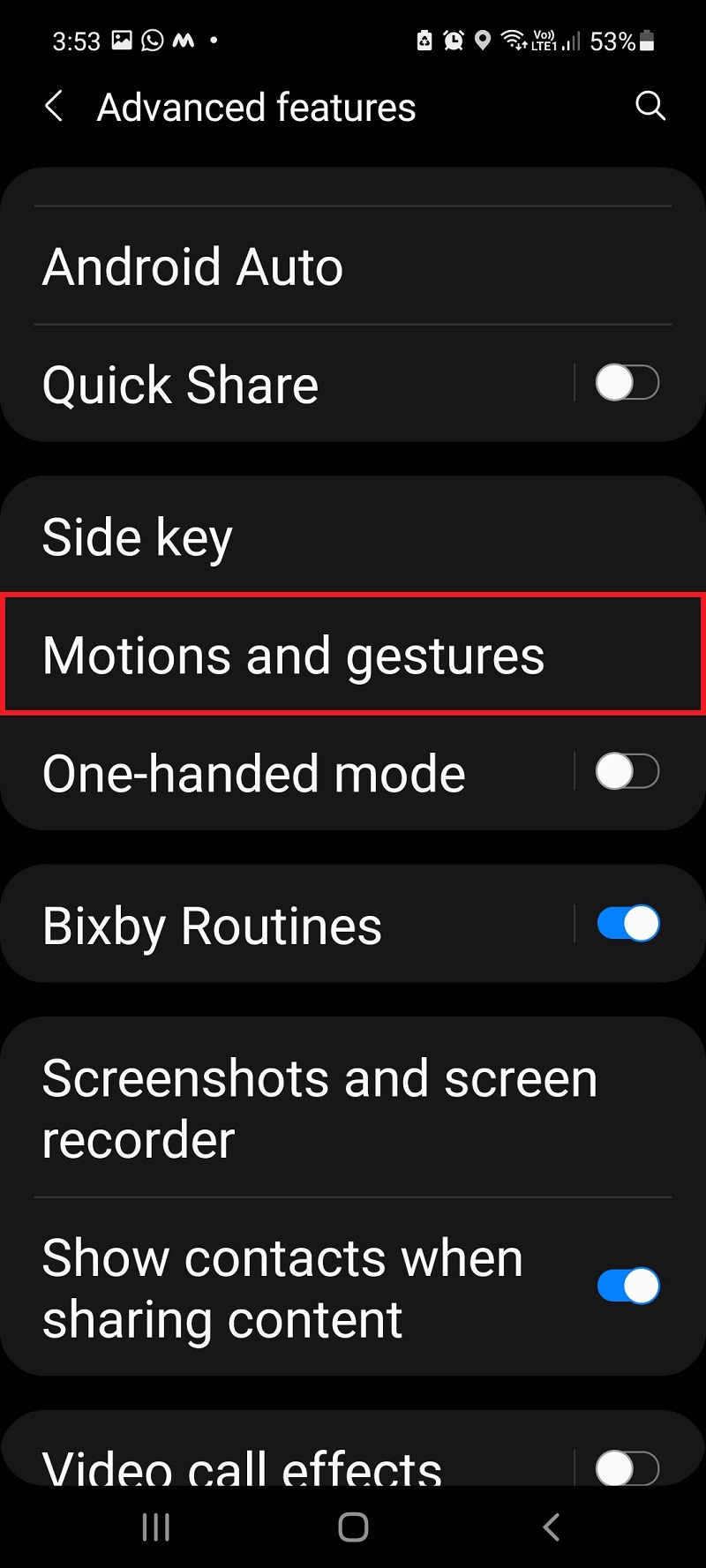
Langkah 4: Gulir ke bawah dan alihkan tombol Palm Swipe to capture ke ON .
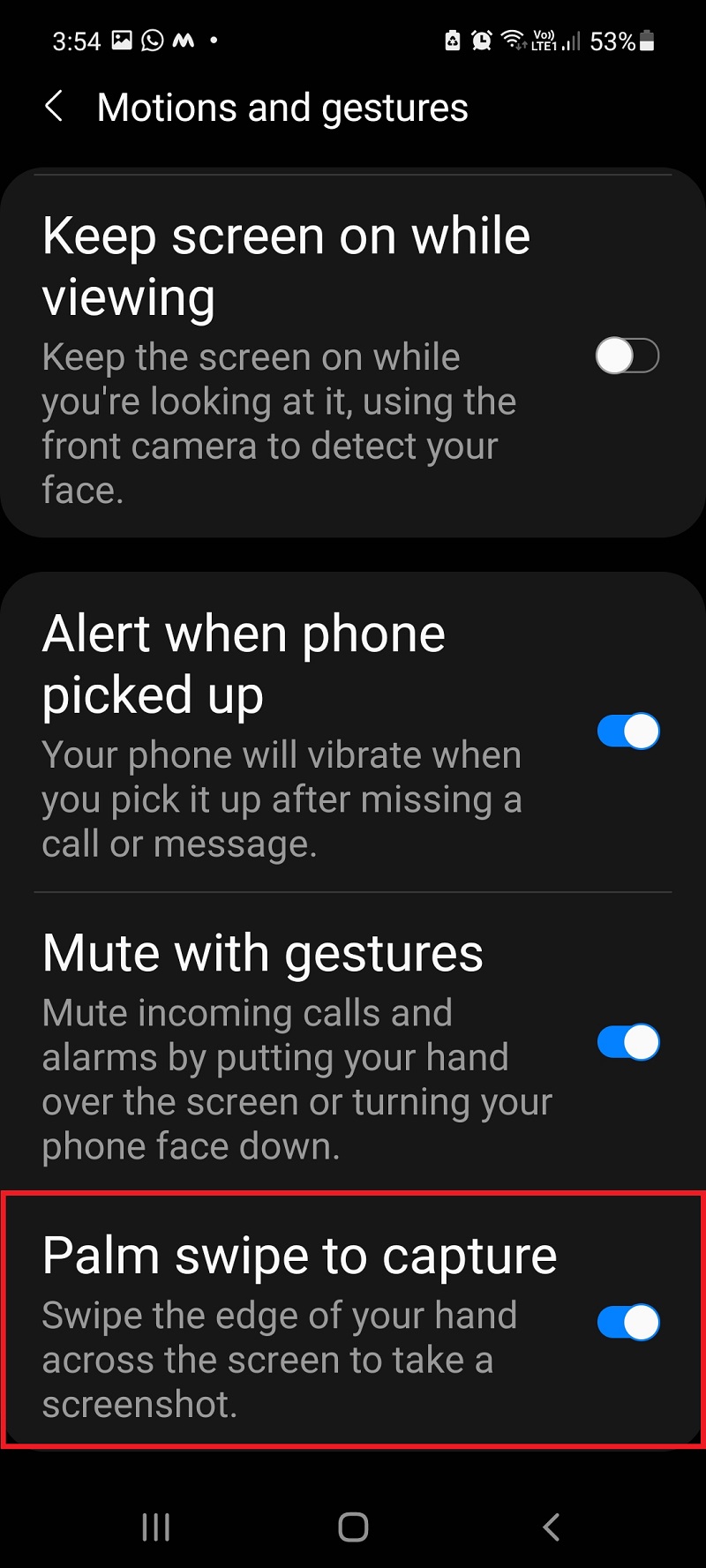
Setelah gerakan ini diaktifkan, Anda dapat mengambil tangkapan layar dengan menggesekkan telapak tangan di layar.
Di sini Anda dapat melihat cara mengambil tangkapan layar di Samsung menggunakan gerakan Palm Swipe:
Langkah 1: Buka aplikasi/layar yang ingin Anda tangkap.
Langkah 2: Letakkan telapak tangan Anda di sisi kanan atau kiri layar .
Langkah 3: Geser telapak tangan Anda melintasi layar dari kanan ke kiri (atau kanan ke kiri) untuk mengambil tangkapan layar.
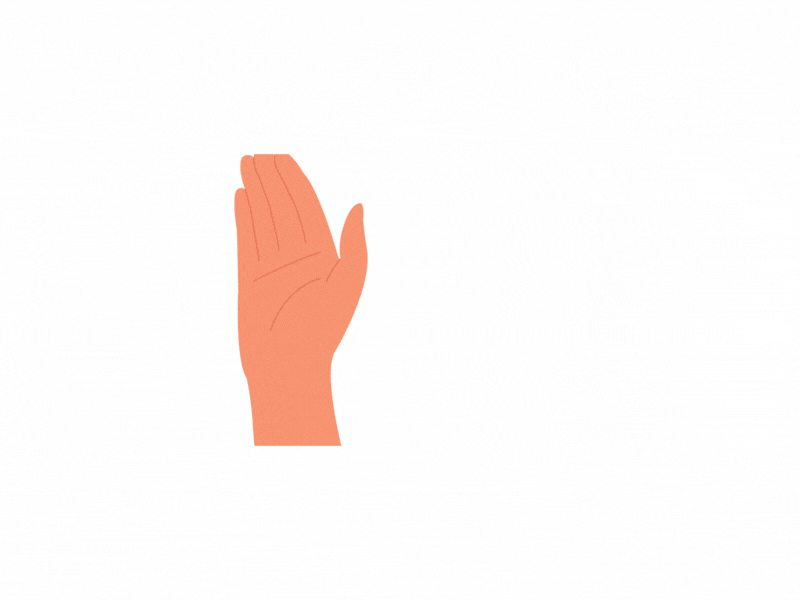
Metode #3: Menggunakan Bixby Voice Assistant
Seperti Google Assistant, Siri, dan Cortana, Samsung juga memiliki asisten virtualnya sendiri, Bixby. Anda dapat mengambil tangkapan layar dengan Bixby dengan mengeluarkan perintah suara. Anda harus mengaktifkan fitur ini di pengaturan Bixby terlebih dahulu.
Di sini Anda dapat mempelajari cara menyiapkan asisten suara Bixby:
Langkah 1: Buka Bixby .
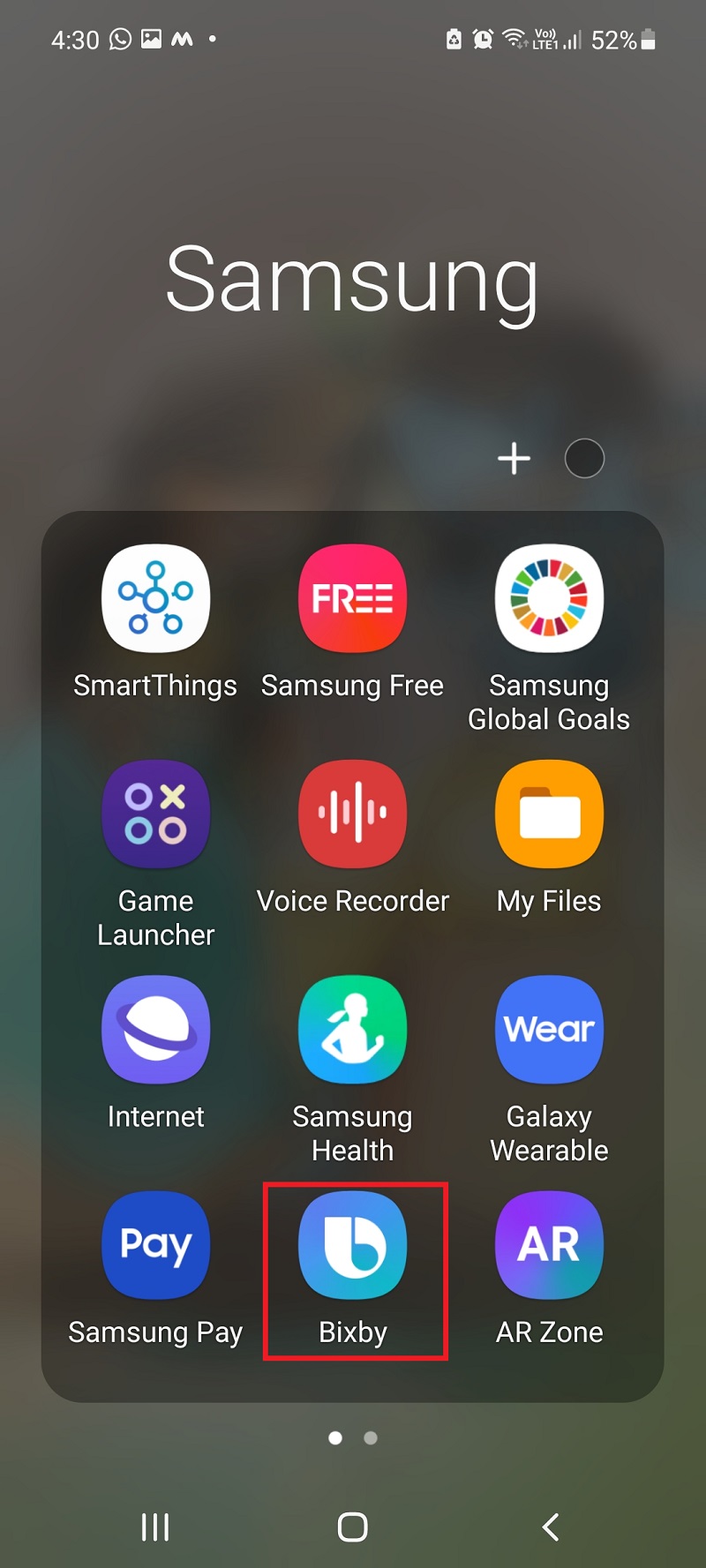

Langkah 2: Ketuk ikon Pengaturan .
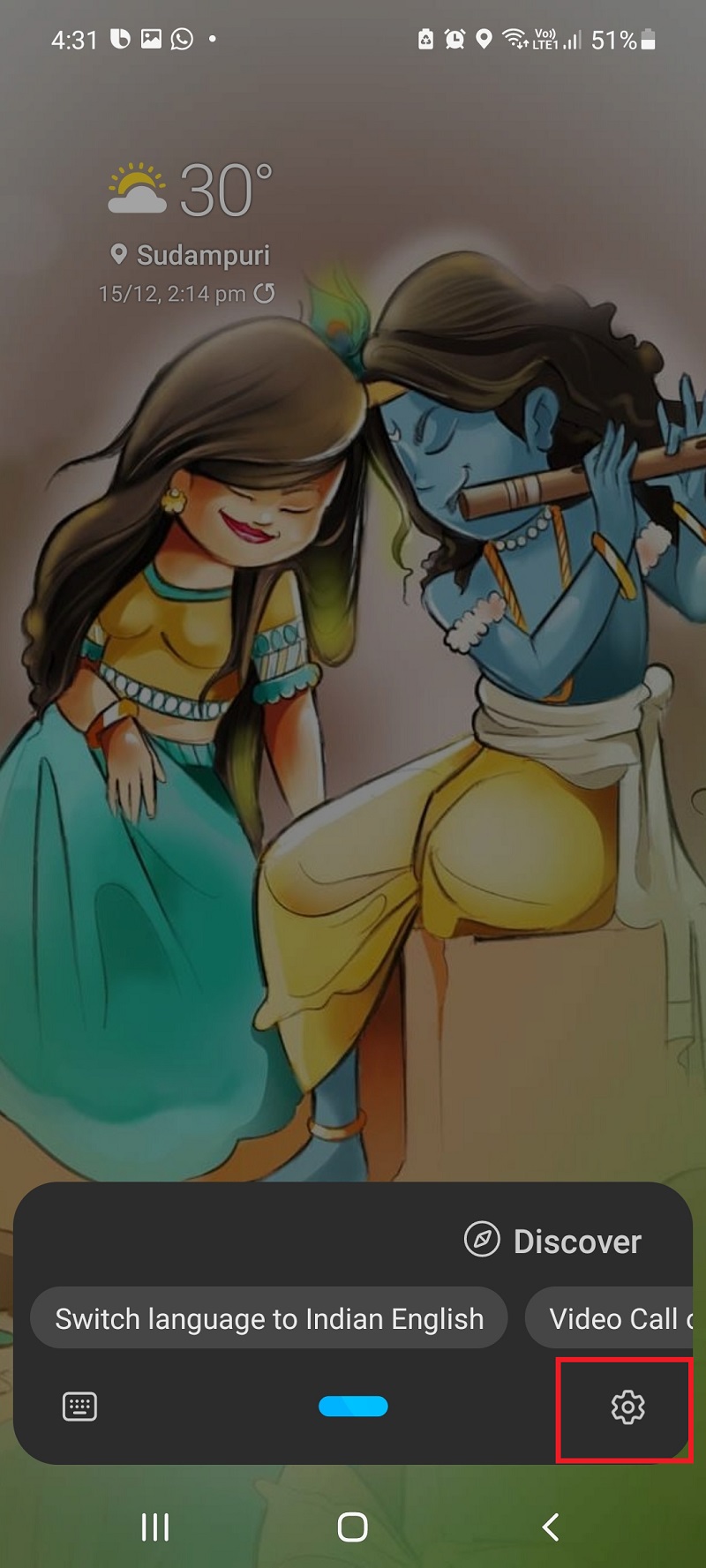
Langkah 3: Ketuk Voice wake-up dan nyalakan Bixby Voice Assistant .
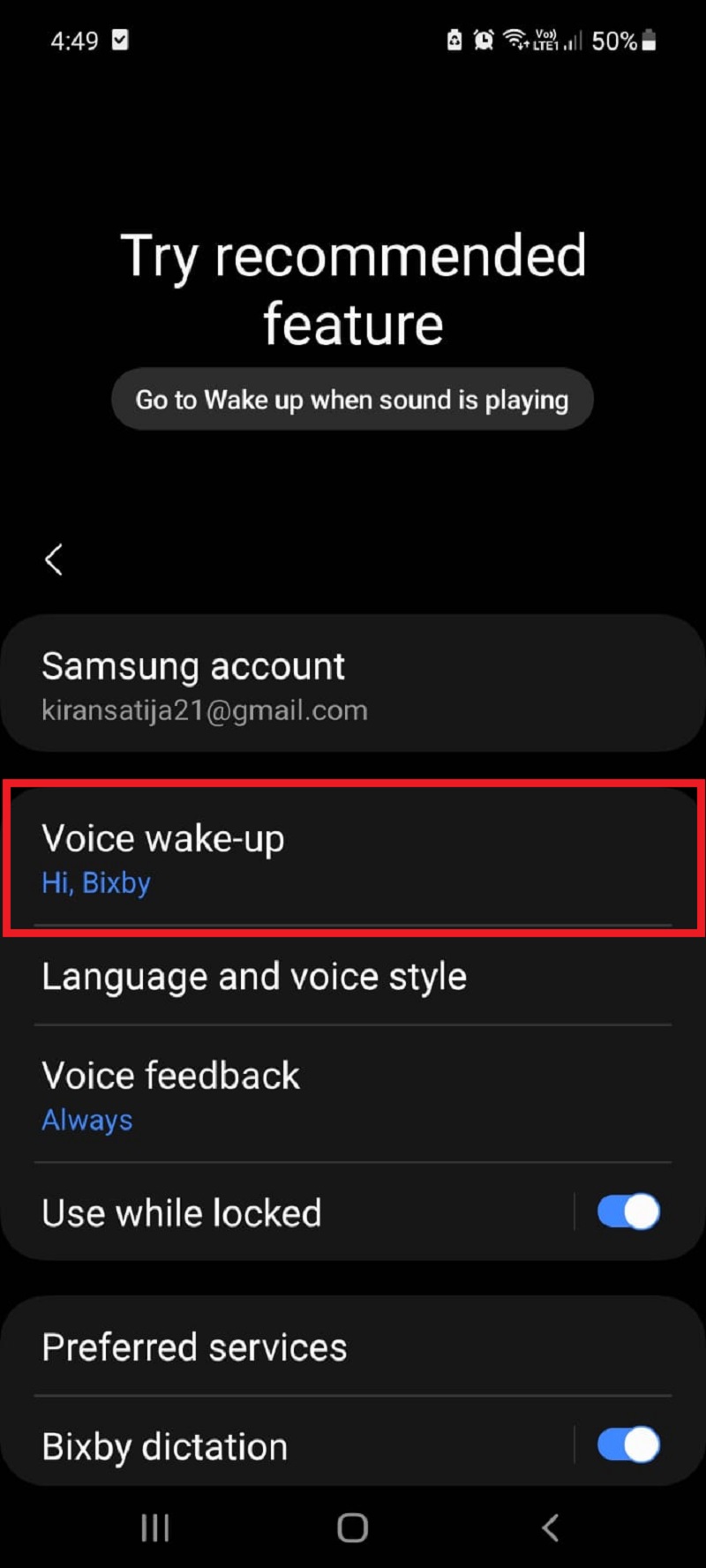
Setelah diaktifkan, Anda dapat menggunakan perintah suara seperti "Ambil tangkapan layar" atau "Ambil tangkapan layar" untuk mengambil tangkapan layar dari layar Anda saat ini.
Pelajari cara mengambil tangkapan layar dengan Bixby Voice Assistant di sini:
Langkah 1: Luncurkan aplikasi/layar yang ingin Anda tangkap.
Langkah 2: Bangunkan Bixby sambil berkata "Hai, Bixby"
Langkah 3: Ucapkan 'Ambil tangkapan layar' atau 'Ambil layar' .
Metode #4: Menggunakan Asisten Google
Ini mirip dengan metode 3, tetapi ada perbedaan di antara keduanya: Bixby merespons semua orang, sedangkan Asisten Google hanya merespons perintah pengguna terdaftar. Jika Anda belum mengaktifkan Asisten Google, Anda perlu menyiapkan akun dan mengaktifkan Asisten Google terlebih dahulu.
Di sini Anda dapat mempelajari cara mengaktifkan Asisten Google:
Langkah 1: Buka aplikasi Google .
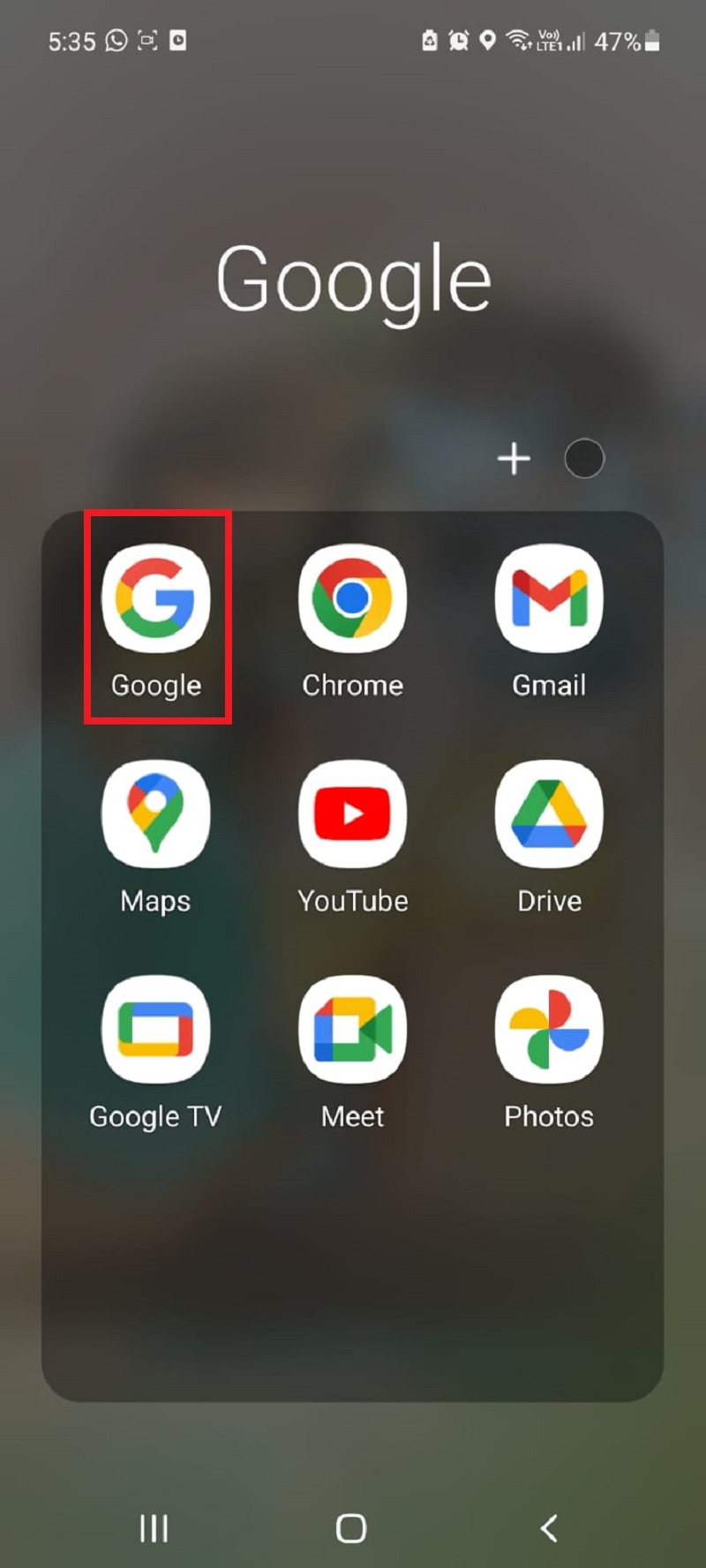
Langkah 2: Klik ikon nama Anda di sudut kanan atas layar.
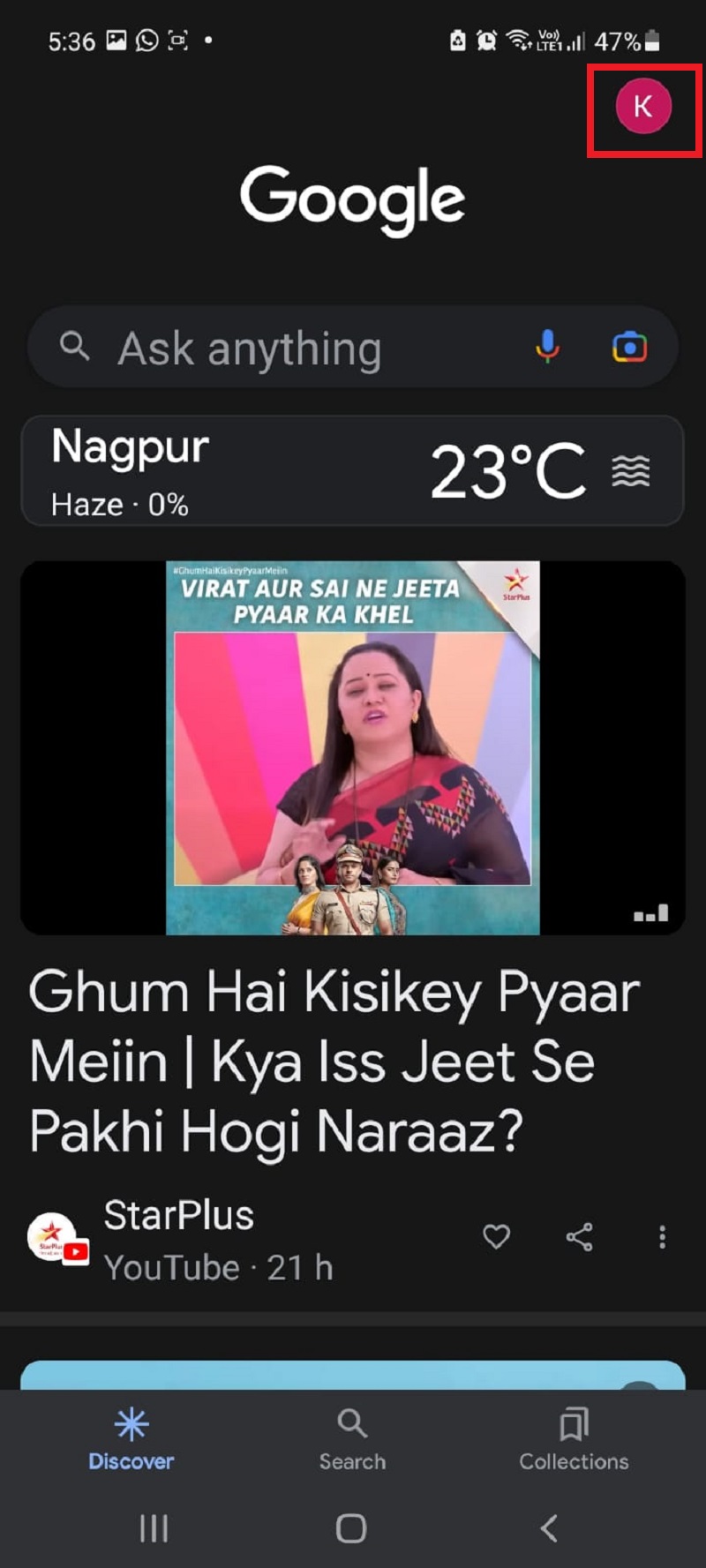
Langkah 3: Ketuk Pengaturan .
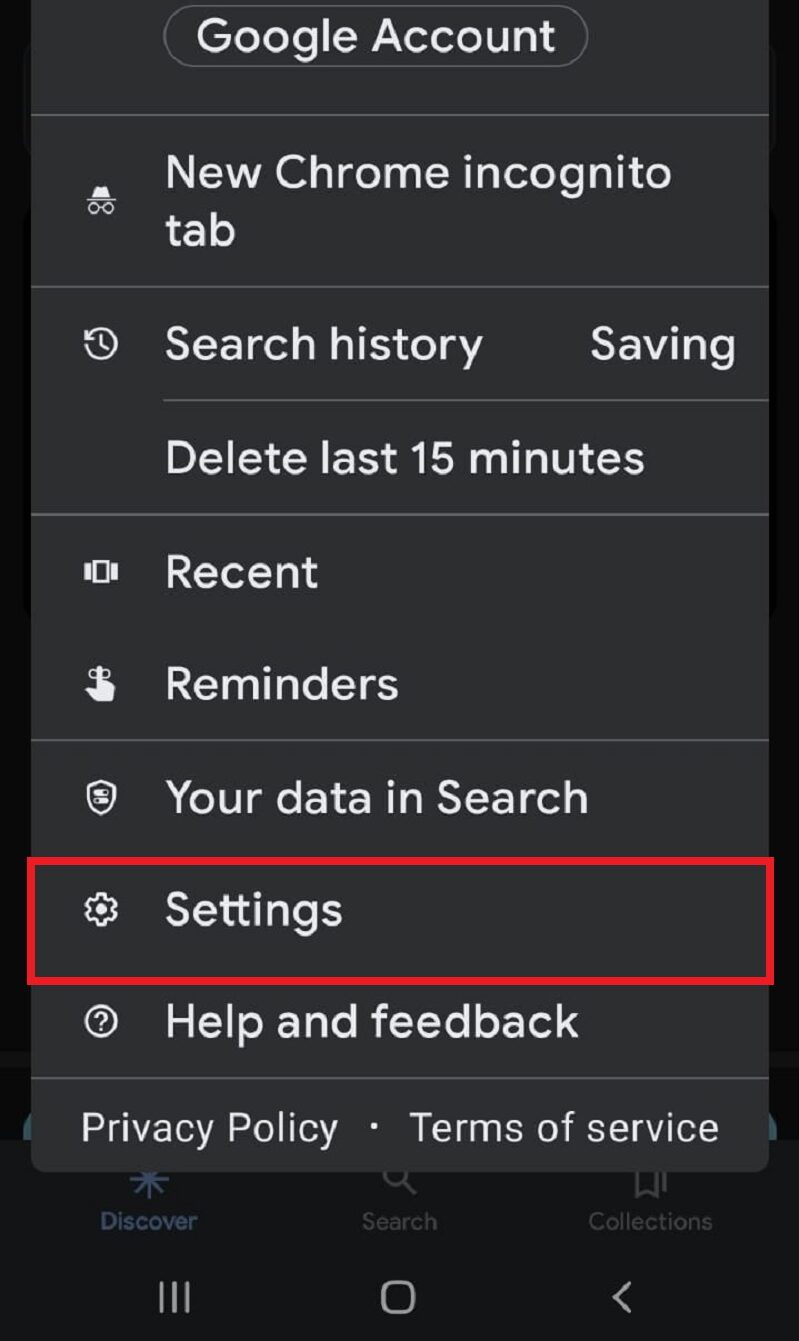
Langkah 4: Ketuk Asisten Google .
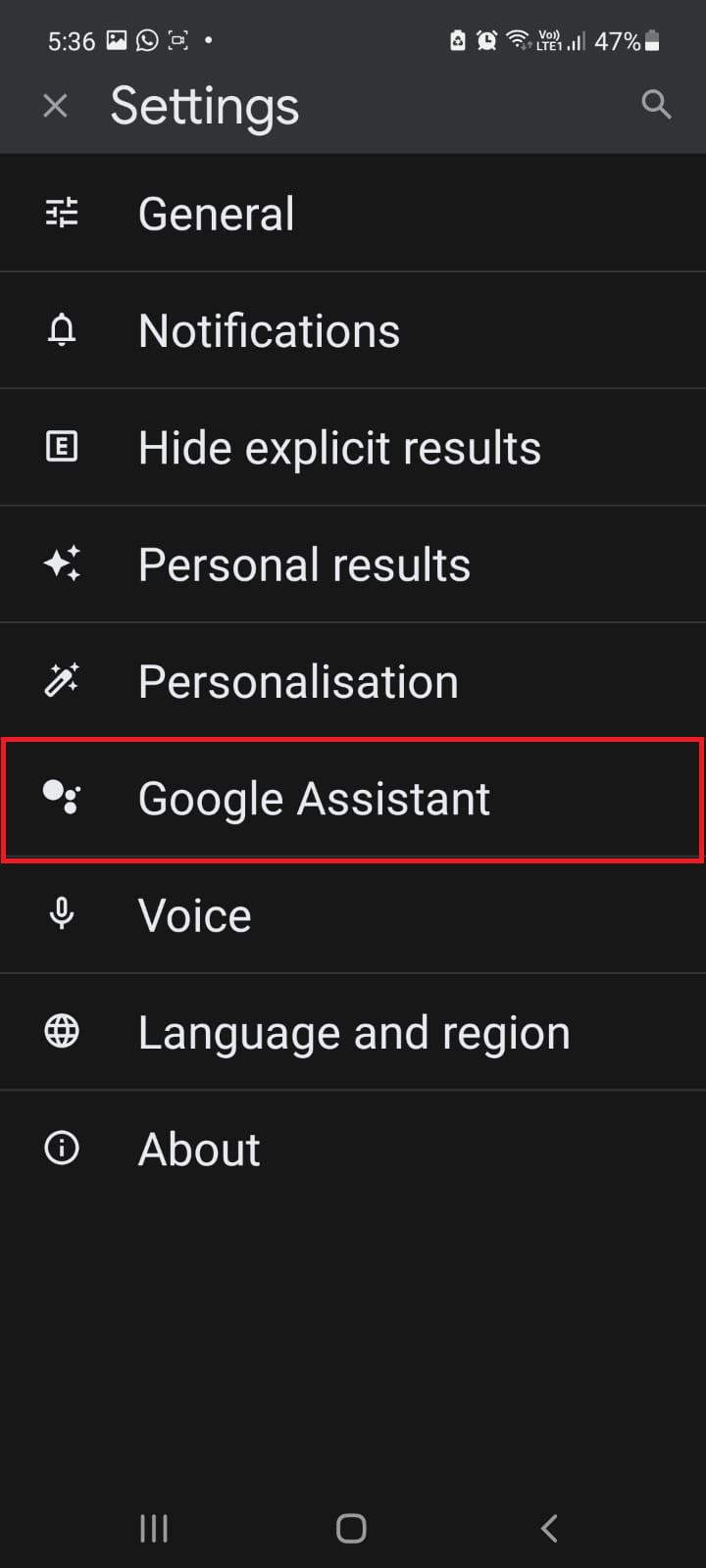
Langkah 5: Sekarang ketuk Hai Google & Voice Match .
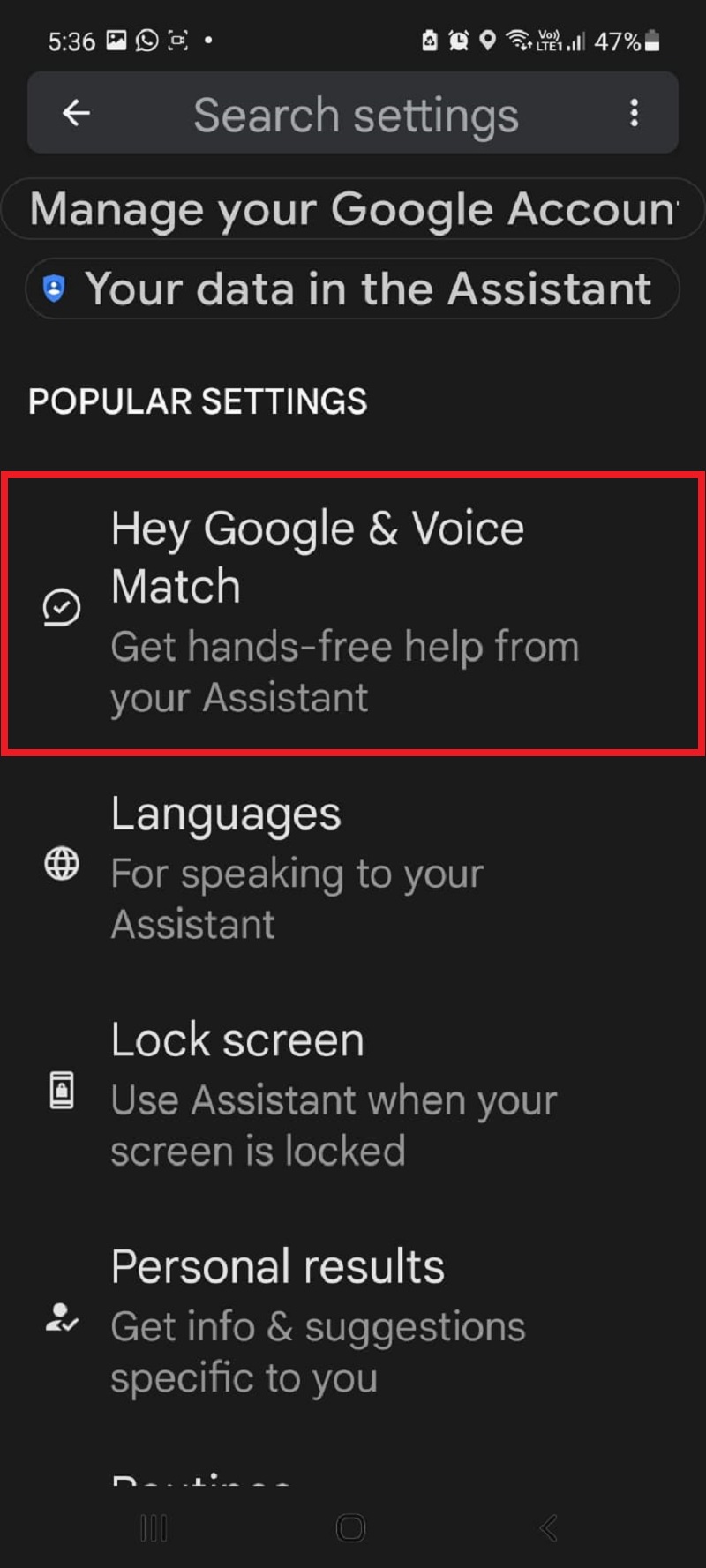
Langkah 6: Aktifkan sakelar sakelar dan cocokkan suara Anda dengan Google Assistant .
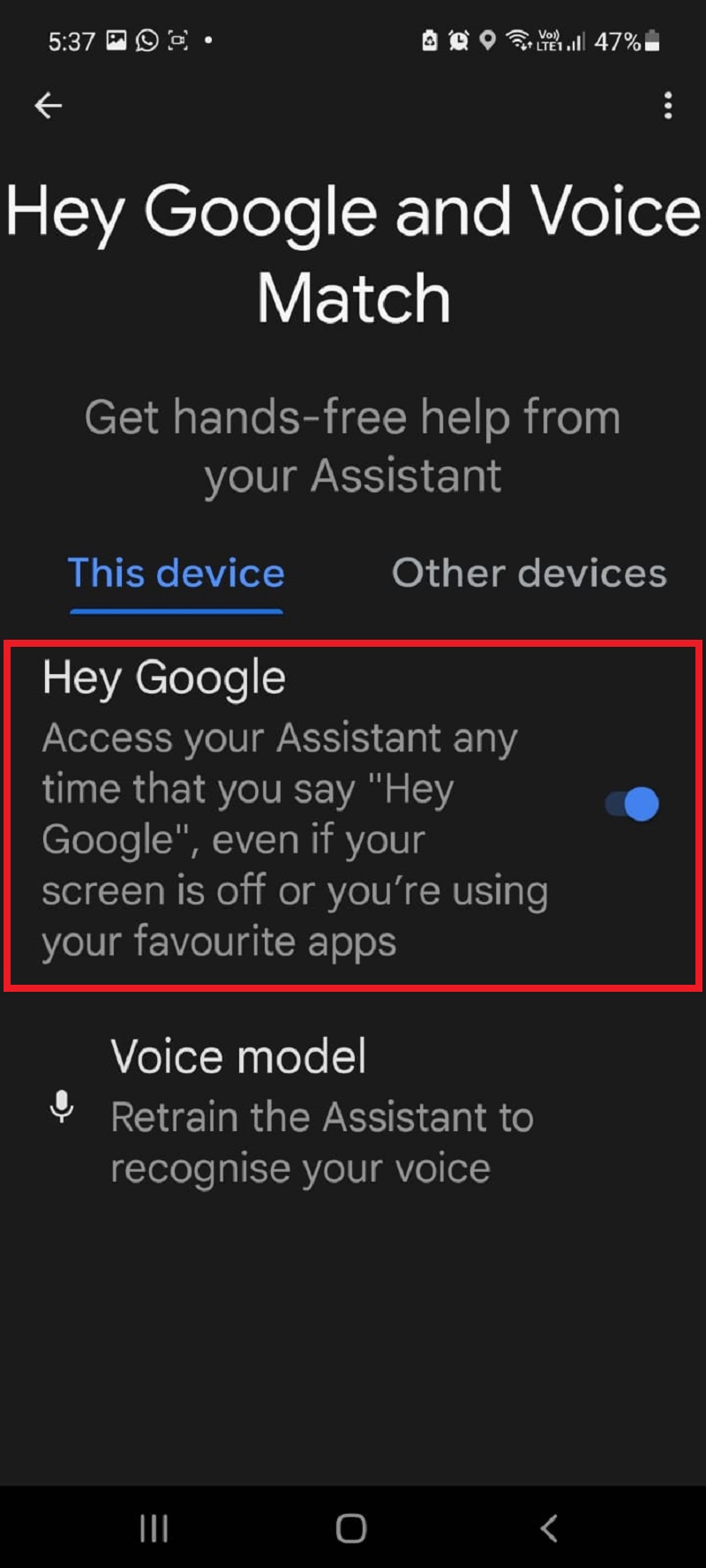
Setelah aktivasi, ucapkan “ Ok Google ” dan perintahkan “ Ambil screenshot ” atau “ Capture screenshot ” untuk mengambil foto atau screenshot layar.
Metode #5: Menggunakan Smart Select (S Pen)
Jika Anda memiliki smartphone Samsung Galaxy Note, Anda dapat mengambil tangkapan layar dengan fitur tulis Layar S Pen.
Di sini Anda dapat mempelajari cara mengambil tangkapan layar dengan Smart Select:
Langkah 1: Buka aplikasi/layar yang ingin Anda ambil tangkapan layarnya.
Langkah 2: Keluarkan Pena S dari slot dan ketuk perintah Udara .
Langkah 3: Sekarang ketuk Smart Select .
Langkah 4: Sekarang pilih area yang ingin Anda tangkap dan ketuk ikon Simpan. Anda juga dapat mengambil tangkapan layar melingkar dan gratis dengan S Pen.
Ambil Screenshot yang Anda Inginkan di Smartphone Samsung Anda dengan Mudah!
Mengambil tangkapan layar di smartphone Samsung sangatlah mudah jika Anda mengetahui metode yang berbeda. Apakah Anda menggunakan tombol perangkat keras, sapuan telapak tangan, Google Assistant, atau Smart Select, Anda dapat dengan mudah menangkap layar dan mengabadikan momen terpenting Anda. Anda juga dapat dengan cepat mencatat informasi penting dan membaginya dengan teman dan keluarga Anda.
Untuk solusi yang lebih nyaman, Anda juga dapat menggunakan aplikasi pihak ketiga seperti LongShot, yang memungkinkan Anda menangkap konten lebih lama dari layar perangkat Anda sebagai tangkapan layar dengan lebih mudah. Dengan begitu banyak pilihan, Anda pasti akan menemukan metode yang paling sesuai dengan kebutuhan Anda.
Bacaan Terkait:
- Cara Mengambil Screenshot di Smartphone Pixel
- Cara Mengambil Screenshot di Smartphone OnePlus
- 6 Cara Mengambil Screenshot di Windows 11
- 8 Aplikasi Screenshot Terbaik untuk Windows
- Cara Mengambil Screenshot Halaman Penuh di iPhone Anda
