Cara Mentransfer Bookmark Dari Satu Komputer ke Komputer Lain [2024]
Diterbitkan: 2024-05-04Ini bukanlah sore yang baik jika Anda memutuskan untuk berpindah komputer karena ini adalah tugas yang berat. Meskipun melelahkan dan memakan waktu lama, karena mengimpor data, menyiapkan PC baru, dan mengatur ulang PC lama, Anda harus setuju bahwa berpindah browser bahkan lebih melelahkan. Mentransfer bookmark dari satu komputer ke komputer lain merupakan langkah penting dalam proses dan sering kali diabaikan.
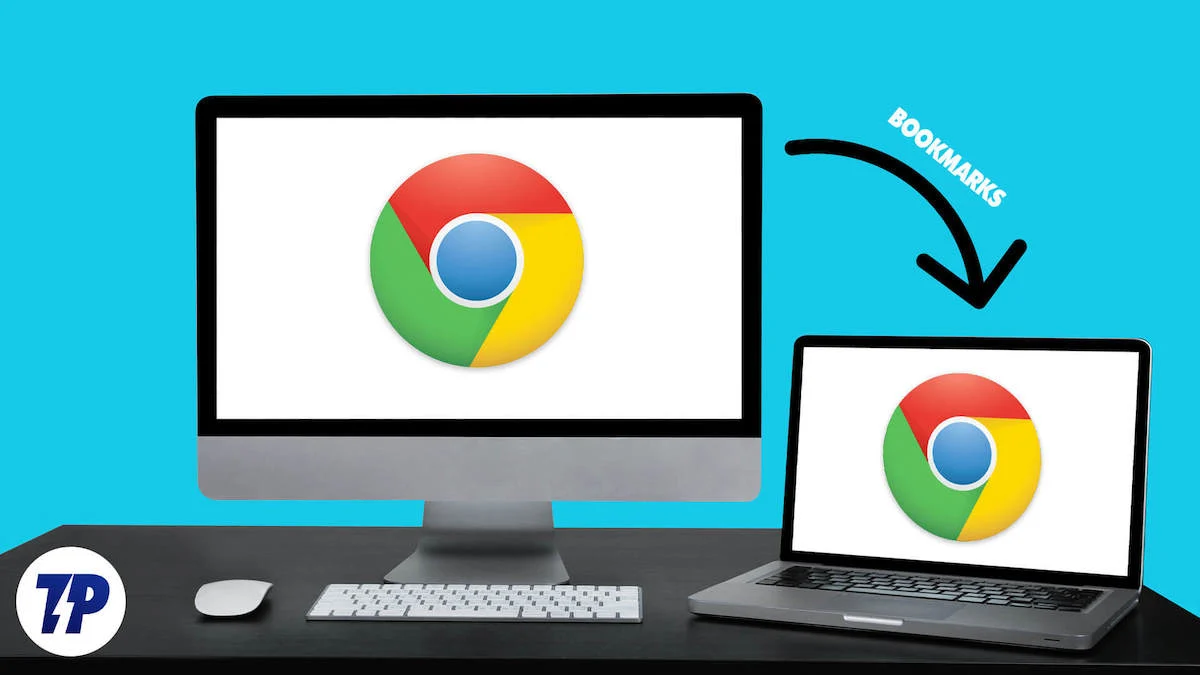
Meskipun sebagian besar browser mewarisi fitur yang mentransfer data Anda dengan lancar, termasuk riwayat browser, bookmark, dan data cache, Anda mungkin masih mengalami masalah dengan hal tersebut. Ya, sinkronisasi juga ada, namun Anda harus memiliki akun browser terpisah (dan konektivitas Internet) untuk itu. Jadi, satu-satunya pilihan yang tersisa adalah mentransfer bookmark secara manual, yang merupakan metode anti-gagal.
Artikel ini menguraikan cara efektif untuk mentransfer bookmark dari satu komputer ke komputer lain untuk Chrome, Microsoft Edge, Opera, Safari, atau Mozilla Firefox.
Daftar isi
Transfer Bookmark Secara Otomatis
Sebelum kita masuk ke sisi manual, izinkan kami memberi tahu Anda bahwa sebagian besar browser, jika tidak semua, memiliki kemampuan bawaan untuk mentransfer bookmark dengan lancar dari browser lama Anda. Ini adalah operasi cepat dan sekali klik yang mentransfer bookmark dan pengaturan lainnya.
Misalnya, browser Opera memungkinkan Anda mentransfer bookmark selama instalasi, pengaturan, dan dalam pengaturan browser. Anda dapat memilih browser yang diperlukan untuk mentransfer bookmark Anda, termasuk Google Chrome, Microsoft Edge, Safari, dan Firefox.
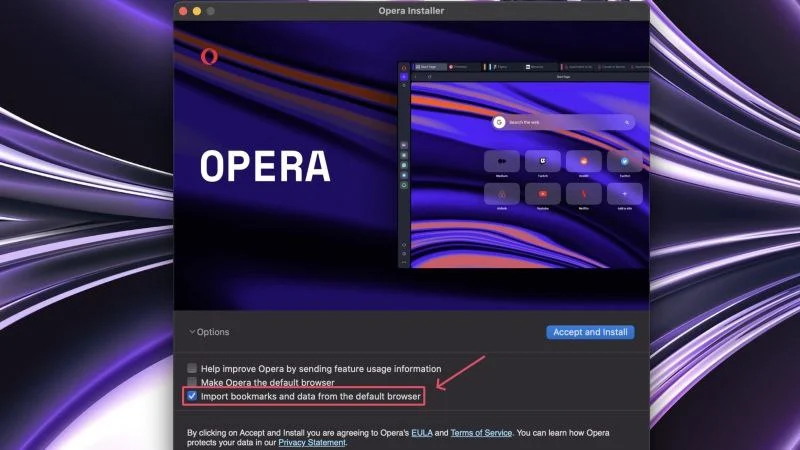
Selain itu, jika Anda tidak berpindah browser dan tetap menggunakan browser yang sama di PC baru, browser Anda akan secara otomatis memuat bookmark dan data tersinkronisasi lainnya. Untuk melakukan ini, Anda harus mengaktifkan sinkronisasi di browser lama dan masuk juga.
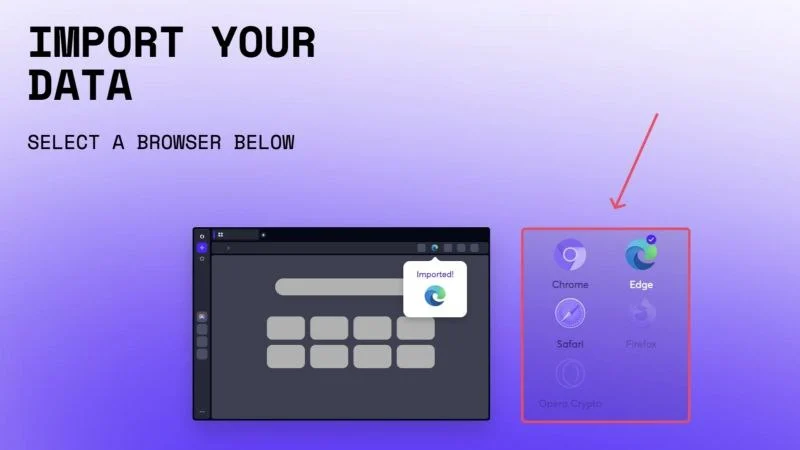
Transfer Bookmark Secara Manual
Katakanlah Anda tidak dapat menggunakan transfer otomatis karena keadaan yang tidak terduga; transfer manual adalah pilihan terbaik Anda. Selain transfer otomatis, setiap browser mendukung impor dan ekspor bookmark. Ini sangat berguna ketika Anda tidak hanya berpindah browser tetapi juga komputer, karena Anda selalu dapat menyimpan data bookmark yang diekspor di drive penyimpanan eksternal dan mengimpornya ke komputer Anda yang lain. Karena setiap browser bergantung pada format file HTML tepercaya untuk mengimpor dan mengekspor bookmark, Anda tidak perlu mengimpornya dalam browser yang sama di PC Anda yang lain.
Mari kita lihat prosedur beberapa browser populer yang hadir di luar sana.
Google Chrome
- Buka Google Chrome di komputer lama Anda.
- Klik ikon menu kebab (⁝) dari toolbar di bagian atas dan arahkan kursor ke Bookmark dan Daftar .
- Pilih Pengelola Bookmark dari menu tarik-turun. Sebagai gantinya, Anda bisa langsung mengunjungi chrome://bookmarks/ dengan menempelkannya di bilah alamat.
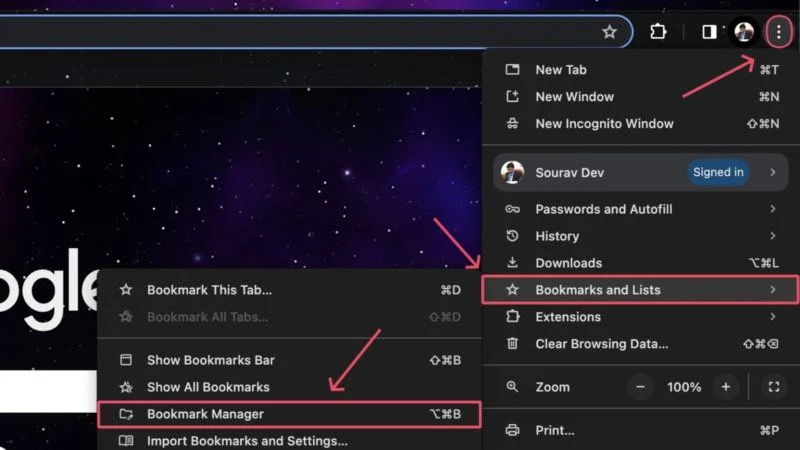
- Klik ikon menu kebab (⁝) dari pojok kanan atas dan pilih Ekspor bookmark .
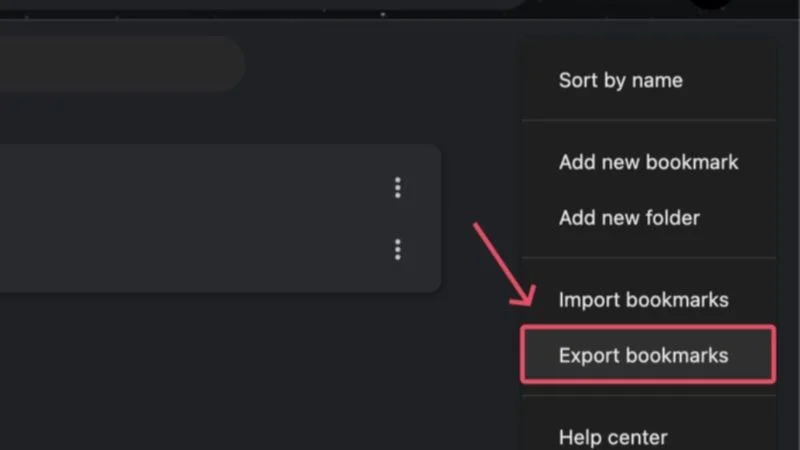
- Simpan file di lokasi yang diinginkan. Kami menyarankan untuk menyimpan file ekspor ( file .html ) di perangkat penyimpanan eksternal sehingga Anda dapat mengimpornya ke PC baru Anda.
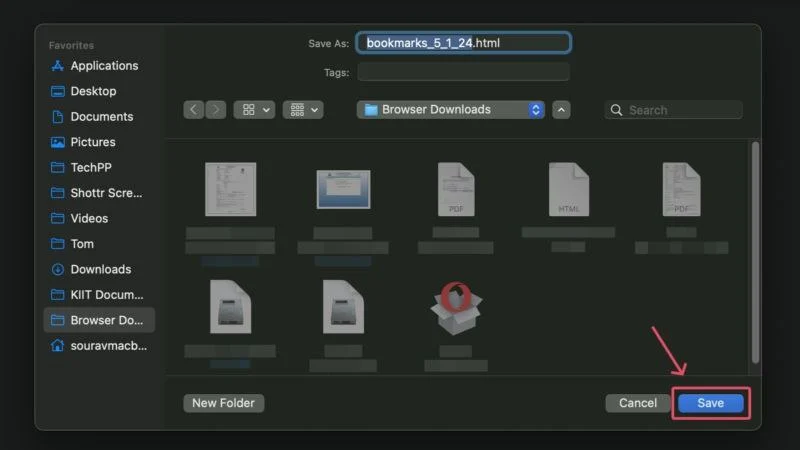
- Di PC lain , jalankan browser pilihan Anda. Sekali lagi, browser baru tidak harus Google Chrome, namun demi keseragaman, kami akan melanjutkan prosedur untuk Google Chrome.
- Klik ikon menu kebab pada toolbar (⁝) dan arahkan kursor ke Bookmark dan daftar .
- Pilih Impor Bookmark dan Pengaturan… dari menu tarik-turun. Alternatifnya, Anda juga dapat mengunjungi chrome://settings/importData .
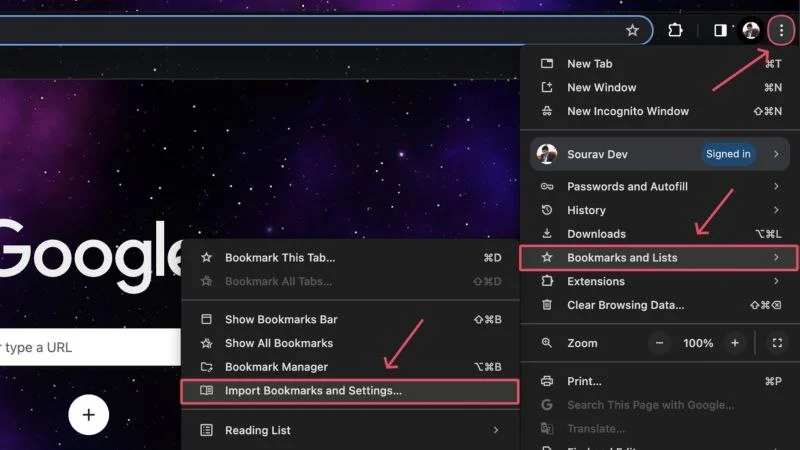
- Pastikan File HTML Bookmark dipilih dan klik Pilih File .
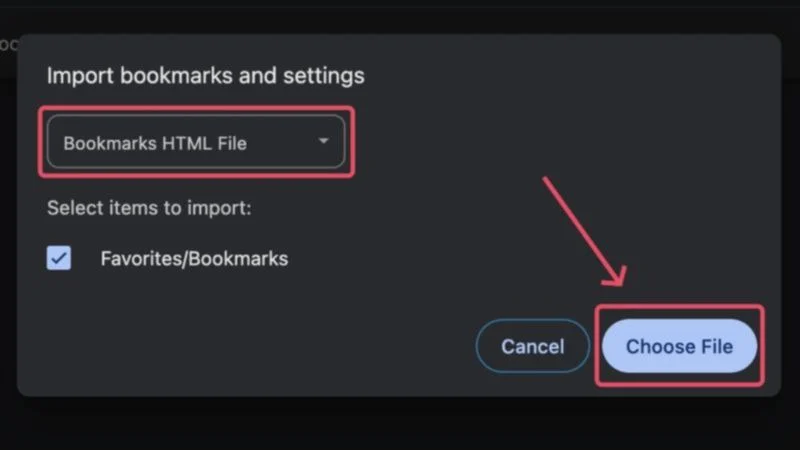
- Hubungkan perangkat penyimpanan Anda dan impor file bookmark yang diekspor yang diakhiri dengan ekstensi .html .
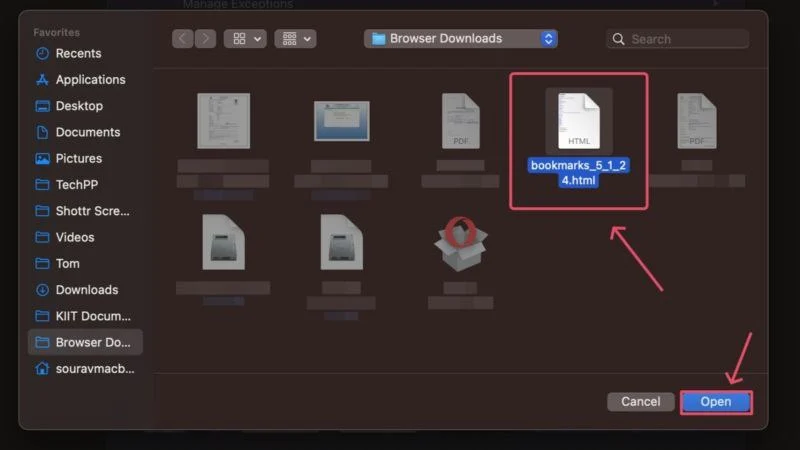
Itu dia! Bookmark Anda akan diimpor ke browser baru Anda dalam waktu singkat. 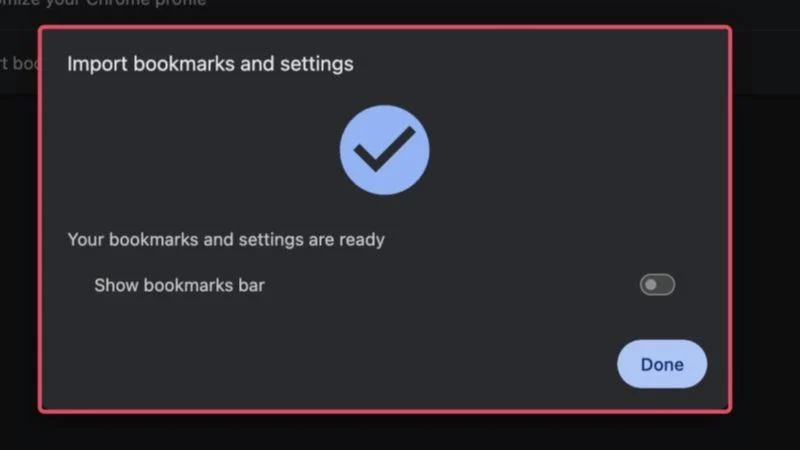
Microsoft Tepi
- Microsoft Edge merujuk bookmark sebagai favorit, yang diwakili oleh simbol bintang di toolbar. Klik di atasnya.
- Jika Anda tidak dapat menemukannya, klik ikon menu bakso (⋯) dari toolbar dan pilih Favorit .
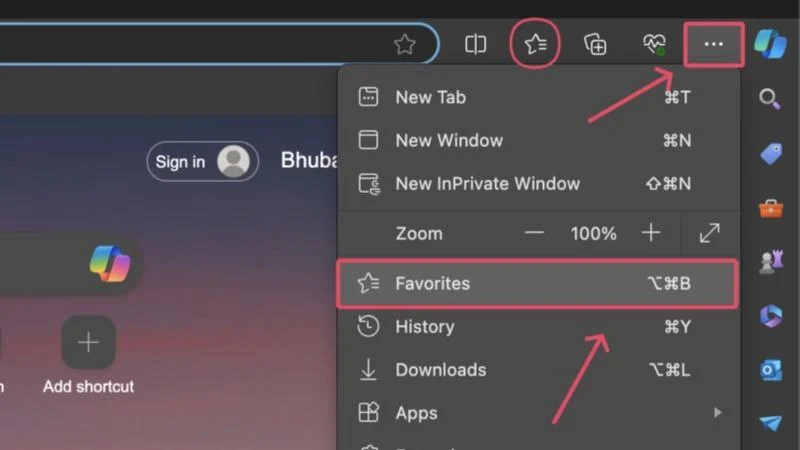
- Klik ikon menu bakso (⋯) di menu tarik-turun dan pilih Ekspor favorit . Alternatifnya, Anda dapat mengunjungi edge://favorites/ dan ikuti langkah yang sama untuk mengekspor favorit.
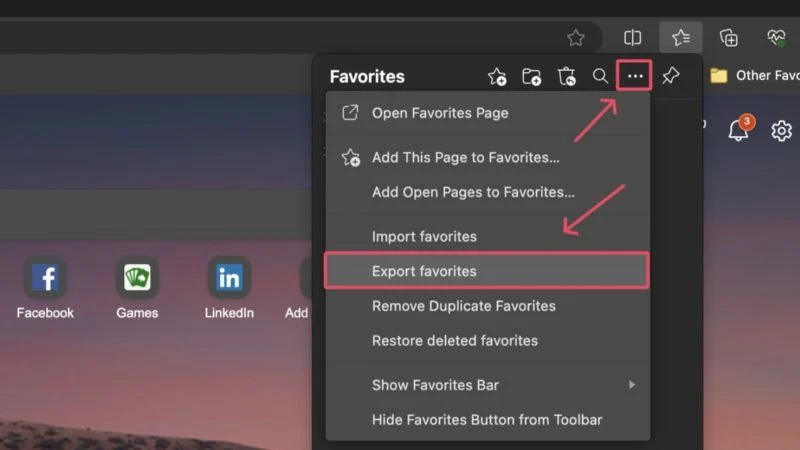
- Pilih lokasi pilihan Anda untuk menyimpan file yang diekspor. Pertimbangkan untuk menyimpannya ke perangkat penyimpanan eksternal jika Anda ingin mengimpor file yang diekspor ke PC lain.
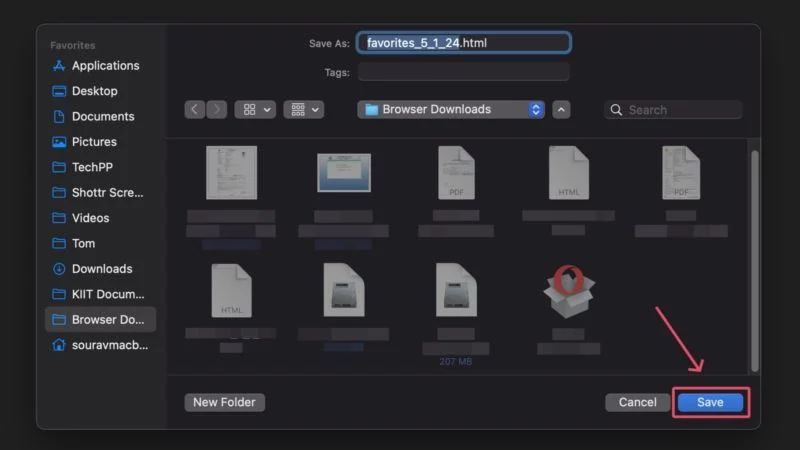
- Buka browser di PC Anda yang lain dan kunjungi edge://favorites/ .
- Klik ikon menu bakso (⋯) dan pilih Impor favorit .
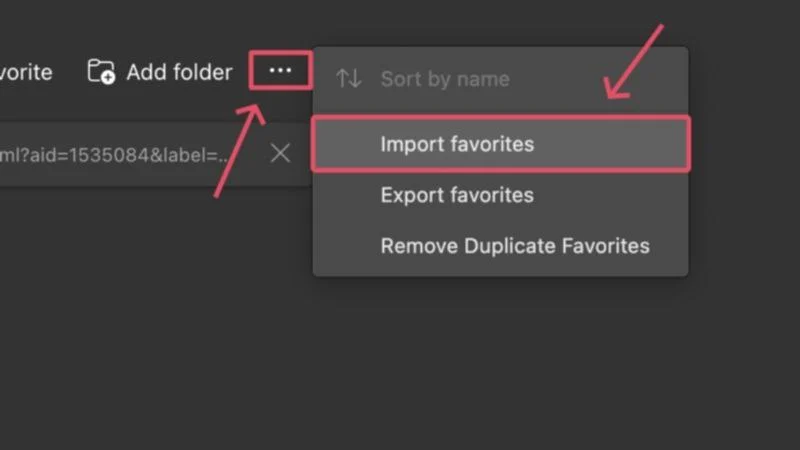
- Pilih Pilih Apa yang Akan Diimpor di bawah Impor dari browser lain .
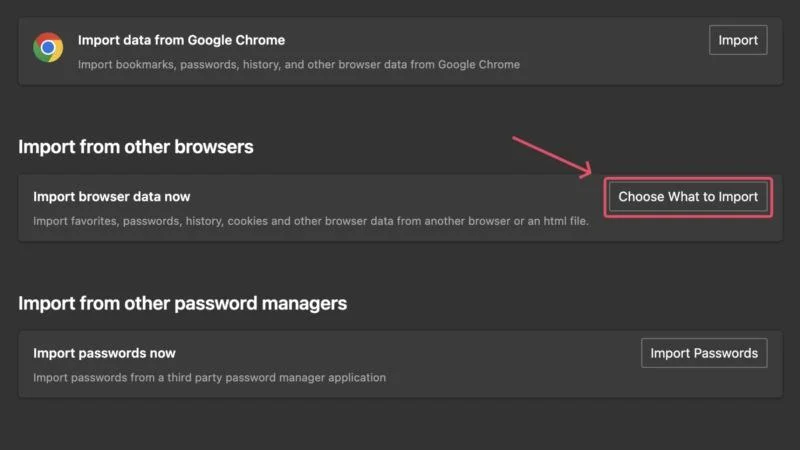
- Klik menu tarik-turun di bawah Impor dari dan pilih File HTML Favorit atau Bookmark . Kemudian klik Impor .
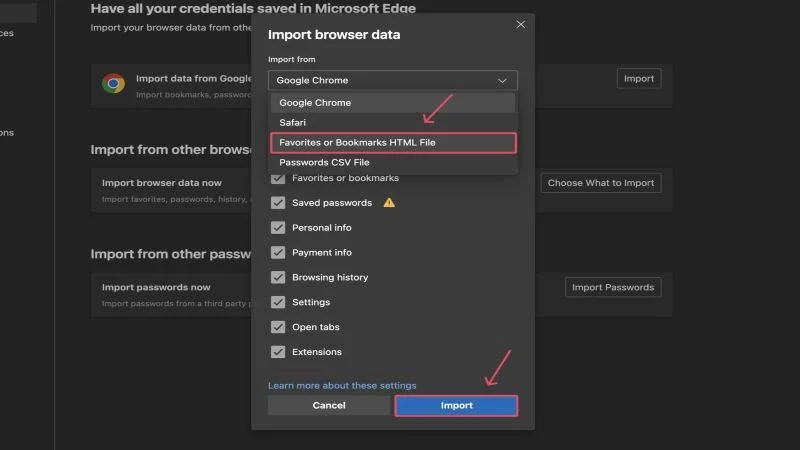
- Pilih file .html yang diperlukan dari jendela pengelola file dan klik Buka . Jika Anda menyimpan file di drive penyimpanan eksternal, colokkan drive tersebut dan pilih file dari sana.
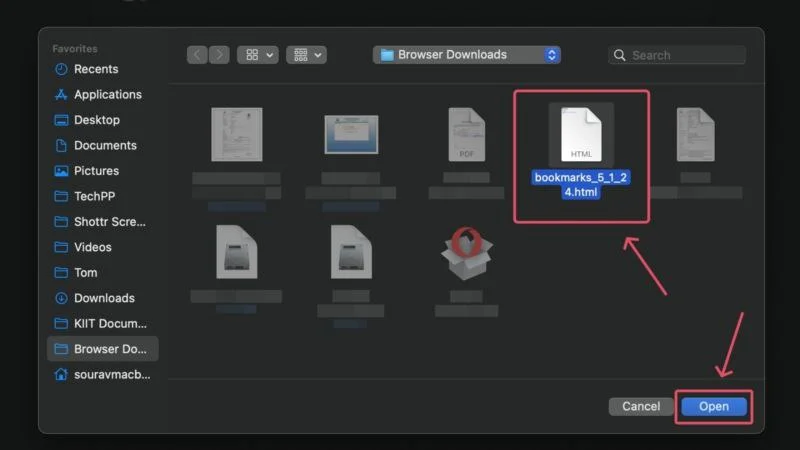
Dengan ini, bookmark Anda akan ditransfer ke Microsoft Edge dari komputer lama Anda. 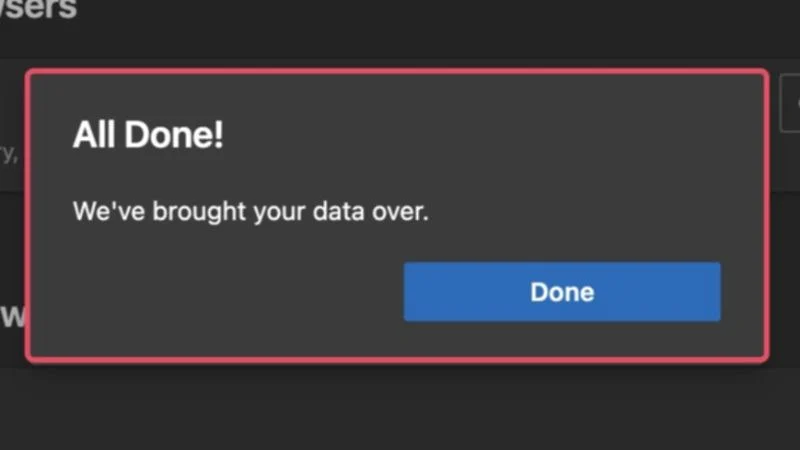

Mozilla Firefox
- Buka browser Firefox dan klik ikon menu hamburger (☰) dari toolbar.
- Pilih Bookmark dari menu tarik-turun.
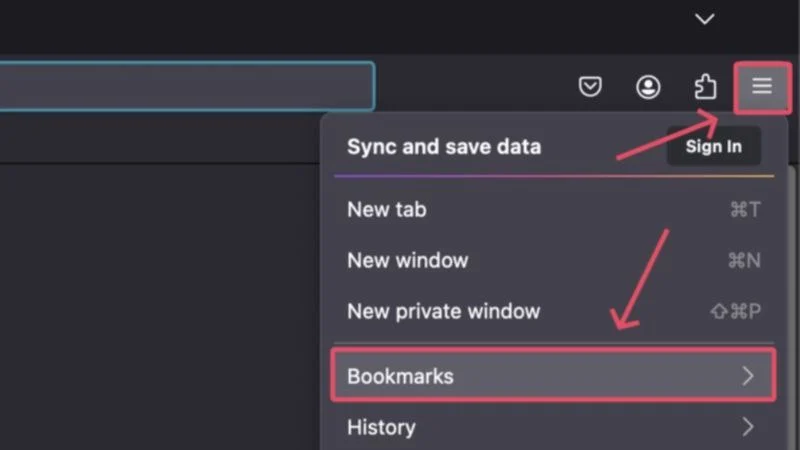
- Klik Kelola bookmark .
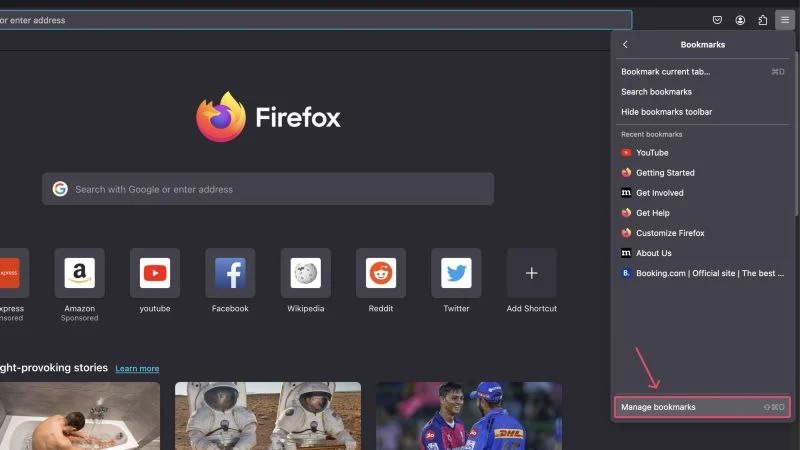
- Klik ikon dengan panah menghadap ke atas dan ke bawah dan pilih Ekspor Bookmark ke HTML…
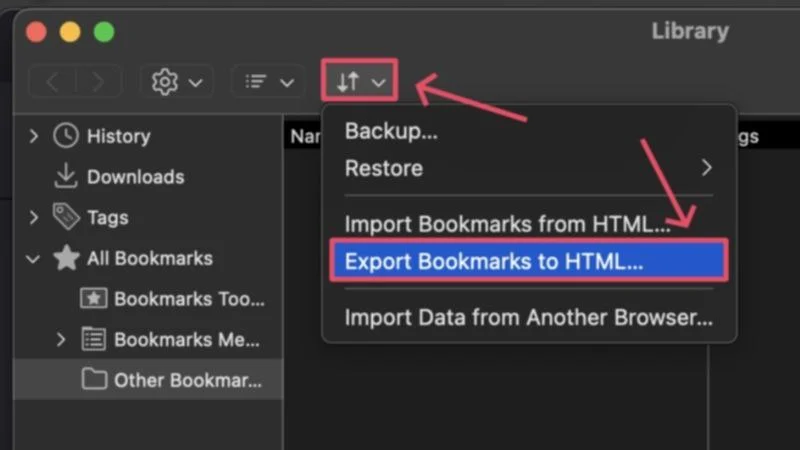
- Pilih di mana Anda ingin menyimpan file atau drive penyimpanan eksternal untuk mengimpor bookmark Anda ke komputer baru. Klik Simpan .
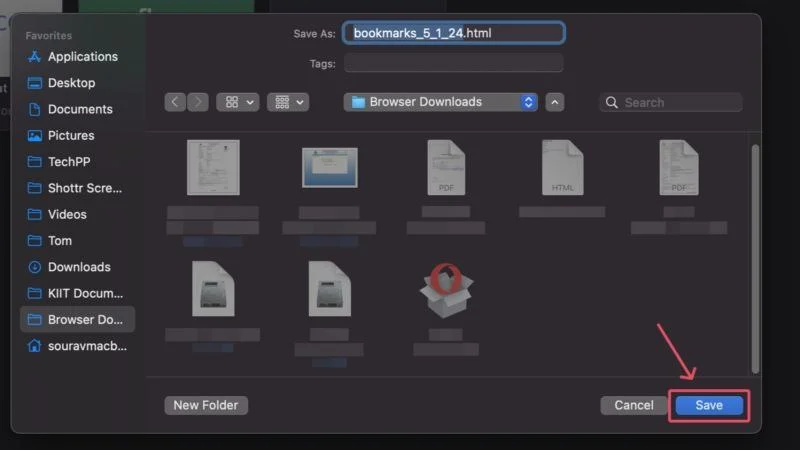
- Di PC lain, Anda dapat mengikuti langkah yang sama dan memilih Impor Bookmark dari HTML… . Alternatifnya, Anda dapat mengunjungi about:preferences dengan menempelkannya di bilah alamat.
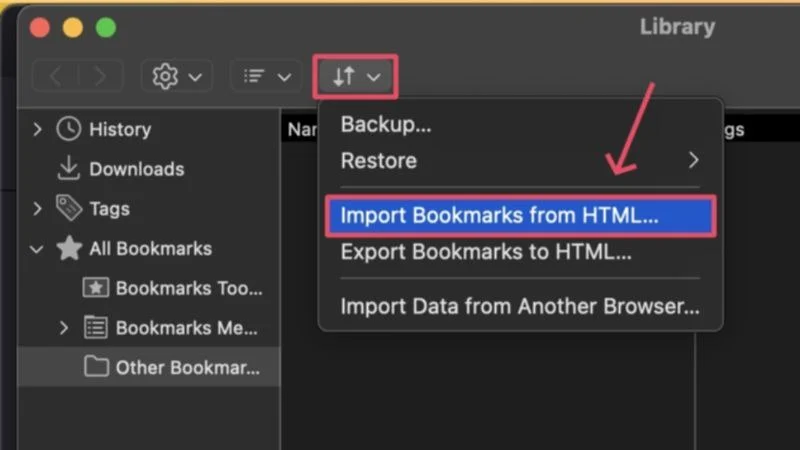
- Pilih Impor Data .
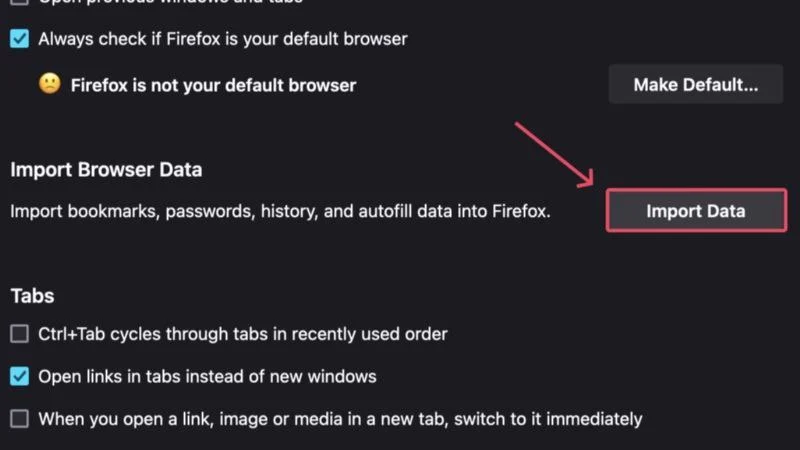
- Klik pada menu tarik-turun dan pilih Bookmark dari file HTML .
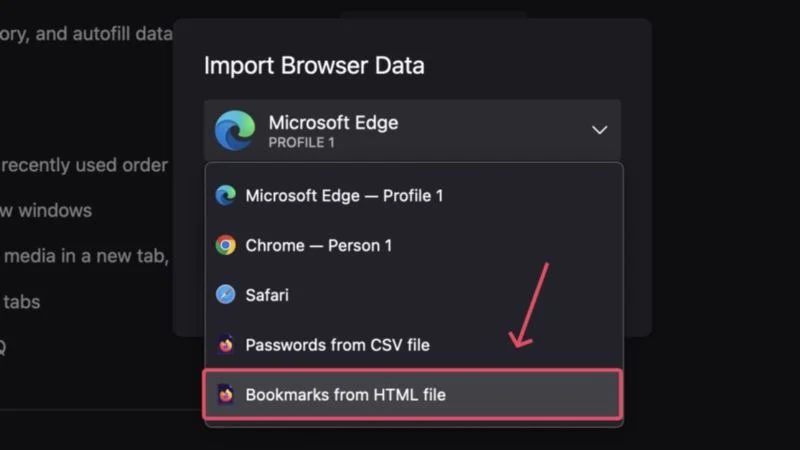
- Pilih file .html yang diperlukan dari jendela pengelola file dan klik Buka .
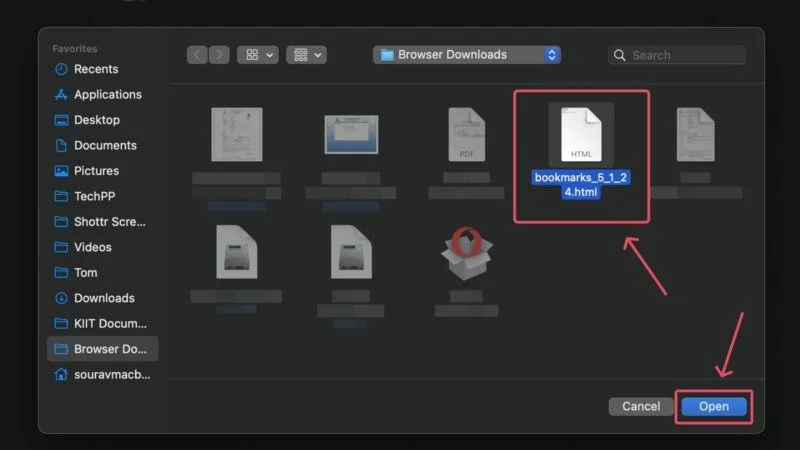
Voila! Bookmark Anda akan diimpor ke Mozilla Firefox dalam waktu singkat.
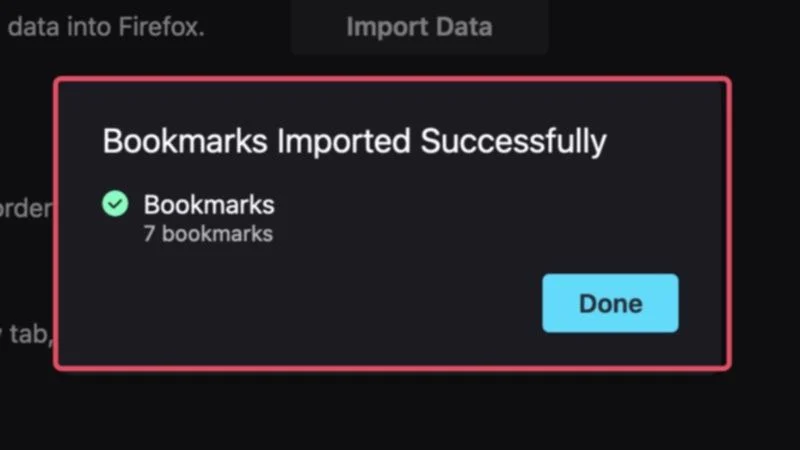
Opera
- Buka browser Opera dan klik ikon menu bakso (⋯) dari pojok kiri bawah.
- Klik ikon panah di samping bookmark untuk membukanya di tab baru. Alternatifnya, Anda dapat mengunjungi opera://bookmarks secara langsung.
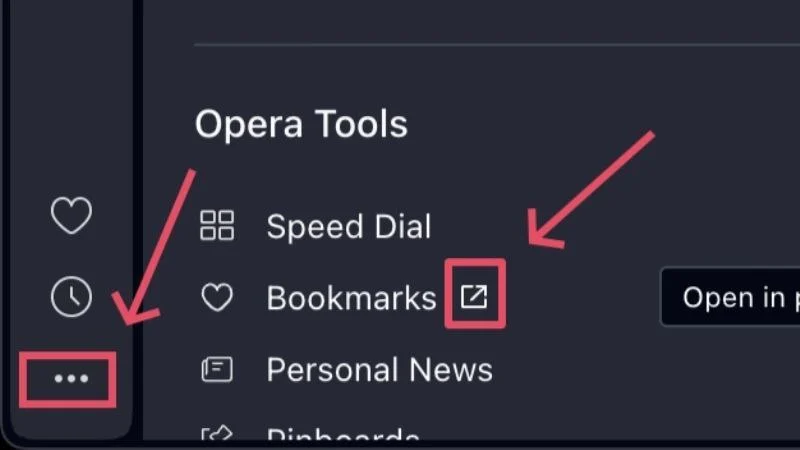
- Pilih menu tarik-turun di sudut kiri bawah dan klik Ekspor Bookmark .

- Pilih lokasi penyimpanan file pilihan Anda dan Simpan file .html . Anda juga dapat mempertimbangkan untuk menyimpan file ke drive penyimpanan untuk mentransfernya ke komputer lain.
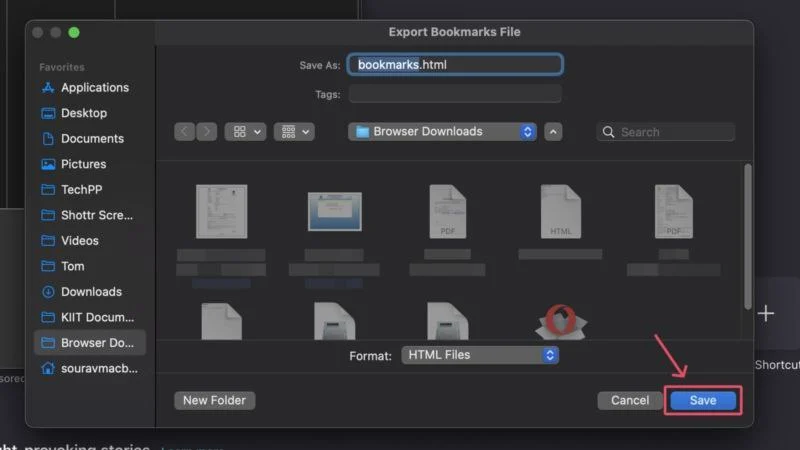
- Buka Opera di PC Anda yang lain dan navigasikan ke halaman pengaturan yang sama dengan menempelkan opera://bookmarks di bilah alamat browser.
- Dari menu tarik-turun di pojok kiri bawah, pilih Impor Bookmark .
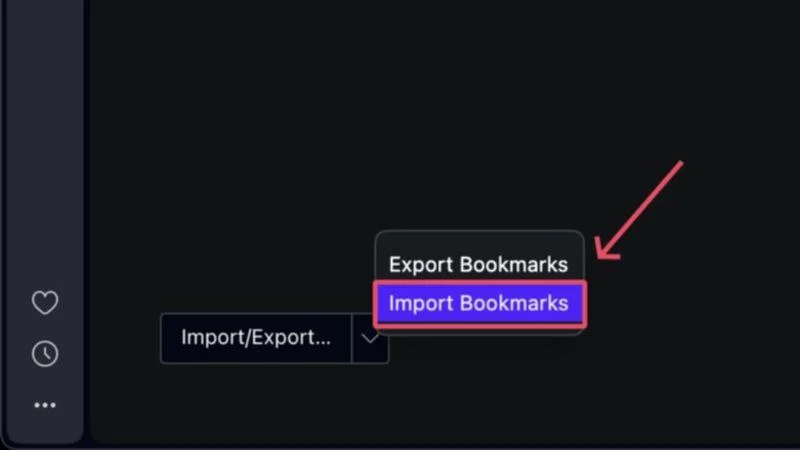
- Jendela baru akan terbuka di mana Anda harus memilih file HTML Bookmark dari menu dropdown. Klik Pilih File .
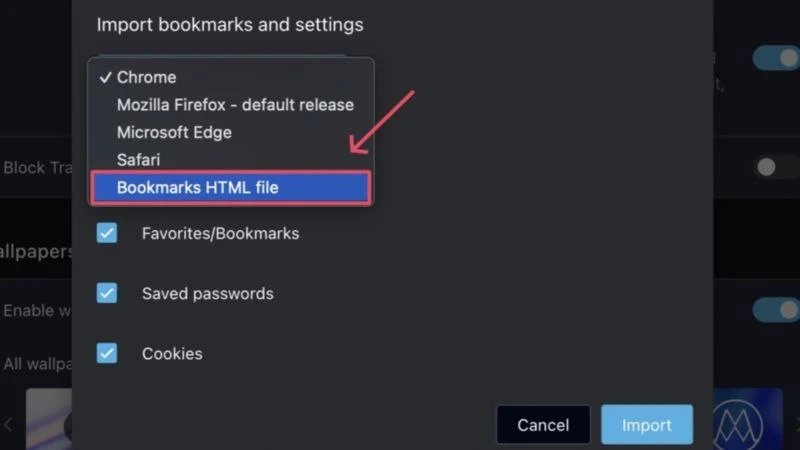
- Pilih file .html yang diperlukan dari jendela pengelola file dan klik Buka .
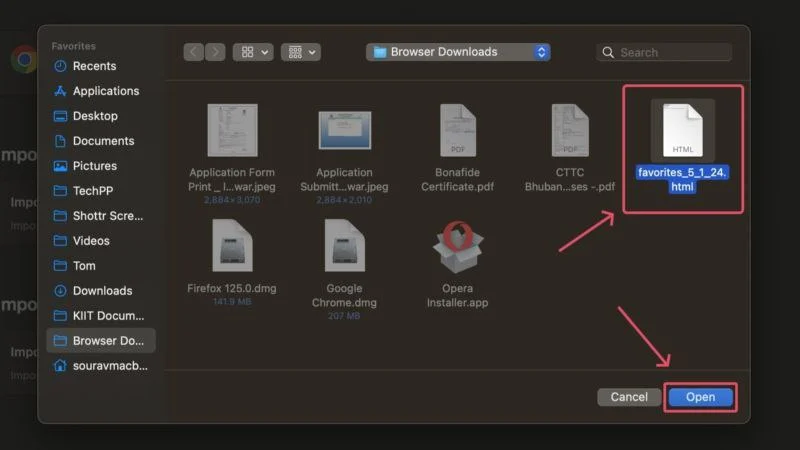
Bookmark Anda akan diimpor ke browser Opera.
Safari
- Buka Safari di Mac Anda. Klik ikon File dari bilah menu dan arahkan kursor ke Ekspor . Pilih Bookmark… dari menu tarik-turun.
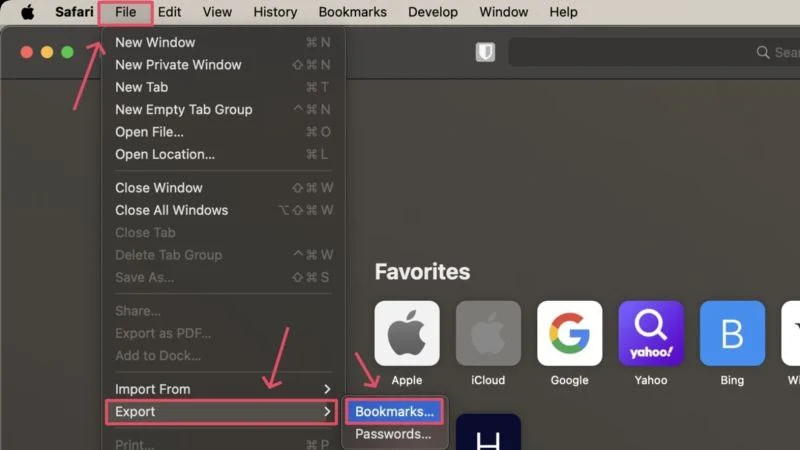
- Simpan file ke lokasi yang Anda inginkan atau drive penyimpanan eksternal jika perlu. Klik Simpan .
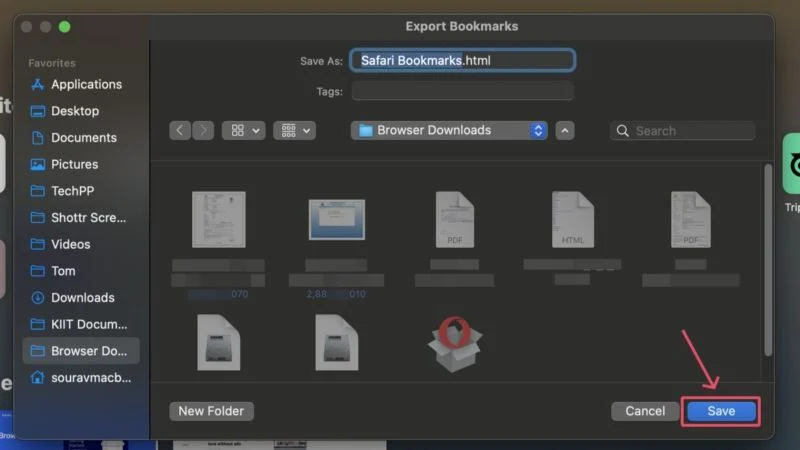
- Di Mac Anda yang lain, klik ikon File dari bilah menu dan arahkan kursor ke Impor Dari . Pilih File HTML Bookmark… dari menu tarik-turun.
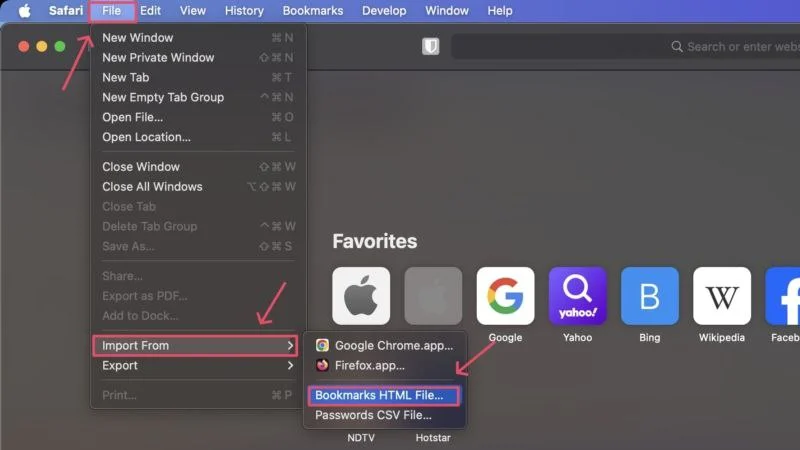
- Pilih file .html yang diperlukan dari jendela pengelola file dan klik Impor .
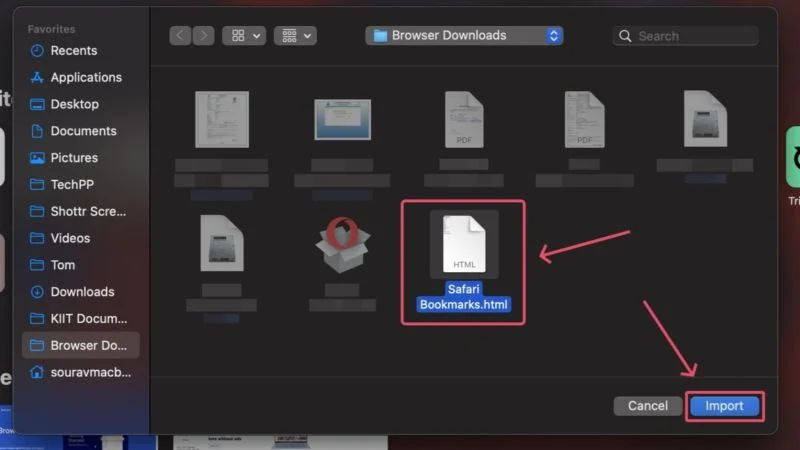
Itu saja! Bookmark Anda akan ditransfer ke Safari.
Mentransfer Bookmark Dari Satu Komputer ke Komputer Lain
Bookmark sangat penting untuk pengalaman browsing yang ideal, jadi Anda hanya bisa membayangkan ketidaknyamanan yang disebabkan karena tidak memilikinya di komputer baru Anda. Mentransfer bookmark cukup mudah karena sebagian besar browser mengikuti metode serupa. Dibutuhkan tidak lebih dari beberapa detik untuk memulai lagi, semuanya tanpa banyak usaha.
