Cara Mentransfer File Antara iPhone dan Mac
Diterbitkan: 2022-03-15Sangat normal bagi kita untuk mentransfer file antar perangkat kita dalam kehidupan sehari-hari. Di antara persyaratan transfer data ini, kebutuhan untuk memahami cara mentransfer file dari Mac ke iPhone atau iPhone ke Mac tampaknya lebih diutamakan. Hal ini kemungkinan besar karena kurang dikenal dan, dengan demikian, lebih menantang. Sebagai hasilnya, kami telah menyusun daftar TUJUH metode untuk mentransfer data antara iPhone dan Mac. Metode ini akan membantu Anda mentransfer file dari Mac ke iPhone atau mengirim file dari iPhone ke Mac.
Cara Mentransfer File Antara iPhone dan Mac
Transfer dengan Menyinkronkan File dari Mac Anda ke iPhone Anda
Jika Anda ingin mentransfer materi seperti gambar, film, atau musik dari Mac ke iPhone atau dari iPhone ke Mac, Anda dapat menggunakan EaseUS MobiMover. Ini memungkinkan Anda untuk bertukar file antara Mac dan perangkat iOS (iPhone/iPad yang menjalankan iOS 8 atau lebih baru) serta mentransfer data antar iPhone. Anda dapat, misalnya, mentransfer satu file, banyak file, atau semua jenis file ini sekaligus antara iPhone dan Mac Anda.
Selain bertukar file antara Mac dan iPhone/iPad, EaseUS MobiMover juga dapat membantu Anda saat:
- File dapat ditransfer antara PC dan iPhone.
- Data dapat disalin dari satu iPhone ke iPhone lainnya.
- Video dari YouTube dan berbagai situs web lain dapat diunduh ke PC atau iPhone/iPad.
- Di komputer, Anda mungkin melihat materi iPhone.
Langkah-langkah untuk Mentransfer File dari Mac ke iPhone Menggunakan EaseUS MobiMover
- Unduh dan instal EaseUS MobiMover
- Hubungkan iPhone baru Anda ke Mac Anda melalui koneksi USB dan tekan "Percayai Komputer Ini" di perangkat Anda. Luncurkan EaseUS MobiMover dan pilih "Mac to Phone" dari menu utama, seperti yang terlihat pada gambar di bawah. Untuk mulai mentransfer file dari Mac Anda ke perangkat iOS Anda, klik "Pilih File."
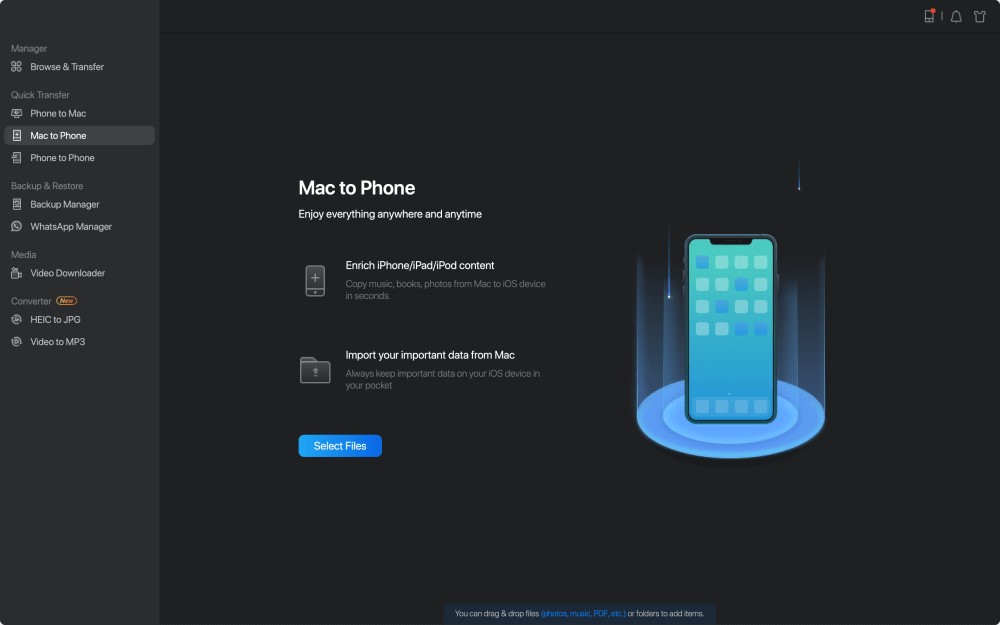
- Anda dapat menjelajahi file Mac Anda dan memilih file yang ingin Anda transfer. Klik "Buka" setelah itu.
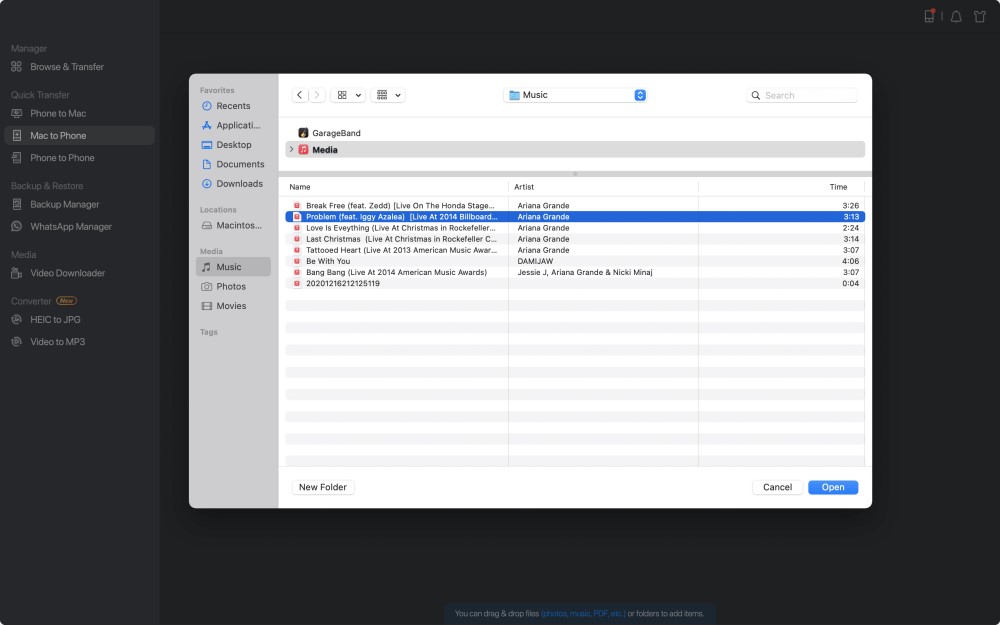
- Di panel kanan, Anda mungkin mendapatkan pratinjau file yang Anda pilih. Klik "Tambah File" atau cukup seret dan lepas file ke area yang ditentukan jika Anda ingin menambahkan item baru untuk ditransfer pada tahap ini. Terakhir, pilih "Transfer" untuk mulai mentransfer data secara bersamaan dari Mac Anda ke iPhone Anda. Saat mentransfer, jaga agar iPhone Anda tetap terhubung. Ketika prosedur selesai, pergi ke tempat yang sesuai di iPhone Anda dan luncurkan aplikasi yang sesuai untuk melihat data yang disinkronkan.
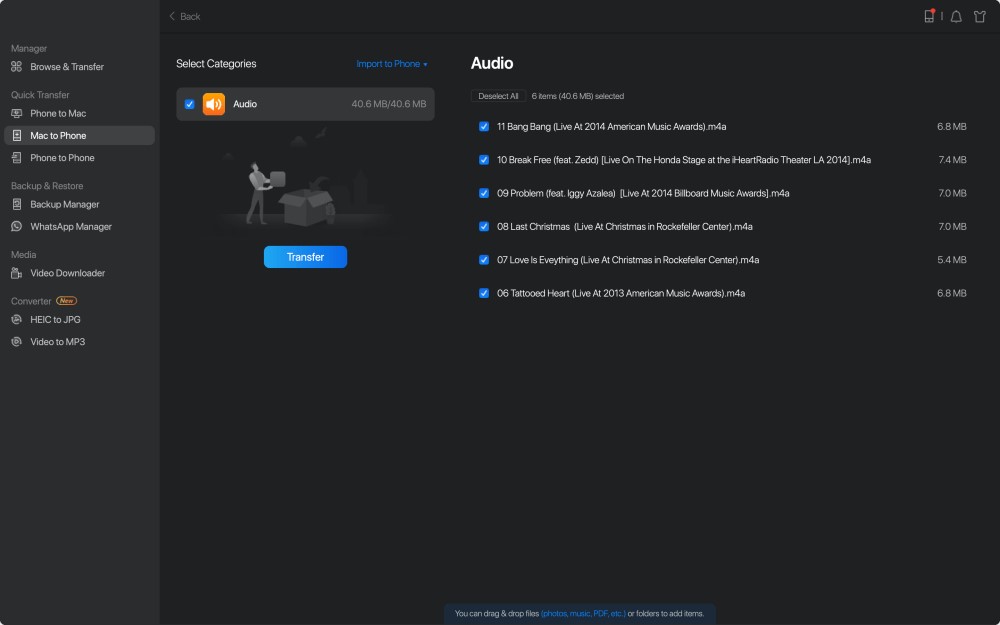
Catatan: - Foto, Video, File Audio (Musik, Nada Dering, Memo Suara, Buku Audio), Buku, Kontak (dalam HTML), dan Pesan semuanya adalah file yang didukung (dari iPhone ke Mac)
AirDrop Memungkinkan Anda untuk Mentransfer File Dari Mac Anda ke iPhone Anda atau Sebaliknya
Pada perangkat iOS dan Mac, AirDrop adalah perangkat lunak berbagi file bawaan. Dengan AirDrop dihidupkan, Anda dapat berbagi file melalui Bluetooth atau Wi-Fi antara dua perangkat iOS atau antara perangkat iOS dan Mac. Kontak dapat ditransfer dari iPhone ke iPhone menggunakan AirDrop, foto dapat dikirim dari Mac ke iPhone melalui AirDrop, dan sebagainya. Akibatnya, memanfaatkan AirDrop untuk mentransfer file antara iPhone dan Mac Anda menjadi nyaman.
Untuk menggunakan AirDrop untuk mengirimkan file antara iPhone dan Mac, ikuti langkah-langkah berikut:
- Di iPhone atau iPad Anda, aktifkan AirDrop.
Di perangkat iOS Anda, buka "Pusat Kontrol".
- Pastikan "Bluetooth" dan "Wi-Fi" dihidupkan, lalu sentuh "AirDrop" dan pilih apakah "Hanya Kontak" atau "Semua Orang" dapat menemukan iPhone Anda.
- Di Mac Anda, aktifkan AirDrop.
- Untuk mengaktifkan AirDrop di Mac Anda, buka “Finder” > “Go” > “AirDrop” dan nyalakan “Bluetooth” dan “WiFi.”
- "Izinkan ditemukan oleh" harus disetel ke "Semua Orang" atau "Hanya Kontak".
Untuk bertukar file antara Mac dan iPhone/iPad Anda, gunakan AirDrop.
Sekarang Anda dapat dengan mudah berbagi file dari Mac ke iPhone atau iPad menggunakan AirDrop. Dengan AirDrop, Anda dapat mengirim file dari Mac ke iPhone dengan dua cara.
- Seret dan jatuhkan foto-foto yang ingin Anda kirimkan dari Mac ke iPhone ke gambar penerima, lalu klik "Kirim."
- Atau, Anda dapat menggunakan tombol “Bagikan” Aplikasi, pilih “AirDrop,” pilih penerima, lalu klik “Selesai.”
iCloud Drive Memungkinkan Anda untuk Menyinkronkan File Antara iPhone dan Mac Anda
Pengguna dapat menggunakan iCloud Drive untuk menyimpan file di cloud dan mengaksesnya dari sini, Mac, PC, dan perangkat iOS. Anda memiliki kontrol penuh atas folder dan file mana yang disimpan di iCloud Drive. Anda dapat mengakses file di semua perangkat Anda dengan ID Apple yang sama jika Anda mengaktifkan iCloud Drive.
Untuk menggunakan iCloud Drive untuk menyinkronkan file antara iPhone dan Mac Anda, ikuti langkah-langkah ini: -

- Di iPhone dan Mac Anda, aktifkan iCloud Drive.
- Di iPhone, buka “Pengaturan” > [nama Anda] > “iCloud” dan aktifkan “iCloud Drive” di bagian bawah.
- Di Mac, buka menu Apple > “System Preferences” > “iCloud” > “iCloud Drive,” lalu pilih.
- Dari perangkat sumber, unggah file yang ingin Anda transfer ke iCloud Drive.
- Di perangkat target, unduh file ke iCloud Drive.
Menggunakan Berbagi File iTunes, Anda Dapat Mentransfer File Dari Mac Anda ke iPhone Anda.
Program berbagi file memungkinkan Anda mentransfer file antara Mac dan iPhone. Periksa dokumentasi aplikasi untuk melihat apakah itu mendukung fitur ini.
- Hubungkan iPhone Anda ke komputer Anda pada langkah pertama.
- Di Mac Anda, klik tombol "Perangkat" di atas bilah sisi jendela iTunes di perangkat lunak iTunes.
- Pilih "Berbagi File" dari menu tarik-turun.
- Dari daftar di sebelah kiri, pilih aplikasi tempat Anda ingin mentransfer file.
- Mulailah mentransfer file dari iPhone ke Mac Anda.
Untuk mentransfer file dari Mac Anda ke iPhone Anda, buka "Tambah," pilih file yang ingin Anda transfer, lalu klik "Tambah."
Untuk mengirimkan file dari iPhone ke Mac Anda, buka daftar sebelah kanan dan pilih file yang ingin Anda kirim, lalu klik "Store to" dan pilih di mana Anda ingin menyimpannya. Setelah itu, klik "Simpan Ke" satu lagi.
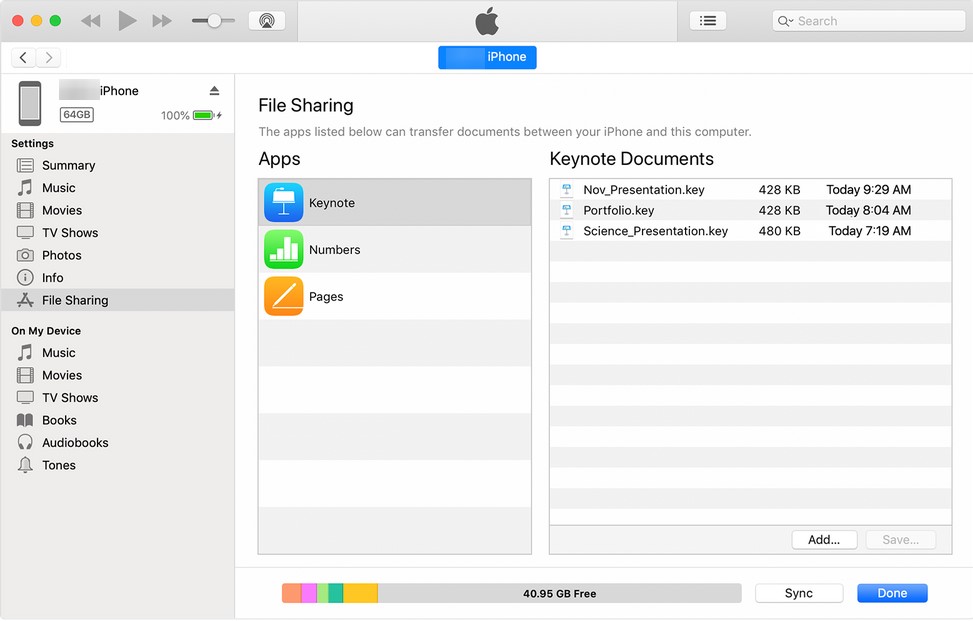
File Email dari Mac ke iPhone atau iPhone ke Mac
File apa pun yang dapat dilampirkan ke email dapat dipindahkan dari Mac ke iPhone.
Jika Anda ingin mentransfer file dari Mac ke iPhone Anda, mulai email baru di komputer Anda, lampirkan file yang ingin Anda kirim, lalu kirim email ke akun Anda. Periksa email Anda di iPhone Anda setelah itu, lalu unduh kontennya ke perangkat iOS Anda. Buat email dan kirimkan ke Mac melalui aplikasi Email jika Anda ingin mengirim file dari iPhone ke Mac.
Bergantung pada ukuran file dan kekuatan koneksi jaringan, metode seperti AirDrop atau email mungkin memerlukan waktu lama untuk mengirimkan data. Jika Anda hanya perlu mengirimkan beberapa file berukuran sedang, solusi ini disarankan. Jika tidak, lihat opsi alternatif yang dapat menghemat banyak waktu Anda.
Dropbox Memungkinkan Anda Mentransfer File Dari Mac Anda ke iPhone atau Sebaliknya
Layanan penyimpanan cloud lainnya, termasuk Dropbox dan Google Drive, memungkinkan Anda mentransfer data antara iPhone dan Mac selain iCloud. Sebagai contoh, pertimbangkan Dropbox.
Untuk bertukar file antara iPhone dan Mac menggunakan Dropbox, ikuti langkah-langkah berikut:
- Dropbox dapat diunduh dan diinstal di Mac dan iPhone Anda. Dan gunakan akun Dropbox yang sama untuk masuk ke aplikasi.
- Unggah file ke Dropbox dari Mac Anda untuk mentransfernya ke iPhone Anda. Unggah data dari iPhone Anda ke Dropbox untuk mentransfer file dari iPhone ke Mac Anda.
- Untuk memeriksa dan mengunduh file, gunakan aplikasi Dropbox di perangkat tujuan. (Pastikan perangkat terhubung dengan stabil ke jaringan.)
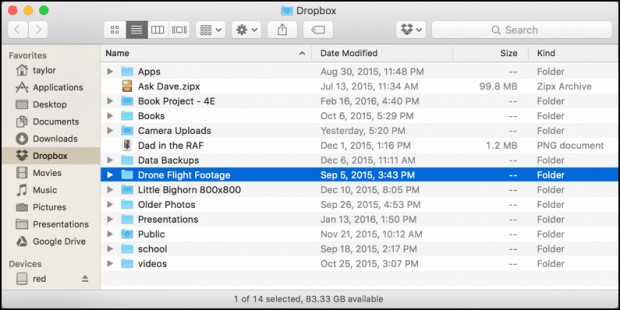
Transfer File dari Mac ke iPhone melalui Sinkronisasi
Jika Anda menginstal macOS Catalina versi terbaru di Mac, Anda dapat menyinkronkan data secara langsung antara Mac dan iPhone melalui kabel USB atau melalui koneksi Wi-Fi yang sama.
Untuk mentransfer file dari iPhone ke Mac menggunakan kabel USB, ikuti langkah-langkah berikut:
- Hubungkan perangkat dengan kabel USB.
- Pilih iDevice Anda di "Finder."
- Pilih kategori konten yang ingin Anda bagikan, seperti musik, film, file, dan lainnya, dan daftar aplikasi akan muncul.
- Untuk mulai mentransfer file dari Mac ke iPhone, seret file atau file dari jendela Finder ke dalam aplikasi.
Untuk bertukar file antara Mac dan iPhone melalui koneksi Wi-Fi, ikuti langkah-langkah berikut:
- Setel sinkronisasi Wi-Fi
- Menggunakan kabel USB, sambungkan iPhone ke Mac.
- Pilih iDevice Anda di sidebar Finder.
- Centang opsi "Tampilkan [perangkat] ini saat menggunakan Wi-Fi" di bawah halaman "Umum".
- Atur opsi sinkronisasi untuk memenuhi kebutuhan Anda, lalu klik "Terapkan."
- Pilih iPhone di bilah sisi dan sinkronkan setelah iPhone dan Mac Anda terhubung melalui Wi-Fi.
Kesimpulan:-
Harus ada satu opsi di antara tujuh opsi yang sesuai dengan keinginan Anda untuk mentransfer file antara Mac dan iPhone. Penting untuk dicatat bahwa jika Anda memilih untuk menyinkronkan file, data yang disinkronkan dapat menimpa file yang ada di perangkat tujuan. Selanjutnya, jika Anda berbagi data menggunakan layanan penyimpanan cloud, file apa pun yang Anda hapus dari satu perangkat akan dimusnahkan dari semua perangkat Anda yang lain. Jika Anda tidak ingin melakukan itu, ada opsi alternatif.
Saat memutuskan cara mengirim file dari Mac ke iPhone atau iPhone ke Mac, ingatlah jenis file persis yang ingin Anda transfer, karena setiap teknik di bawah ini mendukung jenis file yang berbeda. Dengan mengingat hal ini, pilih metode yang paling tepat untuk mentransfer dokumen, gambar, dan data lain antara Mac dan iPhone Anda dalam hitungan menit.
