Cara Mentransfer Foto dari iPhone ke Hard Drive Eksternal
Diterbitkan: 2023-08-22Foto selalu dapat membawa Anda kembali ke momen kebahagiaan yang tak terlupakan. Dan untuk itu
yang suka merekam kehidupan sehari-hari, gambar dan video akan menghabiskan sebagian besar penyimpanan iPhone mereka. Ketika menghadapi situasi ini, terutama ketika ruang yang tersedia terbatas, lebih baik mencadangkan iPhone ke hard drive eksternal dan menghapus file dari aplikasi yang merespons. Di sini, di panduan lengkap ini, Anda dapat menemukan berbagai metode untuk mentransfer foto dari iPhone ke hard drive eksternal : dengan Windows, dengan Mac, atau tanpa komputer.
| Perangkat | Peralatan | Efektivitas |
| Mac & Windows | Perangkat Lunak Transfer Data iPhone | Pindahkan file multimedia Anda dari iPhone ke hard disk eksternal Seagate/LaCie/SanDisk tanpa kehilangan kualitas. |
| Hanya Windows | Foto Windows | Platform yang ramah pengguna untuk mengimpor dan mengelola foto dan video dari perangkat seluler. |
| Penjelajah Berkas | Pendekatan manual untuk memindahkan foto dari iPhone ke hard drive eksternal. | |
| Hanya Mac | Aplikasi Foto | Aplikasi bawaan pada komputer Mac yang dirancang untuk memfasilitasi transfer data dari iPhone ke Mac. |
| Pengambilan Gambar | Utilitas bawaan pada macOS yang menyediakan lebih banyak kontrol manual atas proses transfer foto. | |
| Tanpa Komputer | Kabel Petir | Simpan foto dari iPhone ke hard drive eksternal secara langsung tanpa perangkat perantara. |
Solusi All-in-one untuk Mengimpor Foto iPhone ke Hard Drive Eksternal
Apa pun komputer yang Anda gunakan, baik Windows atau Macbook, Anda dapat menerapkan perangkat lunak transfer data profesional , EaseUS MobiMover, untuk membantu Anda memindahkan gambar ke drive eksternal Seagate/LaCie/SanDisk tanpa kehilangan kualitas.
MobiMover serbaguna sementara khusus dalam transfer data iPhone:
- Transfer musik, rol kamera, kontak, pesan, dan file lainnya.
- Ini mendukung iPhone/iPad/iPad dan kompatibel dengan Windows dan macOS.
- Di versi terbaru MobiMover, telah ditambahkan fitur kustom paket cadangan untuk WhatsApp.
- Itu selalu dapat mencadangkan semua yang ada di perangkat Anda dalam beberapa klik tanpa menyebabkan kerusakan pada data Anda.
Mari kita lihat cara menggunakan aplikasi transfer data ini:
Langkah 1. Hubungkan iPhone dan hard drive eksternal Anda ke Windows/Mac Anda dan pastikan itu mengenali perangkat Anda.Jalankan EaseUS MobiMover di komputer Anda, pilih mode Telepon ke PC, dan klik Berikutnya.
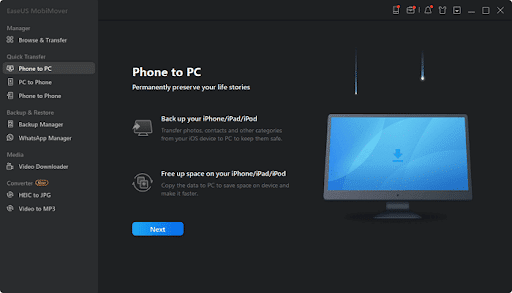
Langkah 2. Pilih kategori Gambar.Karena desktop adalah tujuan default untuk menyimpan foto yang ditransfer, Anda perlu mengubah lokasi ke folder di hard drive eksternal Anda.
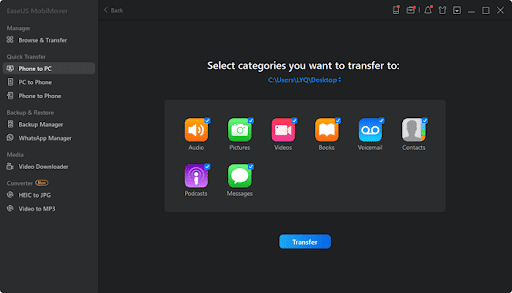
Langkah 3. Klik Transfer untuk memulai proses transfer.Jika sudah selesai, Anda dapat memeriksa item dengan masuk ke folder yang dipilih.
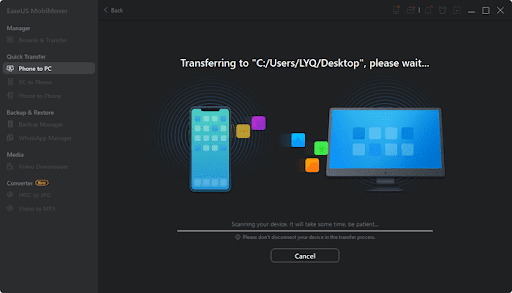
BAGIAN 1. Cadangkan Foto dari iPhone ke Hard Drive Eksternal di Windows
Ada dua cara bagi Anda untuk memindahkan foto dari iPhone ke hard drive eksternal di Windows. Salah satunya adalah gambar aplikasi asli Windows, “Foto,” sedangkan yang lainnya adalah metode manual melalui File Explorer. Di bawah ini dijelaskan masing-masing dari kedua metode tersebut secara rinci langkah demi langkah.
Metode 1. Foto Windows
Windows Photos adalah aplikasi asli pada sistem Windows. Ini menyediakan platform yang ramah pengguna untuk mengimpor dan mengelola foto dan video dari perangkat seperti iPhone. Meskipun mungkin tidak memiliki fitur-fitur canggih, ini berfungsi dengan baik untuk transfer foto dasar. Untuk mempelajari cara mentransfer foto iPhone ke hard drive eksternal menggunakan Windows Photos, Anda dapat menggunakan langkah-langkah berikut:
Langkah 1. Hal pertama yang perlu Anda lakukan adalah menghubungkan iPhone Anda ke PC.Pastikan untuk menghubungkan hard drive eksternal ke komputer melalui port USB juga. Setelah iPhone Anda terhubung, Windows akan secara otomatis mendeteksinya dan menampilkan jendela pop-up
dengan berbagai pilihan.
Langkah 2. Sekarang, Anda akan menemukan daftar opsi untuk menangani iPhone yang terhubung.Temukan "Impor foto dan video" dari opsi yang disediakan dan klik. Itu akan mengarah ke jendela baru yang menampilkan semua foto dan video yang tersedia di iPhone Anda.
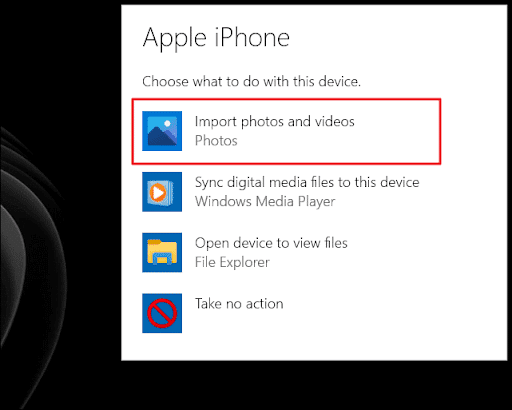
Langkah 3. Di sini, Anda harus memilih foto yang ingin Anda transfer.Setelah memilih gambar, klik tombol "Impor" untuk memulai proses transfer. Sebuah jendela baru akan muncul, meminta Anda untuk memilih tujuan untuk foto Anda. Sekarang pilih hard drive eksternal sebagai tujuan.
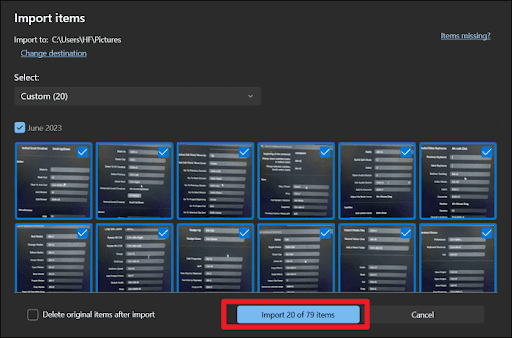
Metode 2. Penjelajah File
Menggunakan File Explorer menyajikan metode transfer langsung untuk memindahkan foto dari iPhone ke hard drive eksternal. Pendekatan ini memberi pengguna kontrol yang lebih baik atas organisasi file, melayani mereka yang lebih memilih pendekatan manual. Untuk memperoleh pengetahuan tentang mentransfer foto dari iPhone ke hard drive eksternal melalui File Explorer, ikuti petunjuk berurutan di bawah ini:
Langkah 1. Sambungkan iPhone Anda ke komputer dengan kabel USB.Sekarang, buka kunci iPhone Anda dan berikan izin yang diperlukan untuk akses data. Selanjutnya, buka File Explorer dengan menekan "Win + E" dan temukan iPhone Anda di bawah "PC ini".
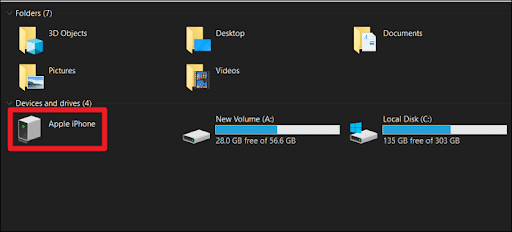
Langkah 2. Akses konten ponsel dengan mengklik dua kali pada iPhone Anda.Temukan folder "DCIM" di dalam penyimpanan iPhone Anda. Secara umum, ini adalah folder tempat semua foto iPhone Anda berada. Sekarang saatnya memilih gambar yang ingin Anda transfer.
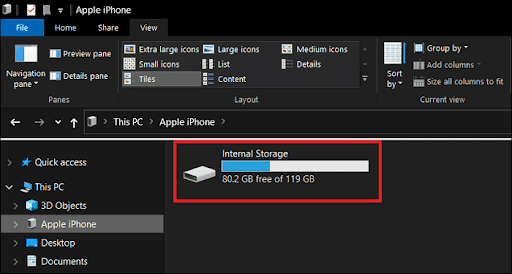
Langkah 3. Anda dapat menarik dan melepas file gambar langsung ke folder hard drive eksternal atau menggunakan opsi “Salin” dan “Tempel”.Tempelkan foto yang disalin dari iPhone Anda ke folder yang dipilih di hard drive eksternal.
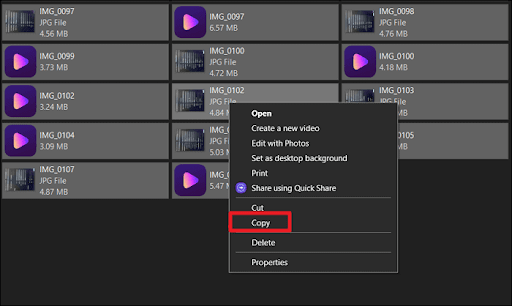
BAGIAN 2. Impor Foto iPhone dari iPhone ke Hard Drive Eksternal di Mac
Untuk pengguna Mac yang ingin memindahkan foto mereka dari iPhone ke hard drive eksternal, ada beberapa opsi yang dapat dipilih. Di segmen ini, kita akan mengeksplorasi dua metode berbeda: memanfaatkan Aplikasi Foto dan Pengambilan Gambar. Aplikasi Foto menyediakan aplikasi bawaan yang ramah pengguna yang memfasilitasi transfer sederhana, sedangkan Pengambilan Gambar menawarkan lebih banyak kontrol manual, sehingga ideal untuk transfer foto massal.

Metode 1. Aplikasi Foto
Foto adalah aplikasi bawaan pada komputer Mac yang dirancang untuk memfasilitasi transfer video dan gambar dari iPhone ke Mac. Antarmukanya yang sederhana dan intuitif membuatnya menonjol dari aplikasi sejenis lainnya. Untuk membantu Anda lebih lanjut, kami telah menguraikan langkah-langkah untuk mencadangkan foto iPhone Anda ke hard drive eksternal di bawah ini:
Langkah 1. Luncurkan aplikasi Foto melalui “Launchpad” di Mac Anda dan sambungkan iPhone Anda ke sana.Selain itu, Anda juga perlu menghubungkan hard drive eksternal Anda ke Mac.
Langkah 2. Di Aplikasi Foto, klik iPhone Anda di bawah bagian “Perangkat” di sidebar.Setelah itu, pilih gambar yang ingin Anda transfer ke drive eksternal. Jika Anda akan memindahkan semua foto, klik opsi "Impor Semua Item Baru".
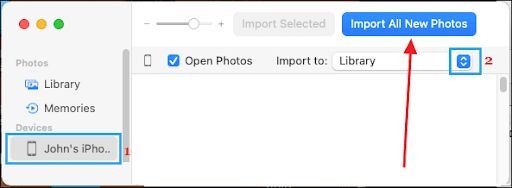
Langkah 3. Setelah memilih foto, pilih lokasi hard drive eksternal dari opsi “Import To”.Kemudian, klik tombol “Impor” di sudut kanan atas jendela Aplikasi Foto untuk memulai proses transfer gambar dari iPhone ke hard drive eksternal.
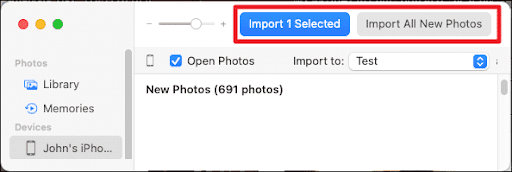
Metode 2. Pengambilan Gambar
Pengambilan Gambar adalah utilitas bawaan lainnya di macOS yang memberikan lebih banyak kontrol manual atas proses transfer foto. Metode ini ideal untuk pengguna yang ingin melakukan transfer massal dan mengatur foto mereka secara manual. Langkah-langkah mendetail untuk menggunakan Image Capture diberikan di bawah ini:
Langkah 1. Hubungkan iPhone dan hard drive eksternal ke Mac Anda melalui kabel USB.Sekarang, buka Pengambilan Gambar dari folder Aplikasi atau Launchpad. IPhone yang terhubung akan muncul di sidebar kiri.
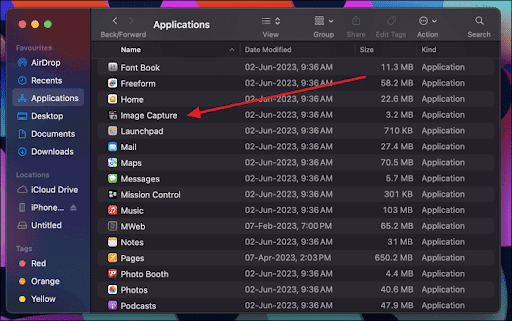
Langkah 2. Pilih iPhone Anda di Pengambilan Gambar dan pilih folder tempat Anda ingin menyimpan foto ke hard drive eksternal menggunakan opsi “Impor Ke”.Sekarang saatnya memilih gambar yang ingin Anda transfer.
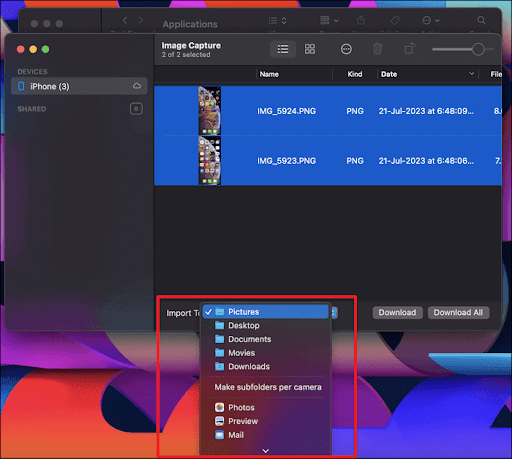
Langkah 3. Klik tombol “Unduh” atau “Unduh Semua” di pojok kanan bawah Image Capture untuk memulai proses transfer.Pastikan iPhone dan hard drive eksternal Anda tidak terganggu selama proses tersebut.
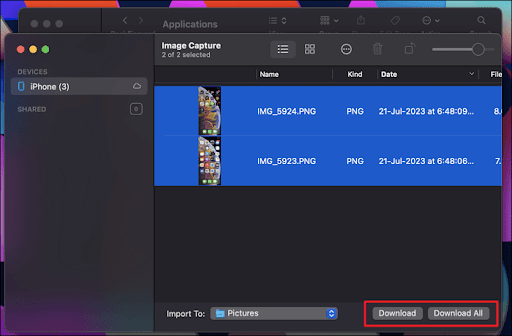
BAGIAN 3. Pindahkan Foto ke Hard Drive dari iPhone Tanpa Komputer
Kurangnya akses ke komputer atau lebih menyukai pendekatan yang lebih mudah? Jangan khawatir! Anda dapat menyimpan foto dari iPhone ke hard drive eksternal secara langsung tanpa perangkat perantara apa pun. Dalam langkah-langkah berikut, kami akan memandu Anda melalui proses menghubungkan iPhone Anda langsung ke hard drive eksternal dan melakukan transfer dengan lancar, menawarkan Anda solusi yang nyaman.
Metode ini memungkinkan Anda menghubungkan iPhone langsung ke hard drive eksternal, tanpa memerlukan komputer. Untuk mencapai hal ini, Anda memerlukan hard drive eksternal yang kompatibel dan mendukung koneksi langsung dengan iPhone Anda, seperti yang dilengkapi dengan port Lightning atau USB-C. Ikuti panduan sederhana ini:
Langkah 1. Hubungkan hard drive eksternal ke iPhone Anda menggunakan kabel yang kompatibel.Setelah terhubung, iPhone Anda akan mengenali perangkat penyimpanan eksternal. Aplikasi File bawaan di iPhone Anda akan menjadi alat utama untuk mengelola transfer.
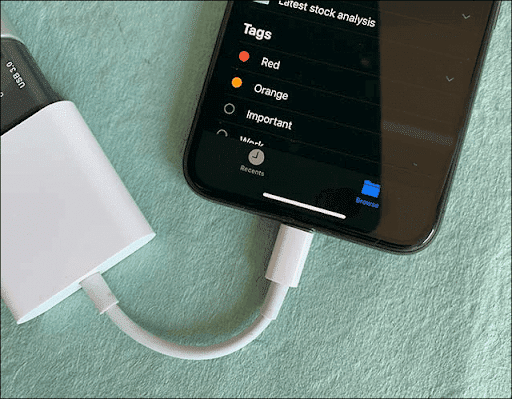
Langkah 2. Sekarang saatnya meluncurkan aplikasi Files.Di sini, Anda akan melihat hard drive eksternal terdaftar di bawah bagian “Lokasi”. Ketuk nama hard drive eksternal untuk mengakses kontennya. Arahkan ke folder di iPhone tempat foto Anda disimpan.
Langkah 3. Pilih foto yang ingin Anda transfer ke hard drive eksternal.Setelah memilih gambar, ketuk tombol “Bagikan”. Dari opsi berbagi, pilih “Simpan ke File.” Setelah itu, pilih hard disk eksternal dengan mengetuk “ThumbDrive.”
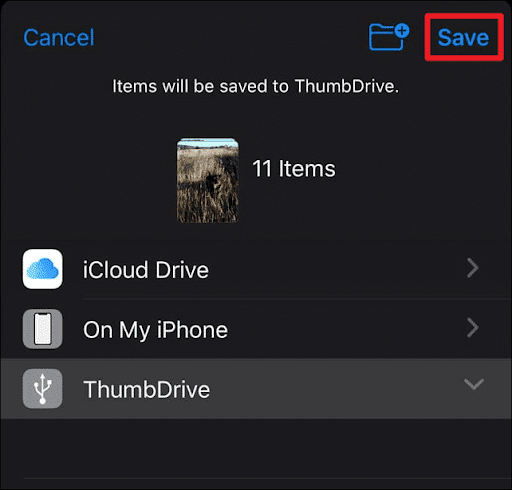
Kesimpulan
Kesimpulannya, mempelajari caramentransfer foto dari iPhone ke hard drive eksternal adalah langkah penting untuk memastikan kenangan berharga Anda disimpan dengan aman.Sepanjang panduan ini, kami mengeksplorasi berbagai metode yang disesuaikan dengan preferensi dan sumber daya teknologi yang berbeda.
- Alat transfer data iPhone kompatibel dengan Windows dan macOS dan mendukung iPhone, iPad, dan iPod. Sangat cocok untuk sebagian besar pengguna yang ingin mentransfer foto dari iDevices secara selektif atau massal. Selain itu, dengan fungsinya yang serbaguna, Anda dapat mengelola data iPhone secara efisien dan mudah.
- Aplikasi Windows Photos menawarkan pendekatan yang ramah pengguna dan lugas bagi pengguna Windows. Pada saat yang sama, File Explorer memberikan kontrol lebih besar atas pengorganisasian file bagi mereka yang lebih menyukai metode praktis.
- Di sisi lain, pengguna Mac dapat mengandalkan Aplikasi Foto asli untuk proses transfer yang mudah, meski dengan kontrol terbatas. Sebagai alternatif, Pengambilan Gambar menawarkan kontrol manual yang lebih baik, sehingga cocok untuk transfer foto massal dan pengaturan yang cermat.
- Menghubungkan iPhone Anda langsung ke hard drive eksternal adalah pilihan yang tepat bagi individu yang mencari metode langsung dan bebas komputer.
FAQ Cara Mentransfer Foto dari iPhone ke Hard Drive Eksternal
Setelah kami membahas berbagai metode transfer foto dari iPhone ke hard drive eksternal, mari kita bahas beberapa masalah umum.
- Bagaimana cara mentransfer foto dari iPhone saya?
Banyak cara tersedia untuk mentransfer foto dari iPhone. Untuk hasil yang optimal, Anda mungkin ingin mempertimbangkan untuk menggunakan EaseUS MobiMover. Ini memfasilitasi transfer foto dan data tanpa hambatan dari iPhone ke PC, Mac, atau iPad Anda. Dengan antarmuka yang ramah pengguna dan dukungan untuk berbagai jenis file, EaseUS MobiMover terbukti menjadi solusi serbaguna dan efisien untuk semua kebutuhan transfer data Anda.
- Bagaimana cara menghubungkan SSD eksternal ke iPhone saya?
Proses menghubungkan SSD eksternal (Solid State Drive) ke iPhone Anda bergantung pada kompatibilitas antara SSD dan Anda
port iPhone. Jika SSD Anda dilengkapi dengan port USB-C, dan iPhone Anda, seperti iPhone 11 atau model sebelumnya, memiliki
Konektor Lightning, Anda memerlukan adaptor untuk mengonversi USB-C ke Lightning.
- Di mana saya bisa menyimpan foto iPhone lama?
Tergantung pada preferensi dan kebutuhan Anda, Anda dapat menyimpan foto iPhone lama di berbagai lokasi. Opsi umum termasuk hard drive eksternal, layanan penyimpanan cloud, komputer, smartphone, dan perangkat lainnya. Untuk pendekatan yang lebih tradisional, pertimbangkan untuk mencetak foto-foto lama favorit Anda dan membuat album foto fisik untuk mengenang kenangan tersebut dalam bentuk nyata.
