Cara mematikan update otomatis di Windows 11
Diterbitkan: 2022-11-23Jawaban cepat:
– Buka Control Panel, lalu buka Pembaruan Windows.
– Klik "Ubah pengaturan" di bawah bagian Pembaruan Otomatis.
– Hapus centang pada kotak di sebelah “Instal pembaruan secara otomatis (disarankan)”
– Buka Control Panel, lalu buka Pembaruan Windows.
– Klik "Ubah pengaturan" di bawah bagian Pembaruan Otomatis.
- Cara menjeda pembaruan otomatis pada Windows 11
- Menonaktifkan pembaruan Windows menggunakan perintah Layanan
- Cara menonaktifkan pembaruan Windows 11 menggunakan registri
- Menonaktifkan pembaruan Windows melalui Kebijakan Grup
- Menonaktifkan pembaruan Windows dengan aplikasi pihak ketiga
- Menonaktifkan pembaruan Windows tidak selalu merupakan jawabannya
Windows 11 adalah sistem operasi terbaru dari Microsoft, dan perusahaan secara konsisten mendorong pembaruan untuk pengguna.
Meskipun ini biasanya membantu, mungkin ada saatnya Anda tidak ingin memperbarui. Untuk itu, Anda harus mengetahui cara menghentikan pembaruan otomatis pada Windows 11
Biasanya, Anda harus menghindari menjeda pembaruan otomatis pada Windows, tetapi ada beberapa contoh di mana hal itu mungkin merupakan hal yang cerdas untuk dilakukan.
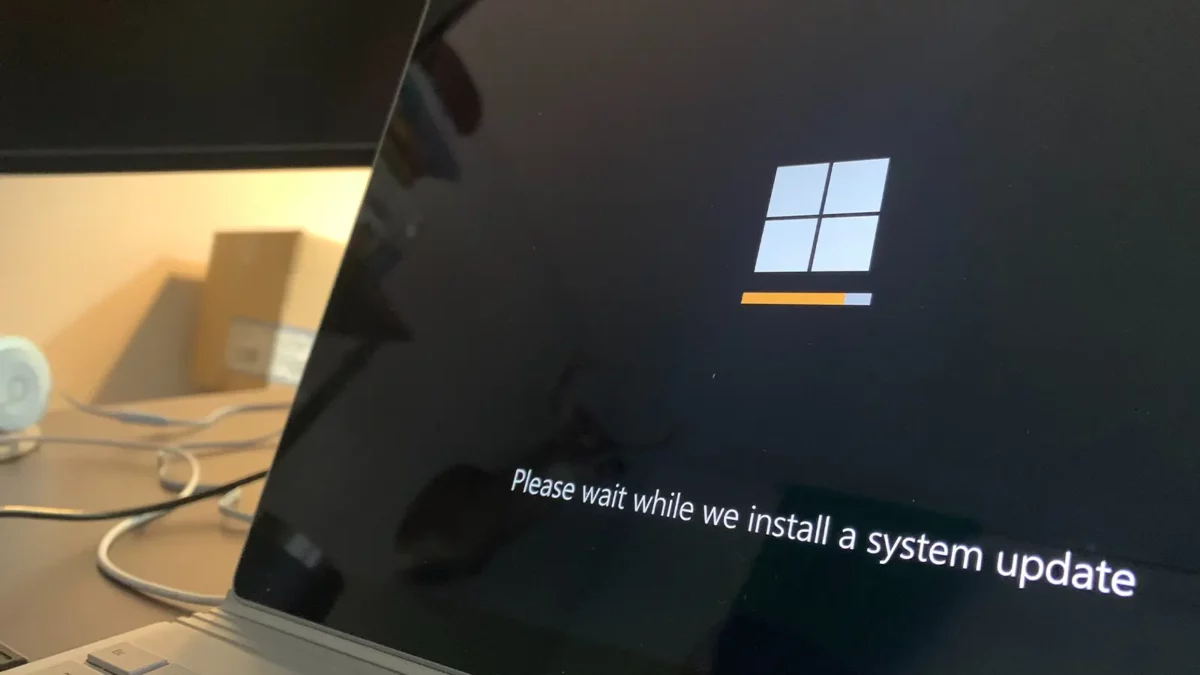
Mungkin Anda memiliki presentasi besar dan khawatir pembaruan akan dimulai sebelum Anda mempresentasikan.
Mungkin juga beberapa program Anda mengalami masalah setelah diperbarui, dan Anda memerlukan program tersebut untuk bekerja atau sekolah. Ada banyak alasan, jujur.
BACA LEBIH BANYAK: Cara mengubah nama pengguna Anda di Windows 11
Meskipun demikian, pembaruan Microsoft tetap penting dan dapat membantu melindungi data Anda, jadi jeda pembaruan hanya jika Anda yakin itu adalah sesuatu yang perlu Anda lakukan.
Jika Anda termasuk dalam kategori ini, teruslah membaca di bawah, karena kami akan meninjau beberapa metode untuk mematikan pembaruan otomatis Windows 11.
Cara menjeda pembaruan otomatis pada Windows 11
Metode pertama yang akan kami lalui akan membiarkan Anda menjeda pembaruan yang akan datang pada Windows 11.
Ini adalah metode yang kami rekomendasikan karena membuat pembaruan PC Anda lebih mudah kapan pun Anda siap. Ikuti di bawah ini:
- Buka Mulai lalu Pengaturan, atau klik kanan pada menu Mulai dan pilih Pengaturan
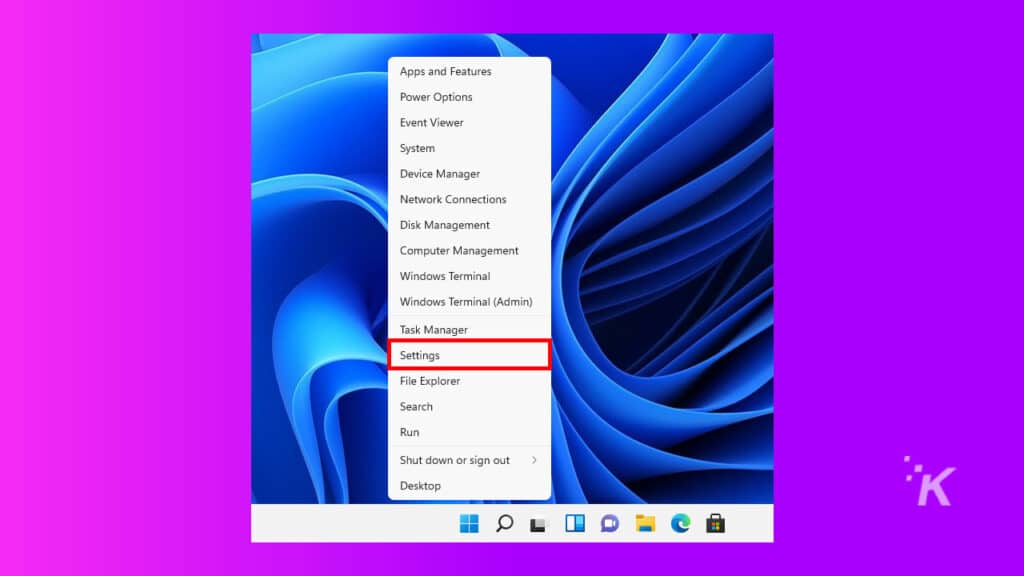
- Selanjutnya, klik Pembaruan Windows
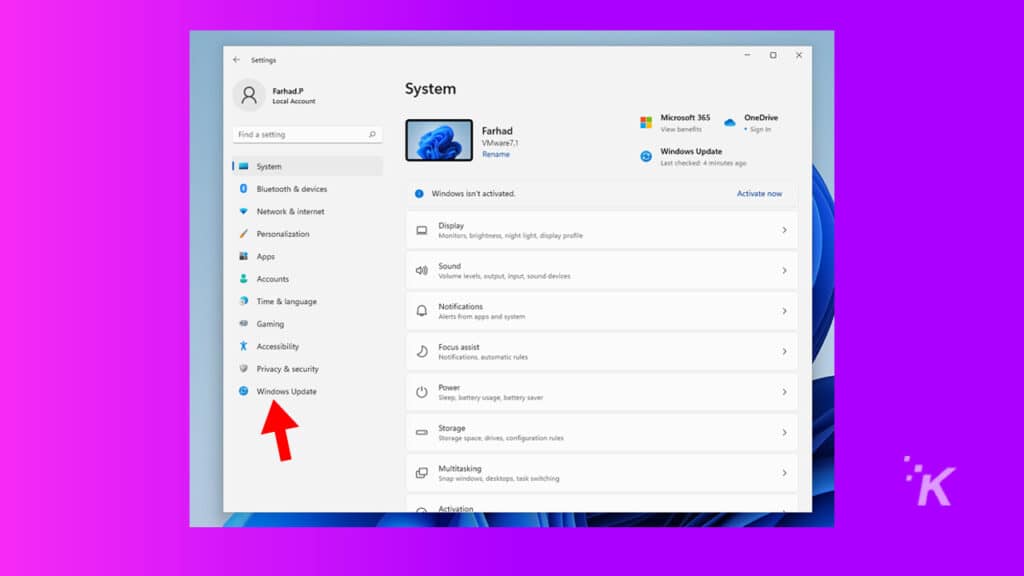
- Untuk menjeda pembaruan, klik menu tarik-turun Jeda pembaruan dan tentukan durasi jeda
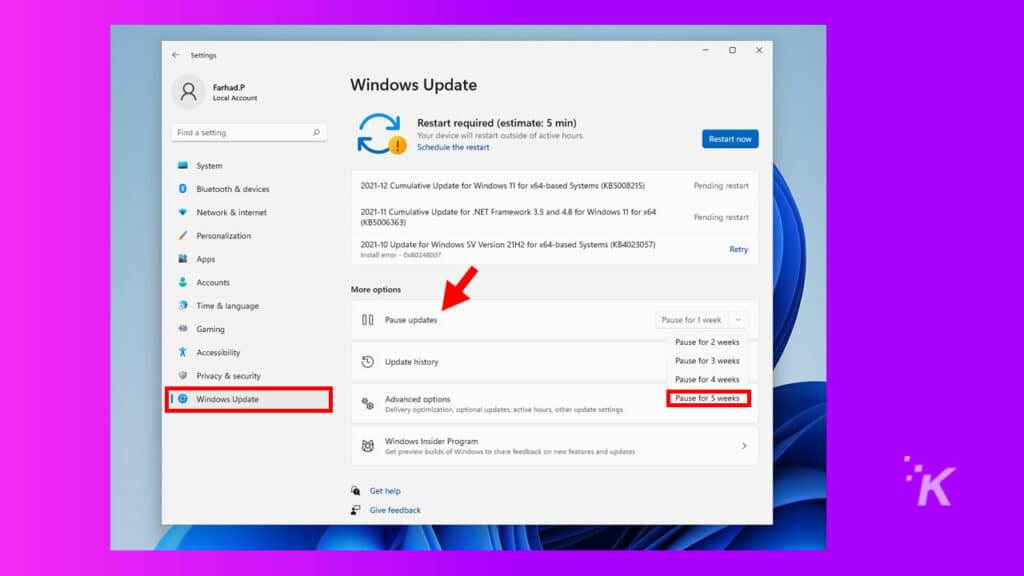
Setelah periode jeda selesai, Windows akan menginstal pembaruan baru secara otomatis. Jadi jangan lupa untuk menjeda pembaruan lagi jika Anda merasa perlu.
BACA LEBIH BANYAK: Tanggal rilis Windows 12 – kapan keluar?
Tetapi sekali lagi, pembaruan seringkali penting, jadi kami tidak menyarankan menunggu terlalu lama.
Menonaktifkan pembaruan Windows menggunakan perintah Layanan
Jika Anda ingin menonaktifkan pembaruan otomatis Windows 11 secara permanen, Anda dapat menghentikan seluruh layanan pembaruan Windows. Untuk melakukan ini:
- Buka menu Mulai , ketik Jalankan, lalu tekan Enter
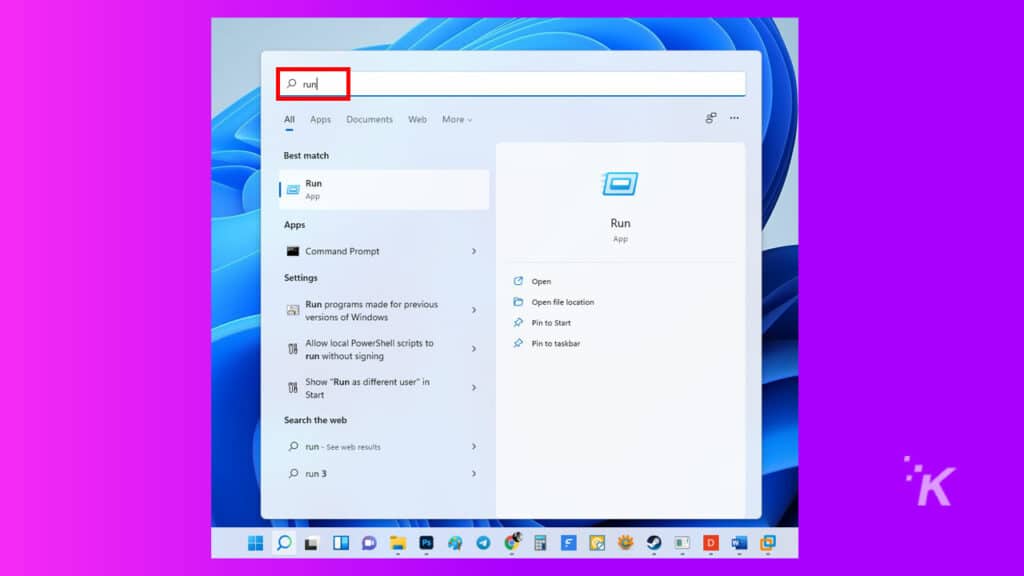
2. Selanjutnya, di aplikasi Run, ketik services.msc dan tekan Enter
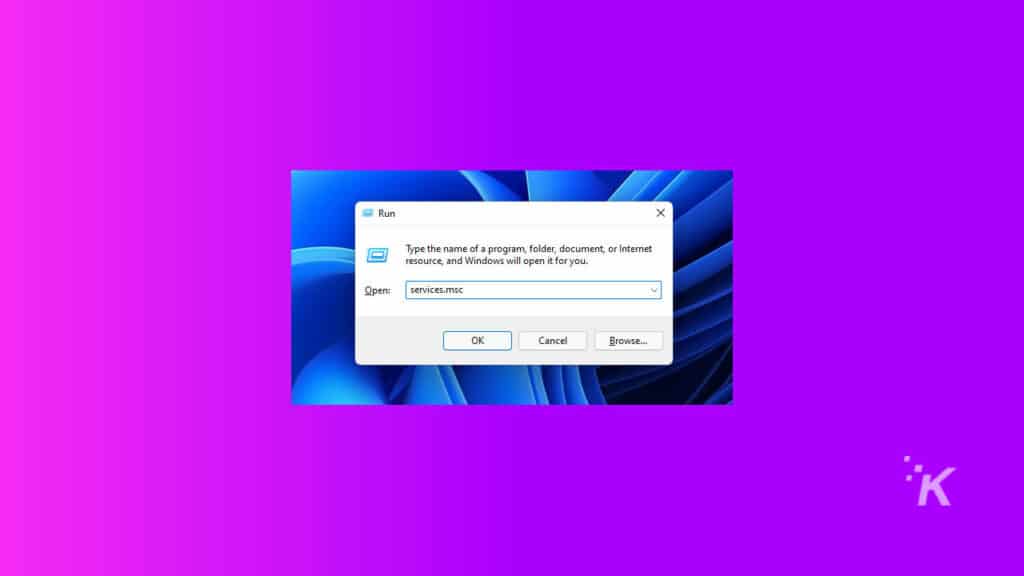
3. Di jendela layanan , cari Pembaruan Windows dan klik dua kali
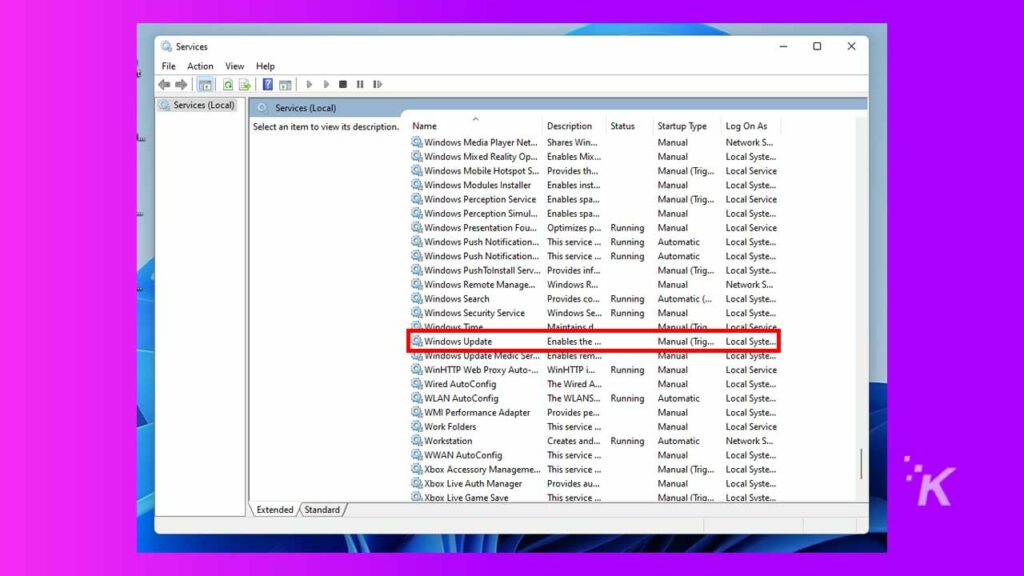
4. Di pengaturan pembaruan Windows, pilih Dinonaktifkan dari menu drop-down di samping Jenis Startup
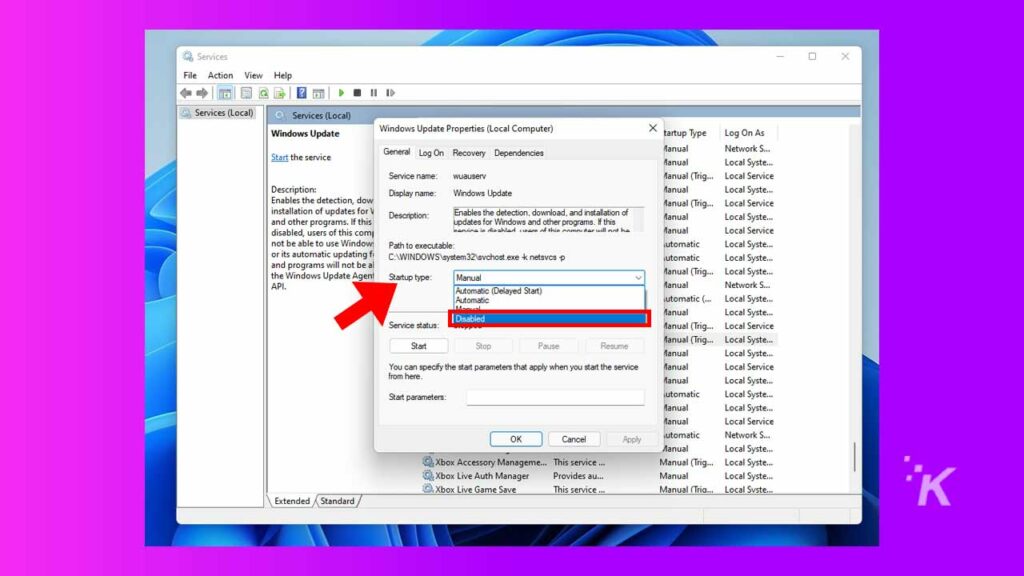
5. Setelah itu, klik OK dan mulai ulang PC Anda untuk menerapkan perubahan
BACA LEBIH BANYAK: Cara membuat desktop virtual di Windows 11
Pembaruan Windows dapat diaktifkan kembali dengan mengikuti proses yang sama yang tercantum di atas. Cukup ubah jenis Startup kembali ke Otomatis .
Cara menonaktifkan pembaruan Windows 11 menggunakan registri
Menonaktifkan pembaruan otomatis di Windows 11 juga dapat dilakukan dengan membuat perubahan pada registri.
⚠️ Ini adalah metode yang lebih mendalam dan sebaiknya hanya digunakan jika Anda merasa nyaman membuat perubahan besar pada sistem operasi Anda.
Jika Anda lebih suka metode ini, ikuti langkah-langkah di bawah ini:
- Buka menu Mulai dan ketik regedit lalu tekan Enter
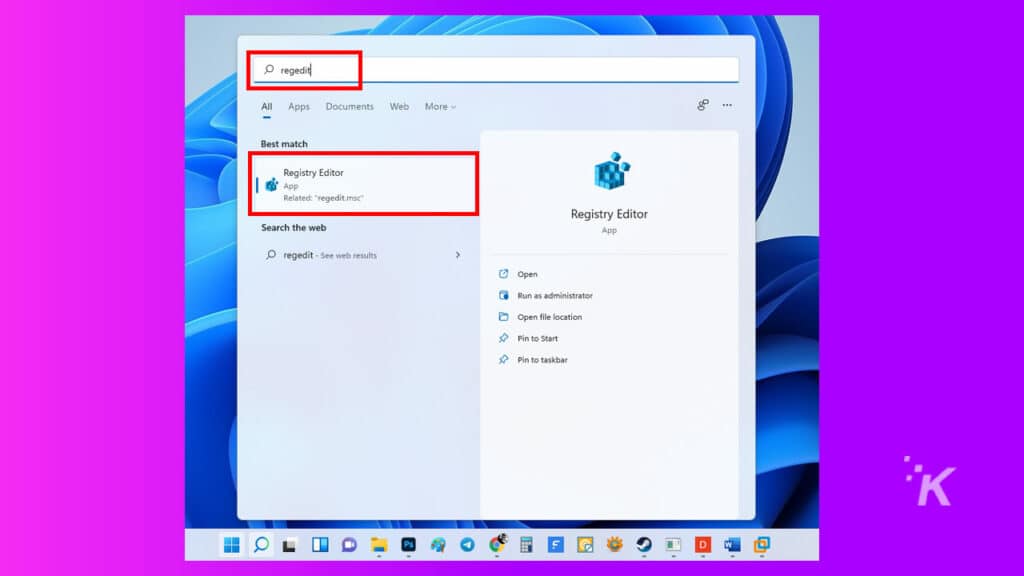
2. Ikuti jalur ini: HKEY_LOCAL_MACHINE\SOFTWARE\Policies\Microsoft\Windows . Atau, salin dan tempel jalur ke bilah pencarian Registri
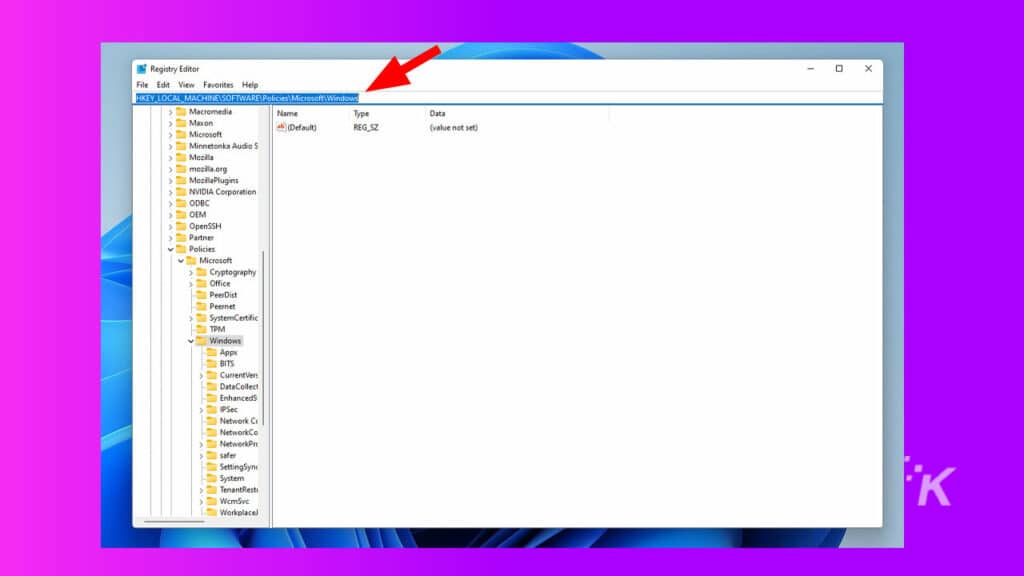
3. Klik kanan folder Windows di sidebar lalu pilih New > Key

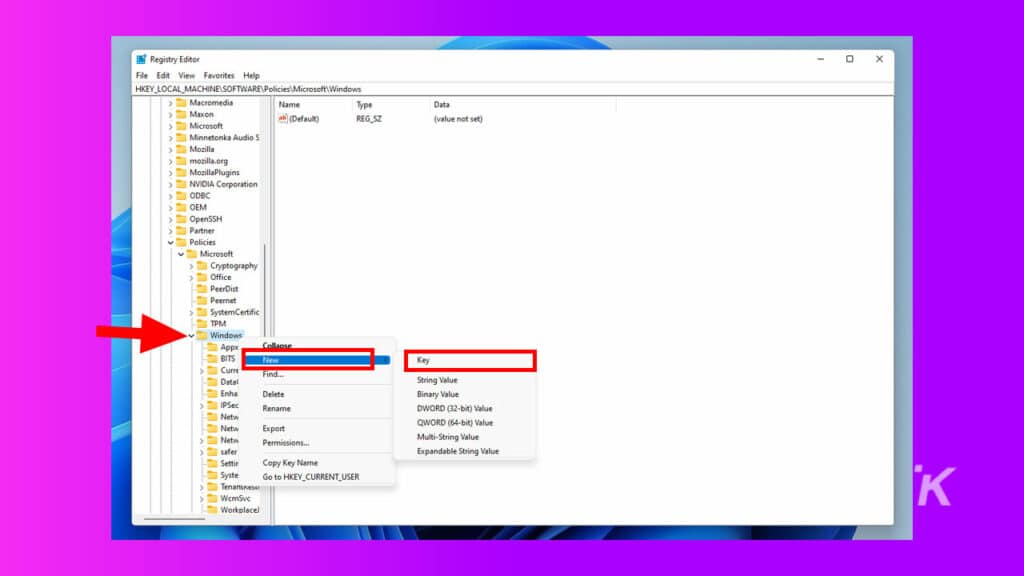
4. Beri nama kunci WindowsUpdate dan tekan Enter
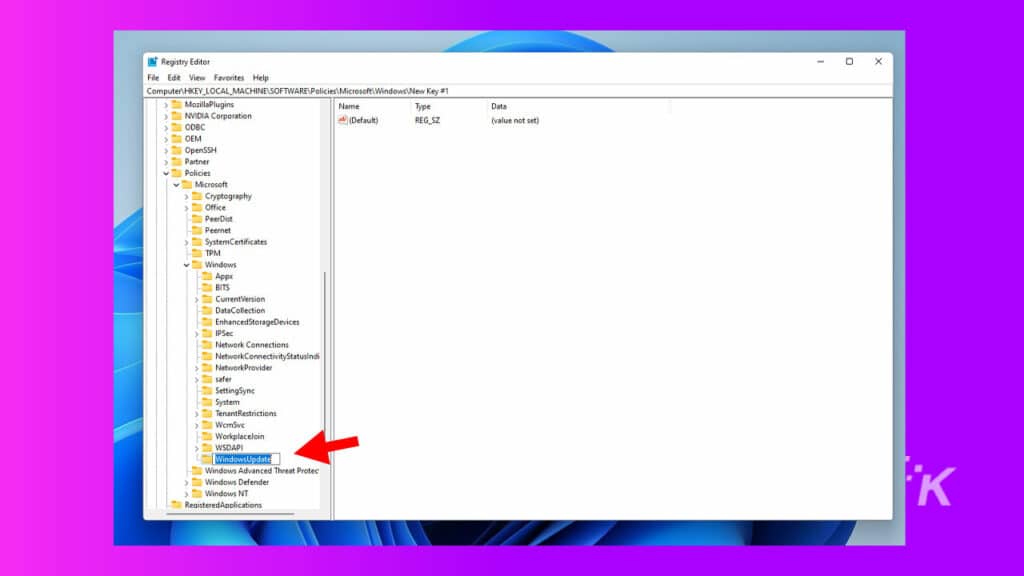
5. Sekarang, klik kanan pada WindowsUpdate dan buat lagi kunci baru. Beri nama AU dan tekan Enter
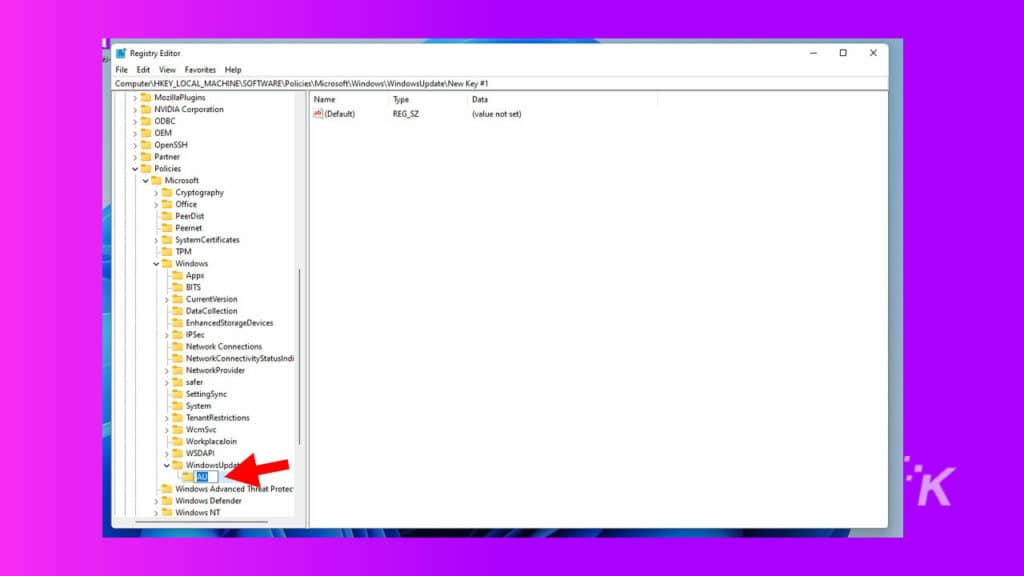
6. Klik kanan di manapun pada panel kanan dan pilih New > DWORD (32-bit) Value
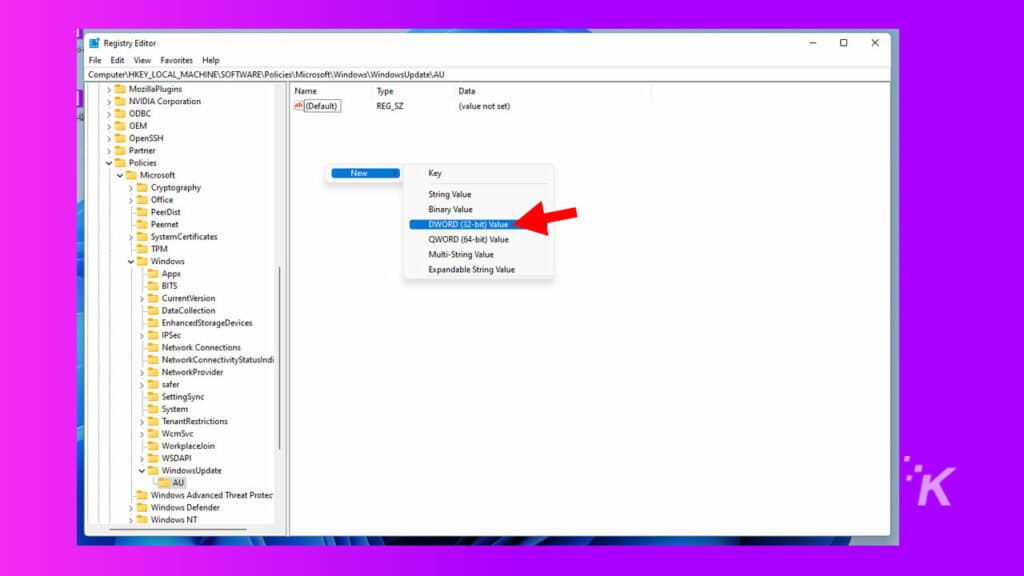
7. Beri nama kunci NoAutoUpdate dan tekan Enter
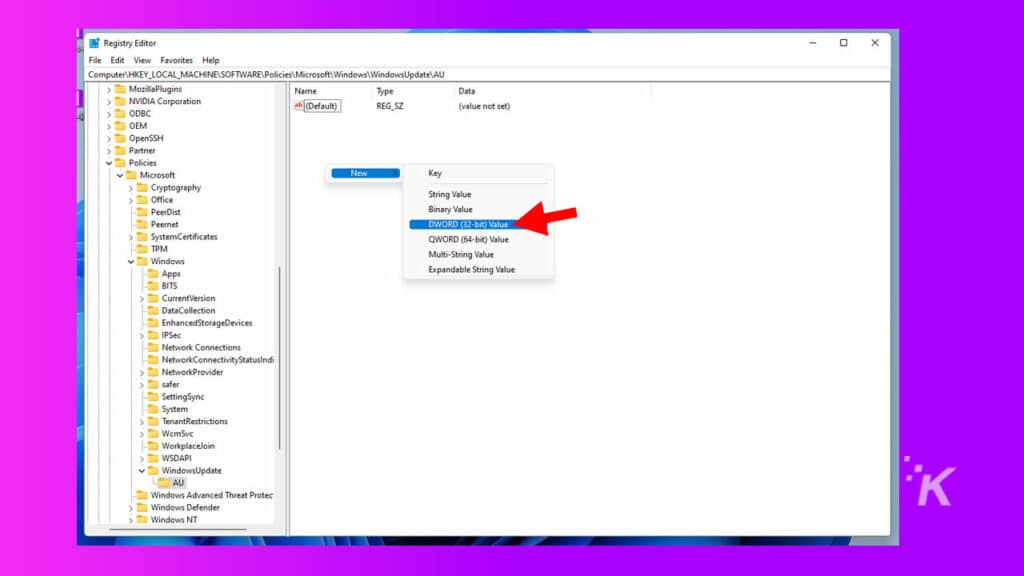
8. Klik dua kali dan ubah nilainya dari 0 menjadi 1
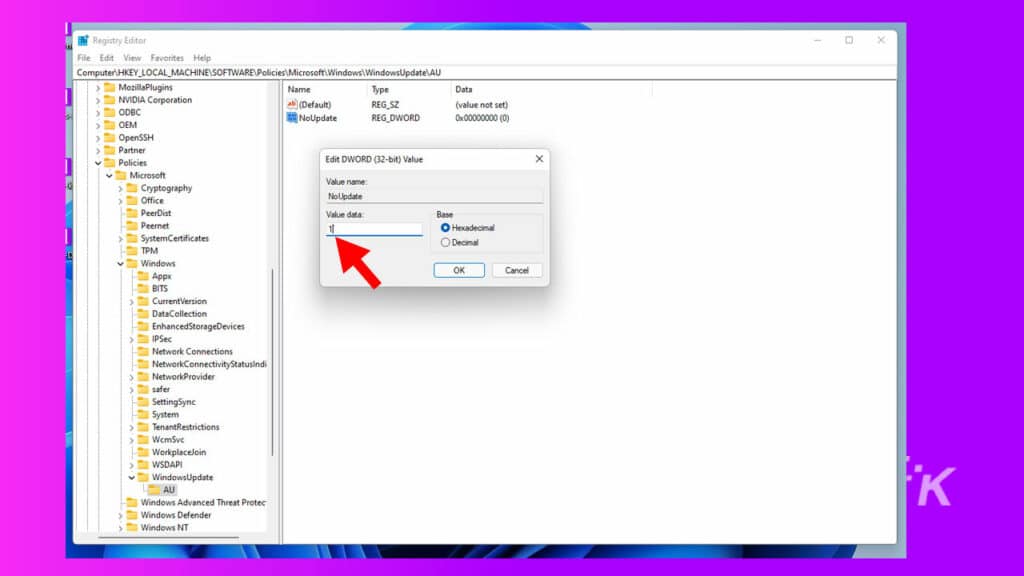
9. Tutup Editor Registri dan mulai ulang PC Anda
Metode ini akan sepenuhnya menonaktifkan pembaruan Windows, tetapi sekali lagi, metode ini tidak disarankan kecuali jika Anda sangat nyaman membuat perubahan pada Windows.
Menonaktifkan pembaruan Windows melalui Kebijakan Grup
Ini adalah metode mendalam lainnya untuk menonaktifkan pembaruan otomatis di Windows 11. Hanya gunakan ini jika Anda merasa nyaman menyelam jauh ke dalam folder Sistem dan membuat perubahan.
BACA LEBIH BANYAK: Cara mengubah arah gulir di Windows 11
Dalam panduan ini, kami akan menggunakan Kebijakan Grup untuk menyelesaikan tugas. Begini caranya:
- Buka menu Mulai , ketik gpedit.msc lalu klik Editor kebijakan grup di hasil pencarian
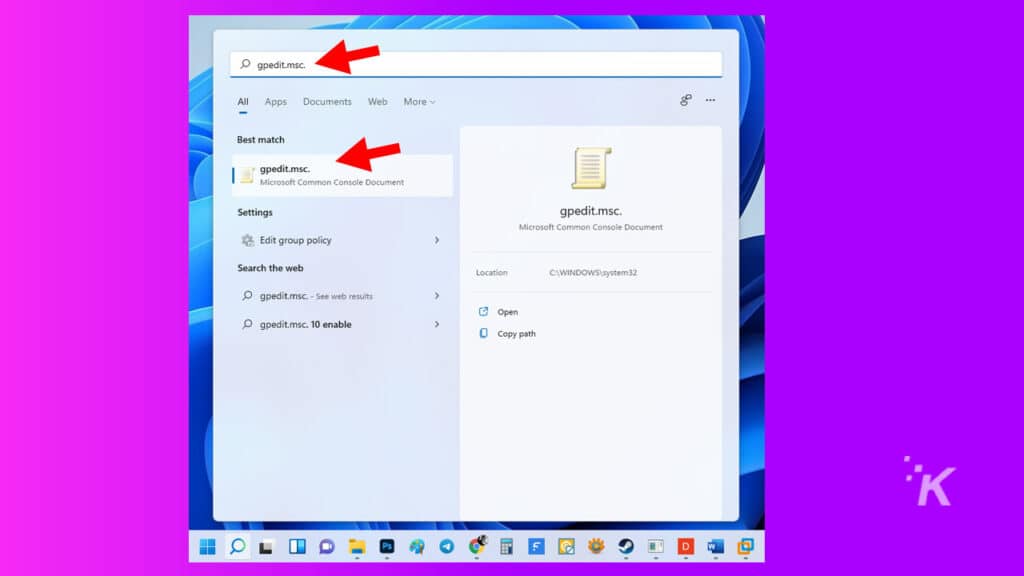
2. Arahkan ke jalur berikut: Konfigurasi Komputer > Template Administratif > Komponen Windows > Pembaruan Windows > Kelola pembaruan yang ditawarkan dari Pembaruan Windows
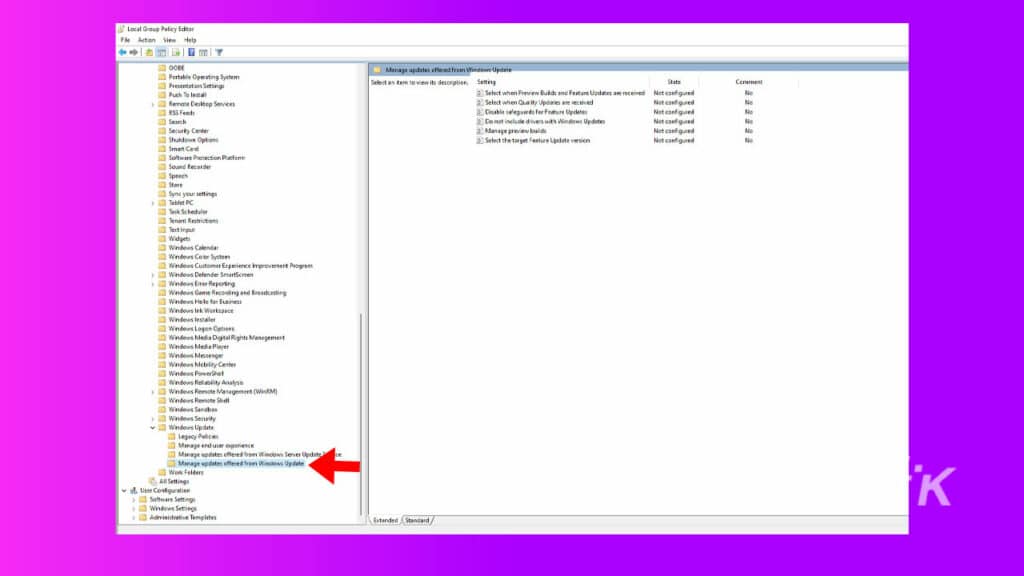
3. Klik dua kali pada Pilih versi Pembaruan Fitur target dan pilih tombol Diaktifkan radial
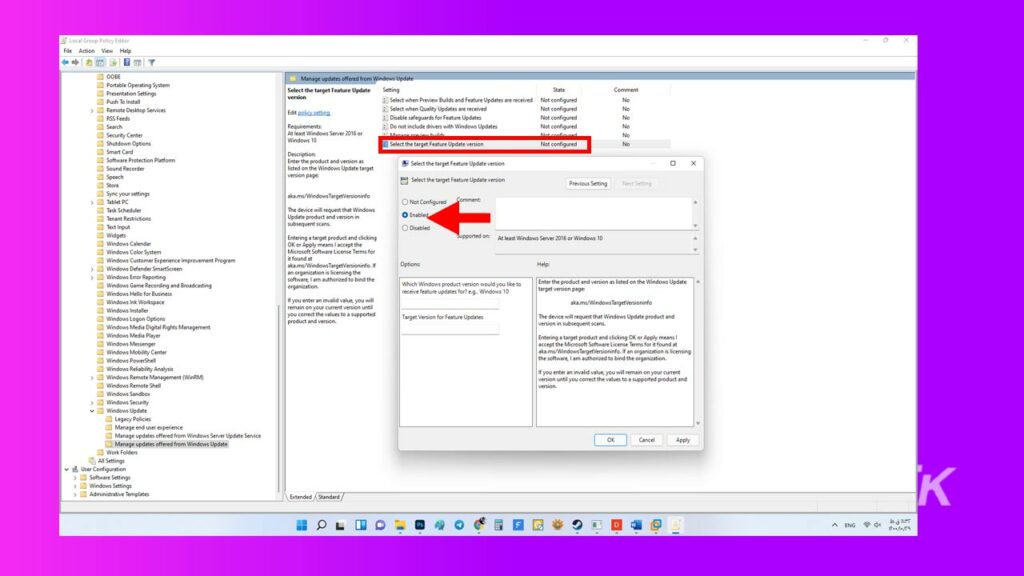
4. Selanjutnya, ketik 21H1 ke dalam Target Version for Feature Updates dan klik OK
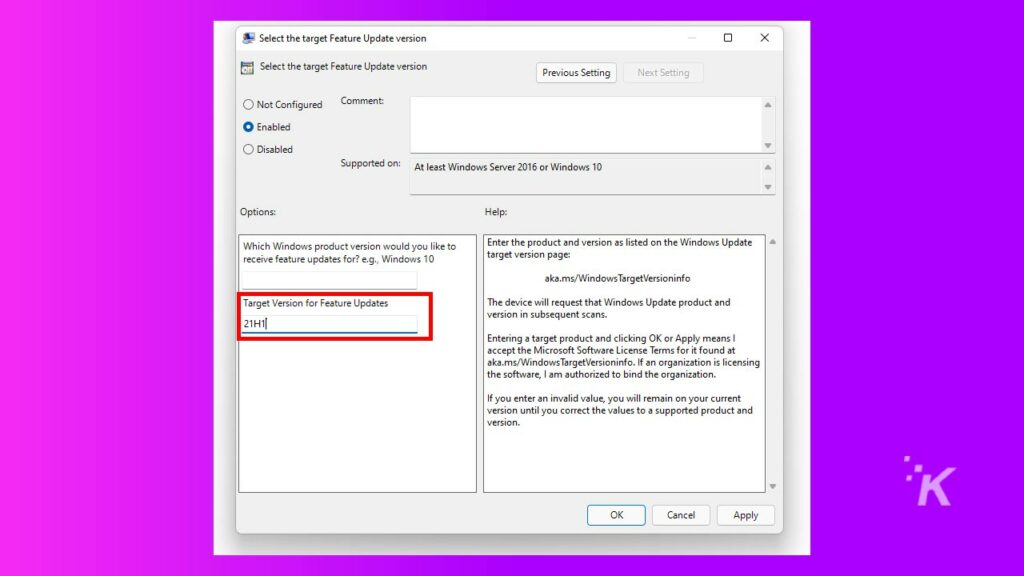
Melakukan hal ini akan menghentikan pembaruan dari didorong ke Windows.
Biasanya, metode ini hanya digunakan untuk perusahaan yang tidak mampu memanfaatkan pembaruan yang merusak program sensitif mereka.
Untuk pengguna biasa, metode ini tidak disarankan.
Menonaktifkan pembaruan Windows dengan aplikasi pihak ketiga
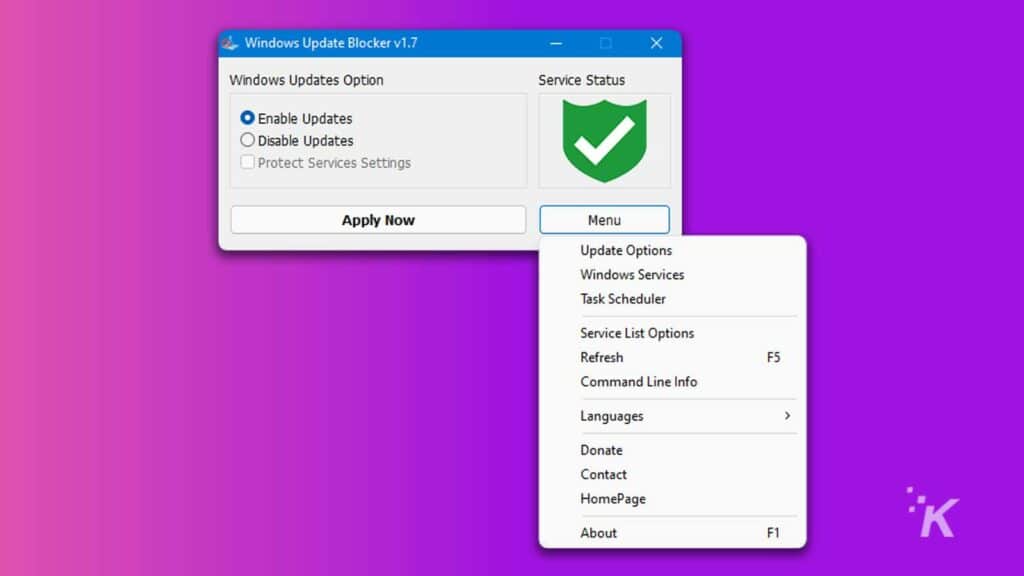
Aplikasi yang akan kami gunakan untuk menghentikan pembaruan Windows 11 adalah Pemblokir Pembaruan Windows, yang tujuan utamanya adalah untuk mencegah pembaruan diinstal.
Jika Anda tidak memiliki banyak pengetahuan komputer dan ingin menonaktifkan pembaruan Windows dengan aplikasi, metode ini cocok untuk Anda.
- Pertama, unduh Pemblokir Pembaruan Windows
- Selanjutnya, ekstrak file Windows Update Blocker
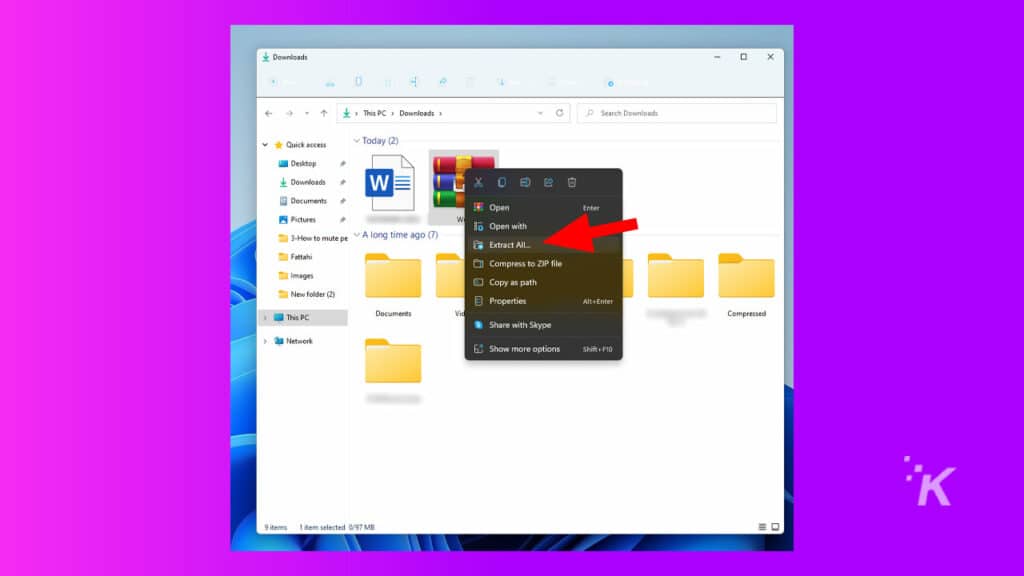
- Jalankan file .exe, pilih Disable update dan centang Protect Services Settings
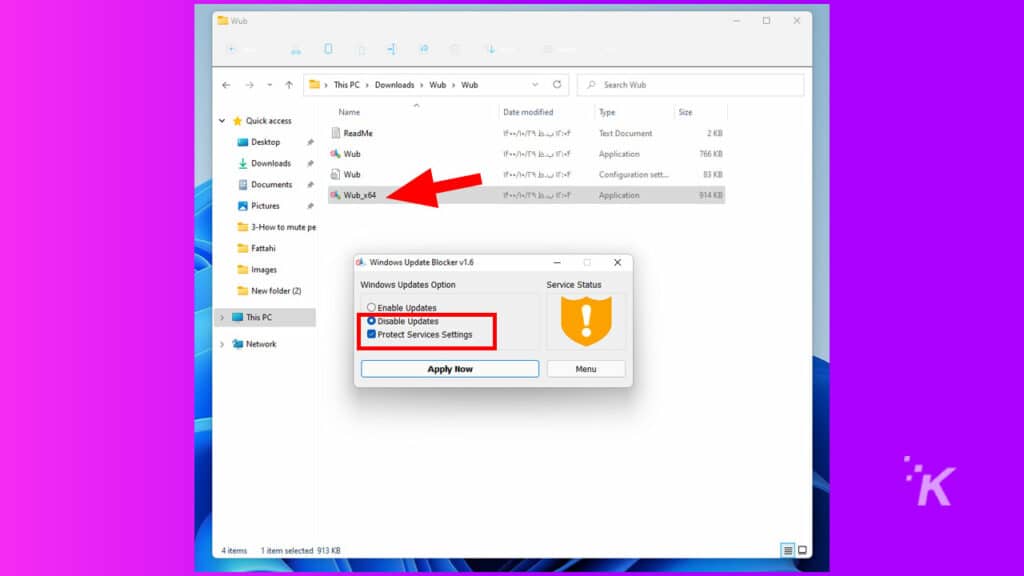
- Klik Terapkan Sekarang
Anda telah berhasil mematikan pembaruan otomatis pada Windows 11.
Selain itu, Anda dapat mengaktifkan kembali pembaruan dengan memilih opsi Aktifkan Pembaruan di Pemblokir Pembaruan Windows jika Anda berubah pikiran.
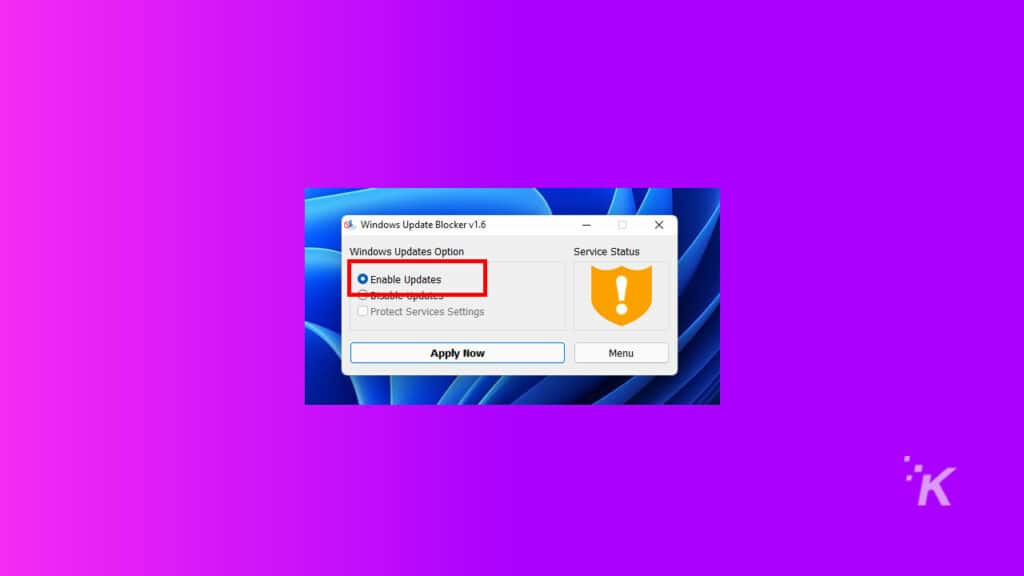
Menonaktifkan pembaruan Windows tidak selalu merupakan jawabannya
Menonaktifkan pembaruan Windows 11 menggunakan Registry dan Editor Kebijakan Grup harus dilakukan dengan hati-hati. Jika Anda mengacaukan salah satu langkah, mungkin Anda akan menyebabkan masalah serius dengan sistem operasi Anda.
Selain itu, pembaruan biasanya untuk keamanan Anda sendiri, karena sering kali menyertakan tambalan yang melindungi Anda dari kerentanan.
Jika Anda tidak ingin mengambil risiko menyebabkan kerusakan pada sistem operasi Anda atau hanya perlu menjeda pembaruan untuk sementara waktu, disarankan untuk menggunakan sesuatu seperti aplikasi Windows Update Blocker.
Punya pemikiran tentang ini? Beri tahu kami di bawah di komentar atau bawa diskusi ke Twitter atau Facebook kami.
Rekomendasi Editor:
- Cara mengosongkan ruang disk secara otomatis di Windows 11 saat penyimpanan hampir habis
- Cara membuat, menyesuaikan, dan menghapus profil Google Chrome
- Berikut cara membuka banyak situs web dengan pintasan di Windows 11
- Cara menghapus pembaruan Windows 11
- (Satu lagi) masalah telah muncul dengan Windows 11
