Cara Mematikan Sticky Keys di Windows 11,10
Diterbitkan: 2023-08-15Karakteristik tombol lengket di Windows memungkinkan pengguna menyederhanakan pekerjaan mereka dengan menggunakan pintasan keyboard. Namun, tidak banyak pengguna yang mengetahui cara mengaktifkan atau menonaktifkan sticky key. Jika Anda juga di sini mencari Cara mematikan kunci lengket Windows 11/10 panduan ini cocok untuk Anda. Sebelum kita mulai dengan solusi untuk Cara menghapus kunci lengket, kita harus memahami apa itu kunci lengket.
Apa Sebenarnya Kunci Lengket?
Sticky Keys adalah fitur aksesibilitas bawaan Windows yang menyederhanakan proses penggunaan pintasan keyboard. Saat Anda menggunakan pintasan keyboard, Anda harus menekan kedua tombol secara bersamaan atau semua tombol secara bersamaan, secara default.
Untuk membuka file di aplikasi, misalnya, Anda akan sering menekan tombol Windows dan huruf O secara bersamaan. Namun, jika Anda mengaktifkan Sticky Keys, Anda dapat menekan tombol Windows, melepaskannya, lalu menekan tombol O. Tidak perlu terus menahan tombol Windows sampai Anda menekan tombol O. Untuk mengaktifkan atau menonaktifkan tombol Sticky, buka pengaturan Sticky Keys.
Sticky Keys adalah program yang berguna jika Anda kesulitan menekan banyak tombol secara bersamaan. Dengan menggunakan fungsi ini, Anda dapat membuat kunci Anda lengket secara efektif. Ini akan menyebabkan mereka tetap di posisinya saat ini hingga tombol berikutnya ditekan.
Bagaimana Cara Mematikan Sticky Keys Windows 11/10?
Metode berikut dapat diterapkan untuk menjawab pertanyaan tentang cara menghapus kunci lengket di perangkat Windows Anda. Tidak perlu menerapkan semuanya. Ikuti saja langkah-langkahnya dan pilih opsi yang paling sesuai tergantung pada keahlian Anda.
Metode 1: Aktifkan atau Nonaktifkan Tombol Lengket
Sticky Keys dapat diaktifkan di komputer Anda sendiri dengan menggunakan pintasan keyboard. Oleh karena itu langkah-langkah berikut dapat diikuti untuk cara mematikan shortcut sticky keys
Langkah 1: Untuk melakukan ini, cukup tekan terus tombol Shift lima kali terus menerus.Anda akan menerima prompt yang meminta Anda untuk mengaktifkan Sticky Keys. Untuk mengaktifkannya, klik tombol Ya.
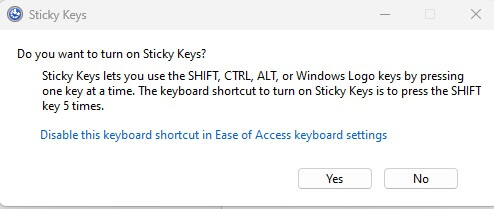
Langkah 2: Untuk menarik perhatian Anda pada situasi tersebut, Sticky Keys akan menyala dan mengeluarkan suara bernada tinggi.Selain itu, simbol Sticky Keys akan muncul di bilah tugas Anda.
Langkah 3: Untuk menonaktifkannya, ulangi proses menekan tombol Shift lima kali terus menerus.Saat Anda mematikan Sticky Keys, Anda akan mendengar suara yang memberi tahu Anda bahwa itu sudah selesai.
Munculan yang bertanya, "Apakah Anda ingin mengaktifkan Kunci Lengket?" juga menyertakan tautan yang memungkinkan Anda untuk menonaktifkan pintasan ini. Jadi, jika Anda ingin menonaktifkannya, Anda dapat mengklik tautan tersebut.
Jika Anda tidak dapat menyelesaikan kueri tentang cara mematikan kunci lengket melalui ini, lanjutkan ke metode berikutnya.
Baca juga: Cara Memperbaiki Spacebar Keyboard Tidak Berfungsi di Windows 10, 11
Metode 2: Memanfaatkan Menu Pengaturan Cepat
Sticky Keys adalah salah satu dari banyak fungsi bermanfaat yang dapat diakses lebih cepat dengan pintasan yang disediakan oleh Pengaturan Cepat. Ini dapat dengan mudah ditemukan di perangkat Windows Anda. Dengan menggunakan menu ini, Anda memiliki kemampuan untuk mengaktifkan dan menonaktifkan fungsi Sticky Keys.
Terapkan langkah-langkah berikut untuk mengetahui cara membuka kunci lengket di perangkat Windows 11 atau 10:
Langkah 1: Luncurkan Pengaturan Cepat dengan menekan tombol Windows dan huruf A. Anda juga dapat mengakses menu ini dengan mengeklik ikon baterai atau ikon Wi-Fi yang terletak di baki sistem komputer Anda.

Langkah 2: Saat menu muncul, tentukan pilihan Anda di bawah “ Aksesibilitas.”
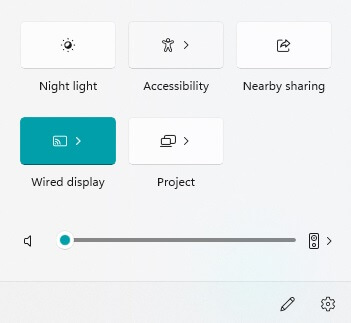
Langkah 3: Mematikan opsi "Tombol Tempel"dapat ditemukan di menu "Aksesibilitas".
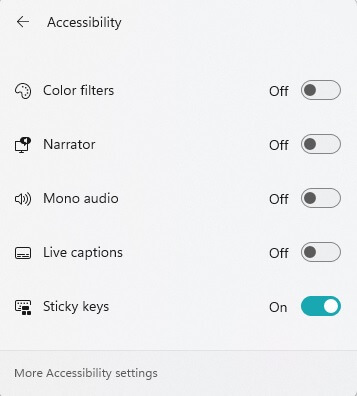
Jika metode di atas tidak berfungsi pada perangkat Windows Anda, coba solusi berikutnya untuk Cara Mematikan kunci lengket masalah Windows 11/10.
Metode 3: Mengedit Registri Menggunakan Penyunting Registri
Jika karena alasan apa pun Anda tidak dapat mematikan Sticky Keys menggunakan salah satu teknik yang dijelaskan di atas, Anda dapat menggunakan metode ini dengan Editor Registri yang akan mematikan fitur secara otomatis. Kami hanya menganjurkan penggunaan metode ini jika Anda telah mencoba prosedur yang kami sebutkan di atas, tetapi tidak berhasil.
Petunjuk berikut dapat diterapkan untuk mengatasi masalah cara mematikan sticky key pada perangkat Windows.
Langkah 1: Untuk memanfaatkan pilihan ini, tekan tombol Windows dan huruf R secara bersamaan untuk memunculkan kotak dialog Run.Sebagai alternatif, Anda juga dapat meluncurkan kotak ini dengan membuka menu "Start", mengetik "Run" di bilah pencarian.
Langkah 2: Di kotak “Jalankan”, ketik regedit, lalu klik tombol Enter pada keyboard Anda untuk melanjutkan.
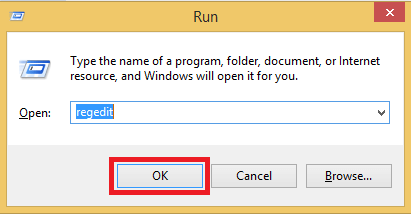
Langkah 3: Kemudian, saat diminta oleh “User Account Control”, klik “Yes” dari menu.Editor Registri akan terbuka saat Anda melakukan ini.
Langkah 4: Pilih bilah alamat di bagian atas jendela Editor Registri, ketik informasi berikut, lalu tekan ketik Enter.
Komputer\HKEY_CURRENT_USER\Control Panel\Accessibility\StickyKeys
Langkah 5: Untuk mengubah bendera, klik dua kali entri "Bendera" di panel kanan.
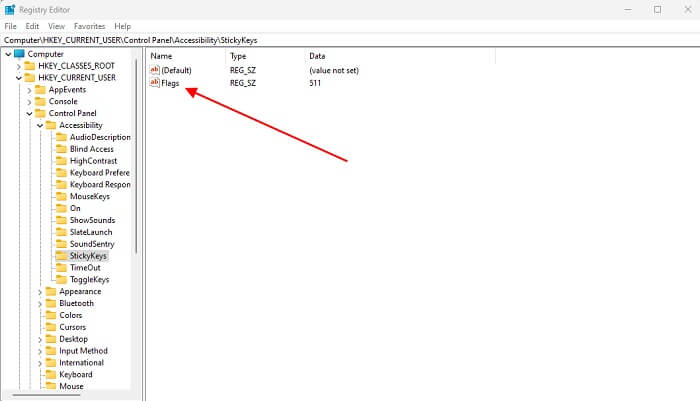
Langkah 6: Untuk mengedit string, buka kotak "Edit String", selanjutnya pilih kolom "Value Data", dan ketik "506" di sana.Langkah selanjutnya adalah memilih "OK."
Langkah 7: Akhiri pekerjaan Anda di Editor Registri, lalu mulai ulang PC Windows Anda.
Opsi Sticky Keys di komputer Anda telah dimatikan. Namun, jika Anda menemukan masalah apa pun di bawah ini, kami telah mencantumkan langkah-langkah untuk pertanyaan tentang cara mematikan pintasan tombol lengket.
Baca juga: Cara Memperbarui dan Menginstal Ulang Driver Keyboard
Metode 4: Gunakan Panel Kontrol
Sticky Keys dapat diaktifkan dan dinonaktifkan menggunakan Control Panel.
Langkah 1: Anda dapat mengakses Panel Kontrol dengan melakukan pencarian di bilah pencarian Windows.
Langkah 2: Di sini pilih opsi Kemudahan Akses.
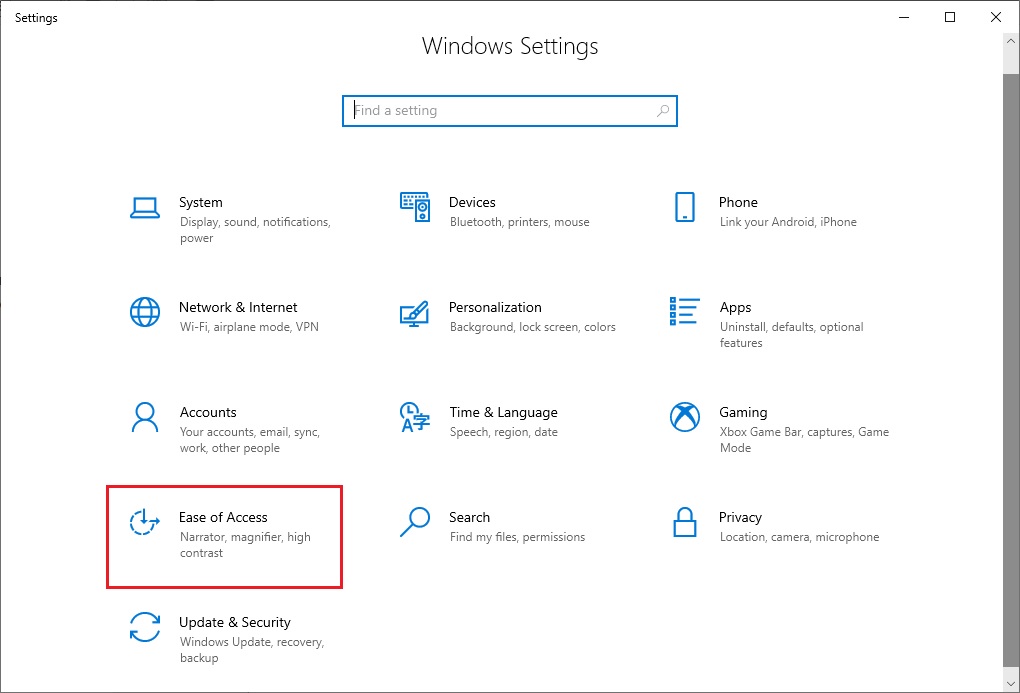
Langkah 3: Sekarang, pilih kotak centang yang terletak di sebelah Nyalakan Kunci Lengket untuk mengaktifkannya.Anda juga dapat mematikan Tombol Lengket dengan menghapus centang pada opsi.
Di bawah opsi untuk Mengaktifkan Tombol Lengket, Anda juga akan melihat tautan ke Siapkan Tombol Lengket, yang dapat Anda klik. Cukup mengkliknya akan mengakses halaman tempat Anda dapat mengonfigurasi preferensi Anda.
Cara Mematikan Tombol Lengket: SELESAI
Kami harap metode di atas membantu Anda menyelesaikan masalah Cara mematikan kunci lengket Windows 11/10. Jika Anda menemukan masalah atau memiliki saran untuk kami, jangan ragu untuk menghubungi kami di bagian di bawah ini.
Jika panduan ini membantu Anda dalam mengatasi masalah tersebut, jangan lupa berlangganan untuk mendapatkan pembaruan teknologi rutin dan panduan pemecahan masalah yang dikirimkan langsung ke email Anda. Agar tidak ketinggalan berita teknologi, tip, dan trik, ikuti kami di Facebook, Pinterest, Instagram, dan Twitter.
